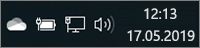- Облачное хранилище OneDrive и общий доступ к файлам для бизнеса
- Новые функции OneDrive позволяют связать воедино все файлы в Microsoft 365
- Организуйте согласованную работу с файлами
- Улучшайте взаимодействие в Teams
- Обеспечьте безопасность за счет видимости и средств контроля
- Удаленный доступ без границ
- Совместная работа без проблем
- OneDrive cloud storage and file sharing for business
- New OneDrive features connect all your files across Microsoft 365
- Power a cohesive file experience
- Enhance collaboration in Teams
- Use visibility and controls for security
- Anywhere access
- Seamless collaboration
- Untethered mobility
- Controls for security
- OneDrive
- Требования к системе для OneDrive
- Классическое приложение OneDrive
- Мобильное приложение OneDrive
- Выпуски бета- или предварительной версии
- Обращение в службу поддержки
- Справка по OneDrive для Windows 8.1
- Запуск и параметры OneDrive
- Нужно ли входить в учетную запись Майкрософт на компьютере для работы с OneDrive?
- Какие параметры OneDrive включены по умолчанию?
- Как перенести содержимое OneDrive в другую папку на компьютере?
- Сколько места мне доступно в хранилище OneDrive?
- Как приобрести дополнительное пространство?
- Файлы в OneDrive
- Какие файлы нельзя сохранять в среде OneDrive?
- Я обычно использую классическое приложение OneDrive для Windows. Какие новые возможности в нем появились?
- Почему некоторые файлы в OneDrive доступны только при подключении к Интернету, и как работать с ними в автономном режиме?
- Почему некоторых файлов OneDrive нет в определенных приложениях?
- Что можно делать с файлами в службе OneDrive во время ее настройки на компьютере?
- Можно ли восстановить удаленные файлы OneDrive?
- Почему файлы загружаются или скачиваются так долго?
- Как узнать, завершились ли загрузка и скачивание файлов?
- Как найти файлы, к которым мне предоставлен доступ, и документы Office, с которыми недавно велась работа?
- Ваша учетная запись OneDrive
- Можно ли войти в другую учетную запись, чтобы получить доступ к другому хранилищу OneDrive?
- Как ограничить доступ OneDrive к пропускной способности сети?
- Можно ли удалить приложение OneDrive?
- Нужна дополнительная помощь?
Облачное хранилище OneDrive и общий доступ к файлам для бизнеса
Идеально для бизнеса: общий доступ к файлам и совместная работа над ними в любой точке мира.
Новые функции OneDrive позволяют связать воедино все файлы в Microsoft 365
Используйте это интеллектуальное приложение для работы с файлами, чтобы обеспечить доступ к вашим рабочим документам или школьным записям и защитить их. Делитесь файлами и работайте над ними совместно на любом устройстве, где бы вы ни находились.
Организуйте согласованную работу с файлами
Добавляйте в OneDrive общие файлы из Teams и SharePoint, отправляйте файлы размером до 100 ГБ, синхронизируйте библиотеки и т. д.
Улучшайте взаимодействие в Teams
Сделайте совместную работу более удобной. Новые интеграции позволяют создавать ссылки, которыми можно делиться, предоставлять доступ с ограниченным сроком действия и соблюдать настроенные политики.
Обеспечьте безопасность за счет видимости и средств контроля
Расширьте возможности администратора: синхронизируйте отчеты, применяйте метки конфиденциальности и управляйте миграцией.
Удаленный доступ без границ
Легко сохраняйте, просматривайте и ищите личные и общие файлы в Microsoft 365, включая среду Microsoft Teams, со всех своих устройств. Изменения, выполненные в процессе автономной работы, будут автоматически синхронизированы при следующем подключении к Интернету.
Совместная работа без проблем
Работайте быстрее и эффективнее с коллегами и представителями других организаций. Предоставляйте защищенный доступ к файлам и работайте над ними вместе в режиме реального времени с помощью Word, Excel и PowerPoint в браузере, на мобильных устройствах и компьютерах.
OneDrive cloud storage and file sharing for business
Designed for business—access, share, and collaborate on all your files from anywhere.
New OneDrive features connect all your files across Microsoft 365
Access and protect your business and school work with this intelligent files app. Share and collaborate from anywhere, on any device.
Power a cohesive file experience
Easily add shared files from Teams or SharePoint to OneDrive, upload files up to 100GB, sync libraries, and more.
Enhance collaboration in Teams
Work better together. New integrations allow you to create sharable links, grant expiring access, and follow configured policies.
Use visibility and controls for security
Enhance admin capabilities with sync reports, apply sensitivity labels, and manage migration.
Anywhere access
Easily store, access, and discover your individual and shared work files in Microsoft 365, including Microsoft Teams, from all your devices. Your offline edits will automatically sync next time you connect.
Seamless collaboration
Work faster and smarter with anyone inside or outside your organization. Securely share files and work together in real time using Word, Excel, and PowerPoint across web, mobile, and desktop.
Untethered mobility
Create, view, edit, and share files on the go with the OneDrive mobile app. Easily capture whiteboards and scan work receipts, business cards, and other paper documents for safekeeping.
Controls for security
Back up and protect your files with OneDrive. You can easily recover files from accidental deletes or malicious attacks and administrators can manage security policies to help keep your information safe.
OneDrive
Начните свою статью с краткого введения (1 предложение). Поставьте себя на место читателей и подумайте: зачем они здесь? Что им нужно делать?
Затем добавьте краткий список инструкций по выполнению задачи.
Если вы хотите пояснить какое-либо понятие или читателям требуется предварительно выполнить определенные действия, добавьте краткую сводку под соответствующим шагом и ссылку на объяснения или инструкции.
Используйте короткие процедуры — желательно 5 или меньше действий, но не больше 8.
Используйте стиль интерфейса для элементов пользовательского интерфейса или текста, который пользователям нужно будет ввести.
Используйте в качестве действий глаголы «выберите» и «введите». Ссылайтесь на меню в следующем формате: Меню > Команда.
При желании добавьте в статью снимок экрана (если элемент интерфейса не просто найти или он нужен для выполнения задачи).
Максимальная ширина: 520 пикселей. Используйте стандартную тему, обрежьте рисунок так, чтобы на нем не было ничего ненужного, и удалите или закрасьте любые персональные данные.
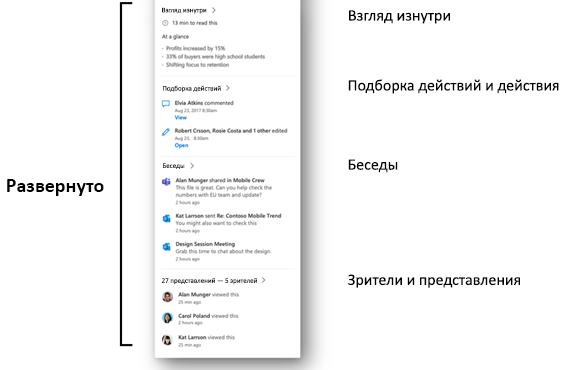
Если вы хотите добавить видео или снимок экрана, используйте сетку с двумя столбцами: введите инструкции слева и вставьте видео или снимок экрана справа (см. пример).
По возможности в статье должно быть не более 500 слов.
Требования к системе для OneDrive
Для OneDrive необходима активная учетная запись Майкрософт, либо рабочая или учебная учетная запись. Сведения о создании учетной записи или входе в нее см. в справке
Для удобной работы на веб-сайте OneDrive рекомендуем использовать последнюю версию браузеров Microsoft Edge, Internet Explorer, Chrome, Firefox или Safari.
Примечание: Приложения и службы Microsoft 365 перестанут поддерживать Internet Explorer 11 начиная с 17 августа 2021 г. Подробнее. Обратите внимание, что Internet Explorer 11 останется поддерживаемым браузером. Internet Explorer 11 является компонентом операционной системы Windows и соответствует политике жизненного цикла продукта, в котором он установлен.
Классическое приложение OneDrive
Требования для классического приложения OneDriveприложение синхронизации (доступно на странице скачивания веб-сайта OneDrive)
32- или 64-разрядная версия Windows 10, Windows 8/8.1 или Windows 7.
Приложение синхронизации OneDrive не поддерживается в Windows XP и Linux.
Приложение синхронизации OneDrive встроен в Windows 10 и Windows 8.1 и поддерживает подключение к OneDrive для работы и учебы для синхронизации рабочих или учебных файлов. Дополнительные сведения см. в статье Синхронизация файлов с помощью OneDrive в Windows.
Чтобы делиться файлами и папками из проводника, вы должны использовать Internet Explorer 11 или более позднюю версию.
Windows Server 2019, Windows Server 2016, Windows Server 2012 (включая R2) или Windows Server 2008 R2.
Mac OS X 10.12 или более поздняя версия.
Примечание: С 1 февраля 2019 г. OneDrive поддерживает только новые установки на Mac OS 10.12 или более поздней версии. Дополнительные сведения см. в уведомлении об окончании поддержки OneDrive
Процессор: тактовая частота не ниже 1,6 ГГц или Intel-процессор в компьютере Mac, или компьютер на базе ARM с Windows 10
Память: не менее 1 ГБ ОЗУ.
Разрешение: минимум 1024 x 576.
Подключение к Интернету: рекомендуется использовать высокоскоростное подключение к Интернету.
Файловые системы: NTFS или HFS+ (без учета регистра) либо APFS (с учетом регистра)
Примечание: Сведения о поддержке приложение синхронизации для виртуализации рабочих столов см. в статье Использование приложения синхронизации в виртуальных рабочих столах.
Мобильное приложение OneDrive
Требования для мобильного приложения OneDrive
Телефон или планшет под управлением Android 6.0 или более поздней версии. Получить приложение Android.
Примечание: Магазин Google Play и приложение OneDrive для Android не доступны в Китае. Также в Китае заблокирован доступ к OneDrive.com, поэтому там не работает приложение OneDrive, когда вход выполнен с помощью учетной записи Майкрософт.
iPhone, iPad или iPod touch под управлением iOS 13 или более поздней версии. Получить приложение iOS.
Выпуски бета- или предварительной версии
Мы любим ранних последователей, но бета-версии ОС для ПК, компьютеров Mac и мобильных устройств не поддерживаются. Для стабильной работы с OneDrive необходимо оставаться на производственном выпуске.
Но если вы хотите всегда получать новейшие и лучшие возможности, присоединяйтесь к программе предварительной оценки OneDrive для Android или программе предварительной оценки OneDrive для iOS и получите ранний доступ к новым функциям в мобильном приложении OneDrive.
Обращение в службу поддержки
Справка в Интернете
См. другие страницы справки по OneDrive и OneDrive для работы и учебы.
Для мобильного приложения OneDrive см. Устранение неполадок мобильного приложения OneDrive.
Поддержка по электронной почте
Если вам нужна помощь, встряхните мобильное устройство, когда на нем открыто приложение OneDrive, или отправьте сообщение группе поддержки OneDrive по электронной почте. Чтобы обратиться в службу поддержки OneDrive, на ПК с Windows или компьютере Mac щелкните значок OneDrive в области уведомлений либо строке меню, а затем выберите Другое > Отправить отзыв > Мне кое-что не нравится.
Советы
Если вы укажете свое местоположение, мы, скорее всего, сможем устранить проблему быстрее.
Все работает? Если вы обратились к нам и OneDrive снова работает, сообщите нам, ответив на электронное письмо, которое мы вам отправили.
Справка по OneDrive для Windows 8.1
С помощью Microsoft OneDrive вы получаете доступ к своим файлам и фотографиям откуда угодно с любого устройства. Вы можете без труда добавлять в OneDrive файлы со своего компьютера, а затем в любое время обращаться к ним с других устройств. Для работы с содержимым OneDrive можно использовать приложение OneDrive или классический проводник.
Эта статья содержит сведения, относящиеся к работе OneDrive в Windows 8.1.
Если у вас другая версия Windows или вы выполнили обновление клиента синхронизации до Приложение синхронизации OneDrive (onedrive.exe), см. другие статьи в Справке OneDrive.
Запуск и параметры OneDrive
Нужно ли входить в учетную запись Майкрософт на компьютере для работы с OneDrive?
Да, для работы с содержимым OneDrive или синхронизации файлов и параметров необходимо выполнить вход с учетной записью Майкрософт. Если войти с локальной учетной записью, с помощью приложения OneDrive вы сможете просматривать файлы только на собственном компьютере. Для работы с файлами OneDrive необходимо войти на сайт OneDrive.com.
Какие параметры OneDrive включены по умолчанию?
На большинстве компьютеров с операционными системами Windows 8.1 и Windows RT 8.1 по умолчанию заданы следующие параметры OneDrive:
Фотографии, создаваемые на компьютере (если он оснащен камерой), сохраняются в папке «Пленка», а версия каждого снимка в более низком разрешении автоматически отправляется в OneDrive.
В OneDrive по умолчанию сохраняются все документы. При этом для сохранения можно выбрать и другое место.
Windows сохраняет в OneDrive резервную копию параметров компьютера. Если с ним возникнут проблемы и его придется заменить, вы сможете легко восстановить на новом компьютере прежние параметры. Дополнительные сведения см. в статье Синхронизация параметров между компьютерами с помощью OneDrive.
Чтобы изменить эти настройки, откройте раздел «Параметры» на своем компьютере:
Проведите пальцем от правого края экрана и нажмите Параметры, а затем выберите пункт Изменение параметров компьютера. (Если вы используете мышь, наведите указатель на правый нижний угол экрана, переместите указатель мыши вверх, нажмите Параметры, а затем выберите пункт Изменение параметров компьютера.)
Как перенести содержимое OneDrive в другую папку на компьютере?
Нажмите и удерживайте значок OneDrive слева или щелкните его правой кнопкой мыши.
Выберите пункт Свойства и откройте вкладку Расположение.
Выберите любую папку на жестком диске, а затем нажмите или щелкните Выбрать папку.
Примечание: OneDrive синхронизирует файлы только с папками на диске с файловой системой NTFS (она используется на большинстве компьютеров и внешних жестких дисков). Портативные хранилища, такие как USB-устройства флэш-памяти и твердотельные накопители, используют другую файловую систему и не синхронизируются с хранилищем OneDrive.
В диалоговом окне Перемещение папки нажмите Да.
Сколько места мне доступно в хранилище OneDrive?
Чтобы узнать, сколько места в хранилище OneDrive вы уже используете и сколько его осталось, проще всего выполнить вход на сайте OneDrive.com. Кроме того, можно зайти в раздел «Параметры» на компьютере:
Проведите пальцем от правого края экрана и нажмите Параметры, а затем выберите пункт Изменение параметров компьютера. (Если вы используете мышь, наведите указатель на правый нижний угол экрана, переместите указатель мыши вверх, нажмите Параметры, а затем выберите пункт Изменение параметров компьютера.)
Как приобрести дополнительное пространство?
Самый простой способ: войти на сайт OneDrive.com, выбрать Параметры 
Сведения о том, как воспользоваться тарифным планом хранилища в другой стране или другом регионе, см. в статье Планы хранения по странам (регионам).
Файлы в OneDrive
Какие файлы нельзя сохранять в среде OneDrive?
Размер файлов не должен превышать 10 ГБ. Некоторые типы содержимого также запрещены (дополнительные сведения см. в правилах поведения). Для рабочих файлов рекомендуем использовать OneDrive.
Я обычно использую классическое приложение OneDrive для Windows. Какие новые возможности в нем появились?
OneDrive входит в состав операционных систем Windows 8 и 8.1, поэтому классическое приложение поддерживает больше функций, чем в предыдущих версиях Windows, и по-другому синхронизирует файлы. См. статью Теперь OneDrive входит в состав Windows.
Почему некоторые файлы в OneDrive доступны только при подключении к Интернету, и как работать с ними в автономном режиме?
Файлы, которые вы добавили в хранилище OneDrive с компьютера или раньше открывали на нем, автоматически становятся доступны на этом компьютере в автономном режиме. Все файлы, созданные на веб-сайте OneDrive или другом компьютере, доступны только в Интернете (это сделано для экономии места на компьютере).
Чтобы сделать их доступными в автономном режиме, скачайте их на свой компьютер. Помните о том, что при этом создается вторая версия файла, и все изменения, которые вы в нее внесете, не будут синхронизированы с версией в среде OneDrive. Чтобы отправить измененную версию обратно в хранилище OneDrive, щелкните или нажмите Сохранить как и выберите в качестве расположения OneDrive (или просто отправьте файл в хранилище OneDrive позже).
Сведения о файлах, которые доступны только при наличии подключения, см. в статье Файлы, доступные только через Интернет, и файлы, доступные автономно.
Почему некоторых файлов OneDrive нет в определенных приложениях?
Некоторые классические приложения не поддерживают работу с файлами, доступными только в Интернете (даже при наличии подключения). Если такие файлы не отображаются в вашем приложении, сохраните их для работы в автономном режиме (инструкции см. в ответе на вопрос выше).
Что можно делать с файлами в службе OneDrive во время ее настройки на компьютере?
Если вы создадите файл в службе OneDrive или внесете в него изменения во время настройки OneDrive на вашем компьютере, файл не будет загружен в хранилище до ее завершения. Если вы сохраните файл для работы в автономном режиме, он также не будет скачан, пока настройка не завершится. Чтобы скачать файл, пока идет настройка, откройте его. Чтобы выяснить, завершена ли настройка параметров OneDrive, воспользуйтесь одним из описанных ниже способов.
Откройте приложение OneDrive и проверьте, есть ли в правом верхнем углу надпись Все файлы обновлены.
В проводнике выберите OneDrive в области слева и проверьте, есть ли в строке состояния внизу окна надпись Файлы обновлены.
Можно ли восстановить удаленные файлы OneDrive?
Чтобы восстановить удаленные файлы OneDrive, загляните в корзину на рабочем столе или перейдите на веб-сайт OneDrive и выберите ссылку Корзина в левом нижнем углу.
Почему файлы загружаются или скачиваются так долго?
Если вам нужно скачать или загрузить много файлов (или очень большие файлы), убедитесь в том, что на компьютере не настроен переход в спящий режим. Для этого выполните поиск по запросу Параметры питания и спящего режима . Также ознакомьтесь с советами в статье Повышение скорости отправки и скачивания.
Как узнать, завершились ли загрузка и скачивание файлов?
Ход загрузки и скачивания файлов отображается в приложении OneDrive, в проводнике, а также на значке OneDrive в области уведомлений (с правого края панели задач).
(Возможно, вам потребуется нажать стрелку Отображать скрытые значки рядом с областью уведомлений, чтобы увидеть значок OneDrive.)
Щелкнув значок OneDrive правой кнопкой мыши, вы также можете выполнить перечисленные ниже действия.
Запустить синхронизацию, чтобы служба OneDrive проверила наличие изменений, перевести этот процесс в режим паузы, чтобы временно приостановить загрузку или скачивание файлов, а также попытаться устранить неполадки с синхронизацией.
Выбрать Параметры и задать папки для синхронизации на компьютере, сделать все файлы доступными в автономном режиме или только в Интернете, а также настроить автоматическое сохранение в службе OneDrive для файлов определенных типов.
Как найти файлы, к которым мне предоставлен доступ, и документы Office, с которыми недавно велась работа?
Войдите на веб-сайт OneDrive.com. На левой панели под надписью OneDrive выберите Последние, чтобы увидеть файлы, с которыми вы недавно работали. Выберите Общие, чтобы увидеть, к каким элементам вам предоставлен доступ и какими файлами вы поделились с другими пользователями.
Ваша учетная запись OneDrive
Можно ли войти в другую учетную запись, чтобы получить доступ к другому хранилищу OneDrive?
Переключаться между учетными записями в приложении OneDrive нельзя. При входе на компьютер с учетной записью Майкрософт вы автоматически входите в хранилище OneDrive с соответствующими учетными данными. Однако вы можете получить доступ к файлам OneDrive из другой учетной записи на веб-сайте OneDrive. Для этого вам может потребоваться выйти, а затем снова войти с другими учетными данными.
Как ограничить доступ OneDrive к пропускной способности сети?
Если вам нужен широкий пропускной канал (например, для участия в собрании по сети или просмотра фильма), вы можете временно приостановить синхронизацию OneDrive, не закрывая саму службу.
Откройте приложение OneDrive.
Откройте параметры компьютера: проведите пальцем справа налево и коснитесь пункта Параметры. (Если вы используете мышь, наведите указатель на правый нижний угол экрана, переместите указатель мыши вверх, а затем щелкните Параметры.)
Выберите Параметры, а затем отключите параметр Синхронизировать файлы.
Если вы платите за интернет-трафик, то можете отключить синхронизацию и другие операции OneDrive, которые используют сетевое подключение.
Откройте параметры компьютера: проведите пальцем справа налево и коснитесь пункта Параметры. (Если вы используете мышь, наведите указатель на правый нижний угол экрана, переместите указатель мыши вверх, а затем щелкните Параметры.)
Выберите Лимитное подключение и выключите все параметры.
Можно ли удалить приложение OneDrive?
Приложение OneDrive входит в состав операционных систем Windows 8.1 и Windows RT 8.1, поэтому удалить его нельзя, однако его можно открепить с начального экрана. Нажмите и удерживайте плитку (или щелкните ее правой кнопкой мыши), а затем выберите Убрать с начального экрана.
Нужна дополнительная помощь?
Справка в Интернете
См. другие страницы справки по OneDrive и OneDrive для работы и учебы.
Для мобильного приложения OneDrive см. Устранение неполадок мобильного приложения OneDrive.
Поддержка по электронной почте
Если вам нужна помощь, встряхните мобильное устройство, когда на нем открыто приложение OneDrive, или отправьте сообщение группе поддержки OneDrive по электронной почте. Чтобы обратиться в службу поддержки OneDrive, на ПК с Windows или компьютере Mac щелкните значок OneDrive в области уведомлений либо строке меню, а затем выберите Другое > Отправить отзыв > Мне кое-что не нравится.
Хотите поделиться мнением?
OneDrive Воспользуйтесь UserVoice, чтобы предложить функции, которые вы хотели бы увидеть в OneDrive. Хотя мы не можем гарантировать добавление какой-либо определенной функции в конкретные сроки, мы, однако, ответим на все предложения, набравшие 500 голосов.