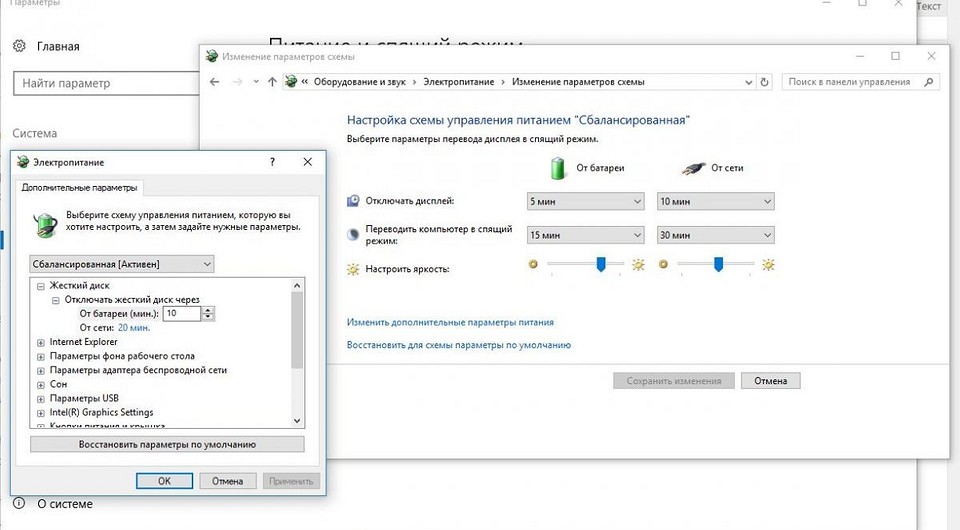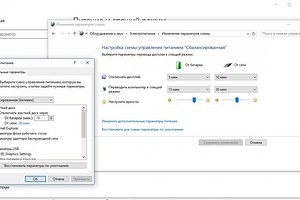- Как настроить регулирование энергопотребления / мощности в Windows 10
- Как посмотреть, какие процессы регулируются
- Как отключить регулирование мощности в настройках электропитания
- Как отключить регулирование мощности с помощью редактора групповых политик
- Как отключить регулирование мощности с помощью системного реестра
- Примечание
- Как отключить регулирование мощности для отдельных процессов
- Обновление Windows 10 KB5001330 приносит очередные проблемы, включая BSOD
- реклама
- реклама
- реклама
- реклама
- Настройка энергопотребления Windows 10 в зависимости от режима работы
- Lenovo Energy Management / Lenovo Power Management
- Lenovo Power Management Driver
- Lenovo Energy Management
Как настроить регулирование энергопотребления / мощности в Windows 10
В Windows 10 пользователи, как правило, работают с несколькими приложениями. В результате программы, которые работают в фоновом режиме, потребляют значительное количество энергии.
Чтобы оптимизировать энергопотребление, в начиная с Windows 10 (версия 1709) компания Microsoft представила новую функцию Power Throttling (регулирование энергопотребления или регулирование мощности), которая использует технологии энергосбережения современных процессоров для ограничения ресурсов для фоновых процессов.
Используя данную технологию, система Windows может автоматически определять, какие приложения вы активно используете, и и ограничивать ресурсы для процессов, которые неважными. Функция регулирования мощности позволяет увеличить автономную работу устройства до 11 процентов.
Однако, распознавание процессов может работать не так, как ожидается. В этих случаях пользователь может самостоятельно контролировать, каким приложениям нужно ограничить потребление ресурсов, а каким нужно предоставить всю доступную мощность.
Как посмотреть, какие процессы регулируются
Чтобы посмотреть, какие процессы регулируются функцией Power Throttling можно воспользоваться Диспетчером задач.
- Щелкните правой кнопкой мыши по панели инструментов и выберите пункт “Диспетчер задач”.
- Перейдите на вкладку “Подробности”.
- Щелкните правой кнопкой мыши по заголовку любого столбца и выберите пункт “Выбрать столбцы”.
- Прокрутите вниз и отметьте галочку Регулирование энергопотребления.
- Нажмите ОК.
После выполнения данных шагов появится новый столбец “Регулирование мощности”, показывающий, какие процессы находятся в энергосберегающем режиме.
На ноутбуках, планшетах или других портативных устройствах с аккумулятором у некоторых процессов будет указан статус «Регулирование энергопотребления» – “Включено”, а у остальных – “Выключено”.
Наглядно посмотреть новую функцию в действии можно открыв приложение, а затем свернув его. Когда вы активно используете приложение в Диспетчере задач будет показываться статус регулирования энергопотребления “Выключено”, но после сворачивания статус изменится на “Включено”.
Если все процессы имеют статус “Выключено”, значит ваше устройство подключено к источнику питания или используются режим Максимальная производительность.
Как отключить регулирование мощности в настройках электропитания
Power Throttling активируется автоматически, когда портативное устройство не заряжается, а это означает, что самый быстрый способ отключить эту функцию – подключить устройство к источнику питания.
Вы также можете управлять регулированием мощности в вашей системе, щелкнув значок питания в области уведомлений и используя слайдер, чтобы изменить режим питания.
- Экономия заряда – регулирование мощности включается
- Улучшенная батарея – регулирование мощности включается
- Оптимальная производительность – регулирование мощности включается, но в щадящем режиме
- Максимальная производительность – регулирование мощности отключается
Как отключить регулирование мощности с помощью редактора групповых политик
Если вы используете Windows 10 Pro, то отключить Power Throttling можно с помощью редактора групповых политик.
- Используйте сочетание клавиша Windows + R , чтобы открыть окно команды “Выполнить”.
- Введите gpedit.msc и нажмите ОК, чтобы открыть редактор локальной групповой политики.
- Перейдите по пути: Конфигурация компьютера > Административные шаблоны > Система > Управление электропитанием > Параметры регулирования мощности
- Щелкните дважды по политике Выключить регулирование мощности.
- Выберите опцию “Включено”, нажмите “Применить” и “ОК”.
- Перезагрузите компьютер.
После завершения данных шагов и перезагрузки ПК, регулирование мощности будет отключено для всех приложений в любых режимах электропитания.
В любое время вы можете снова активировать регулирование мощности, выполните те же шаги, но в пункте 5 выберите опцию “Не задано”.
Как отключить регулирование мощности с помощью системного реестра
Редактор групповых политик недоступен в Windows 10 Домашняя, но вы можете сделать то же самое с помощью редактора реестра.
Примечание
Некорректное изменение реестра может привести к серьезным проблемам. Рекомендуется создать резервную копию реестра Windows перед тем, как выполнить данные шаги. В меню редактора реестра выберите Файл > Экспорт для сохранения резервной копии.
- Используйте сочетание клавиша Windows + R , чтобы открыть окно команды “Выполнить”.
- Введите regedit и нажмите ОК, чтобы открыть редактор реестра.
- Перейдите по следующему пути HKEY_LOCAL_MACHINE\SYSTEM\CurrentControlSet\Control\Power
- Щелкните правой кнопкой мыши по папке “Power”, выберите Создать > Раздел.
- Назовите раздел PowerThrottling и нажмите Enter.
- Щелкните дважды по созданному разделу и выберите Создать > Параметр DWORD (32 бита).
- Назовите параметр PowerThrottlingOff и нажмите Enter.
- Щелкните дважды по созданному ключу и установите значение 1, затем нажмите ОК.
- Перезагрузите компьютер.
После завершения данных шагов и перезагрузки ПК, регулирование мощности будет отключено для всех приложений в любых режимах электропитания.
В любое время вы можете снова активировать регулирование мощности, выполните те же шаги, но в пункте 4 удалите раздел PowerThrottling.
Как отключить регулирование мощности для отдельных процессов
Windows 10 используется интеллектуальный подход, чтобы определить какие процессы нужно ограничивать для экономии заряда и продления времени автономной работы. Тем не менее, иногда ограничение приложения может быть ошибочным и может привести к нежелательным проблемам с производительностью.
В этих ситуациях можно отключить Power Throttling для каждого приложения без необходимости полностью отключать эту функцию.
Как отключить регулирование мощности для отдельных процессов» style=»width:750px;height:auto;»/>
- Откройте приложение Параметры.
- Перейдите в раздел Система > Батарея.
- Выберите ссылку Просмотрите, какие приложения влияют на время работы батареи.
- Выберите приложение, настройки которого хотите изменить. Энергопотребление приложений, которые помечены Под управлением Windows контролируются Windows. Если отмечено Под управлением пользователя, то пользователь вручную настроил эти приложения.
- Уберите галочку “Разрешить Windows решать, когда это приложение может выполняться в фоновом режиме”.
- Уберите галочку “Уменьшить объем задач, которые может выполнять приложение, когда оно находится в фоновом режиме”.
После завершения данных шагов, регулирование мощности будет отключено для конкретного приложения.
Регулирование энергопотребления / мощности – функция, предназначенная для оптимизации срока службы батареи на портативных устройствах, поэтому не рекомендуется изменять настройки данной функции, если у вас нет проблем с работой приложений, когда функция активна.
Обновление Windows 10 KB5001330 приносит очередные проблемы, включая BSOD
В некоторых конфигурациях Windows 10 возникают серьезные проблемы из-за недавнего обновления под номером KB5001330. Пользователи сообщают о проблемах с установкой, проблемах с производительностью, временной ошибке профиля пользователя и предупреждении о сбое системы.
реклама
На этой неделе во вторник Microsoft выпустила новые накопительные обновления за апрель 2021 года для поддерживаемых версий ОС. Для версии 20H2/2004 Microsoft выпустила Windows 10 KB5001330, обязательное обновление безопасности, направленное на устранение ряда уязвимостей и проблем, вызванных предыдущим обновлением, включая проблемы с принтерами.
Согласно многочисленным сообщениям на сайтах социальных сетей, растет число пользователей, которые не могут установить последнее обновление Windows на свое оборудование. При попытке это сделать появляются ошибки: 0x800f081f, 0x800f0984.
Об ошибках при загрузке обновления KB5001330 сообщили многие пользователи в Центре отзывов.
реклама
«Я получаю постоянный сбой при установке KP5001330 с кодом ошибки 0x800f0984. Это происходит на Surface Studio 2 и Pro 7. Второй месяц подряд нельзя установить накопительное обновление на моих устройствах. Установка приостанавливается на 20%, затем снова на 73%, потом на 100%, затем происходит сбой», — отметил один из пользователей.
В редких случаях также может повторяться известная ошибка временного профиля пользователя. Последний раз об этой ошибке сообщалось в декабре, она создает новый профиль пользователя при загрузке операционной системы после применения накопительного обновления. В этом случае пользовательские файлы и настройки (например, обои) могут исчезнуть.
«После обновления я больше не могу войти в свой компьютер. В нем говорится, что службе профилей пользователей не удалось войти в систему. Профиль пользователя не может быть загружен», — пожаловался один пользователь.
«После обновления Windows предлагает войти в гостевой профиль», — другой пользователь подтвердил проблему.
реклама
К счастью, есть обходной путь для решения указанной проблемы. Необходимо либо откатить обновление, либо вручную переместить пользовательские файлы.
Кроме того, пользователи сообщают о сбоях в играх: графических артефактах и значительном падении частоты кадров, но проблему можно решить, удалив накопительное обновление вручную. Лишь некоторые пользователи сообщают об этих проблемах на форумах, и, похоже, они не так распространены, как другие ошибки.
Также многие сталкиваются с периодическими появлениями BSOD (синего экрана смерти)/
«Это обновление сломало Windows для меня и других. BSOD при обновлении сообщал, что определенного драйвера больше нет или он не поддерживается. Я восстановил Windows и обновился снова, затем BSOD на моем ПК повторился дважды за несколько часов. Я удалил обновление. Это случилось не только со мной, поэтому я бы посоветовал не устанавливать это обновление», — сообщил один из пользователей.
реклама
Если вы загрузили обновление April 2021 Patch Tuesday и столкнулись с какими-либо проблемами, лучший способ решить проблему — это удалить исправление, выполнив следующие действия:
1. Откройте приложение «Настройки»;
2. Нажмите «Обновление и безопасность»;
3. Нажмите «Центр обновления Windows»;
4. Нажмите «Просмотреть историю обновлений»;
5. Нажмите «Удалить обновления», затем выберите KB5001330, чтобы удалить его;
6. Перезагрузите компьютер.
На данный момент компания Microsoft никак не прокоментировала многочисленные жалобы пользователей.
Настройка энергопотребления Windows 10 в зависимости от режима работы
Оптимизация энергопотребления в Windows 10, с одной стороны, продлит жизнь аккумулятору ноутбука, с другой стороны, поможет добиться максимально возможной производительности. Для этого необходимо разобраться с настройками схем питания в Windows 10.
Введите в текстовое поле меню «Пуск» слово «Схема» и выберите «Изменение схемы управления питанием». Альтернативный вариант: нажмите правой кнопкой мыши на значок Windows и перейдите к строке меню «Управление электропитанием». Здесь в разделе «Питание и спящий режим» в правой части окна кликните на «Дополнительные параметры питания».



Дополнительные настройки также можно найти в пункте «Изменить дополнительные параметры питания». В «Дополнительных параметрах», например, можно выбрать опцию отключения жесткого диска через определенный промежуток времени. Это экономит заряд, но при возвращении к работе придется ждать несколько секунд, пока устройство «разгонится».

С помощью опции «Кнопки питания и крышка» можно выбрать, что произойдет, когда вы закроете крышку ноутбука. Выберите один из следующих вариантов: «Действие не требуется», «Сон», «Гибернация», «Завершение работы».
При отсутствии активности более трех часов Windows в любом случае отправит устройство в режим гибернации, не зависимо от того, идет ли питание от сети или от аккумулятора.
Если вы хотите отключить эту опцию, то найдите в настройках пункт «Сон» и «Сон после» и установите опцию «Никогда». Подтвердите настройки нажатием на «ОК». Если нажмете на кнопку «Восстановить настройки по умолчанию», то сможете отменить внесенные изменения.
Фото: компания-производитель
Lenovo Energy Management / Lenovo Power Management
Lenovo Power Management Driver
| Windows |  Bit Bit |  |  |  [MB] [MB] |  |
| 10 | 64 | 24.03.202 | 1.67.17.54 | 1.81 | Скачать |
| 10 | 32 | 18.12.2020 | 1.67.17.52 | 1.8 | Скачать |
| 64 | 1.67.17.52 | 1.65 | Скачать | ||
| 10 | 64 | 13.10.2020 | 1.67.18.16 | 0.96 | Скачать |
| 10 | 32 | 18.12.2020 | 1.67.17.51 | 1.8 | Скачать |
| 64 | 21.04.2020 | 1.67.17.51 | 1.8 | Скачать | |
| 10 | 32 | 6.02.2020 | 1.67.17.50 | 1.8 | Скачать |
| 64 | 1.67.17.50 | 1.8 | Скачать | ||
| 10 / 8.1 / 8 / 7 | 32 | 16.12.2019 | 1.67.16.42 | 2 | Скачать |
| 64 | 1.67.16.42 | 2 | Скачать | ||
| 10 | 32 | 5.12.2019 | 1.67.17.48 | 1.19 | Скачать |
| 64 | 1.67.17.48 | 1.19 | Скачать | ||
| 10 | 32 | 12.06.2019 | 1.67.17.28 | 1.2 | Скачать |
| 64 | 1.67.17.28 | 1.2 | Скачать | ||
| 10 / 8.1 / 8 / 7 | 32 | 07.11.2019 | 1.67.16.20 | 2 | Скачать |
| 64 | 1.67.16.20 | 2 | Скачать | ||
| 10 | 32 | 22.04.2019 | 1.67.17.17 | 1.2 | Скачать |
| 64 | 1.67.17.17 | 1.2 | Скачать | ||
| 10 / 8.1 / 8 | 32 | 27.02.2019 | 1.67.14.04 | 1.5 | Скачать |
| 64 | 1.67.14.04 | 1.5 | Скачать | ||
| 10 / 8.1 / 8 / 7 | 32 | 12.03.2019 | 1.67.16.20 | 0.83 | Скачать |
| 64 | 1.67.16.20 | 0.89 | Скачать |
Lenovo Energy Management — утилита для управления питанием в ноутбуках Lenovo. Отдельные версии этой программы могут быть названы Lenovo Power Management или еще более длинно Advanced Configuration and Power Management Interface (ACPI). За программу отвечает драйвер ACPI\VPC2004, и если драйвер Energy Management не установлен, именно под таким названием в диспетчере устройств появляется неизвестное оборудование.
Чтобы посмотреть для каких ноутбуков подходит та или иная версия программы, кликните по номеру версии или по иконке с фотоаппаратом рядом с ней. Тем самым вы откроете изображение с перечнем моделей.
Если вашего ноутбука нет в списках, оставьте, пожалуйста, комментарий и мы обязательно добавим нужную запись в таблицу. На видео после статьи рассказано как найти утилиту для своей модели компьютера под установленную на нем операционную систему на официальном сайте Lenovo.
Lenovo Energy Management
| № п/п | Тип ПО |  Windows Windows |  |  / Поддерживаемые модели / Поддерживаемые модели |  |  |
| 10(x64) | 29.01.2021 | 15.11.29.13 MS signed | 1.17 [MB] | Скачать | ||
| 29.11.2019 | 15.11.29.7 MS signed | 0.7 [MB] | Скачать | |||
| 10.09.2020 | 15.11.29.1 MS signed | 1.28 [MB] | Скачать | |||
| 10 | 14.10.2019 | 15.11.28.192 193 MS signed | 1.3 [MB] | Скачать | ||
| 10 | 10.09.2019 | 10.0.106.0 | 3.2 [MB] | Скачать | ||
| 1 | Драйвер | 10 | 14.12.2017 | 1.67.12.24 | 1.8 [MB] | Скачать |
| 2 | 20.07.2016 | 1.5.0.14-20150824 | 1.4 [MB] | Скачать | ||
| 3 | 03.02.2016 | 1.5.0.14-20150824 | 1 [MB] | Скачать | ||
| 4 | 10 (x32) | 09.10.2018 | 1.67.14.07 | 1.5 [MB] | Скачать | |
| 5 | 10 (x64) | 09.10.2018 | 1.67.14.07 | 1.5 [MB] | Скачать | |
| 5.1 | 03.03.2020 | 15.11.28.190 191 MS signed | 1.3 [MB] | Скачать | ||
| 5.2 | 15.02.2019 | 15.11.28.188 189 MS signed | 1.3 [MB] | Скачать | ||
| 6 | 24.08.2018 | 15.11.28.184 187 RS4 | 1.3 [MB] | Скачать | ||
| 6 | 01.02.2019 | 15.11.28.184 187 signed | 1.3 [MB] | Скачать | ||
| 7 | 26.03.2018 | 1 5.11.28.178 179 signed | 1.3 [MB] | Скачать | ||
| 8 | 08.11.2017 | 15.11.28.178 179 | 1.3 [MB] | Скачать | ||
| 9 | 28.08.2017 | 15.11.28.173 | 1.3 [MB] | Скачать | ||
| 10 | 14.12.2016 | 1.5.0.15 | 1.5 [MB] | Скачать | ||
| 11 | 16.06.2016 | 1.5.0.14 — 1.0.0.5 | 4.6 [MB] | Скачать | ||
| 12 | 8.1 (x32) | 09.10.2018 | 1.67.14.07 | 1.5 [MB] | Скачать | |
| 13 | 8.1 (x64) | 09.10.2018 | 1.67.14.07 | 1.5 [MB] | Скачать | |
| 14 | Утилита + драйвер | 8.1 / 8 | 23.01.2014 | 9.0 (x64) | 58.8 [MB] | Скачать |
| 15 | 16.10.2013 | 8.0.2.20 | 45.5 [MB] | Скачать | ||
| 16 | 03.07.2014 | 8.0.2.14 | 50.4 [MB] | Скачать | ||
| 17 | 11.02.2015 | 1.5.0.16 | 64 [MB] | Скачать | ||
| 18 | 16.12.2014 | 1.0.0.35 | 58.8 [MB] | Скачать | ||
| 19 | 8 | 29.05.2015 | 8.0 8.0.2.11 | 46.5 [MB] | Скачать | |
| 20 | 24.10.2012 | 8.0.2.5 | 45.5 [MB] | Скачать | ||
| 21 | 21.05.2013 | 8.0.2.4 | 45.5 [MB] | Скачать | ||
| 22 | 04.06.2015 | 8.0.2.3 | 45.5 [MB] | Скачать | ||
| 23 | 06.09.2012 | 8.0.2.20 | 45.4 [MB] | Скачать | ||
| 24 | Драйвер | 7 (x32) | 09.10.2018 | 1.67.14.07 | 1.5 [MB] | Скачать |
| 25 | 7 (x64) | 09.10.2018 | 1.67.14.07 | 1.5 [MB] | Скачать | |
| 26 | 7 | 14.12.2017 | 1.67.12.24 | 1.8 [MB] | Скачать | |
| 27 | Утилита + драйвер | 7 | 15.01.2016 | 7.0.3.9 | 21.4 [MB] | Скачать |
| 28 | 29.08.2014 | 7.0.3.9 | 21.4 [MB] | Скачать | ||
| 29 | 03.06.2015 | 7.0.3.9 | 21.3 [MB] | Скачать | ||
| 30 | 04.06.2015 | 7.0.3.4 | 21.3 [MB] | Скачать | ||
| 31 | 11.02.2015 | 1.5.0.17 | 64 [MB] | Скачать | ||
| 32 | 7 (x64) | 30.04.2014 | 1.5.0.18 | 64 [MB] | Скачать | |
| 33 | 7 (x32) | 13.01.2012 | 6.0.2.1 / Lenovo B570e | 13.7 [MB] | Скачать | |
| 34 | 01.02.2010 | 4.3.1.2 / IdeaPad S9, S10 | 7.19 [MB] | Скачать | ||
| 35 | 7 | 17.05.2011 | 6.0.2.0 Lenovo G770 | 13.7 [MB] | Скачать | |
| 36 | 7 | 22.12.2010 | 6.0.1.1 | 12.9 [MB] | Скачать | |
| 37 | 7 | 05.11.2009 | 4.4.0.8 / IdeaPad Y550, Y650 | 7.7 [MB] | Скачать | |
| 38 | 7 / Vista | 8.08.2017 | 6.68.14 | 18.0 [MB] | Скачать |
Замечательный проект, хорошо, что есть подобные энтузиасты. На официальном сайте тот же Energy Management разбросан по страницам и моделям, а здесь же весь программный ряд!
Здравствуйте. Ноутбук z 580, установлена Windows 10 (64 bit) . Как установить драйвер Energy Management? Спасибо Юрий.