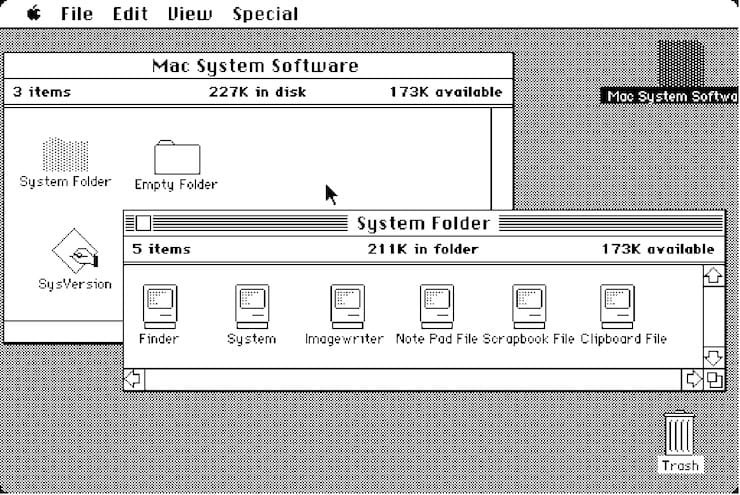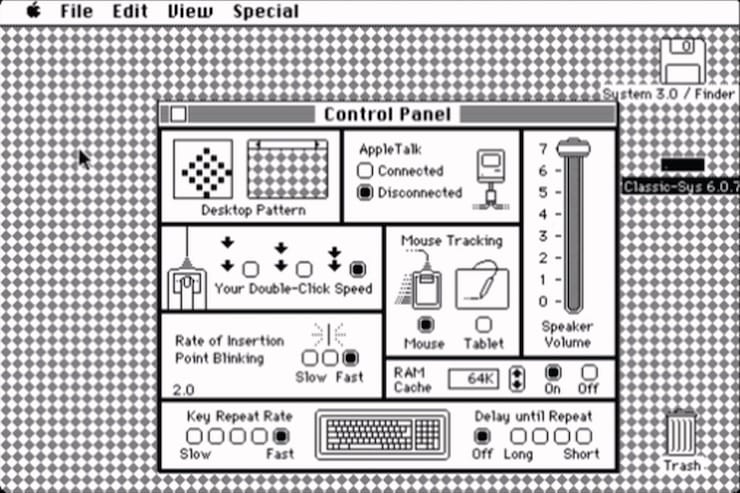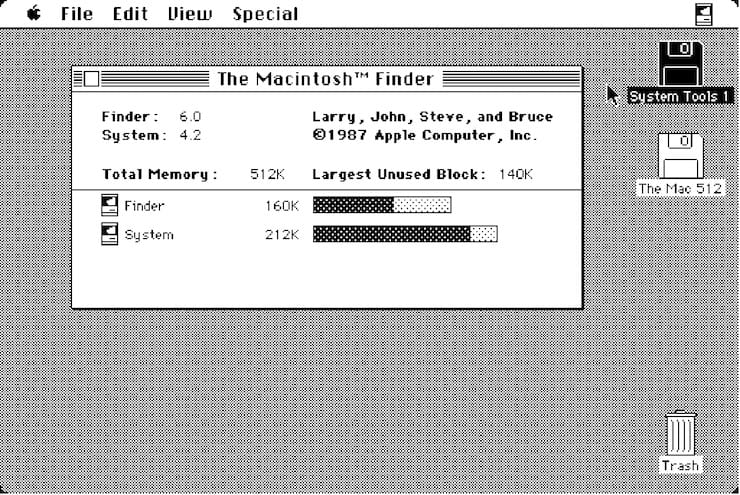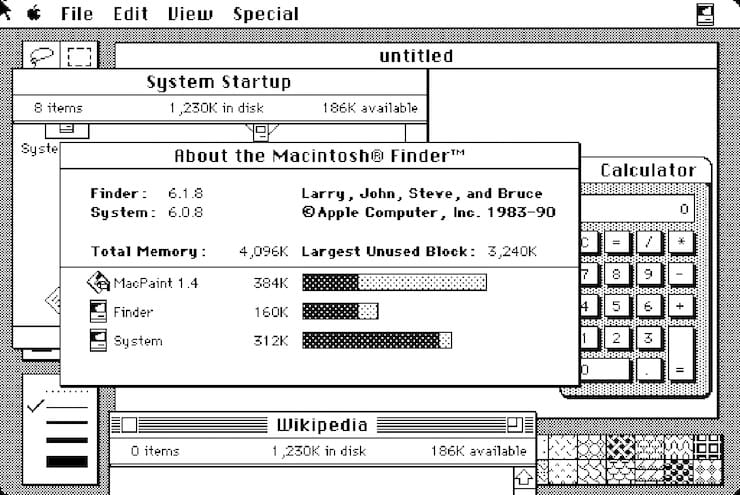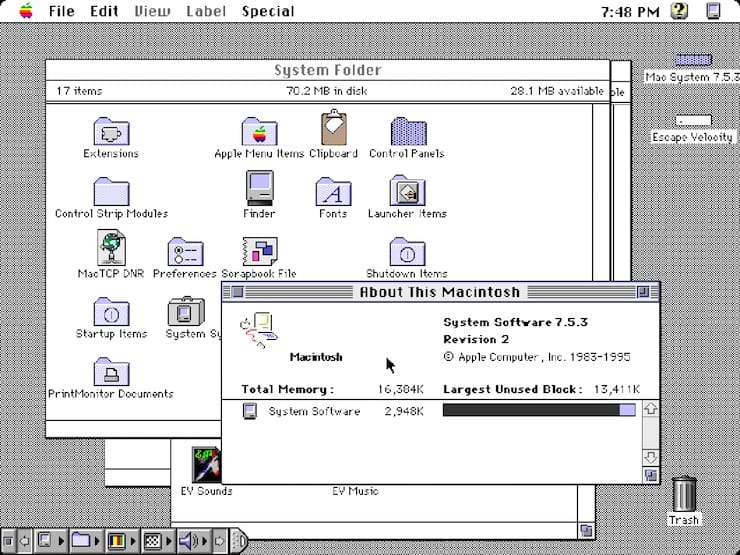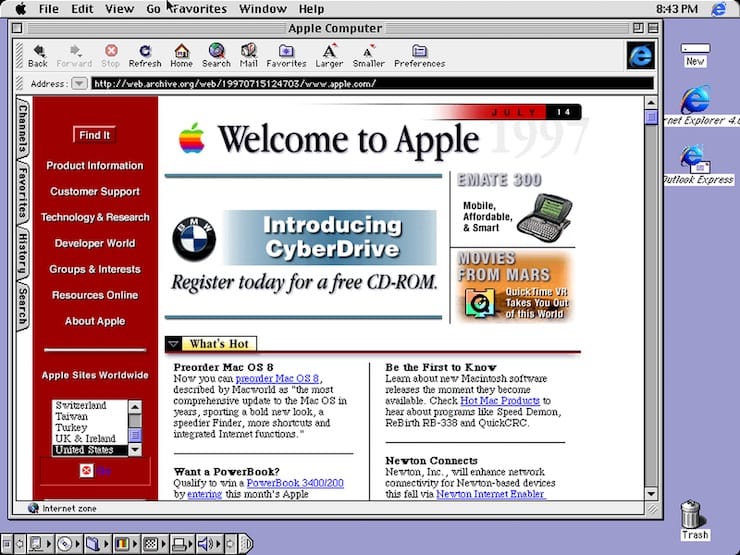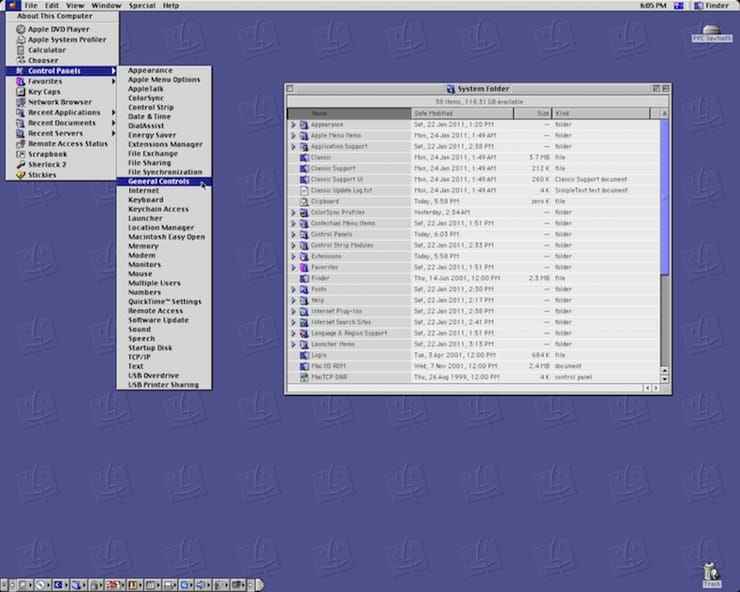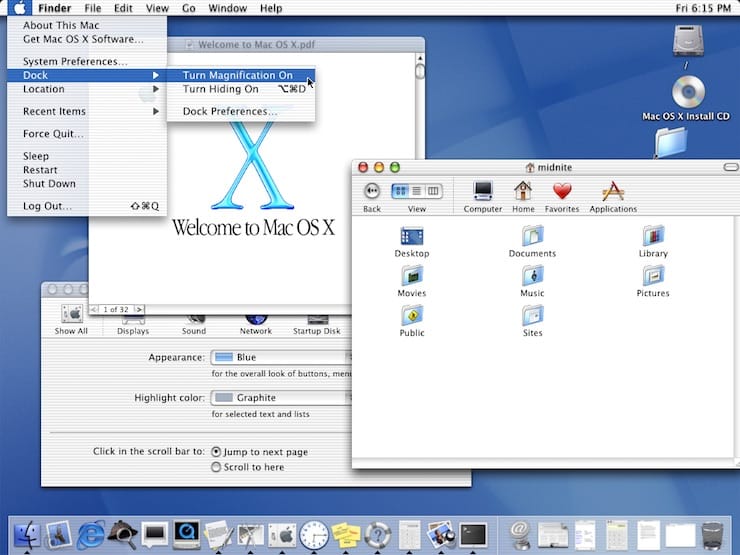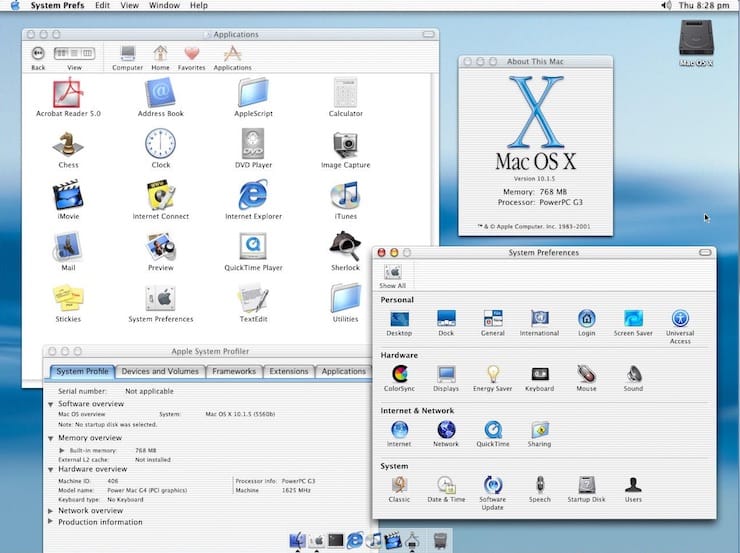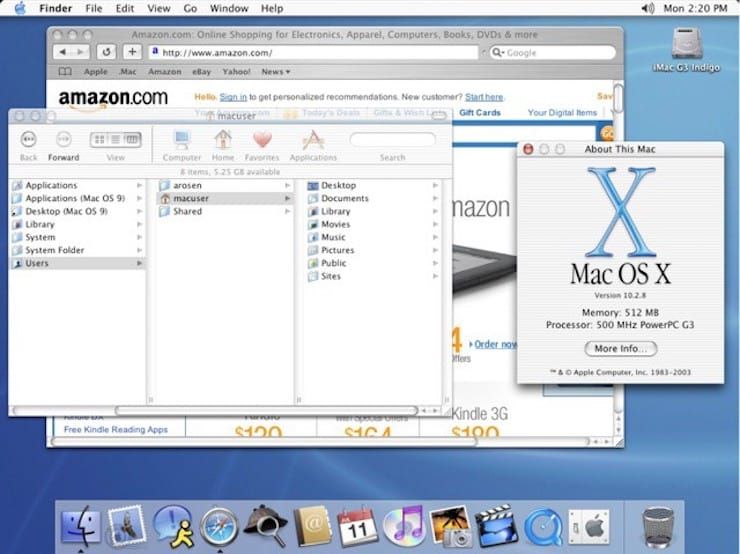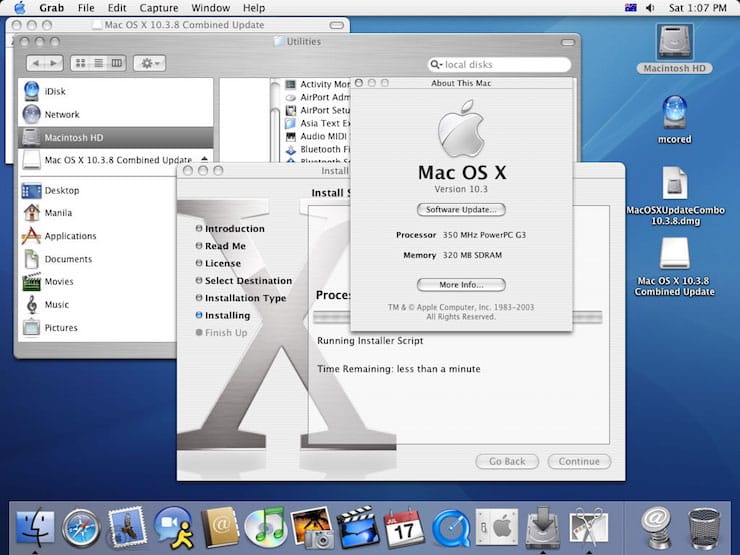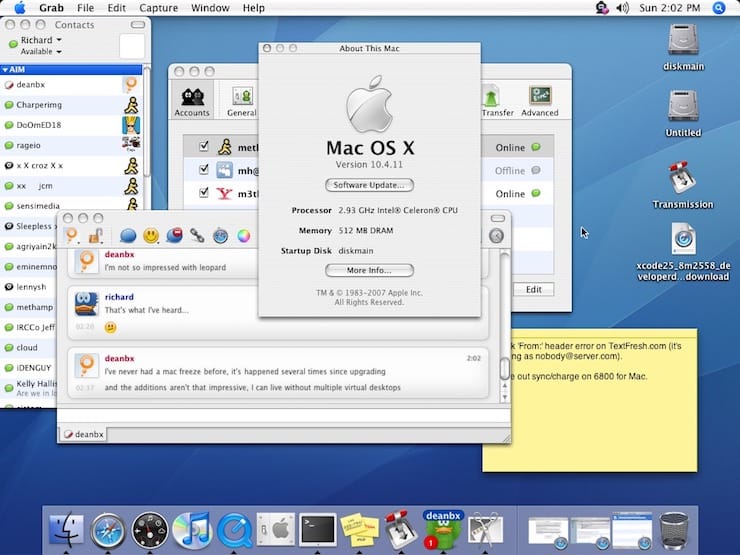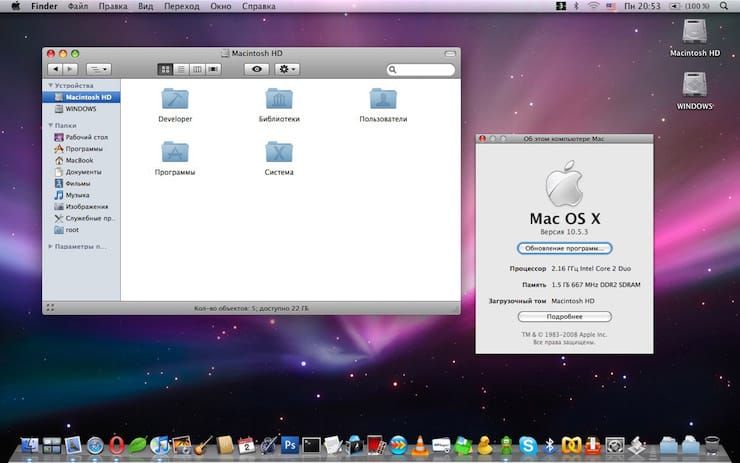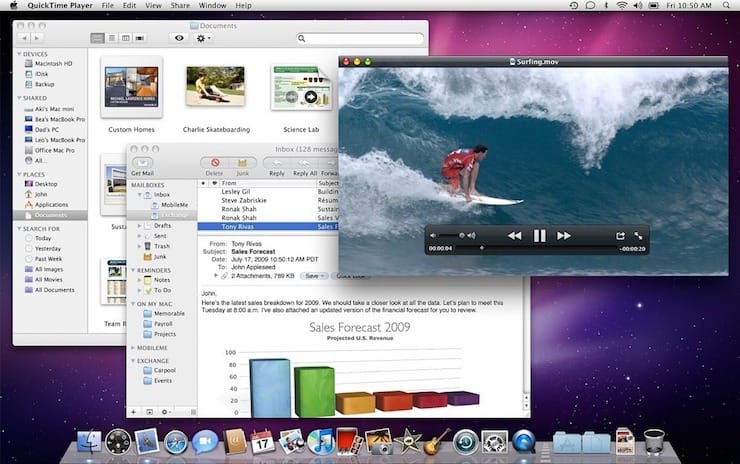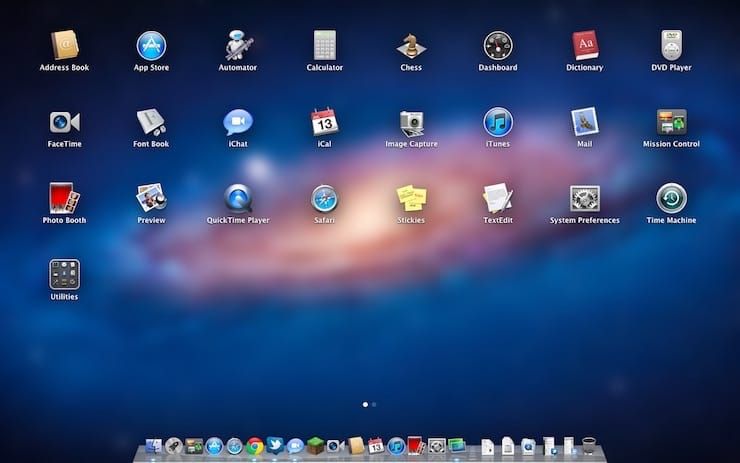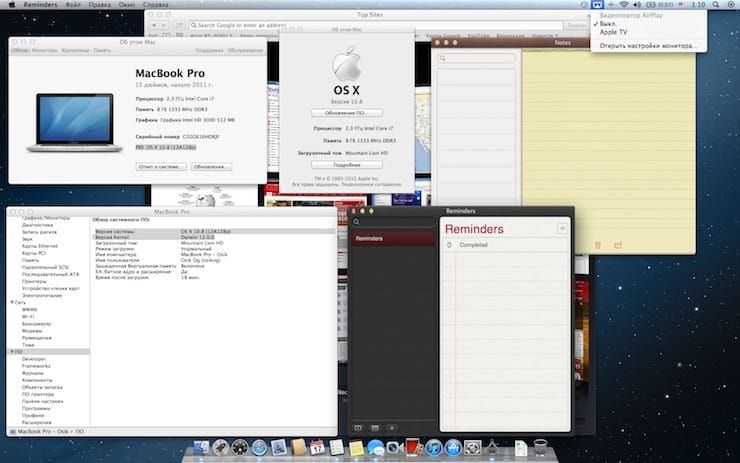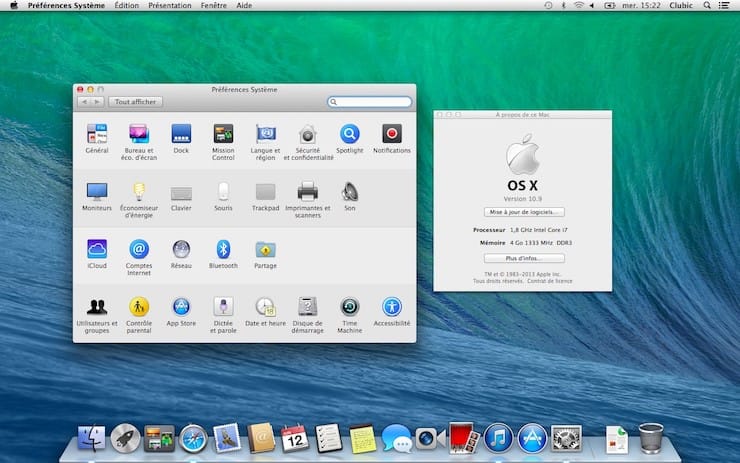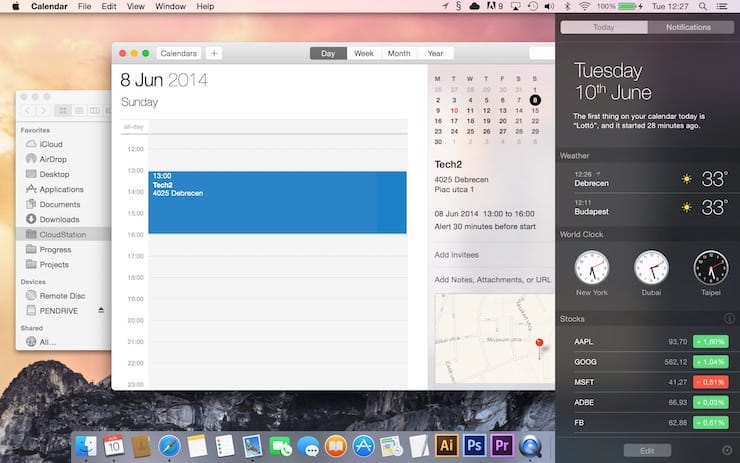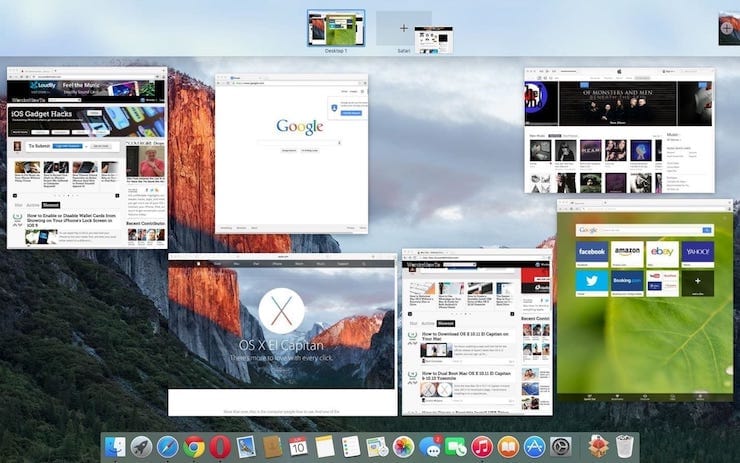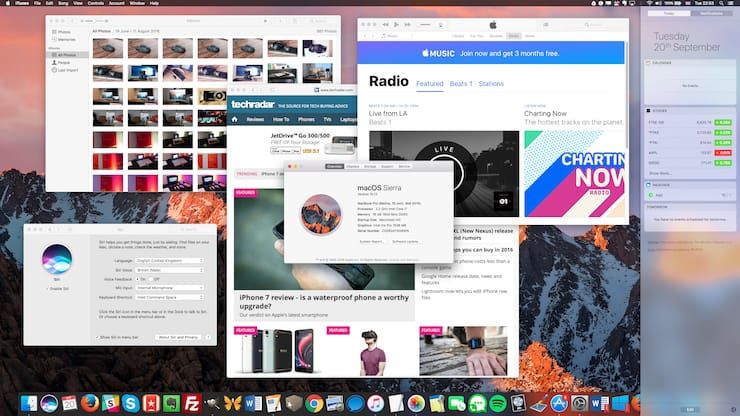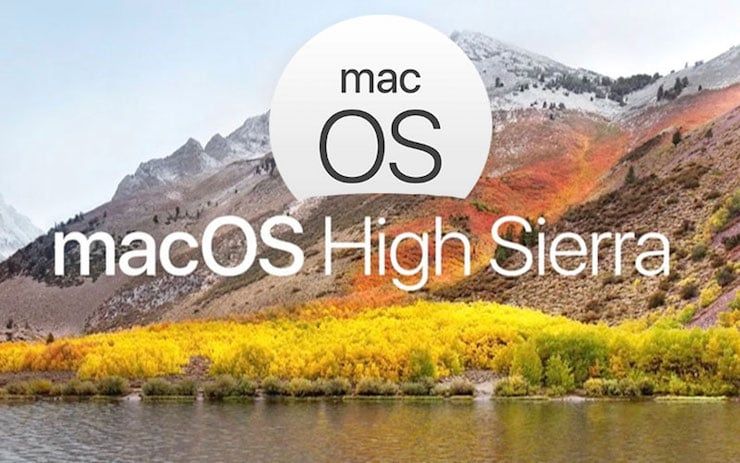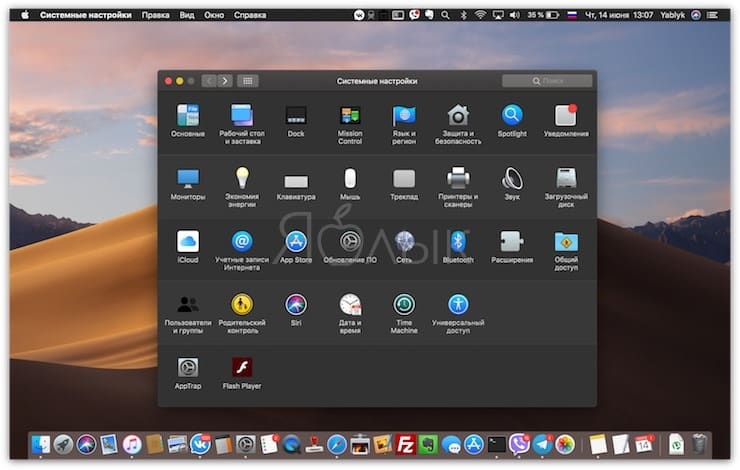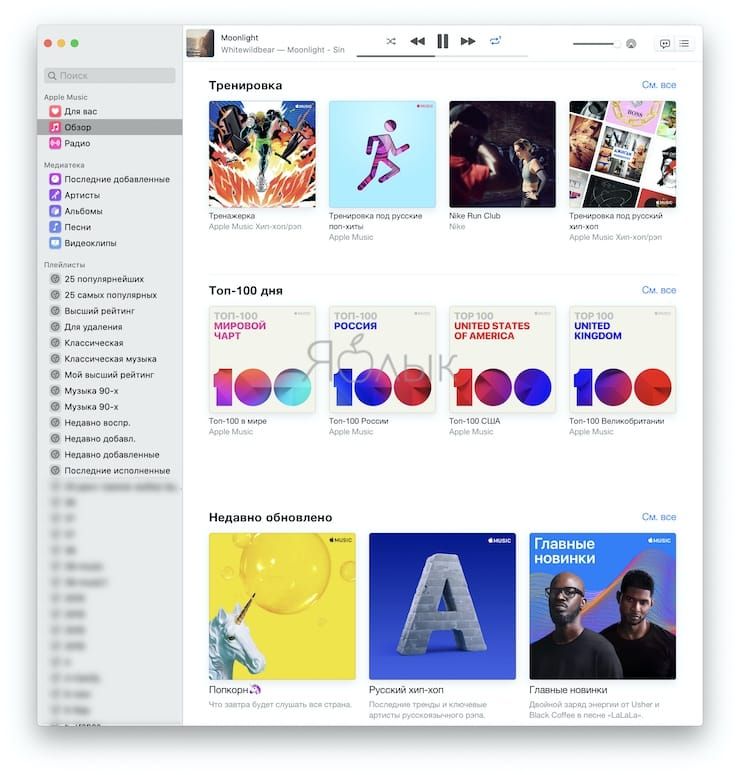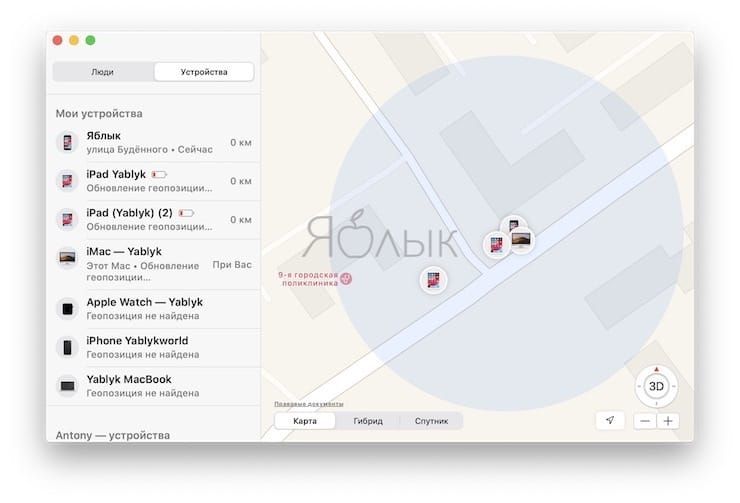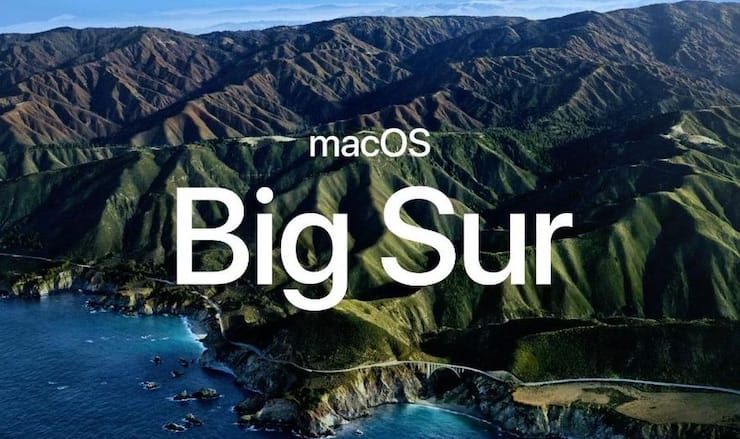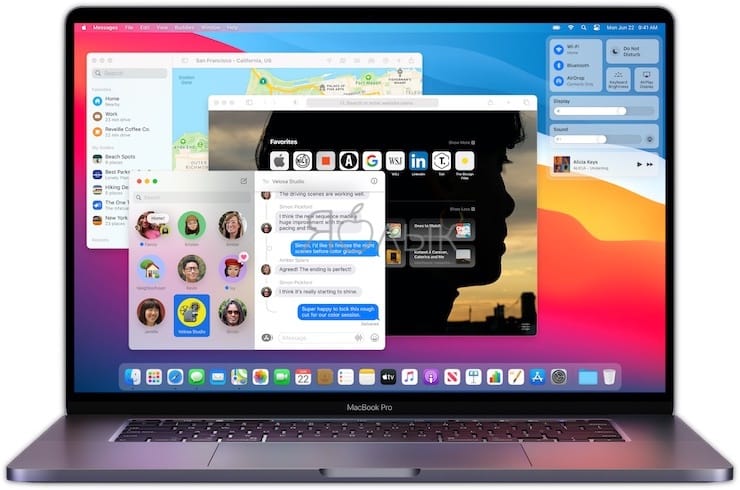- Connect a display to your Mac
- Find out how many displays you can connect
- Connect your display
- Use AirPlay
- Move your content to a new Mac
- Get ready
- Use Migration Assistant
- On your new Mac
- On your old Mac
- On your new Mac
- On your old Mac
- Installing macOS on a separate APFS volume
- What you need
- Back up your Mac
- Add an APFS volume
- Install macOS on the volume
- Switch between macOS versions
- Keep the macOS on each volume up to date
- Learn more
- Версии macOS по годам: история ОС для Mac: от System 1.0 (1984 г) до macOS Big Sur (2020)
- Первый Macintosh (1984 год)
- System 1.0 (1984)
- System 2.0 – 6.0 (1985-1988)
- System 3.0
- System 4.2
- System 6.0
- System 7.0 – 7.6 (1991-1996)
- System 8 (1997)
- Mac OS 9 (1999)
- Mac OS X 10.0 Cheetah (2000)
- Mac OS X 10.1 Puma (2001)
- Mac OS X 10.2 Jaguar (2002)
- Mac OS X 10.3 Panther (2003)
- Mac OS X 10.4 Tiger (2005)
- Mac OS X 10.5 Leopard (2007)
- Mac OS X 10.6 Snow Leopard (2009)
- Mac OS X 10.7 Lion (2011)
- Mac OS X 10.8 Mountain Lion (2012)
- Mac OS X 10.9 Mavericks (2013)
- Mac OS X 10.10 Yosemite (2014)
- Mac OS X 10.11 El Capitan (2015)
- macOS 10.12 Sierra (2016)
- macOS 10.13 High Sierra (2017)
- macOS 10.14 Mojave (2018)
- macOS 10.15 Catalina (2019)
- macOS 11 Big Sur (2020)
Connect a display to your Mac
Learn how to connect another display to your Mac.
Find out how many displays you can connect
You can connect one or more external displays depending on your Mac model. To find out how many external displays your Mac supports, check its technical specifications page:
- Choose Apple menu > About This Mac, double-click your serial number, then press Command-C to copy it.
- Go to the Tech Specs page, click the Search Tech Specs bar, press Command-V to enter your computer’s serial number, then click Search.
- Click the specs page for your Mac. The number of displays your Mac supports appears under Video Support or Graphics.
If you’re using a Mac with Apple silicon:
- You can connect one external display to your Mac using either of the Thunderbolt / USB 4 ports. On iMac and Mac mini, connect your display to either of the ports with the Thunderbolt symbol .
- On Mac mini (M1, 2020), you can connect a second display to the HDMI port.
- Using docks or daisy chaining devices doesn’t increase the number of displays you can connect.
Connect your display
Connect your display to power, then connect your display to your Mac. Check the ports on your Mac to find out whether you need an adapter.
If you use an external keyboard and mouse with your Mac notebook, you can close the built-in display after you connect your external display. You might have to press a key or click your mouse to wake the external display.
If your external display doesn’t turn on after you connect it to your Mac, connect your display while your Mac is off, then wake or turn on your Mac.
Use AirPlay
If you have an Apple TV or an AirPlay 2–enabled smart TV, you can use your TV as a separate display for your Mac. Learn how to use AirPlay to mirror or extend your Mac display.
Источник
Move your content to a new Mac
Use Migration Assistant to copy all of your documents, apps, user accounts, and settings to a new Mac from another computer.
Migration Assistant copies all of your files from your old Mac to your new Mac so that you don’t have to copy them manually.
- If your files are currently on a PC, follow the PC migration steps instead.
- If you’re moving content from a Time Machine backup, follow the steps to restore your Mac from a backup instead.
Get ready
- Install all available software updates on both computers. If your old Mac isn’t using OS X Lion or later, and your new Mac isn’t using OS X Mavericks or later, follow the Mountain Lion migration steps instead.
- If both computers are using macOS Sierra or later, place them near each other with Wi-Fi turned on. If either one is using OS X El Capitan or earlier, make sure that both are on the same network.
- On your old Mac, choose Apple menu > System Preferences, then click Sharing. Make sure that a name appears in the Computer Name field.
Use Migration Assistant
You’re now ready to use Migration Assistant to move your files from the old Mac to the new one.
On your new Mac
- Open Migration Assistant, which is in the Utilities folder of your Applications folder. Then click Continue.
- When asked how you want to transfer your information, select the option to transfer from a Mac, Time Machine backup, or startup disk. Then click Continue.
On your old Mac
- Open Migration Assistant, then click Continue.
- When asked how you want to transfer your information, select the option to transfer to another Mac. Then click Continue.
On your new Mac
When asked to select a Mac, Time Machine backup, or other startup disk, select the other Mac. Then click Continue.
On your old Mac
If you see a security code, make sure that it’s the same code shown on your new Mac. Then click Continue.
Источник
Installing macOS on a separate APFS volume
APFS makes it easier than ever to switch between versions of macOS, including a beta (prerelease) version of macOS.
If you install macOS on an additional volume of your startup disk, you can switch between that macOS and the macOS on your other volume, as if each were on a separate disk. And because storage space is shared across APFS volumes, you don’t need to reserve space for the new volume. Its size automatically adjusts to fit your content.
What you need
Your Mac must already be using macOS High Sierra or later on an APFS-formatted startup disk. Find out which format your startup disk is using.
You don’t need to reserve storage space for the new volume, but macOS needs as much as 20GB of available space to install, depending on the version of macOS. If you don’t have enough space, the installer will let you know.
About This Mac includes a storage overview: Choose Apple () menu > About This Mac, then click Storage.
Back up your Mac
It’s a good idea to back up your Mac first, especially if you’re installing a beta version of macOS. Beta software is software that is still in development, so some apps and services might not work as expected.
Add an APFS volume
- Open Disk Utility, which is in the Utilities folder of your Applications folder.
- In the sidebar, select your existing APFS volume.
- Choose Edit > Add APFS Volume from the menu bar, or click in the Disk Utility toolbar. These options are available only when an APFS volume is selected.
- Type any name for the new APFS volume, then click Add:
- Disk Utility should now show the new volume in the sidebar. The new volume will also appear in the Finder, as if it were a separate disk. You can now quit Disk Utility.
Install macOS on the volume
Choose an installation method:
- To install a beta (prerelease) version of macOS, enroll in the Apple Beta Software Program and follow the installation instructions on the program website.
- To install a release version of macOS, you can use macOS Recovery. The keys you press at startup determine which macOS is installed.
When the installer opens and you’re asked to choose where to install, click Show All Disks, then select the new volume.
Switch between macOS versions
After installation is complete, you can use Startup Disk preferences or Startup Manager to quickly switch between each macOS:
- Choose Apple () menu > Startup Disk, then click
and enter your administrator password. Select the volume that you want to use, then click Restart.
- Or press and hold the Option key during startup. When prompted, choose the volume that you want to start up from.
Keep the macOS on each volume up to date
To find the latest updates for each version of macOS, check for software updates, then start up from the other volume and check for software updates again.
Learn more
If your Mac is using macOS Sierra or earlier, or the startup disk is formatted as Mac OS Extended instead of APFS, you can create a new partition instead. The space it occupies doesn’t automatically adjust to fit your content, so you must manually size the partition. Learn how to add a volume to a device formatted as Mac OS Extended.
Источник
Версии macOS по годам: история ОС для Mac: от System 1.0 (1984 г) до macOS Big Sur (2020)
Mac OS X, безусловно, является программным совершенством и наглядным образцом того, как должна выглядеть лучшая в мире настольная операционная система. Но она далеко не всегда была такой. Весь тернистый путь становления от System 1.0 и до macOS 11 Big Sur в этом материале.
Впервые операционная система Mac OS была представлена в 1984 году наряду с выпуском первого компьютера Macintosh.
Первый Macintosh (1984 год)
Mac OS (Macintosh Operating System) оказалась в числе первых ОС, предложивших пользователям удобный графический интерфейс вместо командной строки. С 1984 по 2001 годы свет увидели версии System 1 – Mac OS 9, которые принято считать классическими. С 2000 года операционная система получила наименование Mac OS X, а с 2016 – macOS.
System 1.0 (1984)
В версии System 1.0 Apple реализовала удобный для пользователей графический интерфейс. Уже в самой первой редакции ОС команда разработчиков смогла сделать понятное взаимодействие с элементами в оконном режиме. Фактически, более совершенные версии операционной системы отличаются от своего «предка» лишь качеством графики и более расширенным функционалом.
System 2.0 – 6.0 (1985-1988)
В этот период разработчики добавили дополнительные возможности, настройки и стандартные приложения, также появилась иерархическая файловая система. Особое внимание создатели операционной системы уделяли ее адаптации под новые комплектующие и устройства. В частности, разработчики позаботились о поддержке слотов расширения, периферийных устройств, новых процессоров и более емких накопителей. Отметим, что полноценная панель многозадачности появилась только в версии System 5.
System 3.0
System 4.2
System 6.0
System 7.0 – 7.6 (1991-1996)
Первое масштабное обновление ОС получила только через семь лет существования. Апгрейд принес цветной интерфейс, хотя многие элементы по-прежнему оставались серыми, некоторые из них были цветными. Разработчики значительно усовершенствовали режим многозадачности. В последующих обновлениях Apple устраняла ошибки, добавляла поддержку новых компонентов, реализовывала новые программы, как собственные, так и от сторонних разработчиков программного обеспечения.
System 8 (1997)
Данная редакция была выпущена летом 1997 года после того, как Стив Джобс вновь присоединился к Apple. Изначально предполагалось, что новая версия продолжит традицию и выйдет под нумерацией 7.7, однако Джобс принял иное решение. В то время пользователи могли устанавливать System 7 на компьютеры других производителей. Apple решила прекратить подобную практику и перестала выпускать System 7. Именно с тех пор «яблочная» ОС устанавливается исключительно на устройства Apple. За первые две недели после выхода System 8, компания продала 1,2 млн копий, а в последующие шесть месяцев реализовала еще три миллиона. Примечательно, что System 8 претерпела лишь немногочисленные изменения. Например, компания добавила больше цветов и оттенков в элементы интерфейса и снабдила ОС новыми темами оформления и панелью управления.
Mac OS 9 (1999)
23 октября 1999 года купертиновцы выпустили версию Mac OS 9, ставшую последним обновлением классических Mac OS. Пользователи данной редакции получили возможность хранить свою информацию и устанавливать системные настройки. В числе нововведений также следует отметить появление шифрования данных по технологии Keychain, возможность работы с удаленными серверами и усовершенствованную поддержку USB-протокола. 5 декабря 2001 года состоялся релиз последнего обновления Mac OS 9.2.2.
Mac OS X 10.0 Cheetah (2000)
Первая публичная бета-версия OS X стала доступна 13 сентября 2000. Стоимость дистрибутива составляла $30. Официальная версия появилась через полгода.
24 марта 2001 года состоялся релиз первой официальной версии OS X 10.0. Apple решила сделать кардинальный шаг от классического восприятия операционных систем Macintosh. Был продемонстрирован совершенно новый пользовательский интерфейс Aqua. Впервые использовались такие приложения как TextEdit, Просмотр, Почта и QuickTime.
Cheetah была очень требовательна к железу: 128 МБ оперативной памяти (неофициальный минимум 64 МБ) и 800 МБ свободного дискового пространства (желательно 1,5 ГБ) в то время были предметом роскоши. В последующем из-за таких жёстких требований к памяти OS X 10.0 подверглась критике (стандартным объёмом памяти в Macintosh было 64 МБ RAM).
Mac OS X 10.1 Puma (2001)
Второй крупный запуск Mac OS X произошёл всего через полгода — 25 сентября 2001 года. Владельцы OS X 10.0 могли обновиться до OS X 10.1 совершенно бесплатно. С этих пор купертиновская мегакорпорация сделала Mac OS X операционной системой устанавливаемой по умолчанию на всех новых компьютерах.
Основной упор был сделан не на новые возможности, а на улучшение производительности системы. Появилась более удобная запись CD и DVD, поддержка воспроизведения DVD. Увеличилось количество поддерживаемых принтеров (более 200), OpenGL (3D-графика) начала работать на 20% быстрее, а также был внедрён AppleScript. Появились программы ColorSync 4.0 (управление цветом) и Image Capture (работа с изображениями на цифровых камерах и сканерах).
Со всеми своими преимуществами Mac OS X Puma подверглась довольно серьёзной критике. В основном операционную систему журили за недостаточную производительность, низкую надёжность и функциональность. Проделанной работы было недостаточно для того, чтобы использовать OS X 10.1 в качестве основной операционной системы.
Mac OS X 10.2 Jaguar (2002)
Добавлены новые приложения, такие как iChat и Адресная книга. Сделан большой шаг в сторону людей с ограниченными возможностями. Появилась стартовая заставка: вместо счастливого Mac стал отображаться логотип Apple в виде фрукта.
Mac OS X 10.3 Panther (2003)
Руководители компании Microsoft были несколько озадачены, так как Apple решила отказаться от Internet Explorer для Mac в пользу собственного браузера Safari, с другой стороны — OS X 10.3 добавила множество улучшений в области взаимодействия системы с Microsoft Windows (даже появилась поддержка службы каталогов Active Directory).
Немаловажным нововведением стало внедрение технологии Exposé, в которой можно перемещать мешающие окна и удалять их за пределы экрана.
Mac OS X 10.4 Tiger (2005)
В OS X добавлен фирменный поиск Spotlight и виджеты (календарь, калькулятор, часы и другие). Появилась поддержка нового оборудования, в том числе процессоров Intel и телеприставки Apple TV.
Mac OS X 10.5 Leopard (2007)
Между запусками «Тигра» и «Леопарда» прошел самый длительный период времени. И это понятно, ведь Apple была занята запуском первого iPhone с оригинальной мобильной операционной системой.
Mac OS X Leopard стала по-настоящему многозадачной многопользовательской операционкой. Из основных нововведений стоит отметить поддержку 64-битных приложений и появление утилиты для резервного копирования данных Time Machine. Немаловажным новшеством стала возможность установки операционных систем сторонних разработчиков при помощи утилиты Boot Camp.
Mac OS X 10.6 Snow Leopard (2009)
Основной задачей перед разработчиками стало повышение производительности и удобства при использовании новой ОС. Произошёл полный отказ от архитектуры PowerPC («Снежный леопард» работает только на процессорах Intel). Система стала полностью 64-разрядной, как и большинство её приложений.
Стоимость Snow Leopard для новых пользователей составляла $129 и $29 для пользователей Leopard. Если компьютер был приобретён с установленной Leopard в период с 8 июня по 26 декабря 2009 года, то обновиться до OS X 10.6 можно было всего за $9,95.
Mac OS X 10.7 Lion (2011)
Восьмая по счёту ОС в линейке OS X получила свыше 250 новых функций. Что ж, на трон сел царь зверей. За первый день продаж было скачано свыше 1 миллиона копий. Дистрибутив распространялся через Mac App Store за $29,99. Кстати, Lion стала первой операционной системой не распространяемой на CD и DVD дисках. Появились жесты многозадачности, Launchpad, функция «Возобновить», Lion Recovery Disk Assistant (восстановление системы) и многое другое.
Впервые был внедрён сервис облачного хранения данных iCloud.
Mac OS X 10.8 Mountain Lion (2012)
Руководство компании Apple решило выпустить Mountain Lion годом ранее, чем планировалось, тем самым сократив цикл разработки с двух до одного года (скорее всего на данный шаг сподвигнул скорый запуск конкурирующей Windows 8). Настольная версия начала перенимать фирменные возможности iOS: появились Центр уведомлений, Заметки, напоминания, iChat был заменён iMessage. Произошла более тесная интеграция с iCloud. Всего было интегрировано свыше 200 новых функций. Mountain Lion стала последней операционной системой из семейства кошачьих.
Mac OS X 10.9 Mavericks (2013)
Начиная с OS X 10.9, Apple перешла на новую систему подбора названий для своих настольных ОС. Отныне имена берутся из памятных мест Калифорнии. Mavericks — популярный пляж. Важным шагом Apple для составления конкуренции стала возможность бесплатного обновления на OS X 10.9 и последующие версии. Из нововведений стоит отметить поддержку нескольких мониторов, тегов, Связки ключей iCloud, а также интеграцию приложений Карты и iBooks.
Mac OS X 10.10 Yosemite (2014)
Операционная система, названная в честь Йосемитского национального парка, получила кардинально новое оформление с интеграцией плоского интерфейса и эффектами прозрачности как в iOS 7 / iOS 8. Появилась революционная функция Handoff, в которой, к примеру, начав печатать текст в Pages на iOS, можно было мгновенно продолжить работать на Mac. Функция Continuity позволяет принимать и совершать звонки прямо с Mac.
Mac OS X 10.11 El Capitan (2015)
В данной версии разработчики в основном сосредоточились на улучшении стабильности и производительности ОС. Платформа не получила каких-либо крупных улучшений, ограничившись большим числом мелких изменений. Разработчики модернизировали ряд приложений, в том числе Safari, Spotlight, «Почта» и «Заметки», но при этом упростили функционал менее используемых программ, в частности, Дисковой утилиты.
macOS 10.12 Sierra (2016)
С выпуском macOS 10.12 Sierra Apple переименовала Mac OS X в macOS. В данной версии появилась поддержка виртуального ассистента Siri, платежной системы Apple Pay. Кроме того, у пользователей появилась возможность разблокировать Mac с помощью смарт-часов Apple Watch.
macOS 10.13 High Sierra (2017)
25 сентября 2017 года состоялся релиз macOS 10.13 High Sierra (обзор). В основном данное обновление лишь незначительно отличается от предыдущего. Одними из главных нововведений стали новая файловая система APFS и реализация новой версии технологии Metal 2.
macOS 10.14 Mojave (2018)
Операционную систему macOS Mojave (обзор), традиционно для последних лет названную в честь калифорнийской достопримечательности, представили публике 4 июня 2018 года на конференции WWDC-2018.
В рамках презентации Крейг Федериги ответил на главный вопрос, интересовавший публику — станет ли Apple объединять мобильную и десктопную ОС по примеру Microsoft Windows? Ответ — нет, компания по-прежнему будет разрабатывать две отдельные системы в соответствии со спецификой работы iГаджетов и компьютеров Mac, но отныне разработчики смогут относительно легко и удобно портировать приложения с iOS на macOS и обратно.
В качестве примера в новой macOS Mojave появились мобильные программы Акции, Новости, Дом и Диктофон. Кроме того, в macOS Mojave был реализован долгожданная Темная тема оформления для комфортной работы с интерфейсом в темное время суток, обновлен магазин приложений Mac App Store, реализованы групповые вызовы FaceTime, в Finder появилось новое меню Быстрые действия и т.д.
macOS 10.15 Catalina (2019)
macOS Catalina (обзор) была анонсирована 3 июня 2019 года на конференции WWDC 2019. По традиции название выбрано в честь крупной географической достопримечательности расположенной в Калифорнии — скалистого острова Санта-Каталина в Тихом океане, расположенного вблизи побережья Южной Калифорнии.
Среди основных нововведений можно выделить:
- полный запрет на запуск и поддержку 32-битных приложений.
- появление новых нативных приложений Подкасты, Музыка и TV взамен универсального медиаплеера iTunes.
- появилось приложение Экранное время, как в iOS.
- появилась функция Sidecar, позволяющая использовать iPad в качестве дополнительного дисплея.
- приложения Найти друзей и Найти iPhone были объединены в одно — Локатор.
macOS 11 Big Sur (2020)
macOS 11 Big Sur (обзор) была анонсирована 22 июня 2020 года на конференции WWDC 2020 и выпущена для всех пользователей 12 ноября 2020 года.
К основным изменениям macOS Big Sur относятся новый дизайн пользовательского интерфейса и поддержка собственных процессоров на архитектуре ARM (M1). Кроме того, была улучшена защита системы от уязвимостей при установке программного обеспечения, кибербезопасность, значительная переработка браузера Safari, появилась поддержка приложений iOS и iPadOS.
Источник


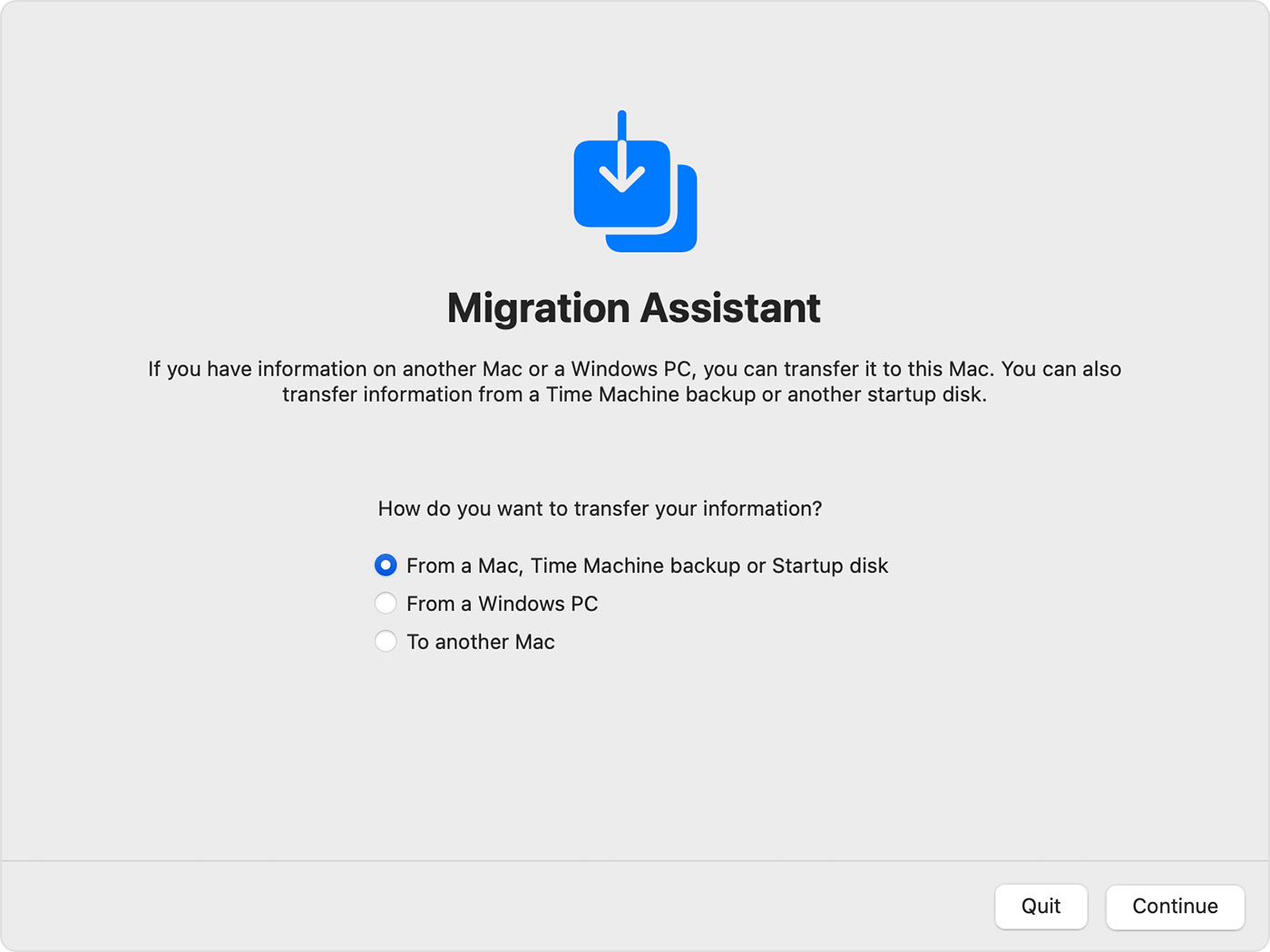
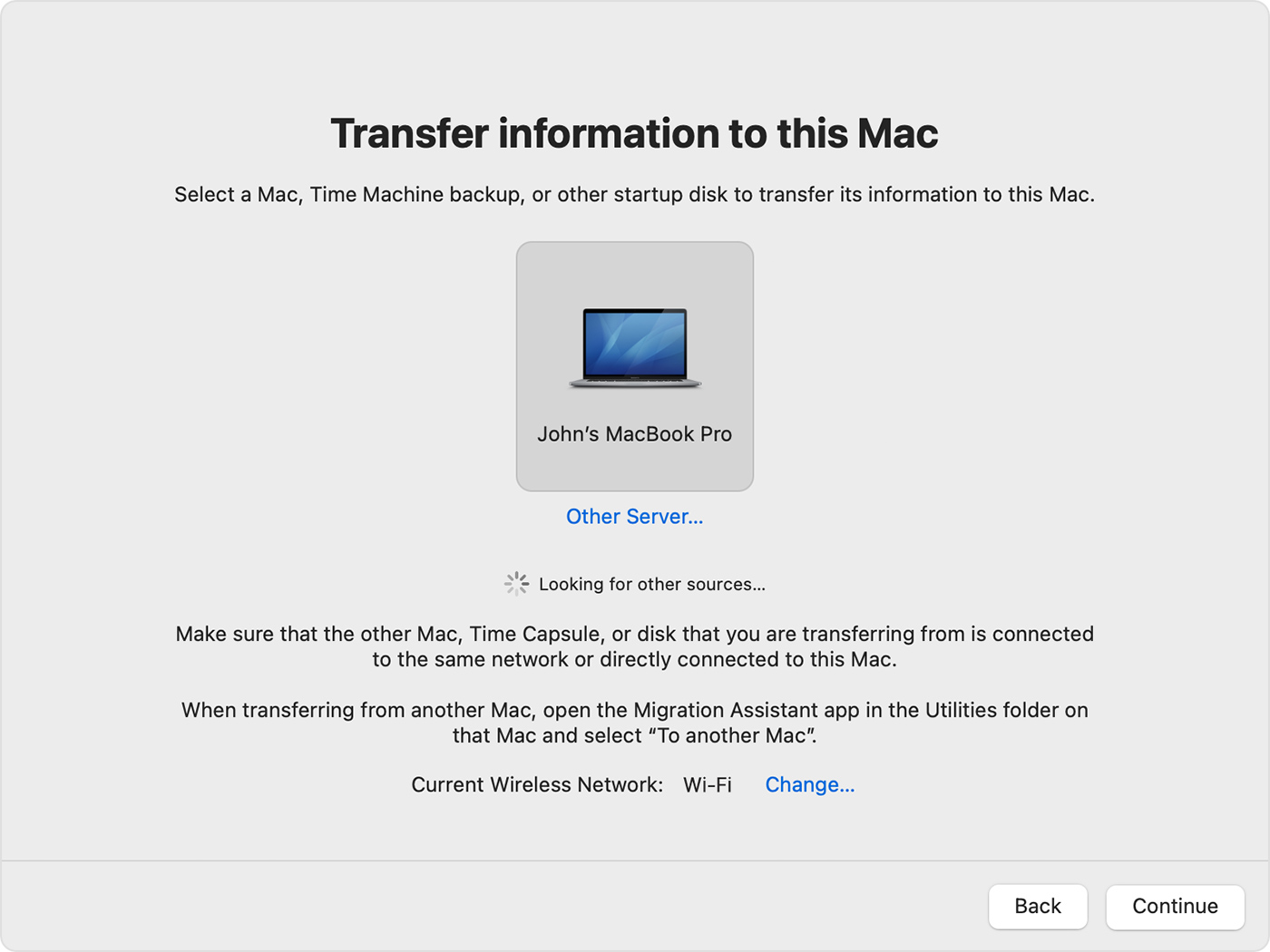
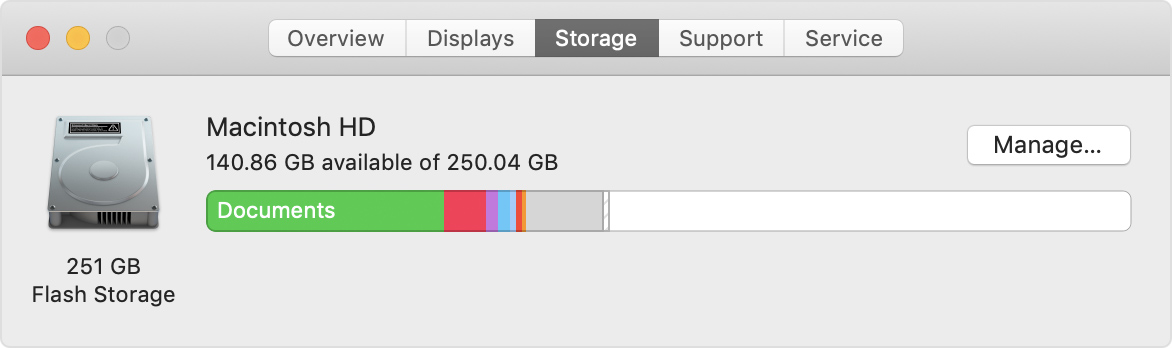

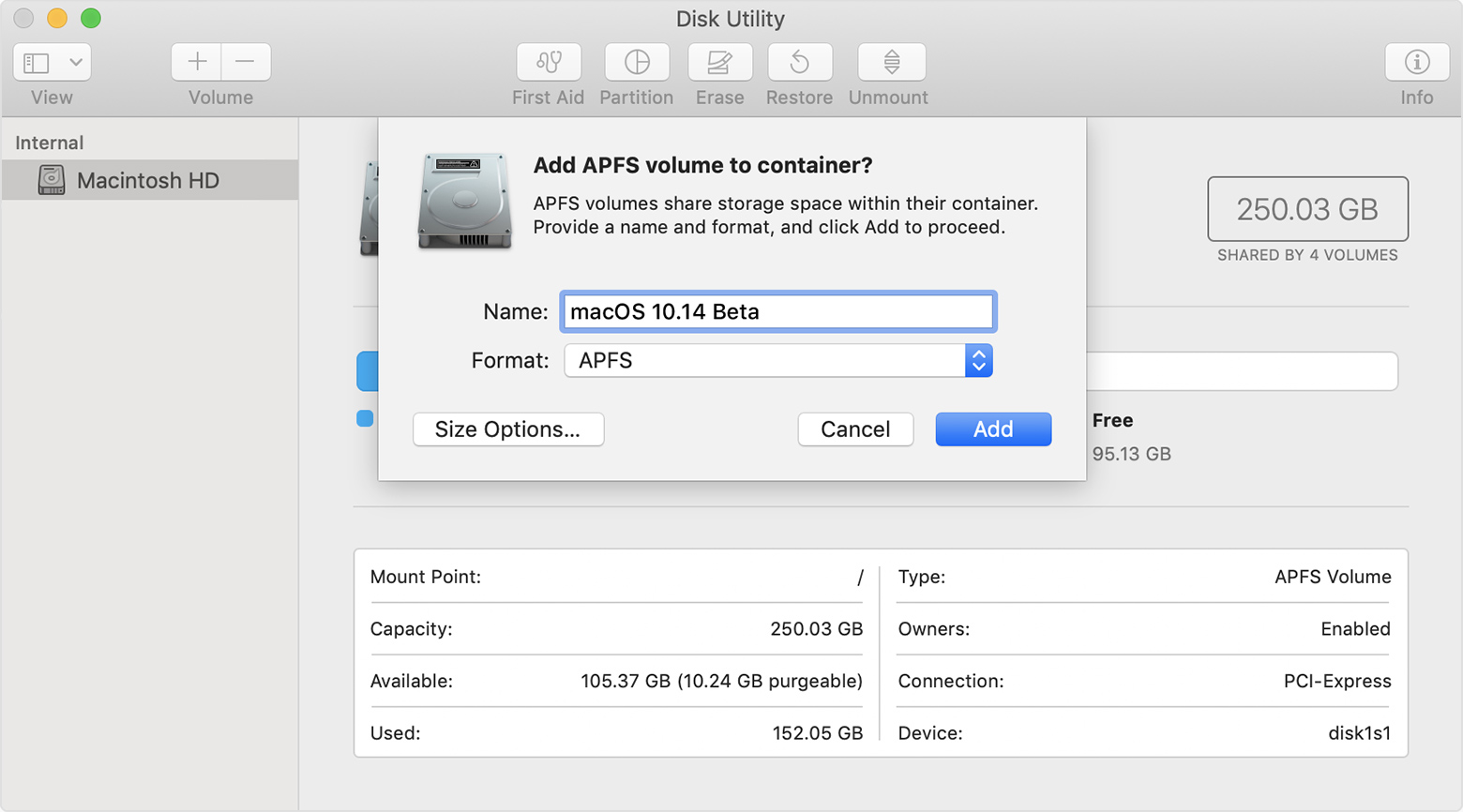
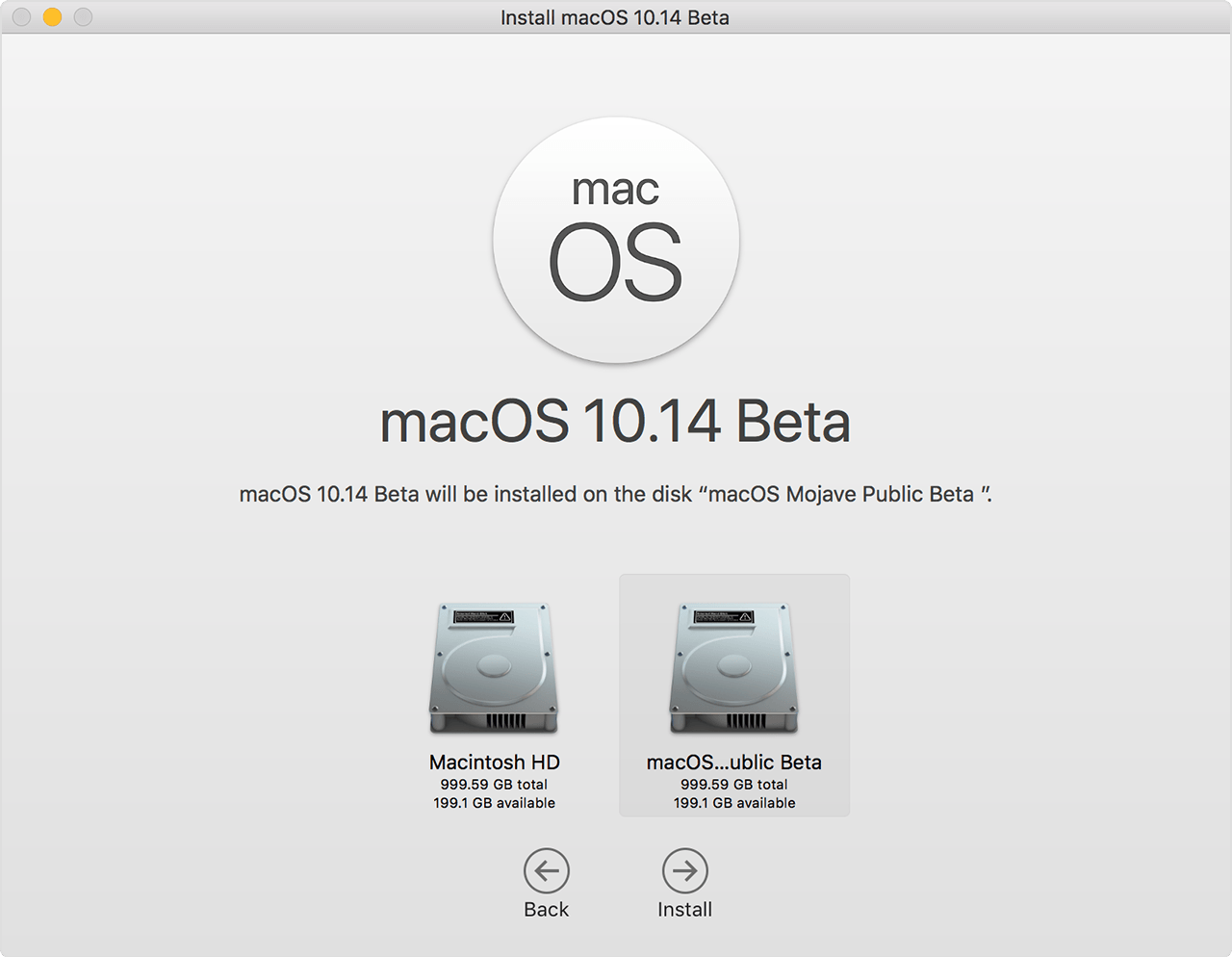
 and enter your administrator password. Select the volume that you want to use, then click Restart.
and enter your administrator password. Select the volume that you want to use, then click Restart.