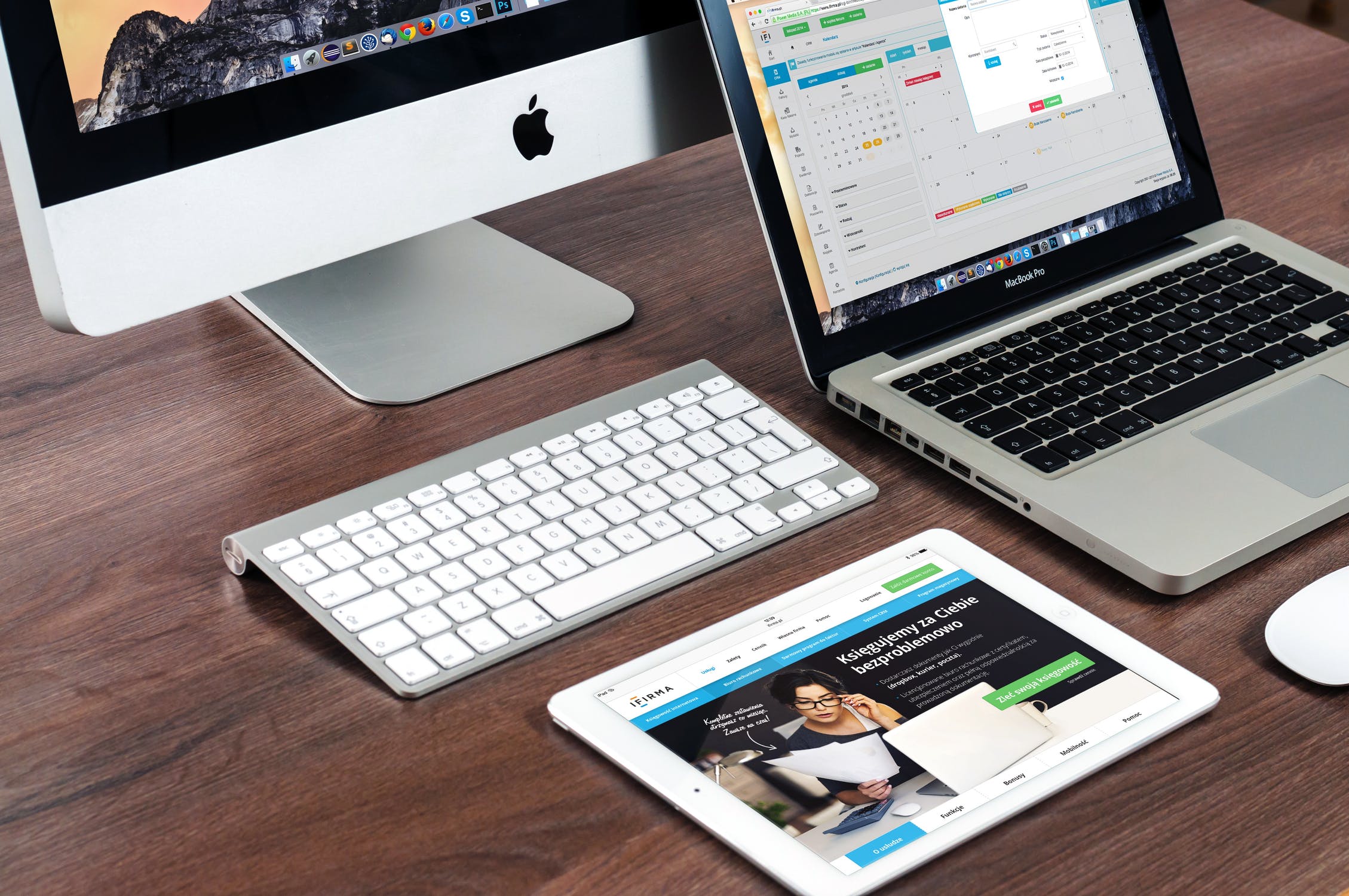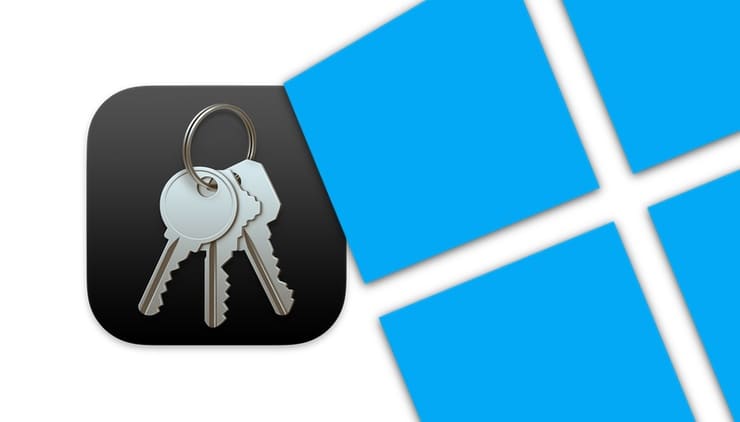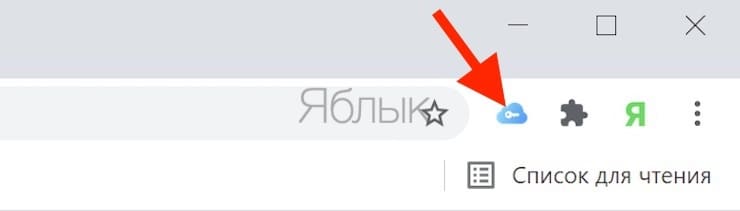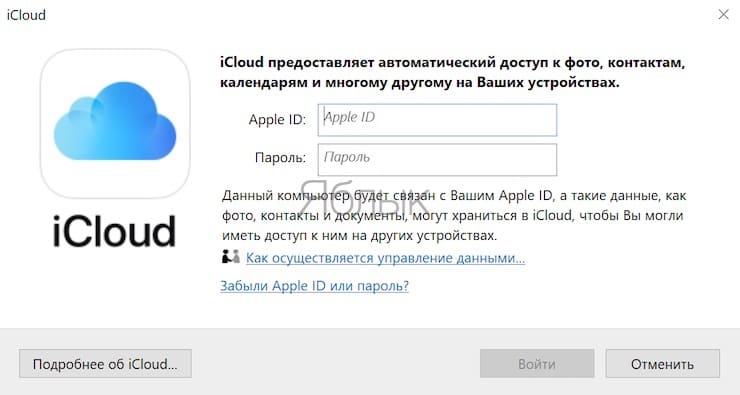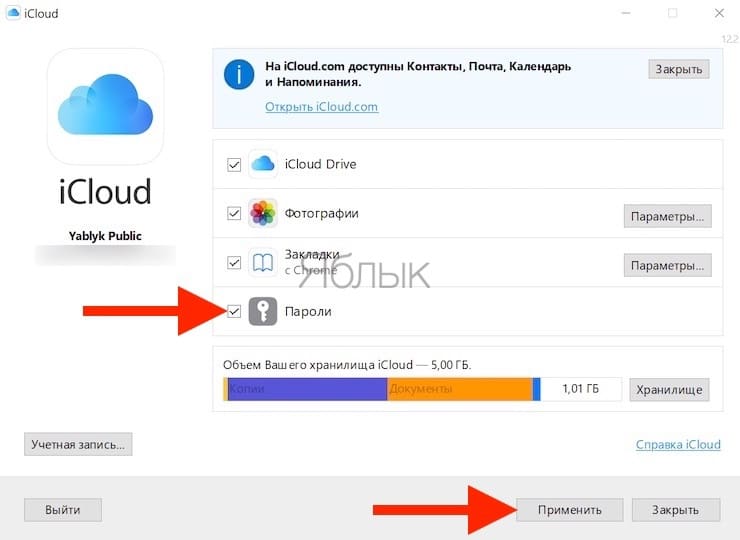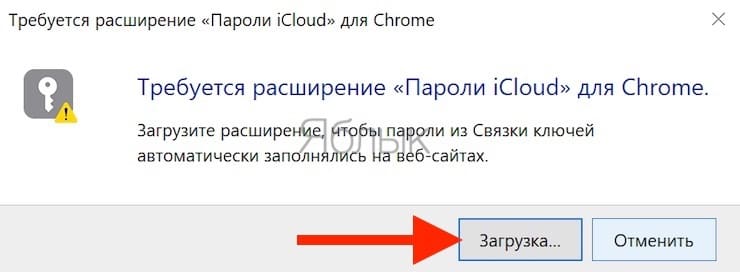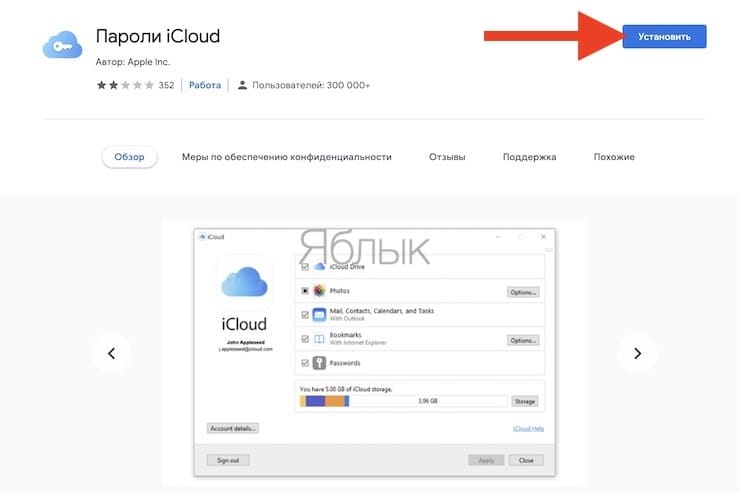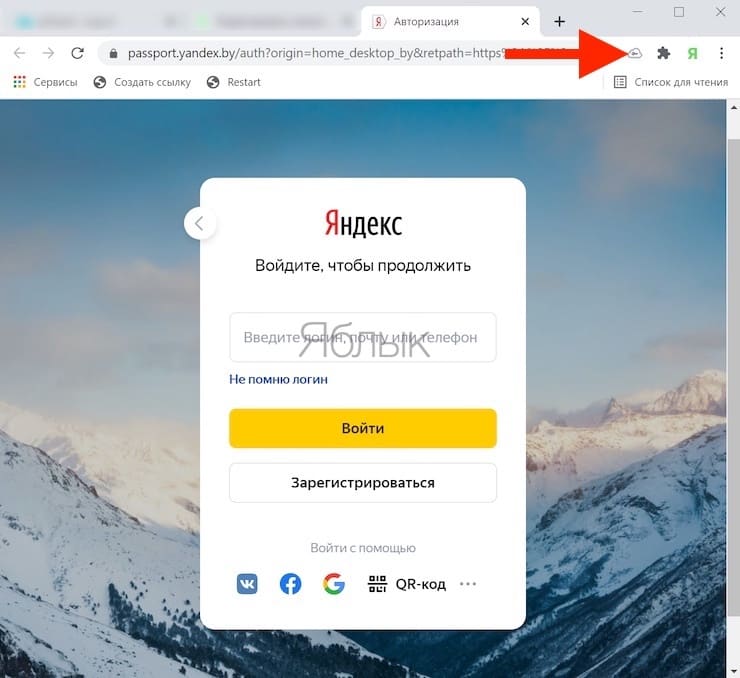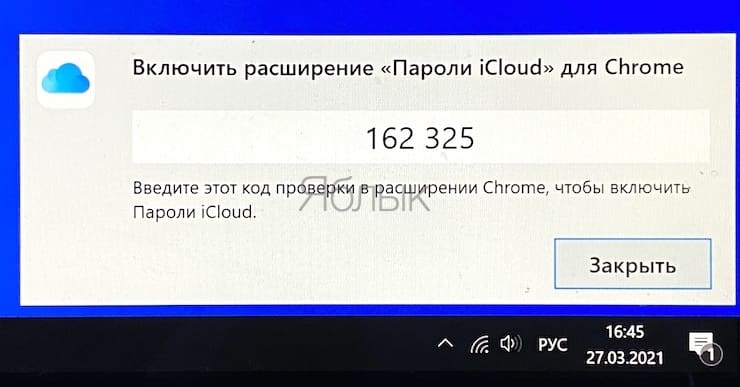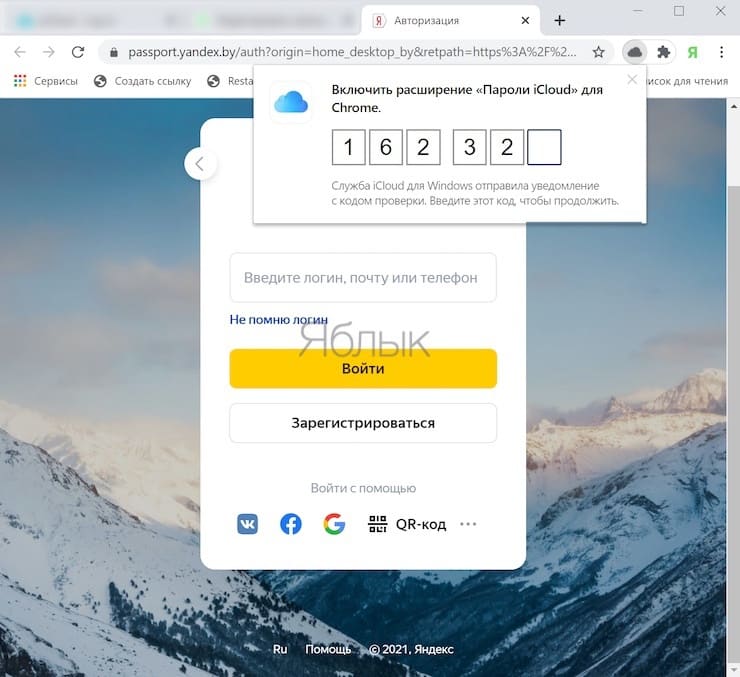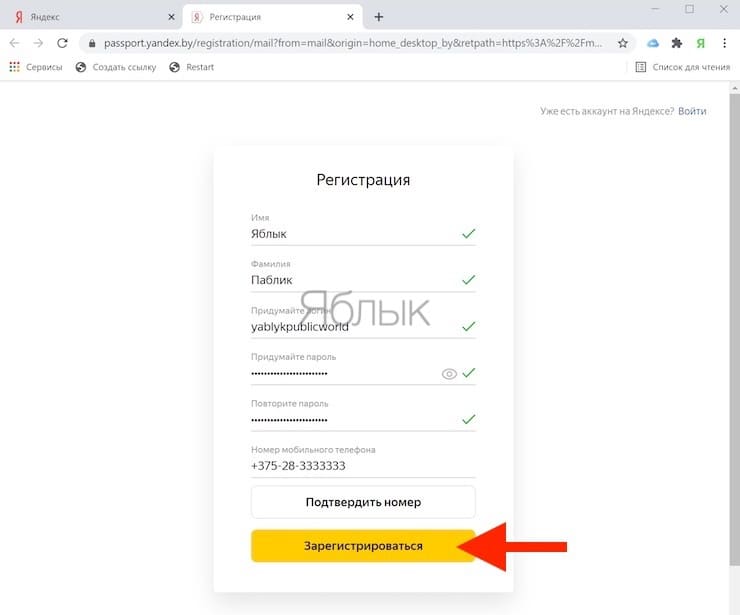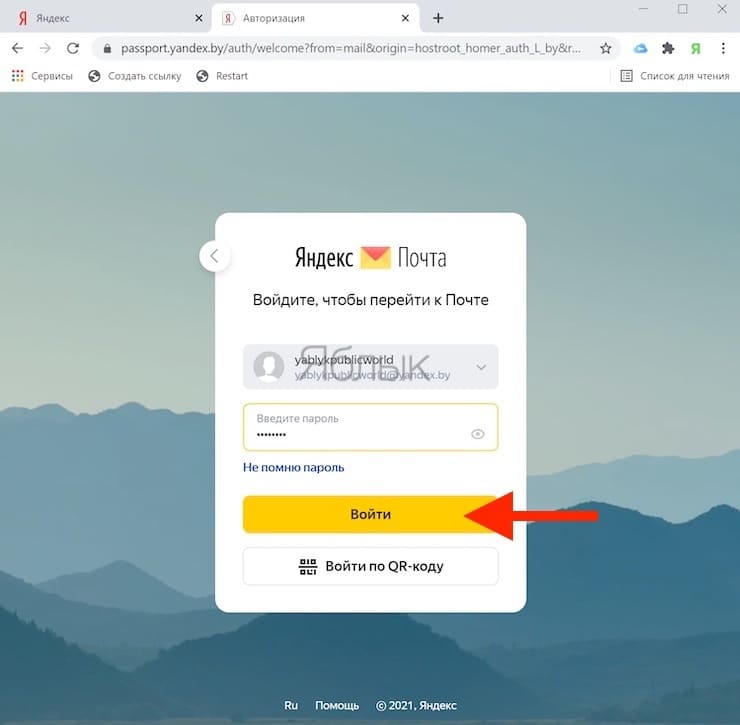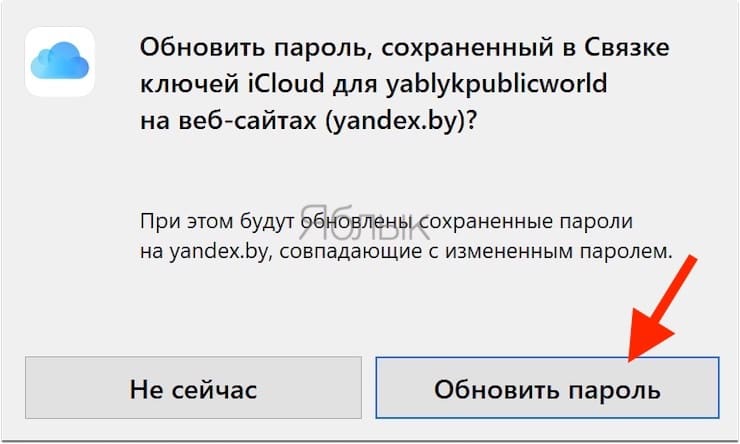- How to Access iCloud Keychain Password on Windows
- What is the iCloud Keychain?
- Accessing your iCloud data from a Windows computer
- If you’re having trouble syncing with iCloud
- Step 1: Update your software
- Step 2: Check 1Password sync settings
- Step 3: Check iCloud settings
- Step 4: Restart your devices
- Step 5: Reset iCloud data in 1Password
- Important
- Apple выпустила расширение «Пароли iCloud» для синхронизации паролей между iPhone и Windows 10
- Как включить пароли с iPhone в Chrome на Windows
- Как включить синхронизацию паролей Связки ключей с Google Chrome на компьютере с Windows?
- Как получить доступ к сохраненному паролю из Связки ключей Apple в Google Chrome?
- Как добавить в Связку ключей iCloud новый пароль из Google Chrome?
- Как обновить существующий пароль в Связке ключей iCloud в браузере Google Chrome на Windows?
- Как проверить сохраненные в Google Chrome пароли связки ключей iCloud?
How to Access iCloud Keychain Password on Windows
While iCloud is used primarily by iPhones, iPads, and Macs, but did you know that it can also be accessed on Windows computers? That’s right, you can explore your iCloud on your PC.
Other cloud storage services allow you to upload any type of file, however, Apple decided to place your data into different places depending on the type. It will store documents indefinitely but delete pictures over time. This can be somewhat off-putting at first but it can all be managed through the Keychain.
What is the iCloud Keychain?
The Keychain new feature that works as a syncing password manager for Safari on iOS and Macs. It doesn’t function with third-party applications unless the apps were designed with iCloud keychain support in mind, which is a lot easier said than done because the iOS makes it hard to copy-paste passwords into apps. You might want a dedicated password manager like Cyclonis Password Manager.
Accessing your iCloud data from a Windows computer
There are two primary ways to access synced iCloud data on Windows. Either you use the iCloud Control Panel desktop app or you go straight to the iCloud website.
Let’s start with the iCloud Control Panel, which can be downloaded from Apple’s website, it offers features such as Mail, Contacts, Calendar, and Tasks Sync. The iCloud Control Panel can sync this data with Outlook 2007 and newer versions. And even if you don’t have Outlook you can access that information on the iCloud website. Note that Tasks here are the same as Reminders on the iCloud website. Also, your Safari bookmarks can be synced with Internet Explorer, Mozilla Firefox, or Google Chrome. The reason Apple supports so many other browsers than Safari on Windows because Safari for Windows is no longer supported. The iCloud Control Panel can automatically download photos from your iCloud Photo Stream to your Windows computer if you want it to. This is crucial if you want to have a local back up of your photos, as photos in your Photo Stream will be automatically deleted after a certain time.
Another thing you can do is manage your iCloud Storage. This feature lets you see what’s using disk space on your iCloud storage such as device backups and settings backups from apps you’ve used. This way you could delete anything that’s not necessary and only uses up your iCloud memory.
That’s the gist of it for the iCloud Control Pane.
Now let’s look at the other option, the iCloud website itself. You can access it directly at icloud.com. Like the above option, it offers the following options: Mail, Contacts, Calendar, Notes, and Reminders. The info from these productivity apps can be viewed and modified from the iCloud website, so you can access it from any PC, even one running Windows. Outlook does not need to be synced to it to access these features.
You’ll also see Find My iPhone/iPad/iPod Touch/Mac. This is Apple’s Find service is usable from the website, so you can sign in to iCloud on any Windows computer and track a lost device. Find My Device displays the GPS location of your lost device, or the last known location if it has been disabled. It also allows you to wipe its memory in order to protect your data. The iWork apps also have web versions you can access through the iCloud website. These apps let you view and edit your synced documents on any device.
Keep in mind that certain features are only accessible on the computer, while others are only accessible on the iCloud website. You cannot view your Photo Stream on the iCloud website, for example, and you cannot edit your iWork documents in anything but the browser.
If you’re having trouble syncing with iCloud
iCloud is complex and depends on many factors, including your network environment and software configuration. This article is a collection of common solutions for syncing problems.
We’re unable to troubleshoot issues with iCloud beyond the scope of this article. If you’ve tried everything in the article and are still unable to sync, a 1Password membership is a more reliable sync method.
If 1Password won’t sync with iCloud on some or all your devices, try each troubleshooting step in order. After each step, check if 1Password is now syncing with iCloud (create an item in 1Password and see if it syncs to all your devices). If it’s still not syncing, move on to the next step.
Step 1: Update your software
Syncing with iCloud works best if all your Apple devices are up-to-date and you’re using the latest version of 1Password. iCloud requires 1Password 5 or later, iOS 8 or later, and OS X Yosemite or later.
Update your Apple devices:
Step 2: Check 1Password sync settings
Make sure that 1Password is set up to sync with iCloud on all your devices:
If you use Chrome as your default web browser, you may be unable to complete iCloud setup on your Mac. Try setting Safari to your default browser and then set up sync again.
Step 3: Check iCloud settings
On your Mac, choose Apple menu > System Preferences and click iCloud. On your iOS device, open the Settings app, tap [your name], then choose iCloud.
iCloud Drive is turned on for all devices.
You are signed in to the same Apple ID on all devices.
1Password has access to iCloud:
- Mac: choose iCloud Drive Options.
- iOS: choose Apps Using iCloud.
Step 4: Restart your devices
Restart your Mac(s) and iOS devices and see if they resume syncing.
Step 5: Reset iCloud data in 1Password
If you’ve tried all these steps and 1Password still isn’t syncing with iCloud, reset your iCloud data.
Important
Resetting iCloud data is a last resort. 1Password data on your devices will remain safe. However, any data that has not yet synced (including new items or changes to existing ones) will be lost.
Before you reset iCloud data, first turn off sync in 1Password. Make sure to do this on each of your devices:
- Mac: Open and unlock 1Password, then choose 1Password > Preferences. Click Sync, select your Primary vault, and set “Sync Primary vault with” to None.
- iOS: Open and unlock 1Password, then tap Settings > Sync > Sync Service > Disable Sync.
Then, reset iCloud data in 1Password. You only need to do this on one device:
- Mac: In 1Password, choose Help > Troubleshooting > Reset iCloud Data.
- iOS: Open and unlock 1Password, then tap Settings > Advanced. Scroll down and tap Erase iCloud Data.
It might take a moment to remove all the data from iCloud. You’ll see a confirmation when it’s done.
Finally, on the same device, set up 1Password to sync with iCloud, then set it up on all your other devices:
Apple выпустила расширение «Пароли iCloud» для синхронизации паролей между iPhone и Windows 10
Браузерное расширение «Пароли iCloud» позволяет получать доступ к паролям, сохраненным в Safari и использовать их в Chrome, Microsoft Edge и других Chromium-браузерах для Windows 10.
Вы также можете сохранять в «связку ключей iCloud» любые новые пароли, созданные в браузере на Windows 10, чтобы они синхронизировались между всеми устройствами Apple – iPhone, iPad и компьютеры Mac.
Компания Apple официально не анонсировала новую функцию, но упоминания расширения «Пароли iCloud» можно найти в заметках к выпуску новой версии iCloud для Windows 10 (версия 12), которая вышла в конце января (пока недоступна для всех пользователей). После обновления в приложении появляется раздел «Пароли», обозначенный логотипом Связки ключей iCloud. Ранее пользователи пытались загрузить новое расширение, но ссылка не работала, потому что расширение еще не было выпущено.
Расширение было обнаружено в Интернет-магазине Chrome вечером в воскресенье, 31 января 2021 года. Теперь при попытке получить доступ к новому разделу «Пароли» диалоговое окно с предложение загрузки расширения работает корректно.
После установки расширения пользователи Chrome в Windows могут получить доступ к любым паролям, которые были сохранены или сгенерированы с помощью связки ключей iCloud в настольной или мобильной версиях Safari. В то же время, когда пользователи Windows будут создавать новые учетные данные, они будут синхронизироваться со связкой ключей iCloud, и их можно будет использовать на устройствах Mac, iPhone и iPad.
Фактически, «Пароли iCloud» — первое расширение Chrome, поддерживающее связку ключей iCloud в Windows 10. Ранее Apple предложила инструмент «Закладки iCloud» только для старых ПК с Windows 7 и 8, которым воспользовались более 7 миллионов пользователей.
Некоторые пользователи, установившие расширение, сообщают о проблемах. Однако, они, скорее всего связаны с тем, что приложение iCloud для Windows не было обновлено до версии 12, что является необходимым условием для работы нового расширения.
Хотя Apple, как правило, предлагала свои программные решения только для своих собственных платформ, компания все чаще отходит от этого правила и разрабатывает продукты для Windows и Android. Сегодня Apple предлагает свои развлекательные приложения, такие как Apple Music и Apple TV, для других платформ, включая Android. Согласно инсайдерской информации, Apple также работает над тем, чтобы в будущем добавить Apple Music и Apple Podcasts в Microsoft Store.
Как включить пароли с iPhone в Chrome на Windows
Пользователям браузера Google Chrome уже довольно комфортно работать с ним не только на Windows, но и на Mac. Более того, Apple постоянно работает над улучшением совместимости продукта идеологического конкурента со своей операционной системой. В начале 2021 года появилось официальное расширение Apple, позволяющее использовать в Chrome пароли из «Связки ключей» iCloud. Такой шаг упростит работу владельцев гаджетов Apple в среде Windows.
До недавнего времени пользоваться «Связкой ключей» iCloud можно было лишь в браузере Safari. Этот инструмент создавал и хранил на iPhone, iPad и Mac надежные пароли, а теперь им можно использовать и в браузере Chrome в Windows и macOS. Все данные синхронизируются, то есть, созданные в Хроме на Windows пароли, появятся и на устройствах Apple и наоборот – все пароли Safari с iPhone, iPad и Mac станут доступны в Google Chrome.
Как включить синхронизацию паролей Связки ключей с Google Chrome на компьютере с Windows?
Вы можете получить доступ в Chrome к сохраненным в «Связке ключей» паролям на ПК с Windows, если на нем, прежде всего, установлено приложение iCloud версии 12 или новее. Скачать приложение iCloud для Windows можно по этой ссылке.
После установки приложения на компьютер, запустите его и осуществите вход при помощи Apple ID:
Затем установите галочку напротив пункта Пароли и нажмите Применить.
Появится сообщение о том, что для работы с паролями в Google Chrome необходимо загрузить расширение «Пароли iCloud». Нажмите Загрузка или сразу перейдите на страницу расширения «Пароли iCloud» по ссылке.
Как получить доступ к сохраненному паролю из Связки ключей Apple в Google Chrome?
В случае перехода на сайт, который требует пароль, служба «Пароли iCloud» может помочь вам с автоматическим вводом секретной комбинации.
1. На компьютере под управлением Windows в Google Chrome перейдите на целевую страницу.
2. В браузере нажмите на кнопку «Пароли iCloud». Возможно появление уведомления о необходимости ввода кода подтверждения – введите комбинацию из шести цифр в появившемся окне в правом нижнем углу.
3. Теперь выберите ту учетную запись, которой вы собираетесь воспользоваться. Имя пользователя и его пароль будут введены на сайте автоматически. После чего вы сможете осуществить вход.
Как добавить в Связку ключей iCloud новый пароль из Google Chrome?
Если вы только создаете новую учетную запись или вводите пароль, не хранимый в iCloud, то служба «Пароли iCloud» предложит вам запомнить учетные данные. Это позволит использовать их на ваших iPhone, iPad или Mac с включенной «Связкой ключей iCloud».
1. На открывшемся в Google Chrome на ПК с Windows сайте с предложением авторизоваться введите учетные данные или создайте новую запись. Возможно, понадобится ввести во всплывающем окне шестизначный код подтверждения доступа к Связке ключей.
2. В появившемся уведомлении в правом нижнем углу экрана Windows нажмите на кнопку «Сохранить пароль». Это действие позволит сохранить новую учетную запись (логин и пароль) в iCloud. Если сохранять данные не требуется, то выберите «Не сейчас» или «Никогда для этого сайта».
При выборе второго варианта настройка эта может быть впоследствии при необходимости и сброшена, но уже на компьютере с Mac.
Как обновить существующий пароль в Связке ключей iCloud в браузере Google Chrome на Windows?
Бывает такое, что вы меняете на сайте пароль, тогда как в Связке ключей имеется старая комбинация. Её можно обновить для следующего корректного входа на сайт. В таком случае обновленный пароль появится и на ваших iPhone, iPad, iPod touch или Mac с работающей службой «Связка ключей iCloud».
1. Перейдите в браузере Google Chrome на ПК с Windows на нужный вам веб-сайт и осуществите вход с новой связкой учетных данных (логин/пароль). Возможно, понадобится ввести во всплывающем окне шестизначный код подтверждения доступа к связке ключей.
2. В появившемся уведомлении нажмите на «Обновить пароль». Если пароль в iCloud обновлять не требуется, то нажмите «Не сейчас».
Как проверить сохраненные в Google Chrome пароли связки ключей iCloud?
Определяющую роль в этом вопросе играет отображаемый в браузере для сайта значок.