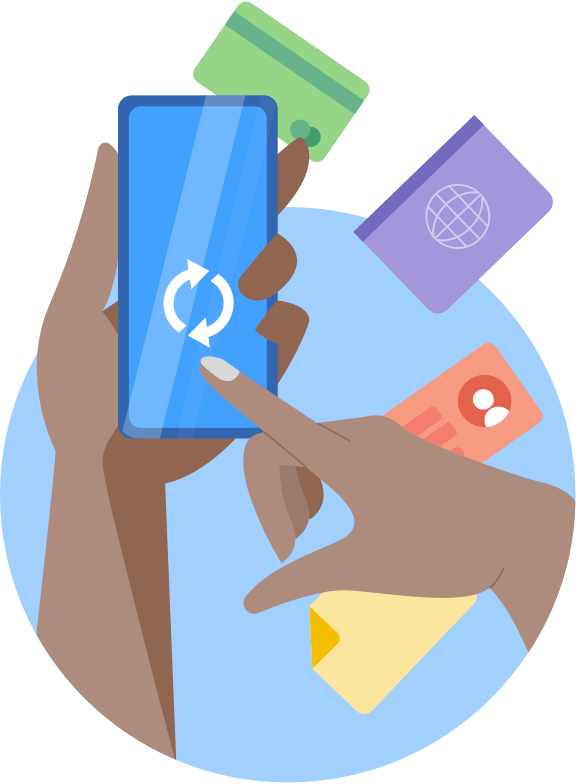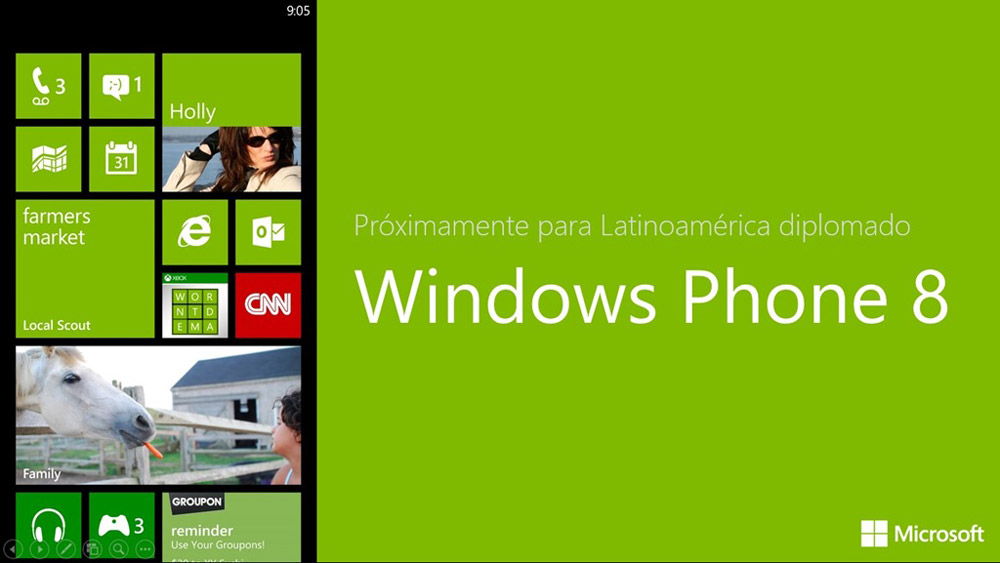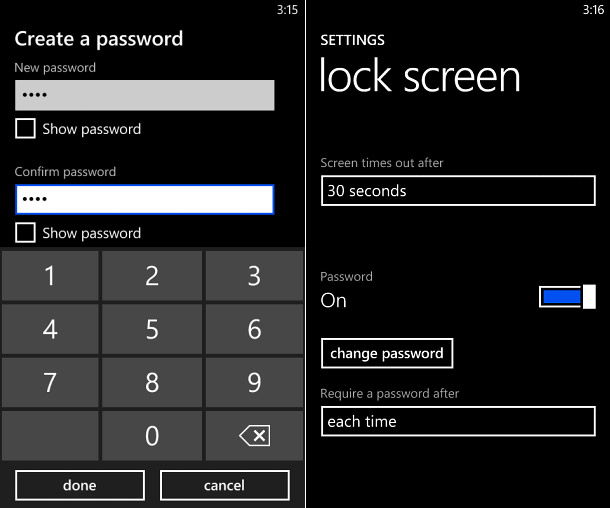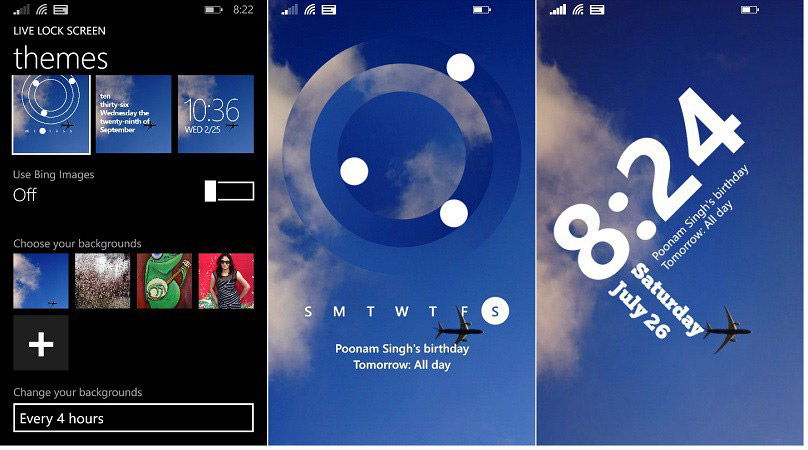- Sync your 1Password data
- Get 1Password in your browser
- Get the 1Password apps
- Next steps
- How to move your 1Password data to a new computer or device
- Move your data with your 1Password account
- Move your data with iCloud or Dropbox
- Important
- Move data between two Apple devices: iCloud
- Move data between devices on different platforms: Dropbox
- Move your data with a USB flash drive
- Important
- Old computer: Sync a vault to a USB flash drive
- New computer: Load a vault from a USB flash drive
- Old computer: Sync a vault to a USB flash drive
- New computer: Load a vault from a USB flash drive
- Как восстановить забытый пароль от учётной записи Microsoft или экрана блокировки
- Забыл пароль к учетной записи Майкрософт: что делать?
- Как разблокировать Нокиа Люмия если забыл пароль от телефона
- Как снять блокировку с Windows Phone телефона: способ №1
- Разблокировка смартфонов Люмия с клавишей камеры
- Как установить парольную защиту на Windows-смартфоне
- Best Password Managers for Windows Phone 8.1
- Password Managers for Windows Phone
Sync your 1Password data
When you have a 1Password membership, you can access your data everywhere you need it. Any changes you make on one device are immediately available everywhere else.
There’s no limit to the number of devices where you can use 1Password. Install it on all your computers and mobile devices to always have your information with you. After everything is in sync, it’ll be available even if you need to go offline for a bit.
To get started, sign in to your 1Password account:
Get 1Password in your browser
1Password works everywhere you do. Easily sign in to sites, use suggested passwords, and find what you need. Everything is available at your fingertips. Get 1Password for:

Get the 1Password apps
1Password is available for all your computers, tablets, and phones, so you can manage your passwords, credit cards, secure notes, and more – wherever you are.
Next steps
- Get to know 1Password in your browser
- Get to know 1Password for Mac, iOS, Windows, and Android
Don’t have a 1Password membership? Try one free. After you have your new account, move your existing 1Password data to it.
How to move your 1Password data to a new computer or device
Move your data with your 1Password account
If you have a 1Password account, sign in on your new device and all your items will be there.
To sign in on a new device, you’ll need your Secret Key. You can find it in your Emergency Kit, or in 1Password on your authorized devices.
Don’t have a 1Password membership? Try one free. After you have your new account, move your existing 1Password data to it.
Move your data with iCloud or Dropbox
Important
Before you get started, make a backup of your 1Password data. Afterward, make sure your data is on your new device before you delete it from an old one.
If you don’t have a 1Password account, the easiest way to migrate your data is to sync 1Password with iCloud or Dropbox. Set up sync on your old device before you set it up on your new device.
Move data between two Apple devices: iCloud
Migrate your data by syncing with iCloud in 1Password 6 or later on any Mac, iPhone, or iPad.
Only your Primary vault syncs with iCloud. If you have multiple vaults, use Dropbox or a USB flash drive to move your 1Password data to your new device.
Move data between devices on different platforms: Dropbox
Migrate your data by syncing with Dropbox. This is perfect for folks with a Windows PC, Android device, multiple vaults, or 1Password 5 or earlier.
Move your data with a USB flash drive
Important
Before you get started, make a backup of your 1Password data. Afterward, make sure your data is on your new device before you delete it from an old one.
To move your data from one computer to another without the Internet, use a USB flash drive. If you have multiple vaults, repeat these steps for each vault.
Old computer: Sync a vault to a USB flash drive
- Insert the USB flash drive into a USB port on your Mac.
- Open and unlock 1Password, then choose Preferences > Sync.
- Select the vault you want to migrate, then choose Folder from the drop-down menu on the right.
- In the file browser, navigate to the USB flash drive, then click Open.
- Click Create New to save your data to the USB flash drive.
New computer: Load a vault from a USB flash drive
- Insert the USB flash drive into a USB port on your Mac.
- Open 1Password on your Mac.
- Click More Options below “Used 1Password before?” on the Welcome screen, then click “Search my Mac”.
- Click “Pick a different location” on the next screen, then click “Choose a file on my Mac”.
- Click Choose File and navigate to the USB flash drive.
- Select the OPVault file (ending in .opvault), then click Open.
- Enter your Master Password on the lock screen.
The new vault on your Mac will be kept in sync with the file on your USB flash drive. If you prefer not to sync, choose Preferences > Sync, select the vault, and choose None from the Sync menu.
These instructions require Windows 7 or later and 1Password 4 for Windows.
Old computer: Sync a vault to a USB flash drive
- Insert the USB flash drive into a USB port on your PC.
- Locate your existing Agile Keychain or OPVault in Windows Explorer.
- Copy the .agilekeychain or .opvault folder to the USB flash drive.
New computer: Load a vault from a USB flash drive
- Insert the USB flash drive into a USB port on your PC.
- Navigate in Windows Explorer to the Agile Keychain or OPVault on the USB flash drive and move it to your preferred location on your hard drive.
- Open 1Password and click “I have used 1Password before” on the Welcome screen.
- Navigate to the location of the Agile Keychain or OPVault on your hard drive and double-click it. You’ll see the lock screen.
- Enter your Master Password.
After you set up 1Password on your new computer, get 1Password in your browser to save passwords and sign in to websites.
Как восстановить забытый пароль от учётной записи Microsoft или экрана блокировки
Что делать если забыл пароль от учетной записи Microsoft или от экрана блокировки на телефоне? Прежде всего, не паниковать. В этой инструкции наглядно и пошагово описаны способы разблокировки смартфонов Нокиа Люмия, Microsoft Lumia или любого другого, работающего на Windows 10 Mobile или Windows Phone.
Забыл пароль к учетной записи Майкрософт: что делать?
Сбросить или восстановить пароль от аккаунта Microsoft можно на этой странице: https://account.live.com/password/reset
Инструкция интуитивно понятна и, скорее всего, после выполнения всех шагов вам удастся восстановить пароль от учётной записи на телефоне.
Как разблокировать Нокиа Люмия если забыл пароль от телефона
Установили пароль на Windows 10 Mobile смартфоне Nokia Lumia и успешно его забыли? Не стоит отчаиваться — способ разблокировать телефон есть и даже несколько.
Важно! Каждый из нижеперечисленных способов по восстановлению забытого пароля ведет к полному удалению всех пользовательских данных (приложения, игры, контакты, фото, видео и т.д.) без возможности восстановления.
По сути, выполняется полный сброс настроек до заводских только не из смартфона, а путем последовательного нажатия клавиш. Перед тем как сбросить настройки необходимо полностью зарядить устройство или хотя бы не менее чем на 50%.
Как снять блокировку с Windows Phone телефона: способ №1
Шаг 1. Отключите от смартфона зарядное устройство.
Шаг 2. Нажмите и удерживайте кнопку уменьшения звука и в это время подключите зарядку. Если все сделано правильно, то на экране появится восклицательный знак.
Шаг 3. Теперь нужно нажимать на клавиши в следующей последовательности:
- Кнопка прибавления звука;
- Кнопка уменьшенья звука;
- Кнопка питания (блокировки);
- Кнопка уменьшения звука.
В течение примерно 5-15 минут на экране будут вращаться шестеренки – это значит, что идет процесс сброса настроек. Потом секунд на 30 экран погаснет и после этого устройство перезагрузится.
Разблокировка смартфонов Люмия с клавишей камеры
Шаг 1. Одновременно зажимаем и удерживаем до вибрации кнопки камеры, питания и клавишу увеличения звука.
Шаг 2. Как только смартфон завибрировал, отпускаем клавишу питания, остальные кнопки продолжаем удерживать до появления «WIN».
Таким образом можно разблокировать множество устройств на Windows Phone, например, Lumia 630, 520, 535, 530, 920, 625, 820, 720, 730, 1020, 800, 925, 640, 820, 430, 635 и др.
Как установить парольную защиту на Windows-смартфоне
Вопрос безопасности персональных данных в наше время стоит довольно остро. Всё чаще в новостях можно прочитать о массовой краже данных пользователей какого-либо сервиса с сервера, или непосредственно с их устройств. В связи с этим разработчики смартфонов постоянно пытаются улучшить надёжность своих продуктов. Одной из лучших мобильных систем, с точки зрения безопасности, можно назвать Windows Phone. В ней приняты все необходимые меры для обеспечения сохранности ваших данных в случае возможном вмешательстве извне. В этой статье поговорим о том, как обезопасить свой смартфон при физическом доступе к устройству, а именно — как поставить пароль на Windows Phone. Поехали!
Каждый пользователь желает уберечь личную информацию от посторонних глаз
Установить код на своём смартфоне вы можете в настройках экрана блокировки. Для начала откройте «Настройки», выберите пункт «Система» и в нём перейдите на «Экран блокировки». Перед вами откроется окно со всеми настройками. Там вы можете изменить фон и настроить отображаемую на экране в режиме блокировки информацию, а также уведомления из приложений. Ещё ниже вы найдёте как раз то, что нужно. В пункте «Отключение экрана через» установите время, через которое устройство будет блокироваться самостоятельно. Слишком маленький промежуток будет мешать нормально пользоваться телефоном, а слишком большой не рекомендуется с точки зрения безопасности и энергосбережения.
Следующим идёт нужный нам пункт «Пароль». Чтобы установить парольную защиту на Windows Phone, переведите ползунок в положение «Включён». Следующим шагом будет создание пароля. Сначала понадобится ввести ваш ключ, а после подтвердить правильность его ввода. После этого вы можете настроить частоту, с которой система будет запрашивать код, в пункте «Требовать пароль через».
В версии Windows Phone 8.1 появилась возможность устанавливать графический ключ. Однако эта функция не является встроенной и работает через приложение. Она полноценно не заменяет цифровой ввод, а как бы дополняет его. Чтобы поставить графический пароль на Windows Phone, вам понадобится скачать и установить приложение Live Lock Screen. В нём вам будет предложено установить графический ключ, нарисовав произвольную фигуру по точкам на экране. После этого графический ключ будет запрашиваться сразу после ввода цифрового, что значительно повысит безопасность вашего телефона.
С помощью таких вот незамысловатых действий вы легко можете обезопасить данные, хранимые на вашем смартфоне, от любых физических вмешательств. В системе не предусмотрена возможность установки буквенного пароля или комбинированного (из цифр и букв), однако повысить надёжность защиты вы сможете, дополнительно установив графический ключ, который будет использоваться вместе с цифровым. Отметим, что этого уровня мер безопасности будет более чем достаточно для обычного пользователя.
Пишите в комментариях, что вы думаете о защите современных смартфонов и оставляйте своё мнение об этой статье.
Best Password Managers for Windows Phone 8.1
Whether it might be a bank website or shopping website, you need to enter the login credentials (both user name and password). So, just by entering user name and password, anyone can access your account. This shows how important login credentials are. We should securely save them, such that those details should never go in to the hands of unwanted people. There might be dozens of passwords for every website and we need to have a password manager, where we can store these details securely.
Most of us use desktops, laptops and smart mobiles. If you are a Windows PC user, you can use these password managers for Windows PC to securely save your login details. But, what if you are Windows Phone user? Do not worry, even you have best password managers and I will let you know about them now. These apps allow you to save your passwords using the best encryption techniques and access them whenever and wherever you want.
Password Managers for Windows Phone
1. Password Padlock
Password Padlock starts the app by asking you to set the “master password” to encrypt all other password which you save within it. Your master password is never saved on your phone. You can backup all your passwords to OneDrive and can be accessed from anywhere and with any device. You can perform the backup from one phone and can restore them on another. All your saved passwords are encrypted using AES-256 encryption. You can even ask Cortana to search for a specific password, but you need to enter the master password to fetch the password.
2. Keeper
Keeper organizes your passwords and can access them and other private information securely. Apart from just saving your passwords, you can save details of your financial records, credit cards other important digital information. It supports the auto fill feature and using the Vault-To-Vault feature, you can share the information with required ones can set the limits on what information can be seen. It provides you the instant password generator to create strong passwords.
As this stores the most critical and private information, security measurements as the following are taken care,
- 256-bit AES data storage
- PBKDF2 encryption keys
- Double-encrypted syncing
- Two-factor authentication
3. LastPass
LastPass is one of the popular password and data management services. It allows you to save your password, credit card details, member ship details and other important information securely and in an organized way. You can create categories like shopping, websites, social media and anything, so that it will be easy for you to access for the required information at the right time. LastPass also generates the strong and complex passwords when you want and you should make use of it.
When you visit any website, you can use LastPass to auto fill the required details with just one click, but initially you need to save those details in LastPass. It is available as 14 day free trial and if you want to continue, you can choose the 12/year LastPass premium subscription.
4. OneSafe
OneSafe allows you to save your passwords and other information securely. Whether it might be your Twitter account or email account details, it is safe with OneSafe. You can prepare the template, so that you can save the information again using this template in an easy way. It allows you to save your information based on category like “work”, “wallet”, “computer” and more, so that it is easy for you to access the required information.
OneSafe’s random password generator allows you to generate the strong and complex password to secure your account from the unwanted visitors.
Are you using any password manager on your Lumia phone? Please do share with us through comments.
PC users may want to have a look at these free password managers for Windows 10 / 8.