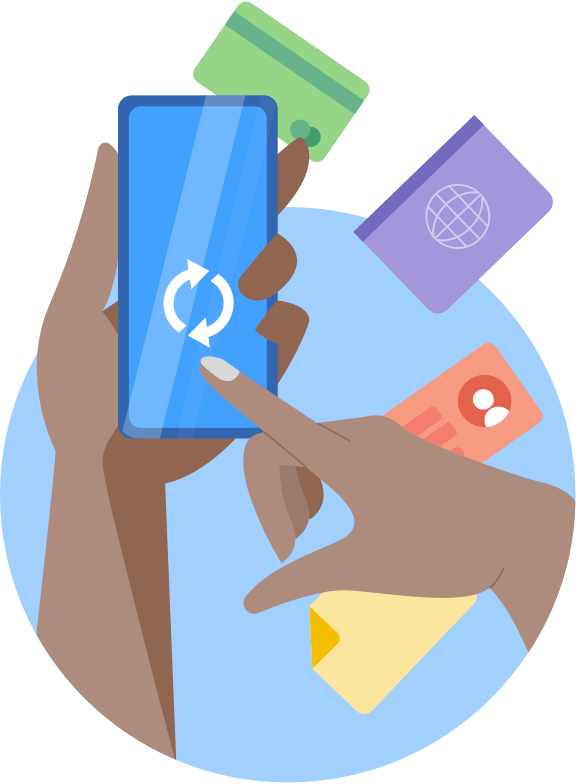- How to move your 1Password data to a new computer or device
- Move your data with your 1Password account
- Move your data with iCloud or Dropbox
- Important
- Move data between two Apple devices: iCloud
- Move data between devices on different platforms: Dropbox
- Move your data with a USB flash drive
- Important
- Old computer: Sync a vault to a USB flash drive
- New computer: Load a vault from a USB flash drive
- Old computer: Sync a vault to a USB flash drive
- New computer: Load a vault from a USB flash drive
- 1Password 6 for windows NOT syncing properly
- Comments
- Sync your 1Password data
- Get 1Password in your browser
- Get the 1Password apps
- Next steps
- If you’re having trouble syncing with iCloud
- Step 1: Update your software
- Step 2: Check 1Password sync settings
- Step 3: Check iCloud settings
- Step 4: Restart your devices
- Step 5: Reset iCloud data in 1Password
- Important
- If you’re having trouble syncing with Dropbox
- Make sure 1Password is up to date
- Make sure your Dropbox account hasn’t reached any limits
- Mac and Windows: Check Dropbox settings
- Mac: Remove old copies of 1Password
- Make sure 1Password is properly configured to sync with Dropbox
- Reset your Dropbox data
- If the data you want to keep is on a Mac
- If the data you want to keep is on an iPhone or iPad
- If the data you want to keep is on Windows
- If the data you want to keep is on Android
- If resetting your Dropbox data doesn’t help
- Windows
- If “date modified” doesn’t change
How to move your 1Password data to a new computer or device
Move your data with your 1Password account
If you have a 1Password account, sign in on your new device and all your items will be there.
To sign in on a new device, you’ll need your Secret Key. You can find it in your Emergency Kit, or in 1Password on your authorized devices.
Don’t have a 1Password membership? Try one free. After you have your new account, move your existing 1Password data to it.
Move your data with iCloud or Dropbox
Important
Before you get started, make a backup of your 1Password data. Afterward, make sure your data is on your new device before you delete it from an old one.
If you don’t have a 1Password account, the easiest way to migrate your data is to sync 1Password with iCloud or Dropbox. Set up sync on your old device before you set it up on your new device.
Move data between two Apple devices: iCloud
Migrate your data by syncing with iCloud in 1Password 6 or later on any Mac, iPhone, or iPad.
Only your Primary vault syncs with iCloud. If you have multiple vaults, use Dropbox or a USB flash drive to move your 1Password data to your new device.
Move data between devices on different platforms: Dropbox
Migrate your data by syncing with Dropbox. This is perfect for folks with a Windows PC, Android device, multiple vaults, or 1Password 5 or earlier.
Move your data with a USB flash drive
Important
Before you get started, make a backup of your 1Password data. Afterward, make sure your data is on your new device before you delete it from an old one.
To move your data from one computer to another without the Internet, use a USB flash drive. If you have multiple vaults, repeat these steps for each vault.
Old computer: Sync a vault to a USB flash drive
- Insert the USB flash drive into a USB port on your Mac.
- Open and unlock 1Password, then choose Preferences > Sync.
- Select the vault you want to migrate, then choose Folder from the drop-down menu on the right.
- In the file browser, navigate to the USB flash drive, then click Open.
- Click Create New to save your data to the USB flash drive.
New computer: Load a vault from a USB flash drive
- Insert the USB flash drive into a USB port on your Mac.
- Open 1Password on your Mac.
- Click More Options below “Used 1Password before?” on the Welcome screen, then click “Search my Mac”.
- Click “Pick a different location” on the next screen, then click “Choose a file on my Mac”.
- Click Choose File and navigate to the USB flash drive.
- Select the OPVault file (ending in .opvault), then click Open.
- Enter your Master Password on the lock screen.
The new vault on your Mac will be kept in sync with the file on your USB flash drive. If you prefer not to sync, choose Preferences > Sync, select the vault, and choose None from the Sync menu.
These instructions require Windows 7 or later and 1Password 4 for Windows.
Old computer: Sync a vault to a USB flash drive
- Insert the USB flash drive into a USB port on your PC.
- Locate your existing Agile Keychain or OPVault in Windows Explorer.
- Copy the .agilekeychain or .opvault folder to the USB flash drive.
New computer: Load a vault from a USB flash drive
- Insert the USB flash drive into a USB port on your PC.
- Navigate in Windows Explorer to the Agile Keychain or OPVault on the USB flash drive and move it to your preferred location on your hard drive.
- Open 1Password and click “I have used 1Password before” on the Welcome screen.
- Navigate to the location of the Agile Keychain or OPVault on your hard drive and double-click it. You’ll see the lock screen.
- Enter your Master Password.
After you set up 1Password on your new computer, get 1Password in your browser to save passwords and sign in to websites.
1Password 6 for windows NOT syncing properly
Hello, I decided to try the 30 day trial and created an account ( I already own 1P4 for windows, iphone and ipad apps too) I went through the process as described, and in my account I clicked on ‘get apps’ to bring up the square barcode.
Instead of installing 1Password 6 for windows, I opened up my iphone and went to settings and added another account via the camera, using the barcode as described above. The iphone signed in OK and I was asked if I wanted to sync across to my new account, I said yes and the syncing to my new account started. A few minutes into the sync, I received a phone call forcing the iPhone to quit 1Password.
After the call, I opened up 1P on my iphone again and it looked like it had finished syncing, but when I looked closer, only 80 odd items out of my 570 items had been synced. I then installed 1P for windows 6 on my computer and followed the instructions for importing; I chose the dropbox folder, 1P folder and then the keychain. Still only 80 items synced! I tried it again, and this time, there were 100 items synced, so I did it AGAIN and then it went to 120 items. On closer inspection, although the number was increasing, I was actually just getting duplicated of logins! (seven of each roughly)
My original vault on my iphone and ipad were showing the correct amount of items (570) and I could access them all fine. I tried uninstalling 1P6 from my computer, uninstalled 1P on the iphone and restarted everything and installed everything from scratch -but to no avail! I then thought I would add my ipad as a new device, thinking I would get prompted to sync to the new vault as the iphone did, but no such luck that too was showing 80 (well 120 now) items too.
Dropbox is working and syncing fine with 1P4 for windows, iphone and ipad. It just doesn’t play ball with 1P6!! I think that maybe the interruption form the phone call I received on my iPhone while it was syncing may have ‘broken’ the syncing process.
Can anyone help me please?
1Password Version: 4.61 beta and 6.6.439d
Extension Version: Not Provided
OS Version: windows 10 64bit
Sync Type: dropbox
Comments
@EAPTCB: Thanks for reaching out. I’m sorry for the confusion there! I don’t think anything is broken. It sounds like there may be some discrepancy with how things are setup across platforms. Can you check a few things for me?
- Sign in to 1Password.com in your web browser. Do you see all of your data there?
- When you open 1Password for iOS Settings > Vaults, what do you see listed?
- Does this match what’s shown in the vault menu (upper left) in 1Password on your PC?
It may be that you have different/multiple vaults/accounts setup in different places. Whatever is in the 1Password.com site should be reflected in the apps logged into that same account, and only that account, but if there are others that will confuse things.
Some you mentioned «Dropbox» and «4.61 beta» in your post, I think that might be whee you’re getting mixed up. 1Password 4 and Dropbox are completely separate from 1Password.com, which requires 1Password 6 on Windows. Let me know what you find!
@brenty Hi, thanks for your response. OK, here’s the things you wanted me to check:
1. Signed into 1P.com no, all my data is NOT there.
2. Under settings > Vaults, I see the following starting from the top of the screen to the bottom;
«All Vaults 2 vaults» (multi color circle logo)
«Primary» (standard 1P logo)
«My Name»
«Personal» -with the photo icon of me as setup in 1P online.
«All Vaults»
«select the vault to open to after launching 1Password.»
«Add Demo Vault»
«Sync Additional Vault»
If I click the «>» next to the first item on the list (muli color circle logo) I see:
«Vault for Saving Primary>»
«items created while All vaults is active will be placed in this vault.»
«VAULTS INCLUDED IN ALL VAULTS»
3. NO, it does NOT match there is only my 1password 6 online vault shown.
EAPTCB has a light-bulb moment! The case of the Mysterious Vault is solved! (well actually, he didn’t see the obvious!)
OK, so I think I know what was wrong, and thought I would share just in case there’s other EAPTCB’s out there 
I recently installed my Windows installation on an SSD drive ( at this point you guys need no further explanation, but hey, I’ll carry on) In a nutshell, I installed Dropbox in my mechanical ‘D’ drive to save space on the precious SSD and then a while ago I remember that Dropbox gave me an error message about syncing, and that I should re-install Dropbox. I forgot to choose the install path, and it installed on ‘C’ (SSD) — to further confuse the matter, I had an old keychain ( which turned out to be a problem for me in the past, to which you guys kindly sorted out for me) and kept this old keychain ‘just in case’.
Long story short — 1Password 6 syncing with an old keychain ( the ‘just in case’ one) and 1Password for Windows 4 and iOS were pointing to the correct one! I have now deleted said ‘just in case’ keychain — Just In Case something like this happens again!
Thanks for your help @brenty it was only going through your list in order that made me have the epiphany
Sync your 1Password data
When you have a 1Password membership, you can access your data everywhere you need it. Any changes you make on one device are immediately available everywhere else.
There’s no limit to the number of devices where you can use 1Password. Install it on all your computers and mobile devices to always have your information with you. After everything is in sync, it’ll be available even if you need to go offline for a bit.
To get started, sign in to your 1Password account:
Get 1Password in your browser
1Password works everywhere you do. Easily sign in to sites, use suggested passwords, and find what you need. Everything is available at your fingertips. Get 1Password for:

Get the 1Password apps
1Password is available for all your computers, tablets, and phones, so you can manage your passwords, credit cards, secure notes, and more – wherever you are.
Next steps
- Get to know 1Password in your browser
- Get to know 1Password for Mac, iOS, Windows, and Android
Don’t have a 1Password membership? Try one free. After you have your new account, move your existing 1Password data to it.
If you’re having trouble syncing with iCloud
iCloud is complex and depends on many factors, including your network environment and software configuration. This article is a collection of common solutions for syncing problems.
We’re unable to troubleshoot issues with iCloud beyond the scope of this article. If you’ve tried everything in the article and are still unable to sync, a 1Password membership is a more reliable sync method.
If 1Password won’t sync with iCloud on some or all your devices, try each troubleshooting step in order. After each step, check if 1Password is now syncing with iCloud (create an item in 1Password and see if it syncs to all your devices). If it’s still not syncing, move on to the next step.
Step 1: Update your software
Syncing with iCloud works best if all your Apple devices are up-to-date and you’re using the latest version of 1Password. iCloud requires 1Password 5 or later, iOS 8 or later, and OS X Yosemite or later.
Update your Apple devices:
Step 2: Check 1Password sync settings
Make sure that 1Password is set up to sync with iCloud on all your devices:
If you use Chrome as your default web browser, you may be unable to complete iCloud setup on your Mac. Try setting Safari to your default browser and then set up sync again.
Step 3: Check iCloud settings
On your Mac, choose Apple menu > System Preferences and click iCloud. On your iOS device, open the Settings app, tap [your name], then choose iCloud.
iCloud Drive is turned on for all devices.
You are signed in to the same Apple ID on all devices.
1Password has access to iCloud:
- Mac: choose iCloud Drive Options.
- iOS: choose Apps Using iCloud.
Step 4: Restart your devices
Restart your Mac(s) and iOS devices and see if they resume syncing.
Step 5: Reset iCloud data in 1Password
If you’ve tried all these steps and 1Password still isn’t syncing with iCloud, reset your iCloud data.
Important
Resetting iCloud data is a last resort. 1Password data on your devices will remain safe. However, any data that has not yet synced (including new items or changes to existing ones) will be lost.
Before you reset iCloud data, first turn off sync in 1Password. Make sure to do this on each of your devices:
- Mac: Open and unlock 1Password, then choose 1Password > Preferences. Click Sync, select your Primary vault, and set “Sync Primary vault with” to None.
- iOS: Open and unlock 1Password, then tap Settings > Sync > Sync Service > Disable Sync.
Then, reset iCloud data in 1Password. You only need to do this on one device:
- Mac: In 1Password, choose Help > Troubleshooting > Reset iCloud Data.
- iOS: Open and unlock 1Password, then tap Settings > Advanced. Scroll down and tap Erase iCloud Data.
It might take a moment to remove all the data from iCloud. You’ll see a confirmation when it’s done.
Finally, on the same device, set up 1Password to sync with iCloud, then set it up on all your other devices:
If you’re having trouble syncing with Dropbox
Dropbox is complex and depends on many factors, including your network environment and software configuration. This article is a collection of common solutions for syncing problems.
We’re unable to troubleshoot issues with Dropbox beyond the scope of this article. If you’ve tried everything in the article and are still unable to sync, a 1Password membership is a more reliable sync method.
If 1Password won’t sync with Dropbox on some or all your devices, try each troubleshooting step in order. After each step, check if 1Password is now syncing with Dropbox (create an item in 1Password and see if it syncs to all your devices). If it’s still not syncing, move on to the next step.
Make sure 1Password is up to date
Update 1Password on your all your devices. This is important because Dropbox sometimes makes changes that require updates to 1Password.
Make sure your Dropbox account hasn’t reached any limits
If you’ve reached your device limit or your Dropbox account is full, 1Password won’t be able to sync.
Mac and Windows: Check Dropbox settings
You only need to follow these steps on your Mac or Windows PC where you sync with 1Password.
Mac: Remove old copies of 1Password
If you have more than one copy of 1Password in your Applications folder, remove it:
- Open the Applications folder.
- Drag the old copies of 1Password to the Trash.
- Restart your Mac.
- Empty the Trash.
After you empty the Trash, remove your old 1Password information:
Open Finder and choose Go > Go to Folder.
Enter the following path and click Go:
If you see a 1Password folder, open it and drag the Agent folder to the Trash. Then restart your Mac and empty the Trash.
Make sure 1Password is properly configured to sync with Dropbox
Set up syncing with Dropbox in 1Password on all your devices. When you configure Dropbox in 1Password:
- Sign in to the same Dropbox account on every device.
- Choose the same vault on every device if you’re asked to choose one.
- Wait for Dropbox to finish syncing before setting up your next device.
Getting tired? We feel you. It’s really frustrating. There are so many things to check, and it takes a lot of time. There’s an easier way to keep your devices in sync – a 1Password account.
To thank you for your longtime support, and to apologize for your inconvenience, we’d like to offer you a special deal on a 1Password account.
Reset your Dropbox data
If none of the above steps help, you’ll need to remove your data from Dropbox and start syncing again. To do this, you’ll need to pick one device that has the 1Password data you want to keep. The others will be reset and synced from that device.
It’s easiest to do this on a Mac, iPhone, or iPad, so you should choose one of those if at all possible.
If the data you want to keep is on a Mac
Reset the Dropbox data in 1Password on your Mac:
- Open and unlock 1Password.
- Choose 1Password > Preferences > Sync.
- Select your vault and change the sync selection from Dropbox to None.
- Select “Delete your data from Dropbox” and click Disable Sync.
On your other devices, reset 1Password. This will remove all 1Password data stored on those devices:
- Mac and Windows: Open 1Password and make sure it’s locked. Choose Help > Troubleshooting > Reset All 1Password Data and follow the onscreen instructions.
- iOS: Delete 1Password from your device. Reinstall 1Password В but don’t set it up yet.
- Android: Delete 1Password from your device. Reinstall 1Password В but don’t set it up yet.
Restart all your devices.
Set up syncing with Dropbox in 1Password on your Mac. Wait for Dropbox to finish syncing before setting up your other devices.
Set up syncing with Dropbox in 1Password on your other devices. Sign in to the same Dropbox account, and choose the same vault you created on your Mac.
If the data you want to keep is on an iPhone or iPad
Reset the Dropbox data in 1Password on your iOS device:
- Open and unlock 1Password.
- Tap Settings > Sync, choose your vault, and tap Sync Service.
- Note the path listed for Dropbox. It should look something like /Apps/1Password/1Password.opvault .
- Tap Disable Sync.
- Open the Dropbox app and delete the folder at the path you noted.
On your other devices, reset 1Password. This will remove all 1Password data stored on those devices:
- Mac and Windows: Open 1Password and make sure it’s locked. Choose Help > Troubleshooting > Reset All 1Password Data and follow the onscreen instructions.
- iOS: Delete 1Password from your device. Reinstall 1Password В but don’t set it up yet.
- Android: Delete 1Password from your device. Reinstall 1Password В but don’t set it up yet.
Restart all your devices.
Create an empty vault on your Mac or Windows PC and sync it with Dropbox:
- Mac: Open 1Password. Click More Options, choose “Create a standalone vault” and follow the onscreen instructions. Then set up syncing with Dropbox.
- Windows: Open 1Password, choose “Create a new vault on this Windows PC” and follow the onscreen instructions. Then set up syncing with Dropbox.
If you don’t have a Mac or Windows PC, you’ll need to delete all 1Password vaults in your Dropbox account before you set up syncing with Dropbox on your iOS device.
Set up syncing with Dropbox in 1Password on your iOS device. Make sure to choose the same vault you created on your Mac or Windows PC. Wait 5 minutes for Dropbox to finish syncing before setting up your other devices.
Set up syncing with Dropbox in 1Password on your other devices. Sign in to the same Dropbox account, and choose the same vault you created on your Mac or Windows PC.
If the data you want to keep is on Windows
On your Windows PC, turn off Dropbox sync and remove your 1Password data from Dropbox:
- Open and unlock 1Password.
- Click All Vaults at the top of the sidebar or choose View > Show/Hide Vaults (CtrlВ +В D). If you have a different vault selected, you’ll see its name instead of All Vaults.
- Click next to your vault and choose “Reveal in Explorer”.
- Note the path listed for Dropbox. It should look something like /Apps/1Password/1Password.opvault .
- Click next to your vault, select “Disable sync”, and click Yes when prompted.
- Open the Dropbox app and delete the folder at the path you noted.
On your other devices, reset 1Password. This will remove all 1Password data stored on those devices:
- Mac and Windows: Open 1Password and make sure it’s locked. Choose Help > Troubleshooting > Reset All 1Password Data and follow the onscreen instructions.
- iOS: Delete 1Password from your device. Reinstall 1Password В but don’t set it up yet.
- Android: Delete 1Password from your device. Reinstall 1Password В but don’t set it up yet.
Restart all your devices.
Set up syncing with Dropbox in 1Password on your Windows PC. Wait for Dropbox to finish syncing before setting up your other devices.
Set up syncing with Dropbox in 1Password on your other devices. Sign in to the same Dropbox account, and choose the same vault you created on your Windows device.
If the data you want to keep is on Android
It’s not possible to reset your Dropbox data on Android without deleting 1Password, which will also delete your data. You’ll need to export your data and then import it into 1Password on a Mac or Windows PC.
Export your data from 1Password on your Android device. Do not skip this, or you will lose all your data.
Tap Settings > Advanced > “Export primary vault”. Your 1Password data will be saved to a folder named 1PasswordExports in local storage on your device.
If you don’t see “Export primary vault”, contact 1Password Support.
Delete your vault from Dropbox:
- In 1Password, tap Settings > Sync.
- Note the path to your 1Password vault. It should look something like /Apps/1Password/1Password.opvault .
- Quit 1Password.
- Open the Dropbox app and delete the folder at the path you noted.
Delete 1Password from your Android device.
On your other devices, reset 1Password. This will remove all 1Password data stored on those devices:
- Mac and Windows: Open 1Password and make sure it’s locked. Choose Help > Troubleshooting > Reset All 1Password Data and follow the onscreen instructions.
- iOS: Delete 1Password from your device. Reinstall 1Password В but don’t set it up yet.
- Android: Delete 1Password from your device. Reinstall 1Password В but don’t set it up yet.
Copy the 1Password.opvault you exported from your Android device to your Mac or Windows PC. Learn how to transfer files from your Android device В
Add the 1Password.opvault you exported to 1Password on your Mac or Windows PC:
- Mac: Double-click the file to open it in 1Password.
- Windows: Open 1Password and choose “Sync using folder”. Select the 1Password.opvault you exported and click “Select Folder”.
Set up syncing with Dropbox in 1Password on your Mac or Windows PC. Wait for Dropbox to finish syncing before setting up your other devices.
Set up syncing with Dropbox on your Android device. Make sure to choose the same vault you created on your Mac or Windows PC.
Set up syncing with Dropbox in 1Password on your other devices. Sign in to the same Dropbox account, and choose the same vault you created on your Mac or Windows PC.
If resetting your Dropbox data doesn’t help
If you’ve tried all the steps above and still can’t sync, make sure that you’re syncing to the right vault, and that it’s actually syncing to Dropbox:
- In Finder, open your Dropbox folder and find your 1Password.opvault or 1Password.agilekeychain file. The default location is in Dropbox > Apps > 1Password, but it may also be in Dropbox > 1Password or elsewhere.
- Note the date and time your vault was last modified.
- Create a new item in 1Password.
Windows
- In Windows Explorer, open your Dropbox folder, and open your 1Password.opvault or 1Password.agilekeychain folder. The default location is in Dropbox > Apps > 1Password, but it may also be in Dropbox > 1Password or elsewhere.
- Note the date the default folder was last modified. In a .agilekeychain, it will be inside a folder called data .
- Create a new item in 1Password.
If “date modified” doesn’t change
If 1Password didn’t update the vault in your Dropbox folder on your Mac or Windows PC, make sure 1Password is not only syncing with Dropbox but syncing to the folder you’re expecting. This folder should be the same one that 1Password is using on all your devices.