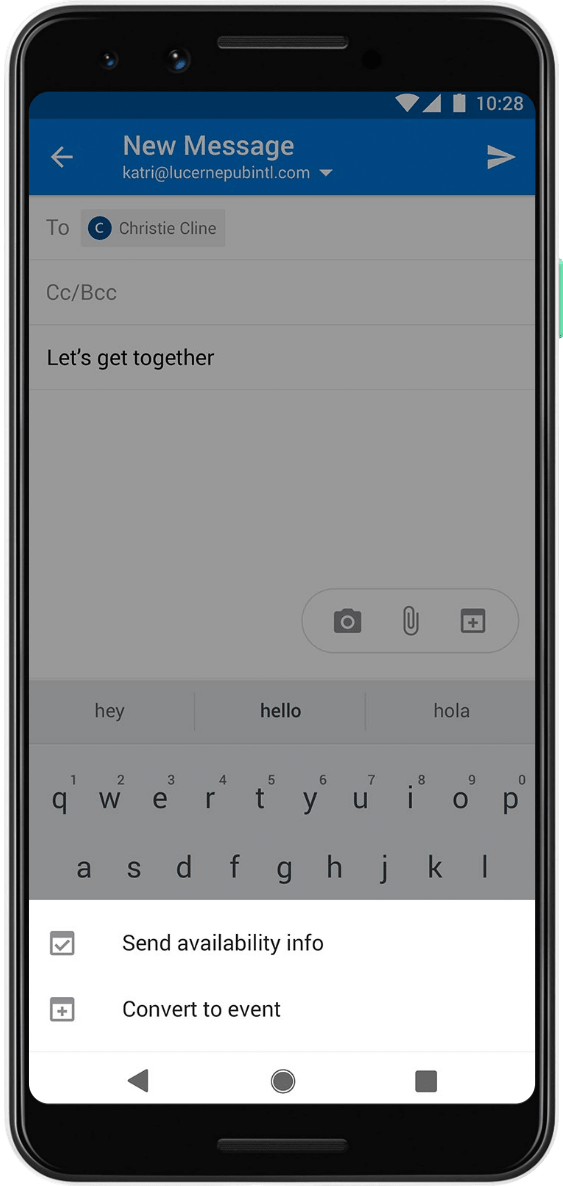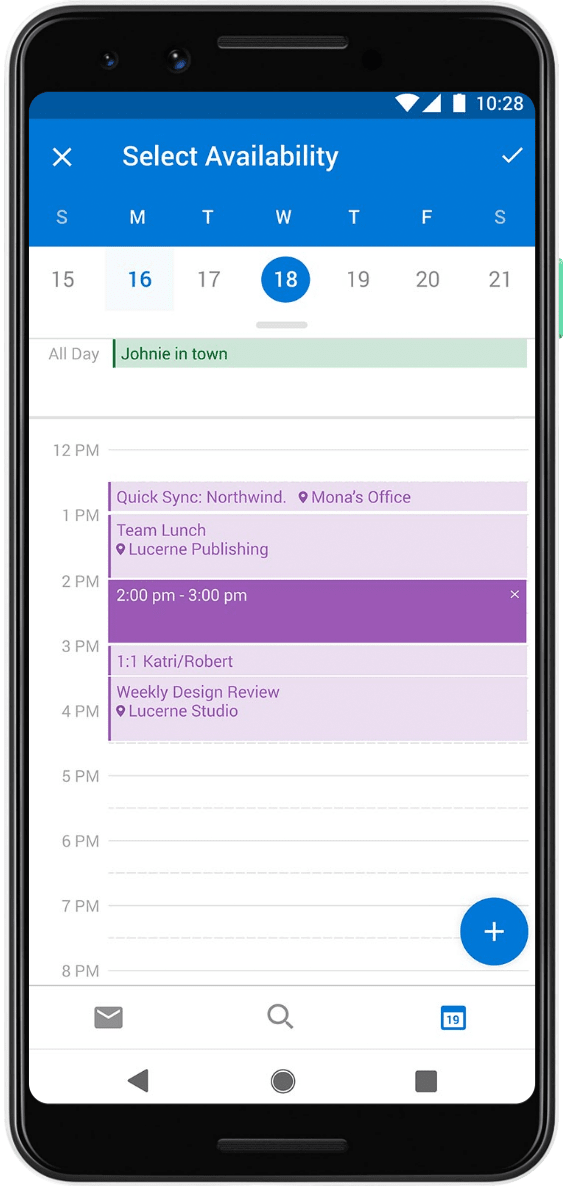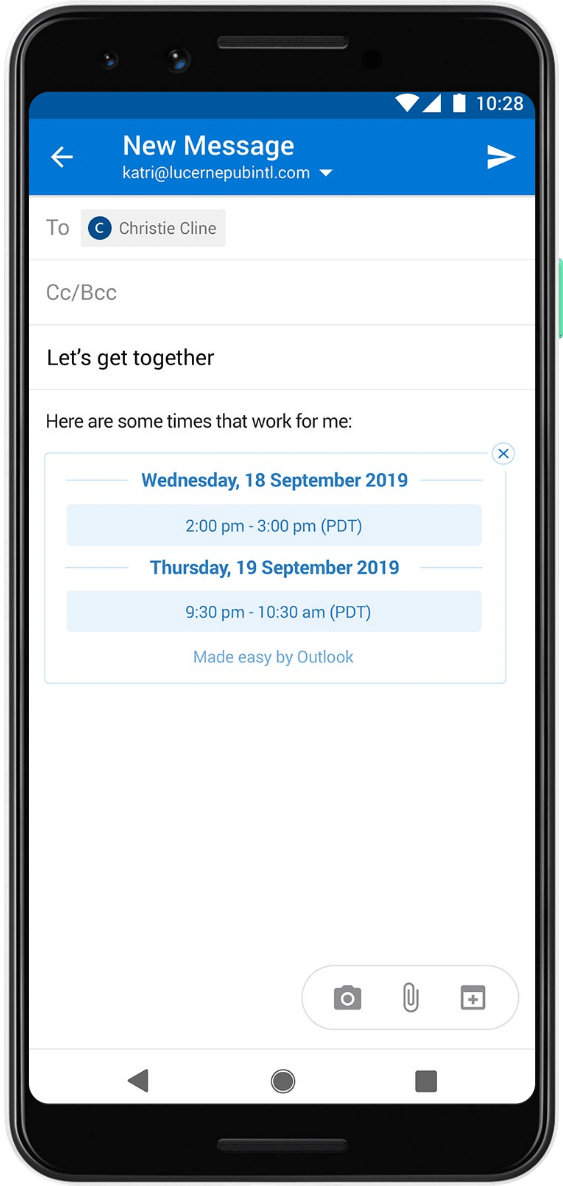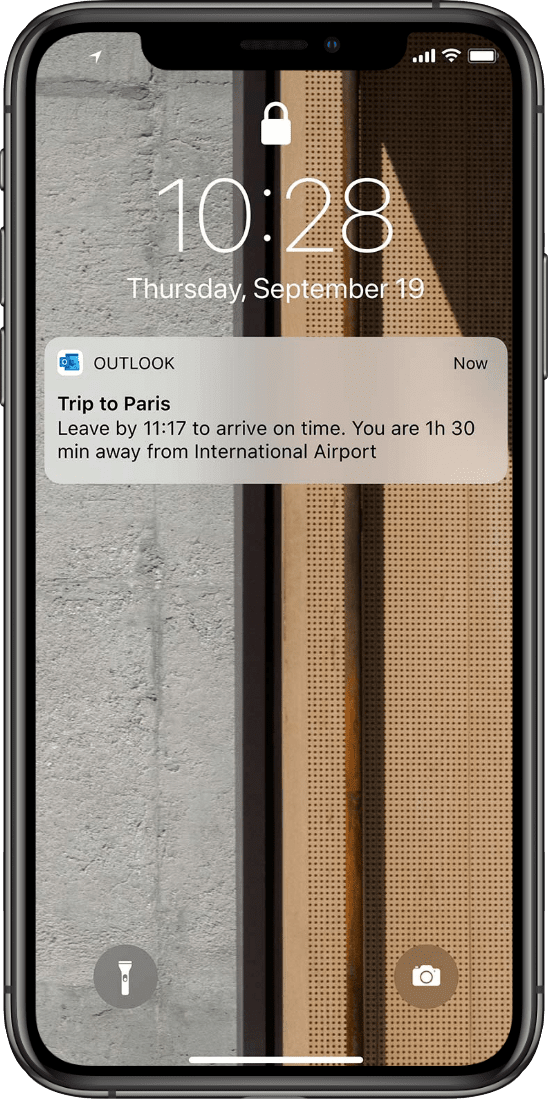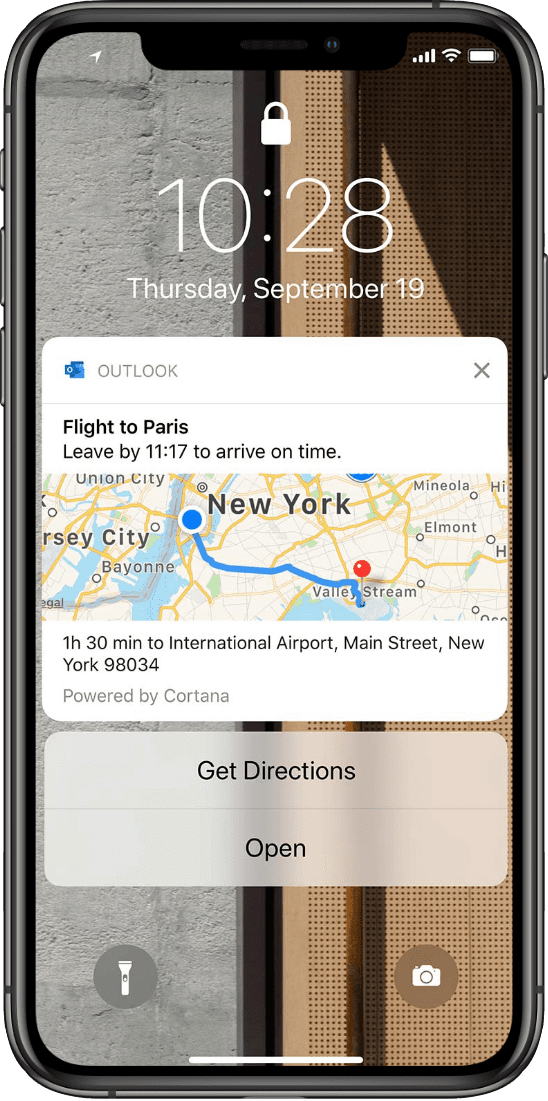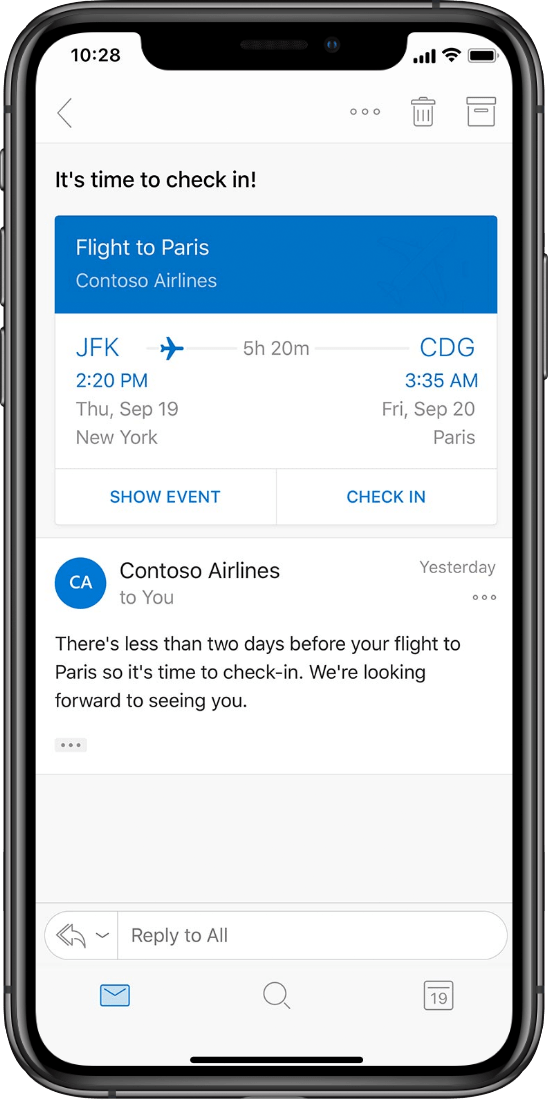- Скачайте бесплатное приложение Outlook для своего телефона
- Outlook
- Бесплатные почта и календарь Outlook
- Бесплатные почта и календарь Outlook
- Скачайте бесплатное приложение Outlook для своего телефона.
- Электронная почта и календарь в одном удобном приложении
- Защита корпоративного класса
- Доступ к Office. Бесплатно.
- Поддерживайте порядок в делах
- Еще больше специальных возможностей
- Ищете Hotmail?
- Вас приветствует Outlook
- Расширьте возможности Outlook
- Настройка почты в программе Windows Live Mail
- Настройка почтовой программы Windows Live Mail по протоколу IMAP
- Настройка почтовой программы Windows Live Mail по протоколу POP3
- Live Mail and IMAP
- Replies (7)
Скачайте бесплатное приложение Outlook для своего телефона
На этом сайте используются файлы cookie для аналитики, персонализированного содержимого и рекламы. Продолжая просматривать этот сайт, вы соглашаетесь с таким использованием.
Outlook
Подключитесь. Наведите порядок. Работайте эффективно.
Бесплатные почта и календарь Outlook
Все необходимое, чтобы эффективно решать задачи и всегда оставаться на связи — дома, в дороге и где угодно.
Бесплатные почта и календарь Outlook
Все необходимое, чтобы эффективно решать задачи и всегда оставаться на связи — дома, в дороге и где угодно.
Скачайте бесплатное приложение Outlook для своего телефона.
Электронная почта и календарь в одном удобном приложении
Всегда будьте в курсе важных событий и сохраняйте доступ к сообщениям.
Электронная почта one-place-interface-icon-calendar
Отправляйте, получайте и упорядочивайте электронную почту.
Планируйте и организовывайте встречи, собрания и мероприятия.
Просматривайте сведения о контактах, наводя указатель мыши на имя.
Определяйте приоритетность задач с помощью Microsoft To Do.
Находите сообщения, людей и документы.
Защита корпоративного класса
Outlook круглосуточно защищает вашу конфиденциальность и предотвращает получение спама.
- Защита с помощью тех же средств Майкрософт, которые используются для корпоративных клиентов. Шифрование данных в почтовом ящике и после отправки электронной почты. Автоматическая блокировка небезопасных ссылок, которые связаны с фишингом, вирусами и вредоносными программами. Premium Обнаружение программ-шантажистов и восстановление важных файлов в OneDrive. Premium
Доступ к Office. Бесплатно.
Совместная работа — это просто, если вы пользуетесь Word , PowerPoint и Excel . А с помощью Skype вы можете общаться в реальном времени — не покидая свою папку «Входящие».
Поддерживайте порядок в делах
Встроенный календарь Outlook с широкими возможностями поможет вам отслеживать встречи и планировать собрания.
Еще больше специальных возможностей
Мы разработали Outlook.com, чтобы они были доступны для всех пользователей, с интуитивной навигацией в системе управления, поддержкой нескольких специальных устройств и многое другое.
Ищете Hotmail?
Вот он! Hotmail превратился в Outlook, но это по-прежнему лучшая бесплатная служба электронной почты и календарей.
Вас приветствует Outlook
Электронная почта, календарь и многое другое.
Расширьте возможности Outlook
Мы разработали набор расширенных возможностей Outlook для людей, которые активно работают с электронной почтой и календарем. Оформите подписку на Microsoft 365, чтобы получить доступ к интерфейсу без рекламы, использованию личных доменов, расширенным функциям обеспечения безопасности, полной классической версии Office и 1 ТБ облачного хранилища. Сведения о премиум-возможностях Outlook, доступных по подписке на Microsoft 365
Настройка почты в программе Windows Live Mail
Настройка почтовой программы Windows Live Mail по протоколу IMAP
Кликните на ссылку «Добавить учетную запись…»;
Введите необходимые данные:
Адрес электронной почты — имя вашего почтового ящика;
Пароль — действующий пароль от вашего почтового ящика;
Установите галочку напротив «Запомнить пароль», если вы хотите, чтобы почтовая программа запомнила пароль от почтового ящика и не запрашивала его при каждой попытке скачать почту;
Отображаемое имя — имя, которое будет отображаться в поле «От:» для всех отправляемых сообщений;
В разделе «Сведения сервера исходящих сообщений» укажите следующие данные:
Установите галочку напротив «Вручную настроить параметры сервера для учетной записи электронной почты» и нажмите «Далее».
В разделе «Сведения сервера входящих сообщений» укажите следующие данные:
Сервер входящих сообщений — IMAP;
Сервер входящих сообщений — imap.mail.ru;
Установите галочку напротив «Подключать через безопасное соединение (SSL)», чтобы включить шифрование для лучшей защиты данных;
Использовать для входа — Обычная проверка подлинности (простой текст);
Код входа — полное имя вашего почтового ящика.
Сервер входящих сообщений — smtp.mail.ru;
Установите галочку напротив «Подключать через безопасное соединение (SSL)», чтобы включить шифрование для лучшей защиты данных;
Установите галочку напротив «Серверу исходящих сообщений требуется проверка подлинности».
Проверьте, чтобы порт IMAP-сервера был указан 993, а порт SMTP-сервера 465.
Нажмите «Далее» и дождитесь сообщения об успешном создании учетной записи.
Теперь необходимо указать папки, в которых будут сохраняться все отправленные из почтовой программы письма, а также письма из других системных папок почтовой программы. Для этого кликните правой кнопкой мыши на имя только что созданной учетной записи и выберите «Свойства»
Перейдите на вкладку «IMAP», в разделе «Специальные папки» введите данные, представленные на картинке ниже, и нажмите «Применить».
Теперь почтовая программа настроена!
Настройка почтовой программы Windows Live Mail по протоколу POP3
Кликните на ссылку «Добавить учетную запись…»;
Введите необходимые данные:
Адрес электронной почты — имя вашего почтового ящика;
Пароль — действующий пароль от вашего почтового ящика;
Установите галочку напротив «Запомнить пароль», если вы хотите, чтобы почтовая программа запомнила пароль от почтового ящика и не запрашивала его при каждой попытке скачать почту;
Отображаемое имя — имя, которое будет отображаться в поле «От:» для всех отправляемых сообщений;
В разделе «Сведения сервера исходящих сообщений» укажите следующие данные:
Установите галочку напротив «Вручную настроить параметры сервера для учетной записи электронной почты» и нажмите «Далее».
В разделе «Сведения сервера входящих сообщений» укажите следующие данные:
Сервер входящих сообщений — POP3;
Сервер входящих сообщений — pop.mail.ru;
Установите галочку напротив «Подключать через безопасное соединение (SSL)», чтобы включить шифрование для лучшей защиты данных;
Использовать для входа — Обычная проверка подлинности (простой текст);
Код входа — полное имя вашего почтового ящика.
Сервер входящих сообщений — smtp.mail.ru;
Установите галочку напротив «Подключать через безопасное соединение (SSL)», чтобы включить шифрование для лучшей защиты данных;
Установите галочку напротив «Серверу исходящих сообщений требуется проверка подлинности».
Проверьте, чтобы порт POP3-сервера был указан 995, а порт SMTP-сервера 465.
Нажмите «Далее» и дождитесь сообщения об успешном создании учетной записи.
Live Mail and IMAP
I need to use Windows Live Mail on Windows 7 and Windows Server 2008 R2 Remote Desktop Servers to let users access their corporate third party mail server (not Exchange) via IMAP.
It works fine. However, when users connect to the server for the first time the contents of the folders accessed via IMAP are copied locally on the client PC or on the user profiles on the remote desktop servers.
This causes network traffic and wastes space.
How should I configure the Live Mail IMAP clients in order to let users access their mailboxes via IMAP and leave the contents of the mailboxes on the mail server without copying them locally?
Replies (7)
Please be informed that with the current design of Windows Live Mail, we don’t have the option to configure your account using IMAP feature.
If you want to incorporate your Hotmail/Outlook.com account using your preferred Mail client, here’s the information below to configure your account.
- POP3 Server: pop3.live.com ( port 995 )
- SMTP Server: smtp.live.com ( port 25 )
Note : If port 25 has been blocked in your network or by your ISP, you can set SMTP port to 587 with TLS or SSL Encryption depending on the client in use.
For more information, kindly visit the Solution Article below:
Was this reply helpful?
Sorry this didn’t help.
Great! Thanks for your feedback.
How satisfied are you with this reply?
Thanks for your feedback, it helps us improve the site.
How satisfied are you with this reply?
Thanks for your feedback.
Thank you for your message.
You say that «Please be informed that with the current design of Windows Live Mail, we don’t have the option to configure your account using IMAP feature«, but using the Live Mail GUI it looks I can configure my account using the IMAP feature: am I missing any relevant point?
Anyway, where is the «current design of Windows Live Mail» documented, so that I can avoid wasting time about unavailable or unsupported features?
Was this reply helpful?
Sorry this didn’t help.
Great! Thanks for your feedback.
How satisfied are you with this reply?
Thanks for your feedback, it helps us improve the site.
How satisfied are you with this reply?
Thanks for your feedback.
Please be informed that the information provided by the previous moderator applies to Microsoft account users. If you will set up third party account in your Windows Live Mail, IMAP settings can be configured. You may refer to the article below for your reference.
In addition, please make sure that the option «Always leave a copy of the message on the server is selected». You may refer to the article provided by the previous moderator to learn about this.
Was this reply helpful?
Sorry this didn’t help.
Great! Thanks for your feedback.
How satisfied are you with this reply?
Thanks for your feedback, it helps us improve the site.
How satisfied are you with this reply?
Thanks for your feedback.
Thank you for your message and clarification.
Where can I locate detailed technical documentation about Windows Live Mail?
I need to answer questions like:
- Were and how are local copies of message stored?
- How can I specify the folder names used by the IMAP server (mainly, a third party server)?
- What is the exact meaning of the settings I can configure?
Was this reply helpful?
Sorry this didn’t help.
Great! Thanks for your feedback.
How satisfied are you with this reply?
Thanks for your feedback, it helps us improve the site.
How satisfied are you with this reply?
Thanks for your feedback.
You may go to this link to learn more about Windows Live Mail and its features and click on Mail tab. To answer your questions:
1. The local copies of your archived email are store in a folder called Storage folder. Emails that were downloaded/sync are just saved temporarily on your computer. Meaning, if you are offline or removed the account in Windows Live Mail, you won’t be able to view and read the emails.
2. IMAP is simply a transport protocol between a mail client and a mailbox on a server. It’s up to the server admin to decide which protocols can be used to access a mailbox. In short, you can use IMAP server only if your email service provider supports this protocol. As for Hotmail accounts, we are using SMTP, POP and Deltasync when adding the account to mail client programs. If you configure the account via IMAP, it will syncronized all emails in Windows Live Mail displyed as what’s in your online account. You can create a folder under Storage folder to archive your emails if you want to back them up.
3. POP mail server or «POP server» is the most common form of incoming email server. POP server is what receives the email and is almost always used with an SMTP server, which is the outgoing server. S ome more advanced, fully-featured access like EAS and DeltaSync, that not only synchronize the contents of folders between client and server, but also handle other data that has to be kept current, like contacts and calendars.
For more details on how to add an account and how to back up emails other other information in your account in Windows Live Mail, please read these article: