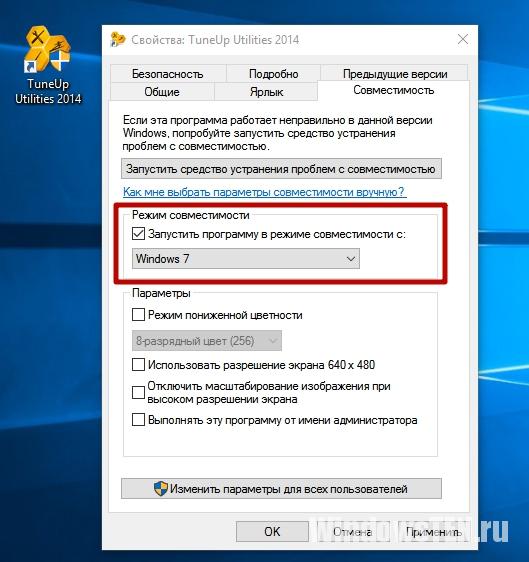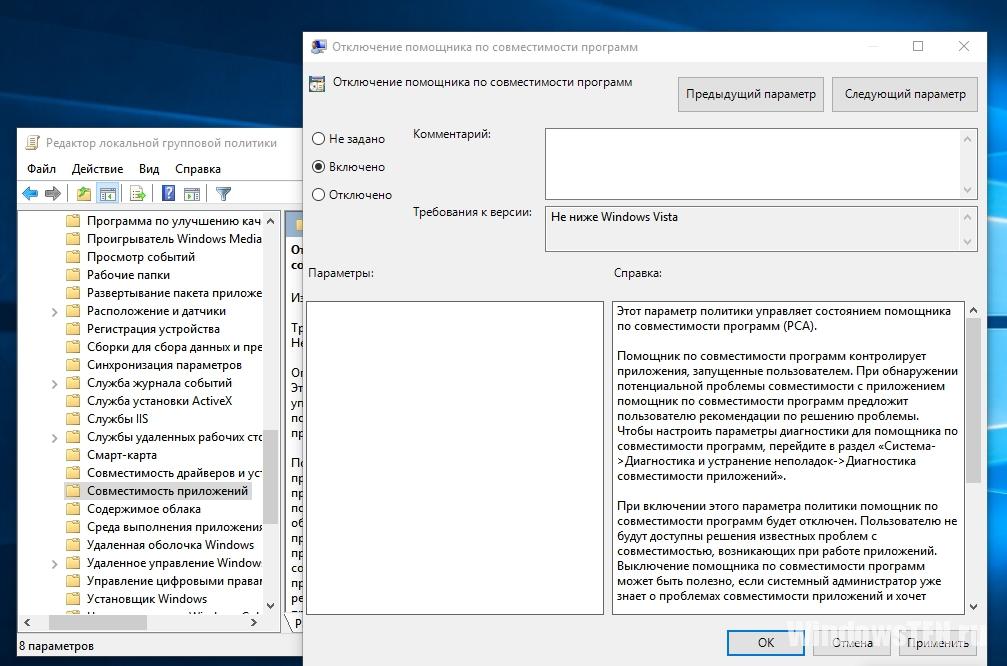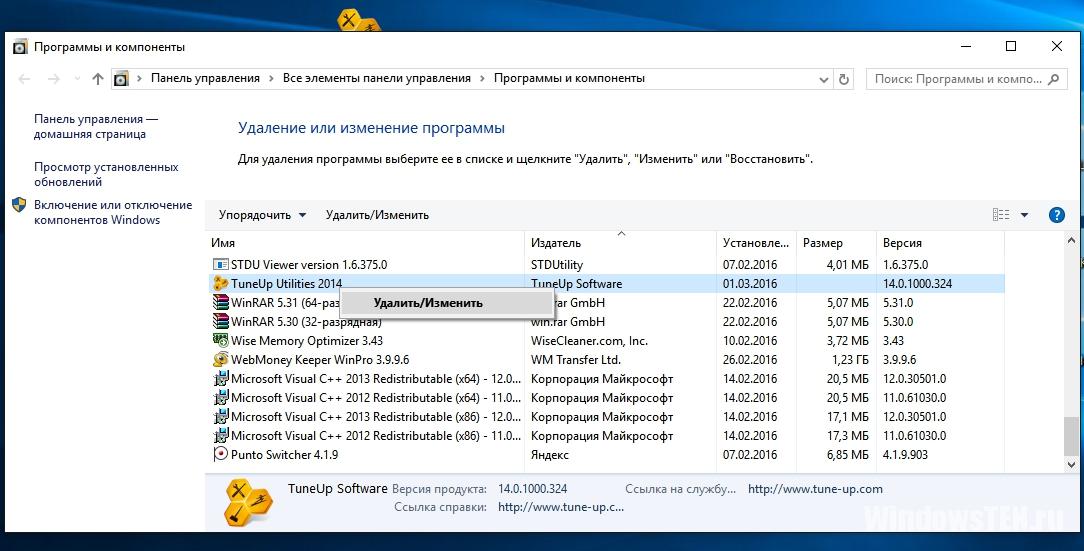- Oneclickstarter windows 10 как отключить
- Как отключить режим совместимости Windows 10
- Как удалить панель OneClick с «концами».
- Отключаем помощника совместимости
- Запускаем программу в режиме совместимости вручную
- Автоматическое определение параметров совместимости программы
- Что такое процесс OneClickStarter и можно ли его отключить?
- Почему OneClickStarter загружает процессор?
- Отключение
- Временное
- В службах
- В свойствах ярлыка приложения
- В редакторе локальных групповых политик
- Постоянное
Oneclickstarter windows 10 как отключить
Как отключить режим совместимости Windows 10
Появляется окно управления службами. Находим службу помощника по совместимости программ. Видим, что служба выполняется.
Правой кнопкой мыши щёлкаем на этой службе и в контекстном списке выбираем «Остановить».
Всё, служба помощника по совместимости программ остановлена до следующей перезагрузки.
Полное отключение режима совместимости программ в Windows 10
Для полного отключения режима совместимости программ в Windows 10, щёлкаем п равой кнопкой мыши на службе помощника по совместимости программ и в контекстном списке выбираем «Свойства».
Вкладка «Общие», выберите Тип запуска ставим «Отключена» и жмём «ОК».
Всё, служба помощника по совместимости программ отключена.
Многие пользователи, понятия не имеют, что программу можно удалить из «Панели управления». Они нажимают и ищут группу с названием программы и текст «Удалить программу «123» с компьютера». Но программы там нет. Поэтому, просматривается некое сходство с браузером от Майл.Ру — Амиго, в котором одно время вообще не было деинсталятора, и привычными способами удалить браузер Амиго не представлялось возможным. Но стоит заметить, что деинсталятор у панели все таки есть, но об этом позже.
Еще одна отсылка к корпорации — панель OneClick использует поиск от mail.ru, и сменить его на другую поисковую систему не представляется возможным. Нет простейших настроек.
Так что, для себя мы сделали вывод — нам программа бесполезна, поэтому, удаляем панель OneClick.
Как удалить панель OneClick с «концами».
Удалить панель не проблема. Проблема — это не наступить на те же грабли. Это уже полностью зависит от пользователя.
Как было сказано выше — панель не имеет группу в меню «Пуск» и запустить деинсталятор оттуда, не представляется возможным.
В первой версии этой заметки, мы рекомендовали удалять OneClick через «Панель управления», но во время написания заметки, один из пользователей написал письмо, где рассказал, что не обнаружил в «Программы и компоненты» деинсталятора. Тогда мы переписали уже почти готовый текст, и выбрали универсальный способ.
Перво-наперво, отключаем OneClick. Для этого щелкаем по панели задач правой кнопкой мыши, наводим мышь на пункт «Панели», и в выпавшем меню снимаем галочку с OneClick.

Далее, нужно проверить не остался ли открытым какой либо процесс панели. Всего их два, но может быть и другое количество.
Нажмите сочетание клавиш + + , запустив тем самым «Диспетчер задач».
Если процесс присутствует, нужно щелкнуть его правой кнопкой мыши по названию, и выбрать пункт «Снять задачу».

Так же нужно поступить и с другими процессами OneClick которые Вы найдете в «Диспетчере задач».
Затем, откройте «Компьютер» (Мой компьютер), и пройдите по следующему пути:
C:Пользователи(Users)ВАШЕ ИМЯ
На большинстве компьютеров, по умолчанию, отключено отображение скрытых файлов и папок, поэтому, после того, как Вы оказались в папке Вашего пользователя, щелкните на адресную строку «Проводника» Windows и допишите:
AppDataLocalOneclick
и нажмите . Таким образом Вы попадете в папку, которая скрыта и помечена как «системная».

Запустите файл unins000.exe (тот самый деинсталятор о котором говорилось выше) и проделайте все стандартные действия (OK-Далее-Готово). После этого папка OneClick окажется пустой.
Поднимитесь на уровень выше, и удалите папку OneClick.

После этого, можно закрыть «Проводник».
Осталось только проверить наличие панели OneClick в автозагрузке.
Для этого можно воспользоваться программой CCleaner.

Также, в Windows 10, 8.1, можно это сделать в Диспетчере задач, открыв его комбинацией + + и переключиться на вкладку «Автозагрузка», ну а там, по уже пройденному принципу.

Пользователи Windows 7 могут удалить программу OneClick из автозагрузки с помощью утилиты msconfig, — также во вкладке «Автозагрузка».
Для запуска msconfig нужно нажать сочетание клавиш + и в открывшемся окошке ввести:
msconfig
В открывшемся окне перейти на вкладку «Автозагрузка» и снять галочку с OneClick (скриншот будет позже).
Теперь вы знаете что за программа OneClick, и как удалить панель поиска OneClick.
Каждый раз, когда вы запускаете какое либо приложение, в операционной системе по умолчанию запускается помощник совместимости. Эта служба отслеживает запущенную программу и пытается определить наличие ранее известных проблем по совместимости с установленной операционной системой. Так же режим совместимости предназначен для установки и запуска программ, которые были написаны для более ранних версий операционных систем. По соображениям разработчиков это может помочь избежать множества проблем. Рассчитан режим совместимости в основном для новичков. Если вам по какой то причине надоели выскакивающие окна с предложением запустить данное приложение с особыми параметрами, в статье рассказано как отключить режим совместимости в windows 10. Обращаю внимание, что все действия рассчитаны на опытных пользователей или же администраторов.
Отключаем помощника совместимости
Шаг 1: Нажмите сочетание клавиш «Win+R» и в поле Открыть: введите services.msc и нажмите «Ок».
Шаг 2: Командой services.msc вы запускаете окно управления службами. Пролистайте вниз список и найдите в списке «Служба помощника по совместимости программ». Нажмите правой кнопкой мыши на данной службе и в контекстном списке выберите «Остановить». Данная операция позволяет остановить службу до следующей перезагрузки Windows.
Шаг 3: На некоторое время запустится окно с уведомлением о попытке остановить данную службу. Если все прошло нормально, напротив названия службы пропадет надпись «Выполняется». Это значит что она остановлена.
Шаг 4: Чтобы не ждать перезагрузки вы можете вручную запустить помощника по совместимости программ. В том же окне нажмите на службе правой кнопкой мыши и выберите в списке «Запустить». Точно так же как и в предыдущем случае на некоторое время должно появиться окно запуска и если все нормально, напротив названия появиться надпись «Выполняется».
Шаг 5: Если вы хотите полностью отключить режим совместимости программ windows 10, необходимо запустить свойства. Для этого нажмите либо два раза левой кнопкой мыши, либо по нажатию правой кнопки мыши выберите в списке пункт «Свойства». Во вкладке «Общие» выберите тип запуска «Отключена» и нажмите «Ок». Это полностью отключит службу совместимости и даже после перезагрузки она не запустится. Чтобы заново включить ее, проделайте те же самые действия и в тип запуска выберите «Автоматически».
Запускаем программу в режиме совместимости вручную
Шаг 1: Если программа, которую вы запускаете не работает так как надо, можно попытаться указать в параметрах совместимости тот режим, с которым по вашему мнению должна работать программа или приложение. Для этого на программе или на ярлыке нажмите правой кнопкой мыши и выберите «Свойства».
Шаг 2: Перейдите во вкладку «Совместимость» и в поле «Режим совместимости» в выпадающем списке параметров укажите тип операционной системы. Чтобы список был доступен, поставьте галочку «Запустить программу в режиме совместимости с:».
Шаг 3: Дополнительно в данной вкладке можно указать параметры для запуска. Основное — это возможность один раз указать программе запускаться от имени администратора. Удобно, если при обычном запуске не работают какие либо функции.
Автоматическое определение параметров совместимости программы
Шаг 1: Если ручной способ указания совместимости не работает или вы не знаете какой тип указать, в Windows есть встроенная утилита определения режима в автоматическом режиме. Чтобы утилита определила режим, необходимо запустить программу на выполнение с этой утилитой. Для этого нажмите правой кнопкой мыши на приложении или ярлыке и в списке выберите «Исправление проблем с совместимостью».
Шаг 2: Утилита запустит приложение и попробует определить проблемы с запуском.
Шаг 3: Выберите режим диагностики «Использовать рекомендуемые параметры».
Шаг 4: В окне вы увидите автоматически заданные параметры для запуска. Прежде чем продолжить, запустите программу и проверьте работоспособность нажав на кнопку «Проверить программу…». Приложение запустится. После проверки работоспособности нажмите кнопку «Далее».
Шаг 5: Если приложение работает нормально и проблема не возникает снова, нажмите на кнопку «Да, сохранить эти параметры для программы». Утилита применит их для запуска в данном режиме для последующих запусков.
Любые вопросы по проблеме или пожелания можете написать внизу статьи.
Поделиться «Как отключить режим совместимости в windows 10 и как запустить программу в этом режиме»
Что такое процесс OneClickStarter и можно ли его отключить?
Если вы установили на компьютер Windows 10, со временем может начать появляться окно предупреждения OneClickStarter. В нем сообщается о сбоях в работоспособности системы, если какая-то утилита запущена в режиме совместимости. Поэтому прочитайте в этой статье что такое OneClickStarter Windows 10, как отключить его самостоятельно.
Почему OneClickStarter загружает процессор?
В основном сообщение процесса OneClickStarter о нарушении стабильности работы ОС появляется на компьютерах пользователей, у которых установлена утилита TuneUp Utilities 2014 года или других сборок. Она автоматически запускается при старте системы. Из-за того, что приложение пока не оптимизировано под Windows 10, оно постоянно работает в режиме совместимости. Поэтому OneClickStarter загружает процессор и другие ресурсы компьютера.
Отключение
Если вы не используете TuneUp Utilities, и не хотите удалять его с компьютера, используйте один из способов для отключения совместимости в Windows 10.
Временное
Для снижения загрузки процессора утилитой TuneUp Utilities отключите режим совместимости в ОС.
В службах
- Нажмите Win+R и введите команду: services.msc.
В свойствах ярлыка приложения
- ПКМ по ярлыку запуска TuneUp Utilities → свойства → вкладка «Совместимость».
- Снимите галочку с пункта «Запустить программу в режиме совместимости с:» в блоке «Режим совместимости».
В редакторе локальных групповых политик
- Нажмите Win+R и введите команду: gpedit.msc.
- Конфигурация компьютера → Административные шаблоны → Компоненты Windows → Совместимость приложений.
- ПКМ по пункту «Отключение помощника по совместимости программ» → Изменить → установите переключатель в положение «Включено» → сохраните изменения.
Постоянное
Самый эффективный способ, который поможет избавиться от загруженности процессора, приложением OneClickStarter – удалить утилиту TuneUp Utilities и все ее компоненты. Узнать, как это сделать, можно в статье «Как быстро удалить ненужную программу в Windows 10?».
ПКМ на меню Пуск → Программы и компоненты → ПКМ на TuneUp Utilities → удалить/изменить → следуйте инструкциям.