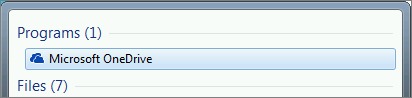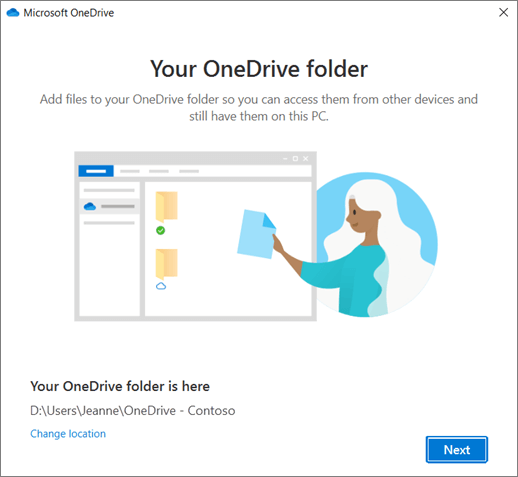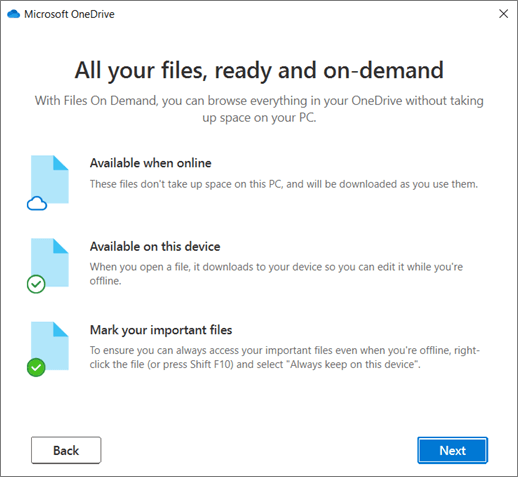- Советы, как настроить OneDrive, как пользоваться, полное руководство на Windows 10
- Сегодня
- Благославясь, начнем
- Настало время подробностей
- Настройка
- Безопасность
- Руководство пользования OneDrive
- Будь мобильным, живи играючи, кайфуй 💕
- Тарифный план
- Но есть лазейки!
- Двух зайцев, одним выстрелом
- Надеюсь
- Всем спасибо за внимание ⚠
- Скачать OneDrive
- OneDrive — что это за программа?
- Ключевые особенности
- Единое место для хранения всего
- Единое место для хранения медиа-файлов
- Единое место для хранения всех документов
- Единое место для всех вещей, которыми вы делитесь
- Итог — OneDrive для всего в вашей жизни
- OneDrive Personal Cloud Storage
- Organized. Protected. Connected.
- Anywhere access
- Back up and protect
- Share and collaborate
- Share and collaborate
- Get more done with Microsoft 365
- Features to make life easier and safer
- Files on demand
- Document scanning
- Personal Vault
- Sync files with OneDrive in Windows
- Productivity apps, 1 TB of OneDrive, and advanced security.
- Install and set up
- If you have no accounts signed in to OneDrive
- Key points in OneDrive Setup
- See and manage your OneDrive files
Советы, как настроить OneDrive, как пользоваться, полное руководство на Windows 10
Если Вы еще не поставили лайк, не подписались на мой канал, рубрику # lifewithwindows10 , то обязательно сделайте это и следите за обновлениями. Реально мотивирует ❤️ А также делитесь ссылками с теми, кто Вам дорог.
Сегодня
Мы с Вами поговорим, да обсудим — о силе OneDrive. Я поведую Вам, мои дорогие читатели, что это, для чего и как этим пользоваться — правильно!
Благославясь, начнем
В одной из прошлых статей, я в конце обмолвился для чего это использую.
Настало время подробностей
OneDrive — это облачное хранилище для любых Ваших данных, которые только захотите, от личных файлов — до рабочих, фотографии и т.д. Полнейшее погружение в цифровизацию обеспечено, а также безопасность c личным сейфом. Синхронизация между всеми видами устройств, в подарок.
Повторюсь, OneDrive использую, т.к. у меня там доступный трафик для хранения данных в 1 ТБ. Который всегда по рукой, в ноутбуке, в телефоне, еще бы в часики для полного счастья.
Нежели, чем я буду впихивать хард диск в невпихуемое и сконцами на этом. Если вы адепт использования дополнительных hdd/ssd под всякую всячину, то флаг в руки, но я лишь советую — быть в ногу со временем, это экономит силы, время и нервы.
Настройка
Я запускаю его на старте Windows 10 , ибо он мне всегда нужен, а сейчас, когда начал вести дзен, так вообще необходим.
Кстати, спасибо за Ваши лайки — ♥- подписки, это реально мотивирует! Еще раз, спасибо.
Обязательно поставить галочку в конце, чтобы не хранить все файлы у себя локально, а подкачивать и удалять, когда это необходимо. Для автоматизации очищения нам поможет Storage Sense , о котором я подробно рассказал тут .
Папки, которые я выбрал для синхронизации между устройствами.
Автоматически я сохраняю только, сделанные мною скриншоты. А вот, автоматическую загрузку фотографий я выключил, ибо я не вижу смысла в этом, чтоль, т.к. все фотки у меня автоматически грузятся в облако OneDrive из телефона.
Сфотографировал на телефон -> OneDrive -> И тут же, показал всем с ноутбука или планшета. Или наоборот. 21’й Век, велком.
Это в любом случае удобно, согласитесь.
P.S. iCloud лесом, ибо ставить лишнее ПО на Windows 10 — не мое кредо и Вам советую.
Я не ограничиваю его в использовании интернет ресурсов, аля скорость, но ограничить возможно!
Синхронизация с рабочими файлами Microsoft365 . Это удобно, особенно, когда я писал два своих диплома. Не боялся за вылеты или ошибки программы, т.к. все сразу автоматически сохранялось в облаке OneDrive , с каждым набранным мною символом, советую.
Актуально сейчас для школьников, студентов, да и для нас смертным работягам необходимо — отчеты, презентации и все такое.
Безопасность
Личный сейф, с ограниченным доступом, для очень личных фотографий, отчетов с серьезными данными, да хоть для чего собственно, что хотите скрыть от всех любопытных.
Руководство пользования OneDrive
Если не поняли как настроить OneDrive на Windows 10 , то посмотрите видео 🙂

Чтобы поднять настроение себе, используйте Emoji (╯‵□′)╯︵┻━┻ 😅

Если удалили файл на Windows 10 , то его можно быстро восстановить с помощью OneDrive . А как? Видео .

А как создать ссылку и поделиться файлом с другими безопасно через OneDrive на Windows 10 ? Видео .

А как использовать Personal vault , личный сейф OneDrive на Windows 10 ? Видео . # пошумим котятки ?!

Будь мобильным, живи играючи, кайфуй 💕
А как выбрать ноутбук, чтобы быть мобильным ?
Тарифный план
За любой труд и безопасность приходится платить. Но не все так страшно!
Чтобы Вы понимали о чем я говорю. Хорошо, что мы не за бугром. Убедитесь сами .
Но есть лазейки!
Во-первых, бесплатно дают только 5 ГБ. Во-вторых, я 1 ТБ приобрел через лазейку, о которой сейчас поведаю. Надобность в дополнительных hdd\ssd — отпадает.
Двух зайцев, одним выстрелом
Я приобретаю персональную годовую подписку Microsoft365 , где 1 ТБ включен в тарифный план.
Кстати говоря, пока писал данную статью, вспомнил, что скоро и мне надо будет продлять это все дело.
Надеюсь
Я Вас убедил, если нет, то готов конструктивно в комментариях парировать или же рассказать подробней, подсказать. Я вообще за любой кипишь, ну, кроме голодовки.
Всем спасибо за внимание ⚠
Со мной Вы полюбите Windows 10 . Обсудим частые проблемы и пути их решения, ускорение системы и не только. Надеюсь на вашу поддержку, дальше будет еще интересней об life with windows 10 .
Скачать OneDrive
OneDrive — что это за программа?
OneDrive (ранее SkyDrive) — программа для облачного хранения данных от Microsoft, наподобие Google Drive или Яндекс Диск. С помощью нее вы сможете легко хранить и обмениваться фотографиями, видео, документами и многим другим с помощью интернета.
Когда вы загружаете файлы или папки со своего мобильного устройства или компьютера в OneDrive, вы можете получить к ним доступ, находясь на другом своем ПК, планшете или телефоне — все устройства синхронизируются между собой. Для этого нужно лишь скачать OneDrive для Windows 7, 10 или другой операционной системы и авторизоваться в нем.
У приложения OneDrive есть и мобильная версия, которую поддерживают все современные смартфоны на базе Android, iOS и Windows Phone.
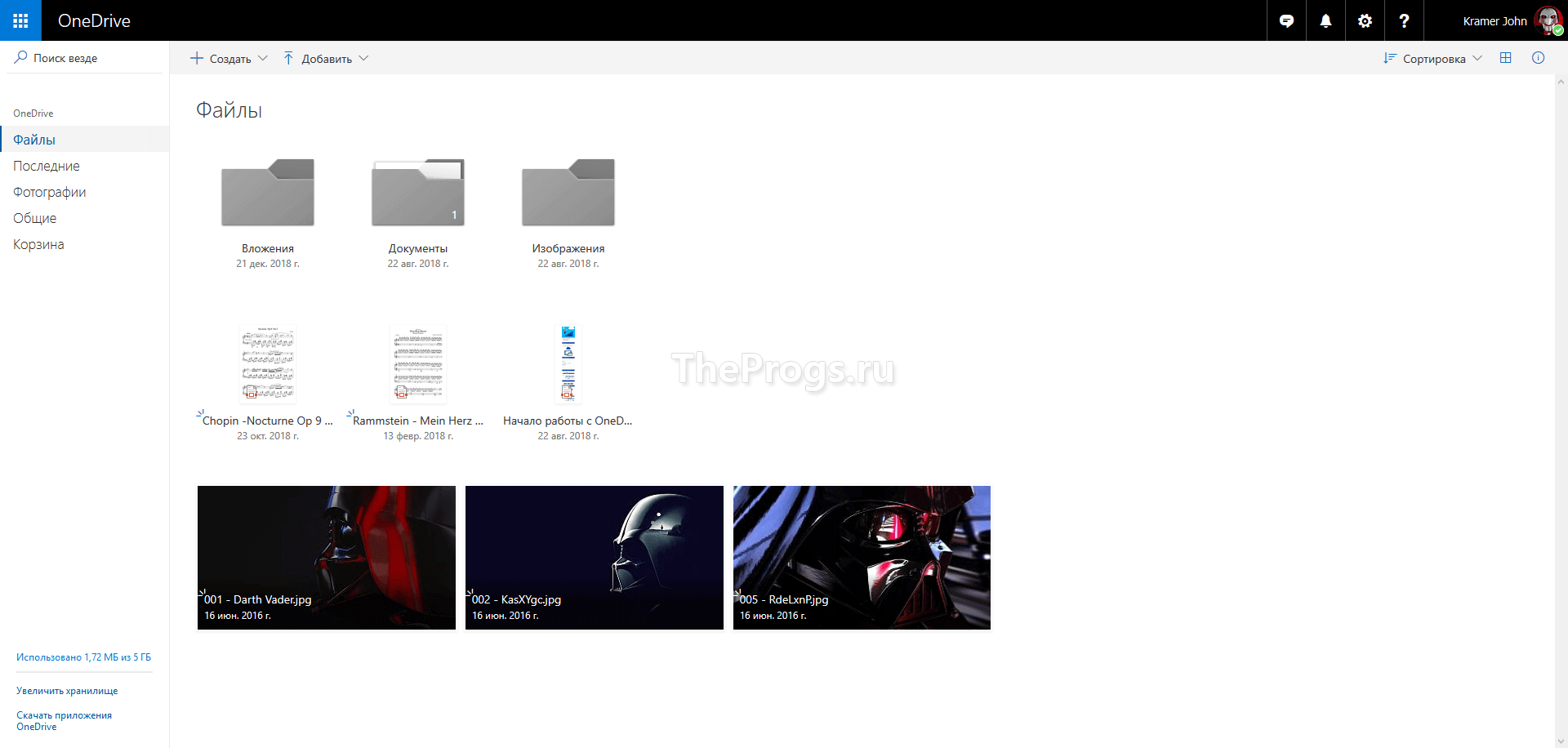
Ключевые особенности
Единое место для хранения всего
Легко храните и обменивайтесь фотографиями, видео, документами и многим другим — где угодно, на любом устройстве, бесплатно. Плюс получите 15 ГБ в облаке при регистрации.
Единое место для хранения медиа-файлов
Храните ваши любимые фотографии и видео в безопасности, даже если с вашим устройством что-то случилось. Заработайте дополнительные 3 ГБ для хранения, когда вы активируете резервное копирование камеры, чтобы автоматически сохранять фотографии. Их легко просматривать в любое время на любом устройстве, только скачав One Drive. Пригласите друга и вы оба получите 500+ МБ. Пригласите до 10 друзей — 5 ГБ.
Единое место для хранения всех документов
OneDrive работает с Microsoft Office или другим офисным пакетом, поэтому вы легко можете создавать, редактировать и обмениваться документами. Сохраните свои документы в OneDrive и получите доступ к ним в любое время.
Единое место для всех вещей, которыми вы делитесь
Делитесь файлами или целыми папками, такими как фотоальбомы, ничего не прикрепляя. Отправьте электронное письмо со ссылкой только на то, чем вы делитесь, а все остальное в вашем OneDrive останется конфиденциальным.
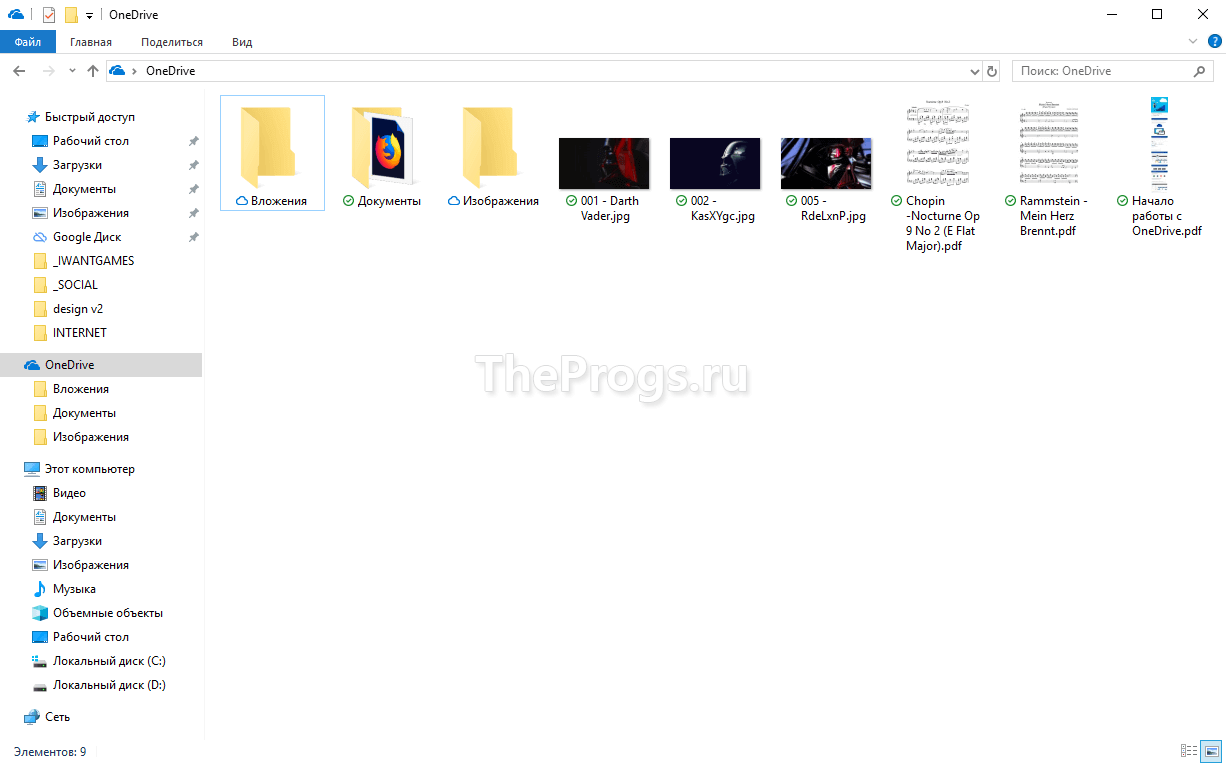
Итог — OneDrive для всего в вашей жизни
Microsoft OneDrive — отличное и бесплатное облачное хранилище, которое предоставит вам виртуальное хранилище в интернете. Храните и делитесь своими любимыми фотографиями, видео, документами, файлами и многим другим на OneDrive.
Скачать бесплатно OneDrive для Windows 7, 10 и других ОС с официального сайта можно ниже.
OneDrive Personal Cloud Storage
Save your files and photos to OneDrive and access them from any device, anywhere.
Organized. Protected. Connected.
Anywhere access
Enjoy the freedom to access, edit, and share your files on all your devices, wherever you are.
Back up and protect
If you lose your device, you won’t lose your files and photos when they’re saved in OneDrive.
Share and collaborate
Stay connected, share your documents and photos with friends and family, and collaborate in real time with Office apps.
Share and collaborate
Share files, folders, and photos with friends and family. No more large email attachments or thumb drives—just send a link via email or text.
Get more done with Microsoft 365
Create your best work with the latest versions of Word, Excel, and other Office apps. Plus, get 1 TB of cloud storage, document sharing, ransomware recovery, and more with OneDrive.
Features to make life easier and safer
Files on demand
Access all your OneDrive files in Windows 10 without taking up space on your PC.
Document scanning
Use your mobile device to scan and store documents, receipts, business cards, notes, and more in OneDrive.
Personal Vault
Store important files and photos with an added layer of protection in OneDrive Personal Vault.
Sync files with OneDrive in Windows
Productivity apps, 1 TB of OneDrive, and advanced security.
Important:
Support for the old OneDrive for Business sync app with SharePoint Online has ended. If you see this 
With OneDrive, you can sync files between your computer and the cloud, so you can get to your files from anywhere — your computer, your mobile device, and even through the OneDrive website at OneDrive.com. If you add, change, or delete a file or folder in your OneDrive folder, the file or folder is added, changed, or deleted on the OneDrive website and vice versa. You can work with your synced files directly in File Explorer and access your files even when you’re offline. Whenever you’re online, any changes that you or others make will sync automatically.
This article describes how to download the OneDrive sync app and sign in with your personal account, or work or school account, to get started syncing. If you use Microsoft 365 Apps for business, you can also sync files from your SharePoint sites. If you’re not using Microsoft 365 Apps for business, see Sync SharePoint files with the OneDrive for Business sync app (Groove.exe).
Note: For information about syncing files on macOS, see Sync files with OneDrive on Mac OS X.
Note: For more information about how to use OneDrive, see OneDrive video training.
Install and set up
If you’re using Windows 10, your computer already has the OneDrive app installed — skip to step 2.
If you don’t have Windows 10 or Office 2016, install the Windows version of the new OneDrive sync app.
Start OneDrive Setup.
If you have no accounts signed in to OneDrive
If you don’t currently have an account signed in to OneDrive, use these instructions to start OneDrive.
Select the Start button, search for “OneDrive”, and then open it:
In Windows 10, select OneDrive.
In Windows 7, under Programs, select Microsoft OneDrive.
In Windows 8.1, search for OneDrive for Business, then select the OneDrive for Business app.
When OneDrive Setup starts, enter your personal account, or your work or school account, and select Sign in.
Key points in OneDrive Setup
There are two screens in OneDrive Setup that are helpful to watch for:
On the This is your OneDrive folder screen, select Next to accept the default folder location for your OneDrive files. If you want to change the folder location, select Change location — this is the best time to make this change.
On the All your files, ready and on-demand screen, you’ll see how files are marked to show them as online-only, locally available, or always available. Files On-Demand helps you access all your files in OneDrive without having to download all of them and use storage space on your Windows device. Select Next.
Note: If you were already syncing OneDrive for work or school to your computer (using the previous sync app) and you’ve just installed the sync app, you won’t see the This is your OneDrive folder or the Sync files from your OneDrive screen during OneDrive Setup. The sync app automatically takes over syncing in the same folder location you were using before. To choose which folders you’re syncing, right-click the blue cloud icon in the taskbar notification area, and select Settings > Account > Choose folders.
See and manage your OneDrive files
You’re all set. Your OneDrive files will appear in File Explorer in the OneDrive folder. If you use more than one account, your personal files appear under OneDrive – Personal and your work or school files appear under OneDrive — CompanyName.
You now have a new white or blue cloud icon (or both) in your notification area and your files are synced to your computer. Your blue cloud icon will appear as OneDrive – [YourTenantName] when you hover over the icon.
Note: Contoso is an example name — yours will show the name of your organization.
Any time you want to change the folders you sync on your computer, right-click that cloud icon in the taskbar notification area, and select Settings > Account > Choose folders. Find other information about your account and change other OneDrive settings from here.