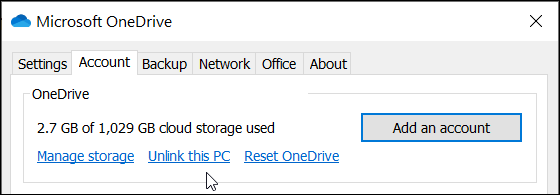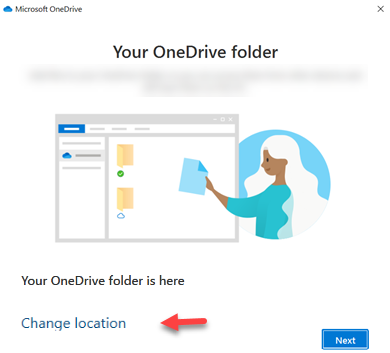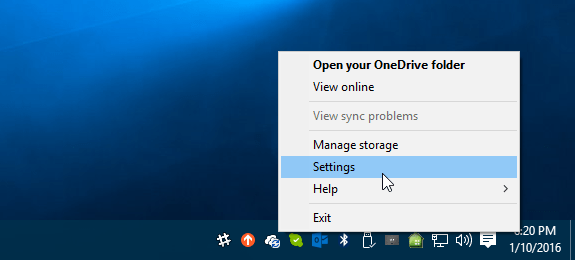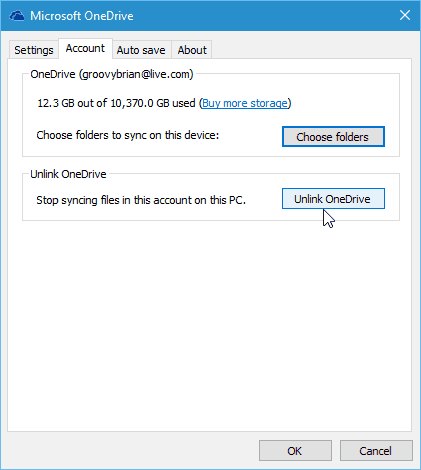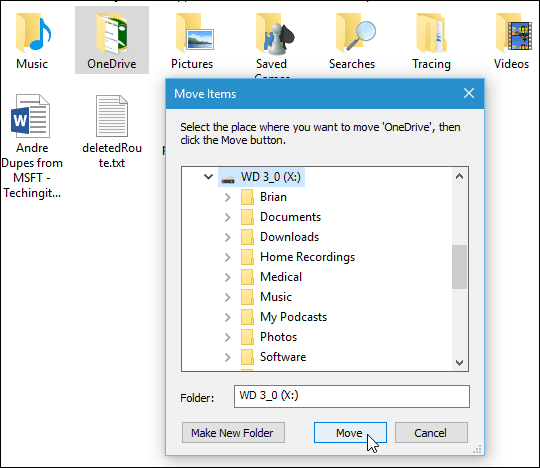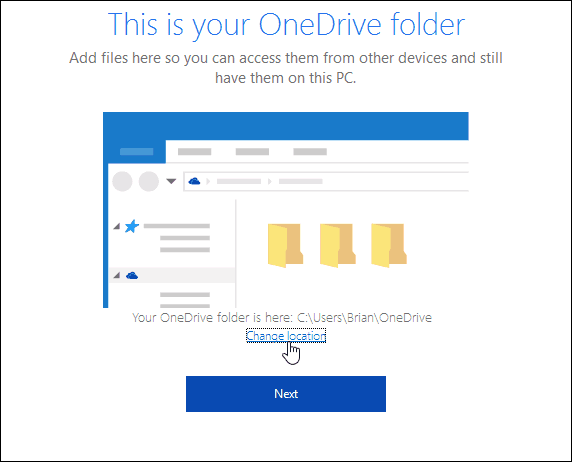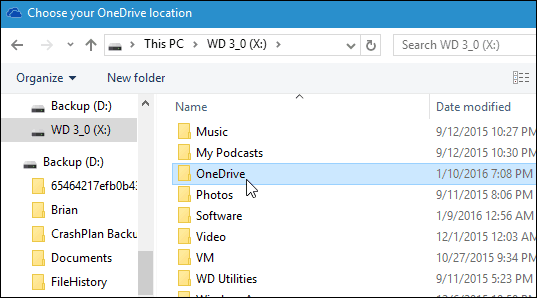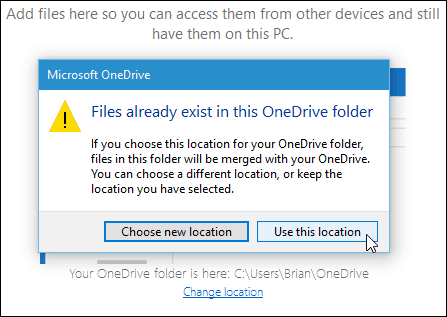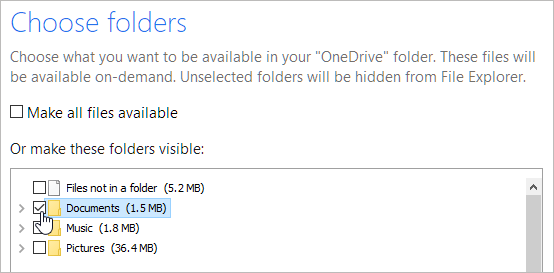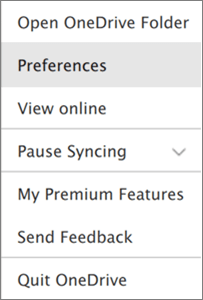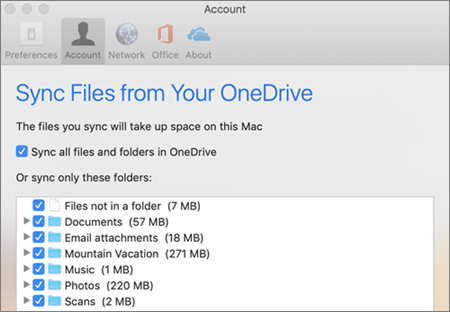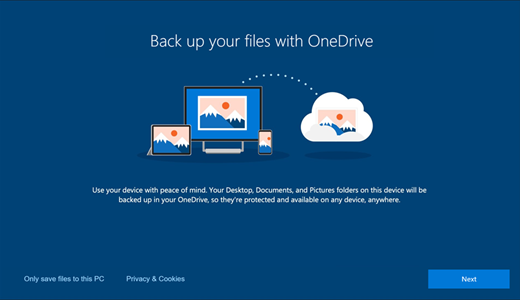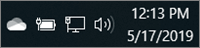- Change the location of your OneDrive folder
- Productivity apps, 1 TB of OneDrive, and advanced security.
- Need more help?
- How to Change the OneDrive Folder Location in Windows 10
- Change Where OneDrive Saves Files
- Choose which OneDrive folders to sync to your computer
- Productivity apps, 1 TB of OneDrive, and advanced security.
- Learn more
- Need more help?
- Files save to OneDrive by default in Windows 10
- Productivity apps, 1 TB of OneDrive, and advanced security.
- Set where your files are saved
- Need more help?
Change the location of your OneDrive folder
Productivity apps, 1 TB of OneDrive, and advanced security.
Select the Microsoft OneDrive cloud icon in the taskbar or menu bar.
Note: You might need to click the Show hidden icons arrow 
Select 
In the Account tab, select Unlink this PC or Unlink this Mac. The OneDrive setup screen will appear; ignore it for now, but don’t close it.
Next, move your OneDrive for home or OneDrive for work or school folder. Using File Explorer or Mac Finder, drag the OneDrive folder to your preferred location.
Go back to the OneDrive setup screen, select Get started, and then follow the instructions until you get to the screen where you can change your OneDrive folder’s location. Select Change Location, choose the new folder location, and then select OK.
You’ll see a message letting you know that the OneDrive folder in the new location already has files in it. Select Use this location, and then finish setting up OneDrive.
If you had chosen to sync only some folders before the reset, you’ll need to do that again once sync has completed. See Choose which OneDrive folders to sync to your computer for more information.
You’ll need to complete this for your personal OneDrive and OneDrive for work or school.
Need more help?
Get online help
See more support pages for OneDrive and OneDrive for work or school.
For the OneDrive mobile app, see Troubleshoot OneDrive mobile app problems.
Contact Support
If you still need help, contact support through your browser or shake your mobile device while you’re in the OneDrive app.
Tips
Letting us know your location may help us resolve your issue more quickly.
All fixed? If you contacted us and OneDrive starts working again, please let us know by replying to the email we sent you.
How to Change the OneDrive Folder Location in Windows 10
Microsoft’s OneDrive cloud storage service has come a long way since the days of SkyDrive and Live Mesh. Now it comes built into Windows 10 and provides a liberal amount of storage space to save your Office files and other data.
By default, the data you sync to your PC from OneDrive is stored on your local drive in the User folder. If you’re syncing a lot of data, it can take up a good chunk of your storage space. It might not be too much of an issue if your PC has a large capacity hard drive but can become a problem if you have a laptop with a 128 – 256 GB SSD.
Luckily, you can change where OneDrive saves your synced files. And that will allow you to save your data to a larger internal or external drive that you plan to keep connected to your PC.
Change Where OneDrive Saves Files
To get started, right-click the OneDrive icon in the system tray and choose Settings.
Then unlink OneDrive from your PC. The screen to sign back into OneDrive will come up, but ignore that for now.
Next, open File Explorer and select your OneDrive folder. Use the Move to button under the Home tab on the Ribbon to place it in a new location.
In this example, I needed to select Choose location from the drop-down menu to find the external drive I want to move it.
After you have the folder moved to its new spot, sign back into OneDrive. While going through the setup wizard, you can change the location of your save folder.
Then choose your OneDrive folder from wherever you moved it.
When the following dialog message comes up, just click Use this location since your data will be merged.
If you don’t want to move the OneDrive folder location, another thing to consider is changing the folders you’re syncing to your PC.
For instance, you can upload your music collection to OneDrive and play it back via Groove Music. However, you don’t need to sync those files to your local drive.
While Microsoft no longer offers unlimited storage, it does offer 1 TB for each user of an Office 365 subscription. Also, if you’re not a subscriber, you can still keep your free 15 GB of storage.
Choose which OneDrive folders to sync to your computer
Productivity apps, 1 TB of OneDrive, and advanced security.
If you don’t want to sync all of your folders in OneDrive to your computer, you can specify which folders you’d like to sync.
You can choose which folders to sync only if you are using the new OneDrive sync client. Which OneDrive app?
Got Windows 10 or Mac 10.14? Then what are you waiting for? Save space with Files On-Demand for Windows or for Mac today!
Select the white or blue OneDrive cloud icon in the Windows taskbar notification area.
Note: You might need to select the Show hidden icons arrow 
Select 
Select the Account tab, and select Choose folders.
In the Sync your OneDrive files to this PC dialog box, uncheck any folders you don’t want to sync to your computer and select OK.
Note: You cannot add non-OneDrive folders (such as C: and D:).
Select the OneDrive cloud icon in the Mac taskbar notification area.
Select 
Select the Account tab, and select Choose folders.
In the Sync files from your OneDrive dialog box, uncheck any folders you don’t want to sync to your computer and select OK.
Note: You cannot add non-OneDrive folders (such as C: and D:).
If you uncheck a folder you are syncing to your computer, the folder will be removed from your computer. The folder and its contents will still be available online.
The sync settings you choose are unique to each computer unless you’re syncing everything everywhere. Also, if you’re choosing folders on two computers and you create a new folder on computer A that you want to sync to computer B, you’ll need to go to computer B and select the new folder there.
Learn more
Need more help?
Get online help
See more support pages for OneDrive and OneDrive for work or school.
For the OneDrive mobile app, see Troubleshoot OneDrive mobile app problems.
Contact Support
If you still need help, contact support through your browser or shake your mobile device while you’re in the OneDrive app.
Got feedback?
OneDrive UserVoice is your place to suggest the features you’d like to see us add to OneDrive. While we can’t guarantee any specific features or timelines, we will respond to every suggestion that gets at least 500 votes.
Files save to OneDrive by default in Windows 10
Productivity apps, 1 TB of OneDrive, and advanced security.
While you can always choose where to save files that you create, your computer settings include default save locations for your Desktop, Documents, and Pictures files.
During Windows 10 setup, you should have seen a “Back up your files with OneDrive” screen telling you about the benefits of saving your files to OneDrive. (Before July 2019, the screen said, «Protect your files with OneDrive.») If you clicked Next, you set up OneDrive as your default save location. If you clicked the “Only save files to this PC” option, you set up your PC as the default save location. You can change this default save location any time.
Whether you save by default to your computer or to OneDrive, all your files are available on your PC. The OneDrive app built in to Windows 10 synchronizes your files between OneDrive and your computer, so they’re backed up, protected, and available on any device. You can use Files On-Demand to free up space or to make sure files or folders are always available on your device, even when you’re offline.
Tip: To move a file between a folder in your PC and a folder in OneDrive, use File Explorer or the OneDrive app to drag the files where you want them.
Set where your files are saved
You can change your default save setting any time. If you want to change where your files are saved by default, use the OneDrive app settings below. If you want to move your entire OneDrive to a different location (e.g., an external drive), see Change the location of your OneDrive folder.
Select the OneDrive cloud icon in the notification area, at the far right of the taskbar.
Note: You might need to click the Show hidden icons arrow 
Select 
On the Backup tab, under Important PC Folders, select Manage backup and follow the instructions to back up your Documents, Pictures, and Desktop folders with OneDrive.
No matter which default setting you choose, you still can select the save location you want each time you save a file. When you click Save for new files or Save As for existing files, click OneDrive or This PC and then pick a folder to save your file to.
Important: If you stop protecting a folder, that folder on your PC may suddenly look empty. This is because the Desktop, Documents, and Pictures folders exist both under This PC and OneDrive, which might make them easy to mix up. When you stop protecting a folder, existing files stay in OneDrive and new files save to your PC.
Need more help?
Get online help
See more support pages for OneDrive and OneDrive for work or school.
For the OneDrive mobile app, see Troubleshoot OneDrive mobile app problems.
Contact Support
If you still need help, contact support through your browser or shake your mobile device while you’re in the OneDrive app.
Got feedback?
OneDrive UserVoice is your place to suggest the features you’d like to see us add to OneDrive. While we can’t guarantee any specific features or timelines, we will respond to every suggestion that gets at least 500 votes.