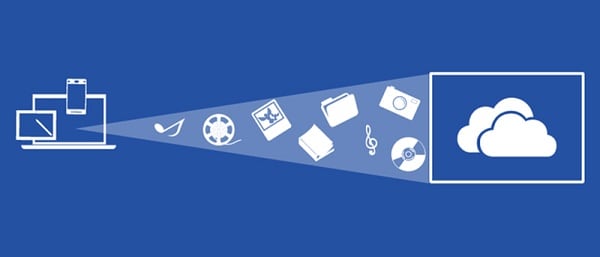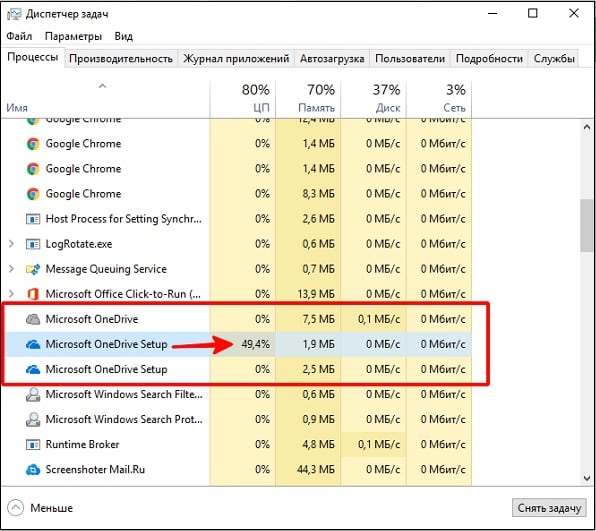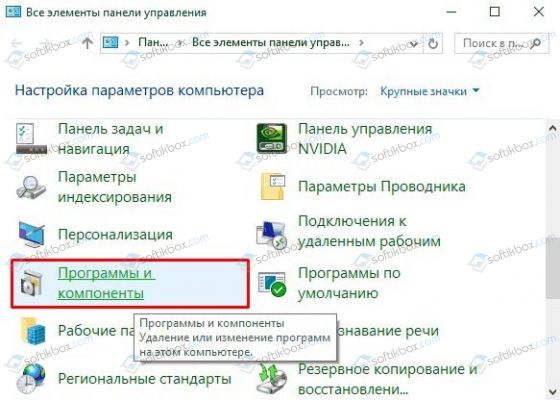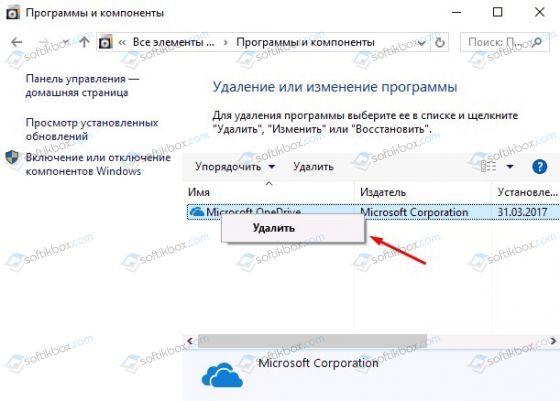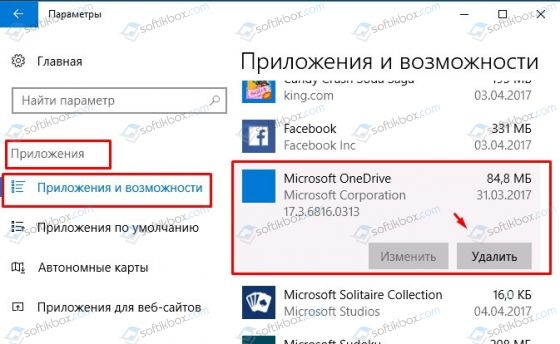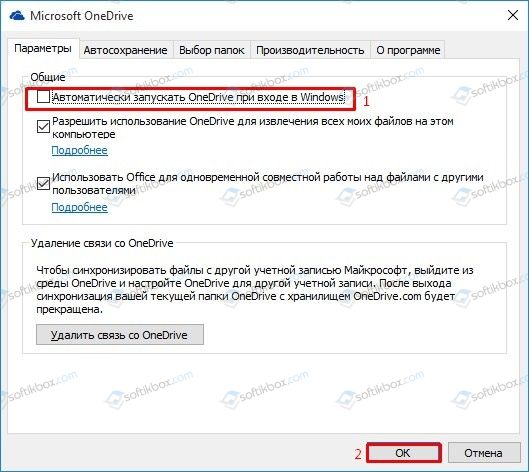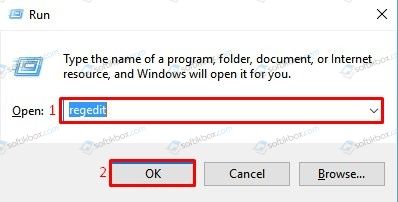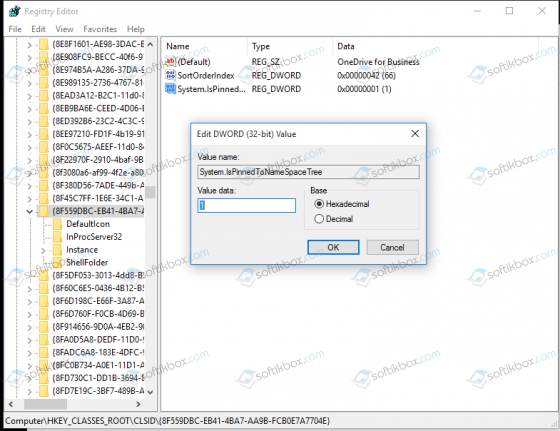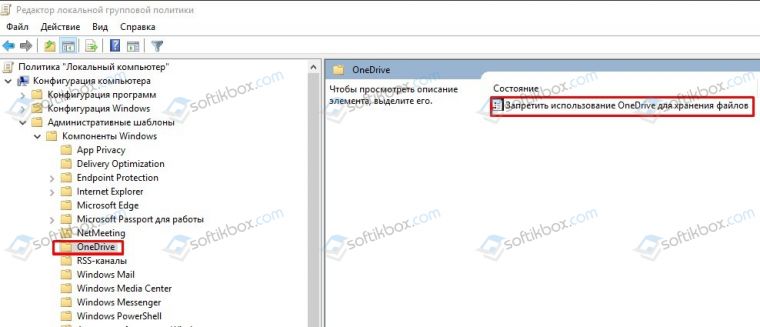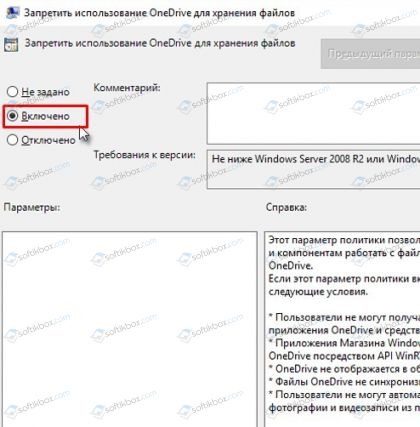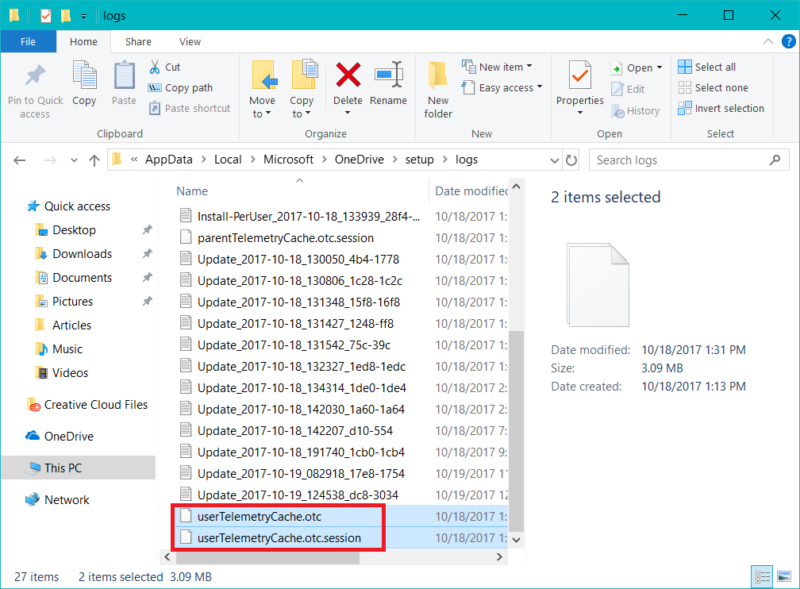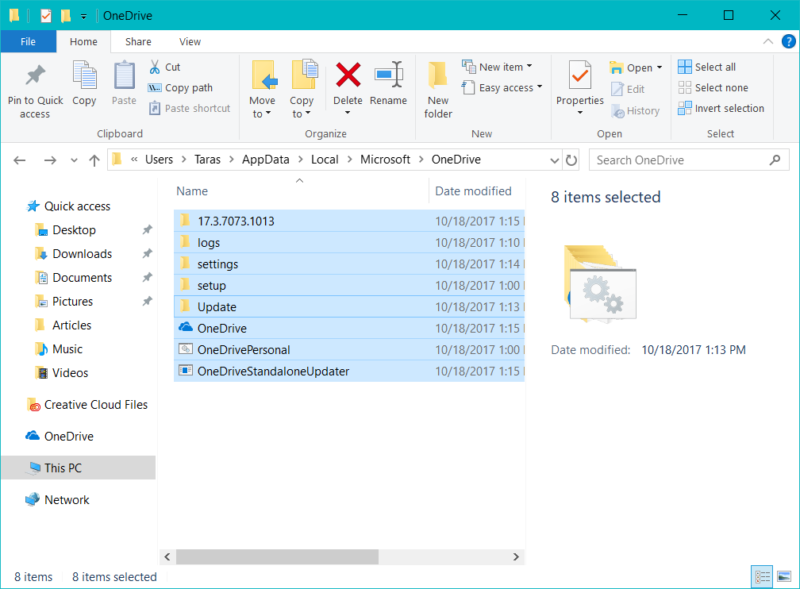- Microsoft OneDrive Setup грузит процессор в Windows 10
- Что такое «Microsoft OneDrive Setup» и почему он грузит систему?
- Как исправить проблему с Microsoft OneDrive Setup
- Способ №1. Удаляем логи
- Способ №2. Полностью удаляем One Drive c последующей переустановкой
- Способ №3. Перезапустите приложение
- Способ №4. Используем новую учётную запись в Виндовс
- Заключение
- Исправлена проблема высокой загрузки ЦП OneDrive в Windows 10
- OneDrive проблема высокой загрузки процессора
- Как исправить ситуацию, когда Microsoft OneDrive Setup грузит процессор?
- Как исправить постоянную нагрузку на процессор OneDrive Setup
- Почему OneDrive Setup сильно грузит процессор
- OneDriveSetup.exe грузит процессор – как исправить
- Еще один альтарнативный способ
Microsoft OneDrive Setup грузит процессор в Windows 10
Некоторые пользователи ОС Виндовс 10 могут заметить внезапное замедление работы своего компьютера. При детальном рассмотрении виновником проблемы оказывается процесс «Microsoft OneDrive Setup», «съедающий» до 50-60% мощности центрального процессора. Подобное торможение может продолжаться несколько суток кряду, что здорово раздражает пользователя, инспирируя на поиск действенных вариантов решения проблемы. В данном материале я расскажу, почему OneDrive нагружает процессор в Виндовс 10, и как исправить возникшую дисфункцию.
Что такое «Microsoft OneDrive Setup» и почему он грузит систему?
Напомню читателю, что « OneDrive » — это предустановленное приложение в Виндовс 10, представляющее собой утилиту «облачного хранилища» (Cloud Storage). Последняя позволяет не только загружать и хранить на серверах хранилища различные пользовательские файлы, но и делиться ими с другими пользователями. Вдобавок к хранению и передаче файлов, «OneDrive» позволяет выполнять синхронизацию между различными устройствами, включая синхронизацию визуальных настроек системы, тем, настроек различных приложений, истории, сохранённых паролей и прочее.
Работая с «OneDrive» некоторые пользователи могут заметить, что релевантный процесс «Microsoft OneDrive Setup» потребляет до 60% ресурса центрального процессора. Данный процесс принадлежит файлу установщику «OneDriveSetup.exe», обычно находящемуся по адресу AppData\\Local\\Microsoft\\OneDrive\\Update\\ . Его основная цель – корректно установить «OneDrive» на ПК, и следить за его регулярным обновлением.
Возникновение проблемы с «OneDrive» связано с некорректно написанным обновлением программы (по отзывам это обновление 17.3.6917.0607), вышедшим в июне 2017 года. Данное обновление некорректно работает с теми учётными записями пользователя, в названии которых используются иные, нежели английские, буквы (например, немецкие, кириллические и др.). Из-за этого инсталлятор входит в бесконечный замкнутый цикл, который может продолжаться часами, днями, а то и неделями. Сначала узнайте что нужно делать, если Onedrive не обновляется на Windows 10 далее переходите к устранению проблемы.
Как исправить проблему с Microsoft OneDrive Setup
Существует несколько действенных способов избавиться от досадной дисфункции с загрузкой ЦП Microsoft OneDrive Setup. Рассмотрим их по порядку.
Способ №1. Удаляем логи
Данный способ является наиболее эффективным, и состоит в удалении логов инсталлятора, с последующей активации процесса обновления «OneDrive». Выполните следующее:
- Закройте процесс «Microsoft OneDrive Setup» в Диспетчере задач. Для этого в строке поиска введите taskmgr и нажмите ввод. В открывшемся Диспетчере задач поищите указанный процесс, кликните на нём, и выберите «Снять задачу» (прекратите работу других процессов OneDrive Setup, если их несколько);
- Перейдите по адресу:
Здесь найдите файлы UserTelemetryCache.otc, а также UserTelemetryCache.otc.seesion и удалите их (если вы их не обнаружили, рекомендуем включить отображение скрытых файлов в вашем проводнике или файловом менеджере);
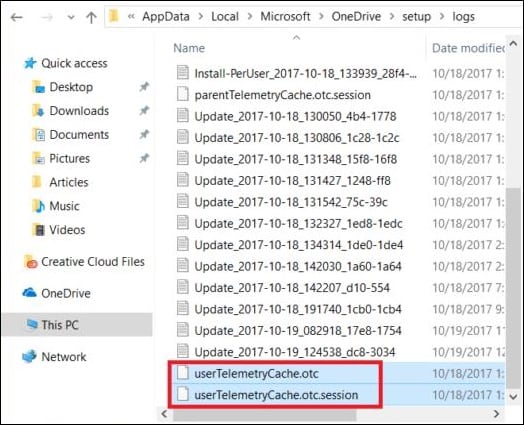
- Теперь перейдите по следующему адресу:
Здесь необходимо запустить файл OneDriveSetup.exe, и дождаться установки новой версии утилиты.
Способ №2. Полностью удаляем One Drive c последующей переустановкой
Второй способ состоит в удаление данной программы с ПК (в том числе «ручным способом»), с последующей установкой свежей версии программы. Для этого выполните следующее:
- Деинсталлируйте «OneDrive» стандартным путём (например, через «Приложения и возможности»). В качестве альтернативы запустите командную строку от имени администратора, и наберите там следующие команды, позволяющие деинсталлировать «OneDrive» с ПК:
%systemRoot%\SysWOW64\OneDriveSetup.exe/uninstall – для 64-битной ОС;
%systemRoot%\System32\OneDriveSetup.exe/uninstall — для 32-битной ОС.
- Вручную удалите папку данной программы по пути:
- Перезагрузитесь.
- Скачайте новую версию «OneDrive» с сайта Майкрософт, проинсталлируйте её, и войдите в ваш аккаунт в «OneDrive» (необходимо будет вновь ввести ваш е-мейл и пароль, и выбрать директории для синхронизации).
Способ №3. Перезапустите приложение
Нажмите на сочетание клавиш Win+R, затем введите там:
Нажмите на ввод.
Способ №4. Используем новую учётную запись в Виндовс
Если вышеуказанные способы не помогли снизить нагрузку на процессор Microsoft OneDrive Setup, попробуйте данный способ, хорошо зарекомендовавший себя у англоязычных пользователей. Его суть состоит в следующем:
- Создайте новую учётную запись пользователя в Виндовс с использованием только латинских букв;
- Войдите в новосозданную учётную запись (OneDrive не должен быть здесь активен);
- Теперь перейдите по адресу:
C:\USERS\ИМЯ НОВОГО ПРОФИЛЯ\AppData\Local\Microsoft\OneDrive\Update
Здесь от имени администратора запустите файл OneDriveSetup.exe (наведите курсор на данный файл, нажмите на правую клавишу мышки, и выберите «Запуск от имени администратора»).
- Выйдите из новосозданного «латинского» профиля, и перейдите в свой старый профиль;
- Наведите курсор на значок «OneDrive» в трее, нажмите на правую клавишу мыши, и в появившемся меню выберите «Выйти» (Exit);
- Теперь перейдите в директорию:
C:\USERS\ИМЯ НОВОГО ПРОФИЛЯ\AppData\Local\Microsoft\OneDrive
Здесь скопируйте все папки, а также файлы OneDrive.exe и
OneDriveStandaloneUpdater.exe, и перенесите их в директорию:
C:\USERS\ИМЯ СТАРОГО ПРОФИЛЯ\AppData\Local\Microsoft\OneDrive
Согласитесь на замену файлов. После окончания процедуры копирования запустите файл «OneDriveSetup.exe» от имени Администратора.
Заключение
Возникновение проблем с указанной утилитой связано с её некорректным обновлением, плохо работающим с иными, нежели латинские, символами. Для устранения дисфункции необходимо воспользоваться перечисленными выше способами, это позволит устранить проблему, когда Microsoft OneDrive Setup начинает грузить процессор на вашем ПК.
Исправлена проблема высокой загрузки ЦП OneDrive в Windows 10
Некоторые Windows 10 испытывают, что их OneDrive.exe использует высокий процессор и память. Если вы обнаружите, что ваша установка OneDrive использует много ЦП на вашем компьютере с Windows 10/8/7, возможно, некоторые рекомендации в этом посте помогут вам определить и устранить проблему.
OneDrive проблема высокой загрузки процессора
1] Откройте диспетчер задач, щелкните правой кнопкой мыши процесс Microsoft OneDrive и выберите Завершить задачу . Перезапустите OneDrive и посмотрите, поможет ли это.
2] Пользователи Windows 10 могут сбросить OneDrive и посмотреть, работает ли он.
3] Пользователи Windows 8.1/8/7 могут запустить средство устранения неполадок OneDrive и проверить его.
4] Если ничего не помогло, выйдите из OneDrive и перейдите в следующее место в проводнике:
% AppData% \ Local \ Microsoft \ OneDrive \ Настройка \ журналы
Найдите следующие два скрытых файла и удалите их.
Теперь перезапустите OneDrive и посмотрите, поможет ли это.
5] Некоторые люди сообщают, что отключение телеметрии Windows 10 им помогло. Загрузите и используйте наш Ultimate Windows Tweaker, чтобы отключить телеметрию. Твик вы найдете в разделе Безопасность и конфиденциальность> вкладка Конфиденциальность. Если это не поможет, вы можете отменить внесенные изменения.
6] Если ничего не помогает, возможно, вам придется полностью удалить OneDrive и заново установить его.
Есть другие решения, которые нужно исправить. Поделитесь ими в разделе комментариев ниже.
Этот пост поможет вам, если вы столкнулись с проблемами и проблемами синхронизации OneDrive.
Другие публикации о процессах, использующих большие ресурсы:
Как исправить ситуацию, когда Microsoft OneDrive Setup грузит процессор?
Microsoft OneDrive – это облачное хранилище, которое появилось еще в операционной системе Windows 8. Однако даже после выпуска Windows 10 данный сервис не приобрел такой популярности, как Google Chome или Яндекс.Диск. Кроме того, что данный ресурс не всегда используется юзером, он потребляет много ресурсов системы. Так, в Диспетчере задач можно наблюдать, как Microsoft OneDrive Setup грузит процессор. Поэтому, дабы исправить такую ситуацию и освободить занятые данным процессом ресурсы, рекомендуем ознакомиться со следующими рекомендациями.
Для того, чтобы решить ситуацию с загрузкой процессора файлом Microsoft OneDrive Setup 32-бита или 64-бита, стоит ознакомиться с некоторыми методами.
Если Microsoft OneDrive Setup грузит процессор, то возможно облачное хранилище работает неправильно. Поэтому рекомендуем переустановить сам клиент OneDrive. Для этого нужно выполнить следующее:
- Переходим в «Панель управления» и выбираем «Программы и компоненты».
- Находим среди списка программы Microsoft OneDrive и удаляем его.
- Также удалить программу можно через раздел «Программы и возможности» Параметров Windows 10.
- После удаления приложения стоит перезагрузить систему и запустить чистильщик, который удалит остатки программы.
ВАЖНО! Удалить облачный ресурс можно и через командную строку. Для этого нужно ввести в консоли команду «taskkill /f /im OneDrive.exe», а после для 32-битных систем прописываем «C:\Windows\System32\OneDriveSetup.exe /uninstall» а для 64-битных систем «C:\Windows\SysWOW64\OneDriveSetup.exe /uninstall».
После удаления облачного хранилища стоит перейти в Mагазин Windows загрузить его повторно. Приложение больше не будет потреблять там много ресурсов процессора.
В случае, когда вы вовсе не пользуетесь данным сервисом, но удалять его не хотите, то стоит убрать его из автозагрузки. Для этого кликаем правой кнопкой мыши на значке программы в системном трее и выбираем «Параметры». Откроется новое окно. Снимает отметку «Автоматически запускать One Drive при входе в Windows».
После нужно внести изменения в системный реестр и редактор локальных групповых политик. Для этого выполняем следующее:
- Откроется Редактор реестра. Выбираем «Файл», «Поиск» и вводим «018D5C66-4533-4307-9B53-224DE2ED1FE6».
- Система сама найдет и отобразит нужный раздел. В нем выбираем параметр «System.IsPinnedToNameSpaceTree» и задаем ему значение «1».
ВАЖНО! Для 64-битных систем ищем папку 018D5C66-4533-4307-9B53-224DE2ED1FE6. Параметр и значения будут такие же.
После редактирования реестра вызываем Редактор локальных групповых политик. Для этого нажимаем «Win+R» и вводим «gpedit.msc». Откроется новое окно. Переходим по древовидному меню слева: «Конфигурация компьютера», «Административные шаблоны», «Компоненты Windows», «OneDrive». Выбираем «Запретить использование OneDrive…».
Появится еще одно окно. Ставим отметку «Включить».
После сохранения изменений нужно перезагрузить компьютер и проверить результат. Облачное хранилище не будет нагружать процессор.
Как исправить постоянную нагрузку на процессор OneDrive Setup
OneDrive, встроенное в Windows 10 облачное хранилище, зачастую ведет себя весьма адекватно и не особо нагружает компьютер пользователя. Тем не менее, с этим компонентом иногда случаются неполадки, которые приводят к тому, что процесс OneDrive Setup сильно грузит процессор. Это в свою очередь превращается в увеличение оборотов процессора, повышенную температуру и шум. Решить эту проблему можно всего за несколько минут.
Почему OneDrive Setup сильно грузит процессор
Мы лично столкнулись с этой неполадкой на нескольких компьютерах. В Диспетчере задач постоянно висит процессор OneDrive Setup и постоянно нагружает процессор в диапазоне 25-50%. Нечего и говорить, что из-за этих аномалий падает производительность и растет шум от встроенных вентиляторов. Даже если убить этот процесс, системе восстанавливает его через какое-то время, и проблема возникает повторно. Перезагрузка ситуацию тоже не спасает.
Почему так происходит? На всех компьютерах, где наблюдалась подобная картина, папка имени профиля названа кириллическими буквами. К примеру, не “C:\Users\Taras”, а “C:\Users\Тарас”. Это известный баг, который напрягает пользователей еще с июня 2017 года. OneDriveSetup.exe зависает в одном ядре процессора, поскольку компьютер циклично пытается выполнить операции, заканчивающиеся ошибкой из-за кириллических знаков в имени папки пользователя.
OneDriveSetup.exe грузит процессор – как исправить
Прежде всего, не спешите переименовывать папку пользователя. Это не лучший и не самый удобный метод. Решить сильную нагрузку на процессор можно простым удалением лишних файлов и повторным запуском установочного файла OneDriveSetup.exe.
- Откройте Диспетчер задач. В списке запущенных процессов найдите OneDrive Setup. Чтобы это было легче сделать, кликните на столбец ЦП, чтобы отсортировать процессы по степени нагрузки на центральный процессор.
- Снимите процесс OneDrive Setup. Для этого нажмите на него, а затем на кнопку Снять задачу. Вполне возможно, что система восстановит этот процесс. Если да, то просто проигнорируйте его и сразу переходите к следующему пункту.
- Откройте папку C:\Пользователи\Имя вашего пользователя\AppData\Local\Microsoft\OneDrive\Setup\logs. Учтите, что для этого вам надо будет включить отображение скрытых файлов и папок в Windows 10. Лайфхак: просто скопируйте адрес папки (перед этим замените «Имя вашего пользователя» на имя своего профиля) и вставьте в адресную строку Проводника, чтобы моментально перейти в нужную директорию.
- Теперь найдите и удалите файлы UserTelemetryCache.otc и UserTelemetryCache.otc.seesion. Опять же, отображение скрытых файлов и папок должно быть включено.
После этого OneDrive Setup должен прекратить постоянно нагружать процессор и все вернется в нормальное состояние.
Еще один альтарнативный способ
Мы не проверяли эту инструкцию на собственных компьютерах, поскольку в наших случаях помог первый вариант. Тем не менее, пользователи сообщают, что есть еще один метод решения высокой нагрузки на компьютер процессом OneDrive Setup. Он более сложный и потребует немного больше времени. Теоретически эта инструкция должна помочь, если имя профиля у вас состоит из латинских букв, а нагрузка все равно высокая.
- Создайте новую локальную учетную запись Windows 10 на компьютере. Назовите ее как-угодно, только используйте латинские буквы (“User1”, но не “Юзер1”).
- Выйдите из своего текущего профиля, в котором наблюдается аномальное поведение OneDrive. Войдите в новую учетную запись.
- Перейдите по адресу C:\Пользователи\Имя нового локального профиля\AppData\Local\Microsoft\OneDrive\Update. Запустите файл OneDriseSetup.exe от имени Администратора (кликните правой кнопкой мыши и выберите Запуск от имени Администратора). После этого запустится OneDrive.
- Выйдите из нового пользователя и вернитесь в свой профиль.
- Кликните правой кнопкой мыши по иконке OneDrive в системном трее и выберите Выйти.
- Перейдите в папку C:\Пользователи\Имя нового локаьного профиля\AppData\Local\Microsoft\OneDrive. Скопируйте все папки и файлы, а именно 17.3.7073.1013 (это номер версии, поэтому у вас может быть немного другой), Settings, Setup, Update, OneDrive.exe, OneDriveStandaloneUpdater.exe.
- Вставьте это содержимое по адресу C:\Пользователи\Имя вашего локаьного профиля\AppData\Local\Microsoft\OneDrive. Согласитесь на замену конфликтующих файлов.
- Запустите файл OneDriveSetup.exe от имени Администратора.
После выполнения этой инструкции OneDrive Setup должен перестать нагружать процессор вашего компьютера.
Если вышеизложенная инструкция вам не помогла, тогда имеет смысл полностью удалить OneDrive из Windows 10, а затем заново установить обратно.