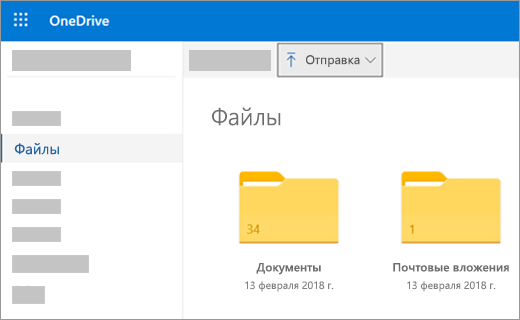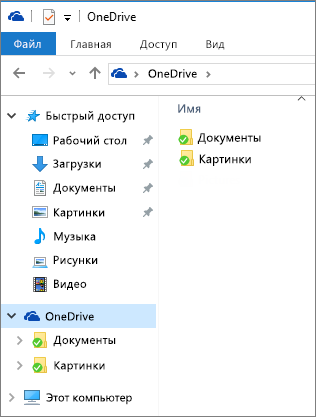- Onedrive для Windows 7: облекись во всеоружие практичного и невероятно удобного сервиса
- О пользе сервиса
- Onedrive в Windows 7: как установить?
- Регистрация
- Загрузка и настройка облачного приложения
- В заключение
- Скачать OneDrive
- OneDrive — что это за программа?
- Ключевые особенности
- Единое место для хранения всего
- Единое место для хранения медиа-файлов
- Единое место для хранения всех документов
- Единое место для всех вещей, которыми вы делитесь
- Итог — OneDrive для всего в вашей жизни
- Личное облачное хранилище OneDrive
- Систематизация. Защита. Подключение.
- Удаленный доступ без границ
- Резервное копирование и защита
- Делитесь информацией и работайте сообща
- Делитесь информацией и работайте сообща
- Добивайтесь большего с Microsoft 365
- Возможности для легкой и безопасной работы
- Файлы по запросу
- Сканирование документов
- Личный сейф
- Добро пожаловать в OneDrive для Windows 8.1
- Приложения для продуктивной работы, 1 ТБ в OneDrive и расширенная безопасность.
- Сначала добавьте файлы в OneDrive
- Получение файлов и работа с ними в OneDrive
- Получение доступа к файлам с любого устройства
- Дополнительные сведения
Onedrive для Windows 7: облекись во всеоружие практичного и невероятно удобного сервиса
Приветствую вас мой дорогой читатель! Сегодня мы затронем тему облачных технологий. Облачный сервис OneDrive по умолчанию встроен в Windows 8, но для пользователей «семерки» также есть возможности пользования. Итак, всем тем, кто не желает расставаться с полюбившейся Windows 7 и хочет использовать приложения Onedrive для Windows 7 — есть смысл ознакомиться с нижеизложенным материалом.
О пользе сервиса
После того как вы интегрируете Onedrive в Windows 7 (установка не займет у вас много времени), у вас появится возможность хранить ваши фото, видео и аудио файлы, а также другого типа данные непосредственно в облачном хранилище. Теперь вам не придется беспокоиться о сохранности текстовой и мультимедийной информации.
Безусловным преимуществом при использовании оговариваемого сервиса является предусмотренный разработчиками момент автоматизированного копирования созданного (документ Word, к примеру) либо отснятого мультимедийного материала. Вместе с тем настроенный должным образом OneDrive в Windows 7 моментально отправит ваши фото в специально предназначенную для такого типа файлов директорию — никакой путаницы!
В любой момент, находясь где бы то ни было, с помощью любого современного устройства, будь то смартфон или планшет, вы или доверенное лицо (группа людей) могут беспрепятственно ознакомится, скачать, а в некоторых случаях и отредактировать отдельные элементы данных находясь непосредственно в облаке. Как видите, «всеобъемлющий комфорт» на лицо — грех не воспользоваться столь чудесным предложением. Если вы согласны, давайте перейдем к практической части нашего повествования.
Onedrive в Windows 7: как установить?
Прежде всего, необходимо иметь учетную запись Microsoft, то есть пройти процесс регистрации и стать полноправным участником сервиса. После — скачать классический вариант приложения и произвести ряд настроек. Впрочем, наглядная последовательность действий представлена ниже.
Регистрация
Для регистрации необходимо проделать ряд несложных действий:
- Пройдите по ссылке https://onedrive.live.com/.
- Далее — активируйте пункт «Зарегистрироваться».
- Вы будете перенаправлены на специальную сервисную страницу, где нужно заполнить соответствующую форму.
- После того как система проверит корректность заполненной формы — откроется рабочее окно сервиса.
Однако для того чтобы работа Ondrive в ОС Windows 7 стала действительно комфортной необходимо загрузить специальный софт.
Загрузка и настройка облачного приложения
Для загрузки и первоначальной настройки приложения-клиента для Windows необходимо:
- Находясь в рабочей области вашего виртуального хранилища, кликните левой кнопкой мышки по ссылке «Скачать приложение Onedrive».
- После кратковременного процесса инсталляции, введите данные своего Microsoft аккаунта (о входе в OneDrive читайте тут).
- Расположение одноименной рабочей папки можно изменять, если в этом есть необходимость. Назначьте новую директорию и нажатием кнопки «ОК» подтвердите свои действия.
- Теперь вам нужно определиться с приемлемостью одного из представленных методов синхронизации — мой выбор пал на вариант «Выбор папок…». Вполне может быть, что вас устроит вариант по умолчанию.
В заключение
Важно! Первоначально вам будет выделено 15 ГБ виртуального дискового пространства, которое в дальнейшем — по мере необходимости — можно существенно расширить.
Стоит отметить, что процесс использования OneDrive на компьютере под управлением Windows 7 ОС невозможен, если по каким-либо причинам на пользовательской машине отключена служба «Контроль учетных записей».
В остальном, все невероятно просто! Будьте максимально мобильны и храните «оперативную» информацию в месте, которое всегда доступно. Всего вам доброго и благоприятных облачных сеансов. Наслаждайтесь цифровым комфортом! А о том, как отключить данный сервис в Windows 8.1, можно прочесть здесь.
Скачать OneDrive
OneDrive — что это за программа?
OneDrive (ранее SkyDrive) — программа для облачного хранения данных от Microsoft, наподобие Google Drive или Яндекс Диск. С помощью нее вы сможете легко хранить и обмениваться фотографиями, видео, документами и многим другим с помощью интернета.
Когда вы загружаете файлы или папки со своего мобильного устройства или компьютера в OneDrive, вы можете получить к ним доступ, находясь на другом своем ПК, планшете или телефоне — все устройства синхронизируются между собой. Для этого нужно лишь скачать OneDrive для Windows 7, 10 или другой операционной системы и авторизоваться в нем.
У приложения OneDrive есть и мобильная версия, которую поддерживают все современные смартфоны на базе Android, iOS и Windows Phone.
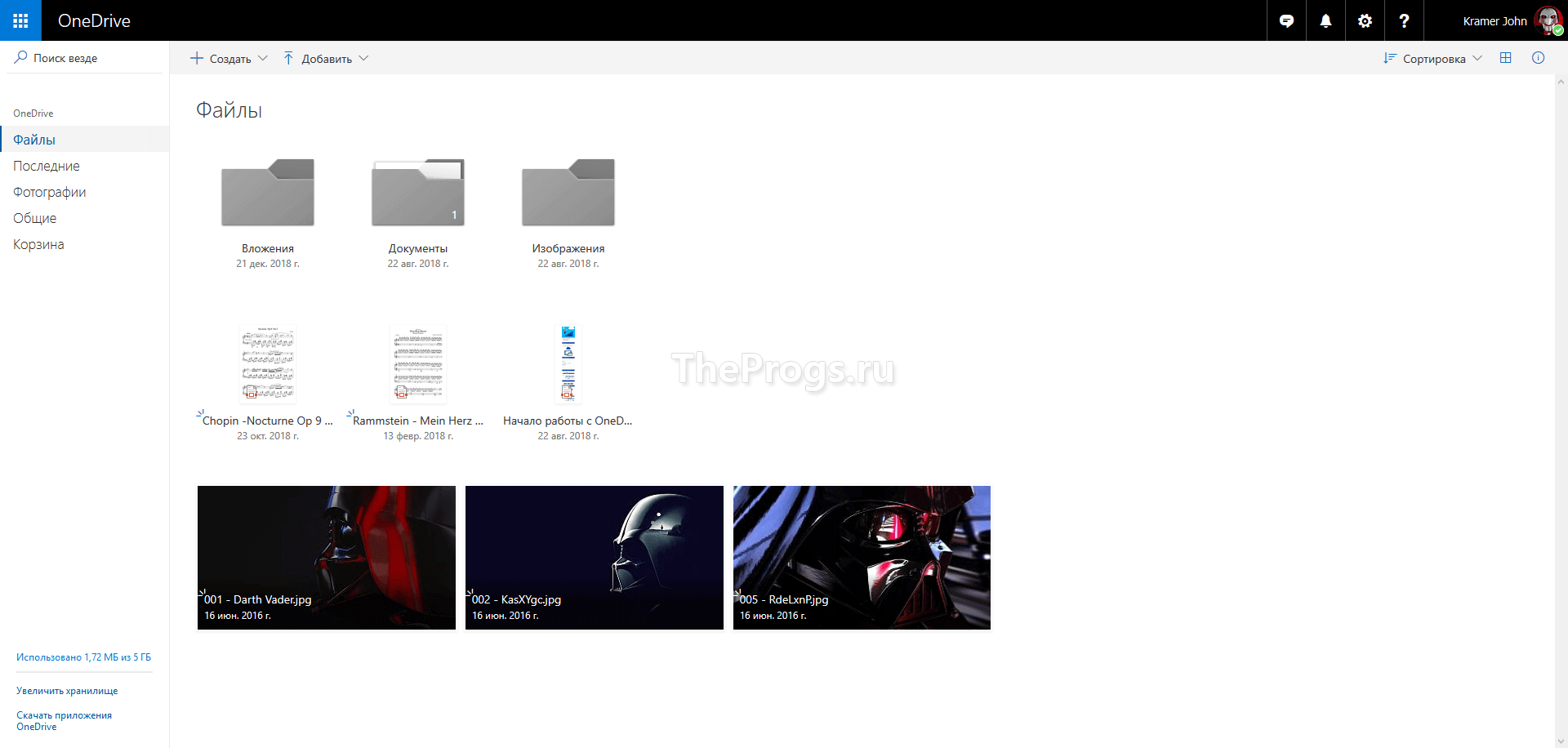
Ключевые особенности
Единое место для хранения всего
Легко храните и обменивайтесь фотографиями, видео, документами и многим другим — где угодно, на любом устройстве, бесплатно. Плюс получите 15 ГБ в облаке при регистрации.
Единое место для хранения медиа-файлов
Храните ваши любимые фотографии и видео в безопасности, даже если с вашим устройством что-то случилось. Заработайте дополнительные 3 ГБ для хранения, когда вы активируете резервное копирование камеры, чтобы автоматически сохранять фотографии. Их легко просматривать в любое время на любом устройстве, только скачав One Drive. Пригласите друга и вы оба получите 500+ МБ. Пригласите до 10 друзей — 5 ГБ.
Единое место для хранения всех документов
OneDrive работает с Microsoft Office или другим офисным пакетом, поэтому вы легко можете создавать, редактировать и обмениваться документами. Сохраните свои документы в OneDrive и получите доступ к ним в любое время.
Единое место для всех вещей, которыми вы делитесь
Делитесь файлами или целыми папками, такими как фотоальбомы, ничего не прикрепляя. Отправьте электронное письмо со ссылкой только на то, чем вы делитесь, а все остальное в вашем OneDrive останется конфиденциальным.
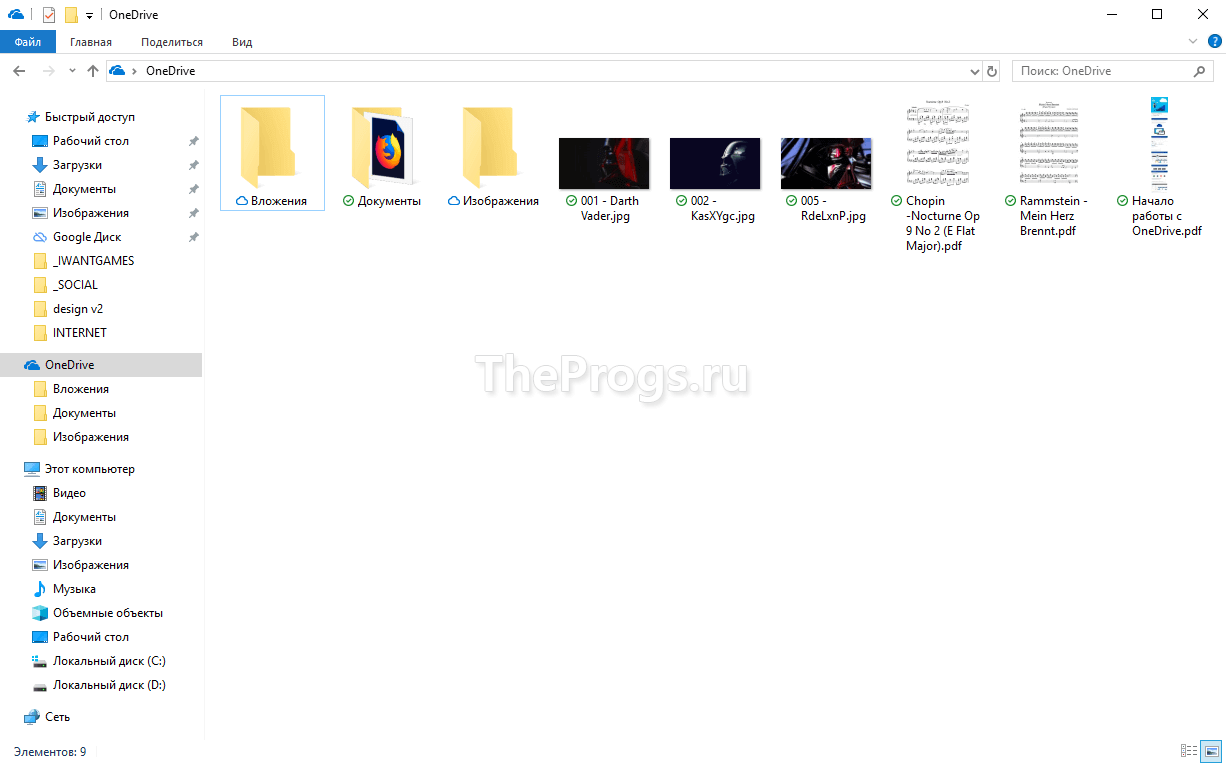
Итог — OneDrive для всего в вашей жизни
Microsoft OneDrive — отличное и бесплатное облачное хранилище, которое предоставит вам виртуальное хранилище в интернете. Храните и делитесь своими любимыми фотографиями, видео, документами, файлами и многим другим на OneDrive.
Скачать бесплатно OneDrive для Windows 7, 10 и других ОС с официального сайта можно ниже.
Личное облачное хранилище OneDrive
Сохраняйте свои файлы и фотографии в OneDrive, и они всегда будут у вас под рукой независимо от того, где вы находитесь и каким устройством пользуетесь.
Систематизация. Защита. Подключение.
Удаленный доступ без границ
Свободный доступ к файлам, редактирование и возможность поделиться ими на любом устройстве, где бы вы ни находились.
Резервное копирование и защита
Вы можете потерять свое устройство, но вы никогда не потеряете файлы и фотографии, если они хранятся в OneDrive.
Делитесь информацией и работайте сообща
Будьте в курсе дел, делитесь своими документами и фотографиями с друзьями и близкими, а также работайте вместе с коллегами в режиме реального времени в приложениях Office.
Делитесь информацией и работайте сообща
Делитесь файлами, папками и фотографиями с родными и друзьями. Больше не нужно пересылать письма с объемными вложениями или копировать информацию на устройства флэш-памяти — просто отправьте ссылку в электронном письме или сообщении.
Добивайтесь большего с Microsoft 365
Работайте на «отлично» благодаря новейшим версиям Word, Excel и других приложений Office. Пользуйтесь облачным хранилищем объемом 1 ТБ, функциями общего доступа к документам, средствами восстановления данных после атаки программой-шантажистом и другими возможностями OneDrive.
Возможности для легкой и безопасной работы
Файлы по запросу
Пользуйтесь доступом ко всем файлам OneDrive в Windows 10, на занимая пространство на компьютере.
Сканирование документов
Сканируйте документы, квитанции, визитные карточки, заметки и прочее с помощью мобильного телефона и сохраняйте полученные файлы в OneDrive.
Личный сейф
Личный сейф OneDrive станет дополнительным уровнем защиты для важных файлов и фотографий.
Добро пожаловать в OneDrive для Windows 8.1
Приложения для продуктивной работы, 1 ТБ в OneDrive и расширенная безопасность.
Эта статья посвящена OneDrive в Windows 8 и Windows 8,1.
Если у вас другая версия операционной системы, см. справку OneDrive.
OneDrive это бесплатное Интернет-хранилище, например дополнительный жесткий диск, который также доступен на любом устройстве, которое вы используете. Таким образом, если вы добавите файл в OneDrive, он всегда будет независимо от того, где вы находитесь: на ПК, компьютере Mac, планшете или телефоне.
Совет: Это один из нескольких видеороликов, которые помогут вам приступить к работе с OneDrive. Ознакомьтесь с дополнительными сведениями в разделе обучающие видеоматериалы OneDrive.
Сначала добавьте файлы в OneDrive
Есть несколько способов добавления файлов в OneDrive, поэтому документ или фотография всегда будут вместе с вами.
Совет: Все эти параметры, в том числе приложение для OneDrive, встроенное в Windows 8,1, и веб-сайт OneDrive — подключение к тому же. Иначе говоря, ваши файлы хранятся в одном месте, но для доступа к ним можно использовать разные способы.
Копирование файла в приложении » OneDrive «
Откройте приложение » OneDrive » в меню » Пуск «, а затем откройте или создайте папку, в которую вы хотите добавить файл.
Проведите пальцем по нижнему краю или щелкните правой кнопкой мыши, чтобы увидеть команды приложения, а затем выберите команду Добавить файлы.
Перейдите к файлу, который вы хотите скопировать, выделите его и выберите команду Копировать в OneDrive. Копия файла будет сохранена в OneDrive.
Перемещение многих файлов или целых папок
Откройте проводник и найдите на компьютере файлы или папки, которые хотите переместить.
Перетащите их из списка файлов справа в папку OneDrive в списке папок слева. Перетащите их в OneDrive или в одну из папок в OneDrive.
Совет: При перетаскивании элемент перемещается с компьютера на OneDrive. Чтобы скопировать элемент (т. е. чтобы его оригинал остался на вашем компьютере), удерживайте нажатой при перетаскивании клавишу CTRL.
Отправка файлов в OneDrive.com
Войдите на сайт OneDrive.com со своей учетной записью Майкрософт и откройте папку, в которую хотите добавить файл.
На верхней панели команд нажмите кнопку Добавить.
Выберите нужный элемент и нажмите кнопку Открыть. Элемент будет скопирован в OneDrive, поэтому он останется и на компьютере.
Сохранение документов Office непосредственно в OneDrive
Из открытого файла Office (документ Word, презентация PowerPoint, книга Excel) выберите файл > Сохранить как.
В разделе Сохранить каквыберите OneDrive.
Найдите папку, в которую вы хотите добавить файл, и нажмите кнопку Открыть. В этом случае копия файла не сохраняется на компьютере, если вы не сохраните его на компьютере.
Получение файлов и работа с ними в OneDrive
OneDrive сохраняет файлы на компьютере, например на другом жестком диске, поэтому вы обнаружите и откроете их так же, как и другие файлы на компьютере.
Приложение » OneDrive « — откройте приложение OneDrive из меню » Пуск » компьютера, а затем найдите нужный файл.
Проводник : OneDrive откроется в проводнике в списке папок слева, где находятся другие места для хранения данных на компьютере. Щелкните OneDrive, чтобы просмотреть папки и файлы, а затем щелкните нужный файл, чтобы открыть его.
Приложения Office — вы можете открывать файлы из OneDrive с помощью приложений Office. В приложении Office выберите файл > Открыть, а затем в разделе Открытьвыберите OneDrive в качестве источника файла, который вы хотите открыть. Найдите нужный файл и нажмите кнопку Открыть.
Веб-сайт OneDrive.com : Войдите на веб-сайт OneDrive с помощью учетной записи Майкрософт. Найдите нужный файл.
Примечание: Файлы, которые вы открыли с OneDrive открыть в программах, использовавшихся для создания или просмотра. Документы Office, открытые в приложении OneDrive или на веб-сайте OneDrive, открываются в версии приложения Office Online, например, при открытии документа Word из OneDrive откроется документ в Word в Интернете. Документы Office, открытые в классическом приложении Office, например документы Word, открытые в Word. Файлы, например фотографии, PDF, видео и музыку, открываются в программах по умолчанию для этих типов файлов.
Получение доступа к файлам с любого устройства
Вы можете использовать любое устройство с подключением к Интернету для доступа к файлам на OneDrive — Войдите на веб-сайт OneDrive.
Приложение » OneDrive » также доступно для компьютеров Mac и мобильных устройств. Его можно загрузить на устройства со следующих веб-страниц:
Примечание: Магазин Google Play и приложение OneDrive для Android не доступны в Китае. Также в Китае заблокирован доступ к OneDrive.com, поэтому там не работает приложение OneDrive, когда вход выполнен с помощью учетной записи Майкрософт.
Дополнительные сведения
Справка в Интернете
См. другие страницы справки по OneDrive и OneDrive для работы и учебы.
Для мобильного приложения OneDrive см. Устранение неполадок мобильного приложения OneDrive.
Поддержка по электронной почте
Если вам нужна помощь, встряхните мобильное устройство, когда на нем открыто приложение OneDrive, или отправьте сообщение группе поддержки OneDrive по электронной почте. Чтобы обратиться в службу поддержки OneDrive, на ПК с Windows или компьютере Mac щелкните значок OneDrive в области уведомлений либо строке меню, а затем выберите Другое > Отправить отзыв > Мне кое-что не нравится.
Советы
Если вы укажете свое местоположение, мы, скорее всего, сможем устранить проблему быстрее.
Все работает? Если вы обратились к нам и OneDrive снова работает, сообщите нам, ответив на электронное письмо, которое мы вам отправили.
Примечание: Эта страница переведена автоматически, поэтому ее текст может содержать неточности и грамматические ошибки. Для нас важно, чтобы эта статья была вам полезна. Была ли информация полезной? Для удобства также приводим ссылку на оригинал (на английском языке).