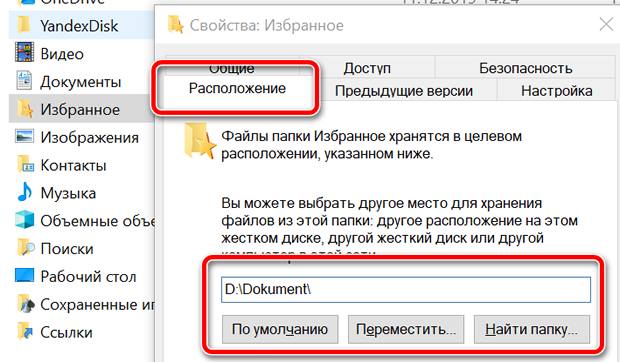- Синхронизация файлов и папок OneDrive
- В этом курсе:
- Проверьте, как это работает!
- Синхронизация OneDrive с компьютером
- Работа с файлами через файловую систему
- Как включить OneDrive в Windows 10
- Включить OneDrive в Windows 10
- Активируем автозапуск OneDrive
- Настройка синхронизации Windows 10 и файлов через OneDrive
- Как переместить пользовательские папки в OneDrive
- Синхронизация файлов и папок
- В этом курсе:
- Приложения для продуктивной работы, 1 ТБ в OneDrive и расширенная безопасность.
- Проверьте, как это работает!
- Синхронизация OneDrive с компьютером
- Работа с файлами через файловую систему
- Хотите узнать больше?
- Синхронизация файлов с помощью OneDrive в Windows
- Приложения для продуктивной работы, 1 ТБ в OneDrive и расширенная безопасность.
- Установка и настройка
- Если у вас нет учетных записей, подключенных к OneDrive
- Основные моменты при настройке OneDrive
- Просмотр файлов OneDrive и управление ими
Синхронизация файлов и папок OneDrive
В этом курсе:
Проверьте, как это работает!
С помощью OneDrive можно синхронизировать файлы между компьютером и облаком, получая к ним доступ откуда угодно.
Примечание: Если вы используете Windows 10, на компьютере уже есть Приложение синхронизации OneDrive. Если вы используете Mac или более раннюю версию Windows, перейдите на страницу onedrive.com/download и скачайте приложение OneDrive.
Синхронизация OneDrive с компьютером
Нажмите Пуск, введите OneDrive и выберите OneDrive.
Войдите в OneDrive с учетной записью, которую хотите синхронизировать, и завершите настройку.
Файлы OneDrive начнут синхронизироваться с компьютером.
Работа с файлами через файловую систему
После синхронизации все файлы отображаются в проводнике. На компьютере Mac файлы отображаются в папке OneDrive в Mac Finder.
Если у вас несколько учетных записей, личные файлы отображаются в списке OneDrive: персональный, а рабочие или учебные файлы в списке OneDrive : название_организации.
Файлы можно копировать и перемещать с компьютера в OneDrive прямо из файловой системы.
Вы можете также щелкнуть значок облака OneDrive в области уведомлений Windows, чтобы проверить состояние файлов. Чтобы добавить учетную запись или настроить другие параметры синхронизации, щелкните Параметры.
Как включить OneDrive в Windows 10
Ранее мы рассмотрели как отключить и как удалить полность OneDrive из Windows 10. Пришло время рассмотреть как же мы можем включить его обратно, и как восстановить после удаления.
Включить OneDrive в Windows 10
Активируем автозапуск OneDrive
- Правой кнопкой мышки кликнуть на значёк OneDrive, в появившемся списке кликнуть на «Параметры«
Включаем синхронизацию с помощью редактора реестра
- Заходим «Пуск» — «Программы» — «Стандартные» — «Командная Строка«. В открывшемся вписываем команду regedit, и жмём «Enter»
Настройка синхронизации Windows 10 и файлов через OneDrive
Каждая учетная запись в Windows 10 поставляется с набором папок по умолчанию – вы их знаете: Рабочий стол, Документы, Загрузки, Музыка, Изображения и Видео – для организации ваших файлов. Кроме того, операционная система включает папку OneDrive для локального хранения синхронизированных файлов, которые всегда обновляются автоматически.
Но что, если мы могли бы объединить их, чтобы ваш Рабочий стол всё ещё оставался вашим Рабочим столом, но постоянно синхронизировался с облаком OneDrive вместо резервного копирования вручную? К счастью, вы можете сделать это, и это проще, чем вы ожидаете.
В этом руководстве по Windows 10 мы расскажем о простых шагах по перемещению пользовательских папок в профиль OneDrive, чтобы обеспечить защиту всех ваших файлов и резервное копирование в облаке.
Как переместить пользовательские папки в OneDrive
- Откройте Проводник.
- Перейдите по следующему пути:
Совет. В качестве альтернативы вы всегда можете использовать комбинацию клавиш Win + R , чтобы открыть командное окно «Выполнить», ввести %HOMEPATH% и нажать ОК , – это откроет вашу домашнюю папку.
Это так просто. Теперь вы можете повторить те же шаги, что и выше, чтобы переместить оставшиеся папки, включая Рабочий стол, Загрузки, Музыка, Изображения и Видео, в новое место.
Если вы загружаете много материалов из Интернета, возможно, вам стоит пропустить перемещение папки «Загрузки», так как, обычно, они не очень важны, и большую часть вы можете загрузить их снова.
Вы всегда можете отменить процесс, если передумаете, выполнив следующие действия:
- Откройте OneDrive.
- Перейдите к папкам, которые вы хотите восстановить в их старое местоположение.
- Щелкните правой кнопкой мыши папку и выберите Свойства.
- Нажмите вкладку Расположение.
- Нажмите кнопку По умолчанию .
- Нажмите Применить .
- Вам будет предложено восстановить исходную папку в старом месте. Нажмите Да , чтобы продолжить.
- Нажмите Да , чтобы подтвердить, что вы хотите переместить папку и её содержимое из старого в новое местоположение.
- Нажмите OK , чтобы завершить задачу.
- Повторите шаги для каждой папки, которую вы хотите вернуть в исходное местоположение.
Использование этого решения имеет ряд преимуществ. Вы не только сможете без проблем хранить все свои файлы в облачном хранилище, но если у вас такая же конфигурация на других компьютерах, ваши файлы будут также организованы и синхронизированы между устройствами и доступны из любого веб-браузера через OneDrive.com.
Кроме того, это поможет вам предотвратить дублирование файлов (что иногда может быть кошмаром), а приложения, использующие пользовательские папки для хранения файлов, теперь будут сохраняться непосредственно в OneDrive без дополнительных действий с вашей стороны.
В то время как любой, имеющий бесплатную учетную запись OneDrive, может выполнить эти шаги, бесплатные 5 ГБ будут быстро израсходованы – так что те, кто имеет подписку на Office 365 или платный план хранения OneDrive, смогут в полной мере воспользоваться удобным хранением файлов с функцией синхронизации.
Синхронизация файлов и папок
В этом курсе:
Приложения для продуктивной работы, 1 ТБ в OneDrive и расширенная безопасность.
Проверьте, как это работает!
С помощью OneDrive можно синхронизировать файлы между компьютером и облаком, получая к ним доступ откуда угодно.
Примечание: Если вы используете Windows 10, на компьютере уже установлено приложение OneDrive. Если вы используете компьютер Mac или более раннюю версию Windows, перейдите на onedrive.com/download и скачайте классическое приложение для OneDrive.
Синхронизация OneDrive с компьютером
Нажмите кнопку Пуск, введите OneDrive и выберите приложение onedrive.
Войдите в OneDrive с учетной записью, которую хотите синхронизировать, и завершите настройку.
Файлы OneDrive начнут синхронизироваться с компьютером.
Работа с файлами через файловую систему
После синхронизации все файлы отображаются в проводнике. На компьютере Mac файлы отображаются в папке OneDrive в Mac Finder.
Если у вас несколько учетных записей, личные файлы отображаются в списке OneDrive: персональный, а рабочие или учебные файлы в списке OneDrive : название_организации.
Файлы можно копировать и перемещать с компьютера в OneDrive прямо из файловой системы.
Вы можете также щелкнуть значок облака OneDrive в области уведомлений Windows, чтобы проверить состояние файлов. Чтобы добавить учетную запись или настроить другие параметры синхронизации, щелкните значок «Параметры» в виде шестеренки.
Хотите узнать больше?
Примечание: Эта страница переведена автоматически, поэтому ее текст может содержать неточности и грамматические ошибки. Для нас важно, чтобы эта статья была вам полезна. Была ли информация полезной? Для удобства также приводим ссылку на оригинал (на английском языке).
Синхронизация файлов с помощью OneDrive в Windows
Приложения для продуктивной работы, 1 ТБ в OneDrive и расширенная безопасность.
Важно:
Поддержка старого приложения синхронизации OneDrive для бизнеса в SharePoint Online завершена. Если вы видите этот значок 
Используя OneDrive, вы можете синхронизировать файлы между компьютером и облаком, чтобы получать доступ к файлам любым способом: с помощью компьютера, мобильного устройства или веб-сайта OneDrive по адресу OneDrive.com. Если вы добавите, измените или удалите файл или папку в своей папке OneDrive, эти же изменения произойдут на веб-сайте OneDrive, и наоборот. Вы можете работать с синхронизированными файлами прямо в проводнике, в том числе в автономном режиме. Любые внесенные изменения будут синхронизированы, как только вы снова установите подключение.
В этой статье описано, как скачать Приложение синхронизации OneDrive и войти с помощью личной, рабочей или учебной учетной записи, чтобы начать синхронизацию. Если вы используете Приложения Microsoft 365 для бизнеса, вы также можете синхронизировать файлы со своих сайтов SharePoint. Если вы не используете Приложения Microsoft 365 для бизнеса, см. статью Синхронизация файлов SharePoint с помощью приложения синхронизации OneDrive для бизнеса (Groove.exe).
Примечание: Сведения о синхронизации файлов в macOS см. в статье Синхронизация файлов с помощью OneDrive в Mac OS X.
Примечание: Дополнительные сведения об использовании OneDrive см. на странице Обучение работе с OneDrive.
Установка и настройка
Если вы используете Windows 10, на вашем компьютере уже установлено приложение OneDrive — перейдите к шагу 2.
Если вы не используете Windows 10 или Office 2016, установите новое приложение синхронизации OneDrive для Windows.
Запустите настройку OneDrive.
Если у вас нет учетных записей, подключенных к OneDrive
Если у вас нет учетной записи, подключенной к OneDrive, воспользуйтесь указанными ниже инструкциями для запуска OneDrive.
Нажмите кнопку Пуск, выполните поиск по запросу OneDrive и откройте программу:
В Windows 10 выберите OneDrive.
В Windows 7 в разделе Программы выберите Microsoft OneDrive.
В Windows 8.1 выполните поиск по запросу OneDrive для бизнеса и выберите приложение OneDrive для бизнеса.
Когда запустится программа настройки OneDrive, укажите свою личную, рабочую или учебную учетную запись и нажмите кнопку Войти.
Основные моменты при настройке OneDrive
В программе настройки OneDrive есть два экрана, на которые нужно обратить внимание.
На экране Ваша папка OneDrive нажмите кнопку Далее, чтобы принять расположение папки по умолчанию для файлов OneDrive. Если вы хотите изменить папку, лучше сделать это сейчас, выбрав пункт Изменить расположение.
На экране Все ваши файлы доступны в любой момент показано, как помечены файлы: доступны только при работе в сети, доступны локально или всегда доступны. Функция Файлы по запросу позволяет получать доступ к файлам в OneDrive, не скачивая все их на свое устройство с Windows. Нажмите кнопку Далее.
Примечание: Если вы уже синхронизировали OneDrive для работы и учебы на компьютере (с помощью предыдущего приложения синхронизации) и только что установили приложение синхронизации, вы не увидите надписи Это ваша папка OneDrive или экрана Синхронизировать файлы из OneDrive во время настройки OneDrive. Приложение приложение синхронизации автоматически синхронизируется с тем же расположением папки, которым вы пользовались до этого. Чтобы выбрать папки для синхронизации, щелкните правой кнопкой мыши значок синего облака в области уведомлений на панели задач и выберите Параметры > Учетная запись > Выбрать папки.
Просмотр файлов OneDrive и управление ими
На этом настройка завершена. Ваши файлы OneDrive отобразятся в проводнике в папке OneDrive. Если у вас несколько учетных записей, личные файлы отображаются в списке OneDrive: персональный, а рабочие или учебные файлы в списке OneDrive: название_организации.
В области уведомлений появится новый белый или синий значок облака (или оба), и ваши файлы будут синхронизироваться с компьютером. При наведении указателя мыши на этот значок появляется надпись OneDrive – [имя_вашего_клиента].
Примечание: Contoso — это пример имени, у вас будет отображаться имя вашей организации.
Если вам потребуется изменить папку, которую вы синхронизируете на своем компьютере, щелкните правой кнопкой мыши значок облака в области уведомлений на панели задач и выберите Параметры > Учетная запись > Выбрать папки. Здесь приведены дополнительные сведения о вашей учетной записи, а также можно изменить другие параметры OneDrive.