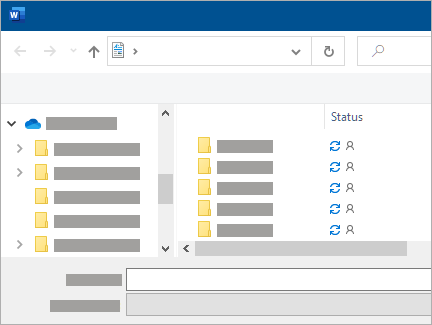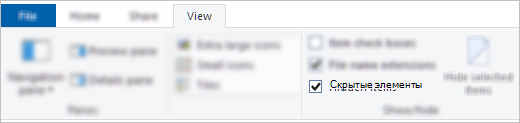- Решение проблем с синхронизацией OneDrive
- Не отображаются никакие значки OneDrive
- Windows
- Не выполнен вход в OneDrive
- Файл со значком закрытого замка
- Мигающий значок OneDrive на устройствах с Android
- Учетная запись OneDrive почти заполнена
- Учетная запись OneDrive заполнена или заблокирована
- Нужна дополнительная помощь?
- OneDrive задерживается «Синхронизация ожидается»
- Для всех файлов отображается состояние «Синхронизация ожидается»
- значок «Синхронизация ожидается» на панели инструментовOneDrive
- В папке показана синхронизация, но ни одного файла не отображается
- В файлах TMP отображается сообщение «Синхронизация ожидается»
- Дополнительные сведения
- Дополнительные сведения
Решение проблем с синхронизацией OneDrive
Важно:
Поддержка старого приложения синхронизации OneDrive для бизнеса в SharePoint Online завершена. Если вы видите этот значок 
Приносим извинения за проблемы с синхронизацией файлов в OneDrive. Чтобы воспользоваться помощью по началу работы, выберите значок из списка ниже.
Если отображается код ошибки, ознакомьтесь со статьей Что означают коды ошибок OneDrive
Если нужный значок OneDrive отсутствует в списке ниже, см. статью Что означают значки OneDrive















Проводник Windows или macOS Finder



Не отображаются никакие значки OneDrive
Windows
На компьютере с Windows должен отображаться значок OneDrive в виде белого или синего облака в области уведомлений в правой части панели задач.
Возможно, вам потребуется щелкнуть стрелку Отображать скрытые значки 
Если значка нет в области уведомлений, вероятно, приложение OneDrive не запущено. Нажмите кнопку Пуск, введите OneDrive в поле поиска, а затем выберите OneDrive в результатах.
Важно: Чтобы всегда получать последние функции и исправления, бесплатно скачайте и установите последнюю версию приложения OneDrive.
На компьютере Mac значки OneDrive в виде облака отображаются в верхней строке меню. Если вы не видите строку меню, может потребоваться настроить Общие параметры. За дополнительными сведениями обратитесь в службу поддержки Apple.
Если значок не отображается в меню состояния, вероятно, приложение OneDrive не запущено.
Найдите OneDrive в своей папке Программы.
Щелкните правой кнопкой мыши OneDrive и выберите Показать содержимое пакета.
Перейдите к элементам Содержимое > Ресурсы.
Дважды щелкните ResetOneDriveApp.command (или ResetOneDriveAppStandalone.command, если вы используете автономное приложение).
Запустите OneDrive и завершите установку.
Важно: Чтобы всегда получать последние функции и исправления, бесплатно скачайте и установите последнюю версию приложения OneDrive.
Не выполнен вход в OneDrive
Нажмите кнопку Пуск, выполните поиск по запросу OneDrive и откройте программу:
В Windows 10 выберите классическое приложение OneDrive.
В Windows 7 в разделе Программы выберите Microsoft OneDrive.
В Windows 8.1 выполните поиск по запросу OneDrive, а затем выберите приложение OneDrive.
Когда запустится программа настройки OneDrive, укажите свою личную, рабочую или учебную учетную запись и нажмите кнопку Войти.
Файл со значком закрытого замка

Мигающий значок OneDrive на устройствах с Android

Учетная запись OneDrive почти заполнена

Внимание: Ваша учетная запись OneDrive блокируется, если вы более трех месяцев превышаете ограничение, установленное для хранилища OneDrive.
Чтобы предотвратить превышение ограничения хранилища, можно воспользоваться тремя способами:
освободить место в хранилище OneDrive, уменьшив количество синхронизируемых элементов. Это можно сделать с помощью функции Файлы по запросу или выбрав папки OneDrive для синхронизации с компьютером.
Учетная запись OneDrive заполнена или заблокирована

Войдите на веб-сайт OneDrive и следуйте инструкциям на экране, чтобы отменить блокировку.
Нужна дополнительная помощь?
Справка в Интернете
См. другие страницы справки по OneDrive и OneDrive для работы и учебы.
Для мобильного приложения OneDrive см. Устранение неполадок мобильного приложения OneDrive.
Поддержка по электронной почте
Если вам нужна помощь, встряхните мобильное устройство, когда на нем открыто приложение OneDrive, или отправьте сообщение группе поддержки OneDrive по электронной почте. Чтобы обратиться в службу поддержки OneDrive, на ПК с Windows или компьютере Mac щелкните значок OneDrive в области уведомлений либо строке меню, а затем выберите Другое > Отправить отзыв > Мне кое-что не нравится.
Советы
Если вы укажете свое местоположение, мы, скорее всего, сможем устранить проблему быстрее.
Все работает? Если вы обратились к нам и OneDrive снова работает, сообщите нам, ответив на электронное письмо, которое мы вам отправили.
OneDrive задерживается «Синхронизация ожидается»
Важно:
Поддержка старого приложения синхронизации OneDrive для бизнеса в SharePoint Online завершена. Если вы видите этот значок 
Для всех файлов отображается состояние «Синхронизация ожидается»
Имейте в виду, что некоторые пользователи видят синхронизированные файлы со статусом » Синхронизация ожидается 
Это не повлияет на синхронизацию каких-либо других файлов, а OneDrive панели задач и строки меню должны быть нормальны.
Обновление 7 может 2020:Исправление — это решение для пользователей и корпоративных клиентов.
В разделе необязательных обновлений найдите «Накопительное обновление для Windows 10 за апрель 2020 г. (KB4550945)».
Совет: Если оно отсутствует, ознакомьтесь с дополнительными сведениями в статье KB4550945. Обратите внимание, что администратор организации может ограничить или запретить некоторые обновления Windows.
Выберите Загрузить и установить.
значок «Синхронизация ожидается» на панели инструментовOneDrive
Если панель задач или строка меню OneDrive показывает, что синхронизация ожидается, возможно, потребуется удалить кэш документов Office.
В папке показана синхронизация, но ни одного файла не отображается
Если вы не видите ни одного файла, который вызывает состояние ожидания, это может указывать на то, что файл, вызвавший ошибку синхронизации, является скрытым файлом.
Совет: Для просмотра скрытых файлов в проводнике перейдите к разделу Просмотр и установите флажок скрытые элементы на ленте:
Если в папке нет скрытых файлов, выполните указанные ниже действия.
Создание папки. Обратите внимание на то, что в пустых папках может отображаться Синхронизация , пока вы не вставьте в нее файл.
Скопируйте все файлы из папки «ожидающая синхронизация» в новую.
Удалите папку «ожидается синхронизация».
В файлах TMP отображается сообщение «Синхронизация ожидается»
Чтобы устранить состояние ожидания синхронизации для файлов TMP, выполните одно из указанных ниже действий.
Добавьте его вручную в onedrive.com.
Переименуйте его и присвойте ему новое расширение (например, » TEMP«). Если вы не можете переименовать его, файл по-прежнему используется. Перезагрузите компьютер и попробуйте еще раз.
Переместите файл в папку, не находящиеся в OneDrive.
Временный . TMP — это файл, который создается для временного хранения сведений, чтобы высвободить память для других целей или как безопасный, чтобы предотвратить потерю данных при выполнении программой определенных функций.
Если вы перемещаете, переименование или удаление файла, возможно, он не будет работать с его исходной программой.
Мы не рекомендуем удалять файлы TMP, пока не уверены, что они больше не используются. Вы можете случайно потерять работу, которая не была правильно сохранена в программе, в которой она была создана.
Дополнительные сведения
Дополнительные сведения
Справка в Интернете
См. другие страницы справки по OneDrive и OneDrive для работы и учебы.
Для мобильного приложения OneDrive см. Устранение неполадок мобильного приложения OneDrive.
Поддержка по электронной почте
Если вам нужна помощь, встряхните мобильное устройство, когда на нем открыто приложение OneDrive, или отправьте сообщение группе поддержки OneDrive по электронной почте. Чтобы обратиться в службу поддержки OneDrive, на ПК с Windows или компьютере Mac щелкните значок OneDrive в области уведомлений либо строке меню, а затем выберите Другое > Отправить отзыв > Мне кое-что не нравится.
Советы
Если вы укажете свое местоположение, мы, скорее всего, сможем устранить проблему быстрее.
Все работает? Если вы обратились к нам и OneDrive снова работает, сообщите нам, ответив на электронное письмо, которое мы вам отправили.