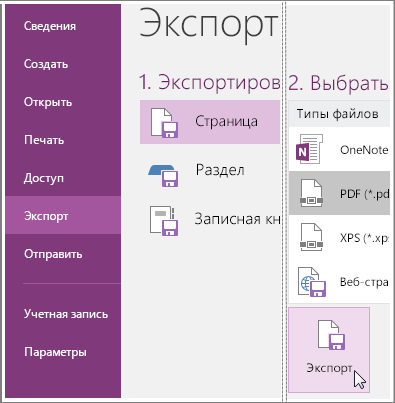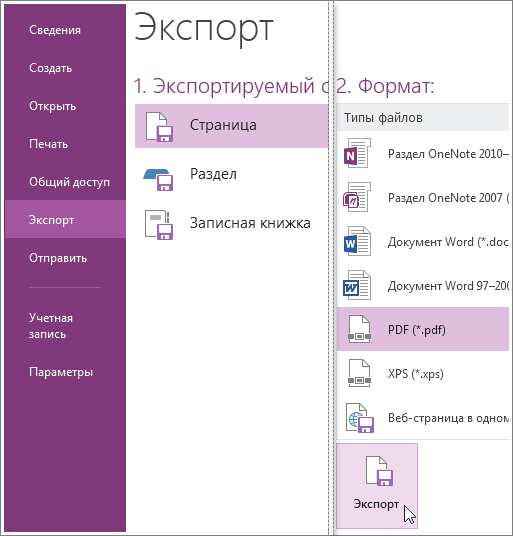- Экспорт заметок из OneNote в формате PDF
- Как экспортировать файлы OneNote, заметки, записные книжки в разные форматы 2021
- Настя и сборник весёлых историй
- Экспорт файлов OneNote в разные форматы
- Как экспортировать заметки в OneNote
- Экспорт всего ноутбука OneNote
- Студенты: экспорт копии ваших данных в OneNote, записная книжка для занятий, команды и OneDrive
- Сохранение копии заметок учебного заведения в записную книжку OneNote
- Начало работы
- Копирование заметок из учебной учетной записи в вашу личную учетную запись
- Копирование материалов из записной книжки OneNote для занятий
- Скачивание копий файлов OneDrive
- Загрузка копий назначений класса Teams
- Export and import OneNote notebooks
- Export a OneNote notebook
- Import a OneNote notebook
- Troubleshooting
- My notebook download doesn’t seem to finish
- My download contains only an “errors.txt” file, but no notebook folder
- OneNote doesn’t recognize the notebook I’m trying to import
- I got an error message saying I don’t have enough space to import my notebook to OneDrive
- I got an error message saying my notebook is too large to export
- I’m still having trouble and need help
Экспорт заметок из OneNote в формате PDF
Если вы хотите поделиться своими заметками, но не хотите предоставить кому-либо полный доступ к ним, вы можете экспортировать заметки в формате Adobe PDF (portable document format). Например, вы можете поделиться раздаткой с коллегой, у которого нет OneNote или которому не нужно видеть все остальные записные книжки. Или, возможно, вам нужно передать рабочие заметки с отчетом. В таких случаях удобно сохранять заметки в формате PDF.
Примечание: Когда вы открываете общий доступ к записной книжке, указанные вами пользователи получают возможность редактировать содержимое, добавлять сведения и вносить изменения. Сохраняя заметки в формате PDF, вы фактически сохраняете статический снимок. Все дальнейшие изменения, внесенные в OneNote, не будут видны в файле формата PDF.
На странице, которую нужно экспортировать, выберите команды Файл > Экспорт.
В разделе Экспортируемый объект выберите элемент для экспорта.
Выберите команды PDF (*.pdf) > Экспорт.
В диалоговом окне Сохранить как укажите путь сохранения файла.
Укажите имя файла и выберите команду Сохранить.
Совет: Если вы хотите работать с определенными заметками одновременно с другими пользователями, а не только отправлять статические снимки своих заметок, вы можете переместить записную книжку в OneDrive. Если вы не хотите создавать PDF-файл, можете отправить заметки по электронной почте, напечатать страницу с заметками или предоставить общий доступ к заметкам во время собрания.
Примечание: Когда вы открываете общий доступ к записной книжке, указанные вами пользователи получают возможность редактировать содержимое, добавлять сведения и вносить изменения. Сохраняя заметки в формате PDF, вы фактически сохраняете статический снимок. Все дальнейшие изменения, внесенные в OneNote, не будут видны в файле формата PDF.
На странице, которую необходимо экспортировать, нажмите Файл > Экспорт.
В разделе Экспортируемый объект выберите элемент для экспорта.
Выберите PDF и нажмите Экспорт.
В диалоговом окне Сохранить как укажите путь сохранения файла.
Присвойте файлу имя и нажмите Сохранить.
Совет: Если вы хотите работать над определенными заметками одновременно с другими пользователями, а не только отправлять статические снимки своих заметок, вы можете предоставить общий доступ к записным книжкам в OneDrive. Если вы не хотите создавать PDF-файл, можете отправить заметки по почте или напечатать их либо предоставить общий доступ к заметкам во время собрания.
Как экспортировать файлы OneNote, заметки, записные книжки в разные форматы 2021
Настя и сборник весёлых историй
Сегодня мы поговорим о том, как использовать OneNote для экспорта файлов в разные форматы файлов. Это отлично подходит для архивирования или совместного использования с человеком, который не заинтересован в создании учетной записи Microsoft. Можно экспортировать отдельные заметки или целый ноутбук, поэтому это, без сомнения, хорошая особенность. Этот учебник покажет вам, как конвертировать или экспортировать файлы OneNote, заметки и целые ноутбуки в разные форматы файлов, чтобы вы могли архивировать и сохранять их.
Экспорт файлов OneNote в разные форматы
Чтобы это сделать, вы будете должны пройти несколько обручей.
Как экспортировать заметки в OneNote
Сначала вам нужно выбрать заметку или блокнот, затем щелкнуть вкладку « Файл », расположенную вверху левый угол программы. Продолжайте смотреть ниже, пока не встретите « Экспорт », вы хотите нажать на него, чтобы двигаться вперед. Затем вы должны увидеть «« Экспорт текущего », просто нажмите кнопку« Page »и двигайтесь оттуда.
Справа вы должны увидеть несколько форматов, и вам понадобится Выберите в списке формат файла .
Наконец, нажмите «Экспорт» , а внизу и вуаля ваша заметка будет экспортируется в ваш формат выбора. Теперь имейте в виду, что вы можете экспортировать только отдельные заметки с помощью опции «Страница» .
Экспорт всего ноутбука OneNote
Если вам кажется, что вам нужно экспортировать весь ноутбук, вместо этого нажмите на странице, прокрутите вниз и нажмите Ноутбук , затем выберите из предложенных типов файлов в разделе Выберите формат .
Единственное, что нужно сделать, это сохранить новые файлы , и все.
Прохождение этого маршрута для сохранения заметок отлично, особенно для тех, кто не заинтересован в сохранении своих драгоценных заметок в OneDrive. При экспорте у вас будет больше свободы использовать ваши заметки любым возможным способом, но помните об этом, экспортированные заметки не могут быть импортированы обратно в OneNote 2016, поэтому мы призываем людей не удалять оригинальную копию в любое время, если они не являются Определите.
Следует отметить, что это работает только с OneNote 2016 для рабочего стола.
Студенты: экспорт копии ваших данных в OneNote, записная книжка для занятий, команды и OneDrive
Сохранение копии заметок учебного заведения в записную книжку OneNote
Как учащийся с учетной записью Microsoft 365, заметки OneNote сохраняются в OneDrive. Это позволит вам сохранять в будущем личную копию заметок и ссылаться на них.
Начало работы
Убедитесь в том, что у вас есть личная учетная запись Майкрософт. Это означает, что учетная запись заканчивается в @outlook. com, @hotmail. com или @live. com. Если у вас нет учетной записи, вы можете создать ее по адресу https://signup.live.com/signup.
Войдите в OneNote с помощью своей учебной и личной учетной записи. Перейдите сюда , чтобы получить инструкции по входу в несколько учетных записей в OneNote.
Создайте новую записную книжку с помощью своей личной учетной записи. Запишите название новой записной книжки. Новая Записная книжка — это область, в которой вы сможете сохранить личные копии заметок, которые в настоящее время находятся в вашей учебной учетной записи. Инструкции по созданию новой записной книжки OneNote с использованием указанной учетной записи можно найти здесь.
Копирование заметок из учебной учетной записи в вашу личную учетную запись
Откройте приложение OneNote.
Перейдите к записной книжке с заметками, которые вы хотите скопировать.
Щелкните правой кнопкой мыши страницу, которую нужно скопировать, и выберите в контекстном меню пункт переместить или скопировать .
Появится всплывающее меню, в котором вы можете выбрать записную книжку, в которую вы хотите скопировать страницу. Выберите новую личную записную книжку, созданную в шаге 3, и нажмите кнопку Копировать в нижней части всплывающего меню.
Теперь вы можете перейти в записную книжку, созданную с помощью личной учетной записи, чтобы просмотреть новую копию этой страницы.
Повторите описанные выше действия для всех страниц, которые нужно скопировать в вашу личную учетную запись.
Копирование материалов из записной книжки OneNote для занятий
Если заметки, которые вы хотите скопировать, являются частью записной книжки OneNote для занятий, а также собственными заметками, вы можете создать копию вспомогательных материалов для занятий, включая библиотеку содержимого классов и пространство для совместной работы. Ниже приведены инструкции по копированию записной книжки для занятий и ее сохранению в личной учетной записи Майкрософт.
Скопируйте записную книжку для занятий из учебной учетной записи в свою личную учетную запись (OneNote в Интернете ).
Войдите на портал Microsoft 365 учебного заведения с помощью учетных данных учащихся (your_name@yourschool.edu).
Нажмите кнопку OneNote, чтобы открыть экран список записных книжек.
В окне список записных книжек выберите заголовок с названием «записные книжки для занятий».
Если вы не видите заголовок с надписью «записные книжки для занятий», то, возможно, вы захотите, чтобы заметки класса, которые вы ищете, были в обычной записной книжке OneNote. В этом случае следуйте инструкциям в предыдущем наборе инструкций по копированию заметок из учебной учетной записи в вашу личную учетную запись.
В списке записных книжек OneNote для занятий щелкните правой кнопкой мыши ту, которую вы хотите скопировать в свою личную учетную запись Майкрософт, и выберите в контекстном меню команду сохранить копию .
Появится новое окно с предложением выбрать, где вы хотите сохранить копию этой записной книжки. Выберите параметр «сохранить в учетной записи Майкрософт».
Если вы еще не вошли в свою личную учетную запись Майкрософт, вам будет предложено выполнить вход прямо сейчас.
После входа в личную учетную запись Майкрософт появится экран с запросом на разрешение на доступ к службе OneNote.com для доступа к вашей личной учетной записи. Нажмите кнопку «Да», чтобы разрешить службе OneNote.com сохранить копию в своей личной учетной записи Майкрософт.
На следующем экране будет предложено подтвердить, что вы хотите создать копию записной книжки. Нажмите кнопку «Копировать записную книжку» на экране подтверждения.
Ваши заметки о классе и сопутствующие материалы из записной книжки для занятий теперь скопированы в личную учетную запись Майкрософт.
Скачивание копий файлов OneDrive
После того, как год учебного заведения уже закрыт, или если вы переносите его в другое учебное заведение, вам может понадобиться сохранить личные копии некоторых или всех этих документов, чтобы вы могли ссылаться на них позже. Посмотрите, как это можно сделать .
Важно: Папка » записные книжки » в OneDrive доступна только для просмотра. Чтобы сохранить содержимое записных книжек OneNote в другом месте, ознакомьтесь с разделом выше.
Загрузка копий назначений класса Teams
Инструмент «назначение» — это функция, которая позволяет учащимся и преподавателям легко упорядочивать задания на занятиях. Когда вы отправляете назначение для класса, оно хранится на вкладке «задания» в этом конкретном классе.
Чтобы просмотреть все назначения классов для всех классов, щелкните значок назначения на боковой панели Teams. Выполните указанные ниже действия, чтобы скачать копию задания.
Войдите на портал Microsoft 365 учебного заведения с помощью Вашего учащегося credentials(your_name@yourschool.edu).
Щелкните значок «назначения» на боковой панели Teams.
Выберите карточку задания, чтобы открыть задание, которое вы хотите сохранить.
Выберите любой элемент, указанный в разделе Мои трудозатраты, чтобы открыть его, а затем с помощью команд в меню Файл выберите команду Сохранить как , чтобы загрузить копию на свое личное устройство.
Повторите шаги 4 и 5 для каждого задания, которое вы хотите скачать.
Export and import OneNote notebooks
No matter what version of OneNote you use, you can download a copy of any of your OneNote notebooks to your PC or Mac — either as a backup or to upload its contents to another account.
Note: Exporting and importing notebooks through OneNote for the web is only available for notebooks stored on personal OneDrive accounts, not for notebooks stored on OneDrive for Business or SharePoint. For information about exporting notebooks to PDF files from OneNote 2016 for Windows, see Export notes from OneNote as a PDF.
Export a OneNote notebook
To download a notebook from OneNote to your computer, do the following:
In any modern Web browser, go to OneNote for the web.
Tip: Exporting notebooks is not currently supported in Windows Internet Explorer. We recommend using Microsoft Edge on Windows 10, or any other modern browser in older versions of Windows.
Enter your credentials for the Microsoft account containing the notebook you want to download. (Skip this step if you’re already signed in.)
Under My Notebooks, right-click (PC) or Control-click (Mac) the name of the notebook that you want to export, and then click Export notebook.
On the screen that opens, click Export.
Follow your browser’s prompts to save the file in the location you choose.
Tip: If the notebook you’re exporting is very large or contains a large number of image or file attachments, it could take a long time to download your content. Make sure you have enough space on your hard drive to complete the download.
Each downloaded notebook is saved to your hard drive in Zip file format. If you want to later import a downloaded notebook, you’ll need to first unzip its notebook folder from the Zip file, and then import the folder to OneNote for the web.
Import a OneNote notebook
To import a notebook to OneNote that you’ve previously downloaded, do the following:
Unzip the folder found in the file you previously downloaded (see “Export a OneNote notebook” earlier in this article). This unzipped folder is your notebook folder.
In any modern Web browser, go to the OneNote Notebook Importer.
Tip: Importing notebooks is not currently supported in Windows Internet Explorer. We recommend using Microsoft Edge on Windows 10, or any other modern browser in older versions of Windows.
On the screen that opens, click Import.
On your computer, navigate to the location of your notebook folder (see Step 1), click to select it, and then click Open to import it.
Tip: If the import process begins but then appears not to finish, your OneDrive account might be low on available space. Manually delete any unnecessary files from your OneDrive storage (including any failed notebook uploads) and then try importing the notebook folder again.
Troubleshooting
If you’re running into any issues while exporting or importing your notebooks, try the suggestions below.
My notebook download doesn’t seem to finish
Over time, notebooks can significantly increase in size, especially if you use OneNote to collect embedded documents, image scans, PDFs, or video and audio clips as part of your notes. Before attempting to download large notebooks, make sure you have several gigabytes (GB) of available space on your computer’s hard drive. If a download is interrupted because you ran out of storage, you’ll need to restart the download again after you’ve recovered enough hard drive space.
My download contains only an “errors.txt” file, but no notebook folder
Whenever a notebook is downloaded successfully, it is saved as a Zip file that contains a folder with the same name as the notebook. In rare cases, it’s possible that a downloaded Zip file doesn’t contain any notebook folders but only shows a file called errors.txt. When this happens, something went wrong during the export process. To troubleshoot this issue, open the errors.txt file from the downloaded Zip file in a text editor and read its contents for more specific information.
OneNote doesn’t recognize the notebook I’m trying to import
If OneNote rejects a notebook file that you’re trying to import, it’s likely that you’re trying to upload the original Zip file that was created when you previously downloaded the notebook. To solve this issue, double-click to open the original Zip file, and then extract (copy) the notebook folder from the Zip file to any location on your hard drive (for example, the desktop). When the notebook folder has been successfully saved outside of its Zip file, you can import the folder into OneNote.
I got an error message saying I don’t have enough space to import my notebook to OneDrive
If your OneDrive account is low on available space, manually delete any unnecessary files from your OneDrive storage (including any failed notebook uploads) and then try importing the notebook folder again.
I got an error message saying my notebook is too large to export
Please move portions of your notebook into separate, smaller notebooks and then try exporting these smaller notebooks instead.
I’m still having trouble and need help
If you’ve tried the suggested troubleshooting tips in this article but are still having trouble exporting or importing your OneNote notebooks, please report your in the OneNote forums on Microsoft Answers so we can investigate the cause and help you find a solution. Thank you!