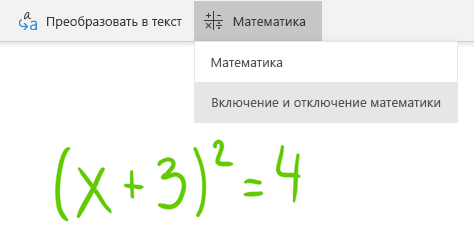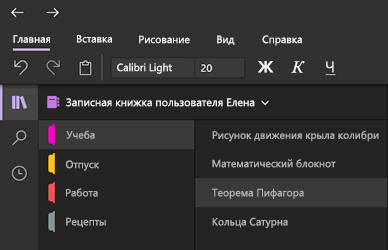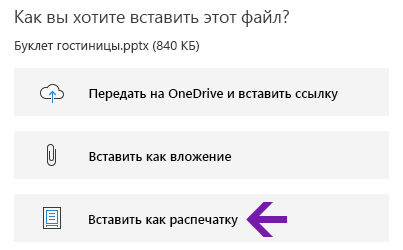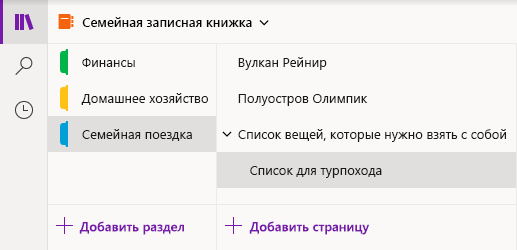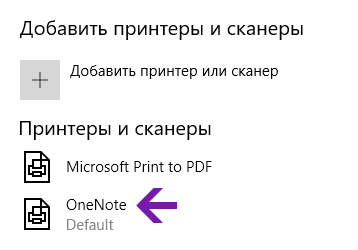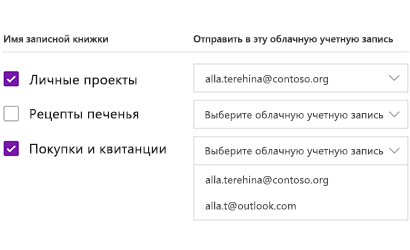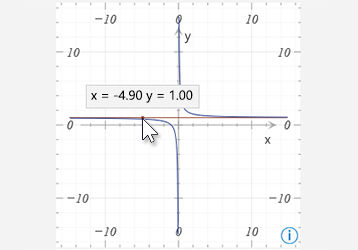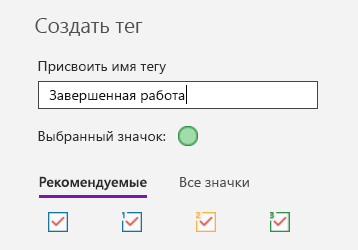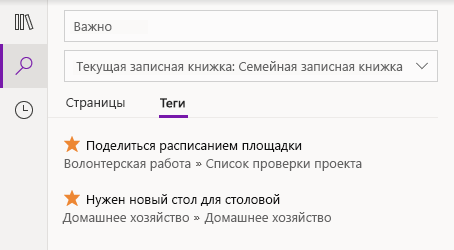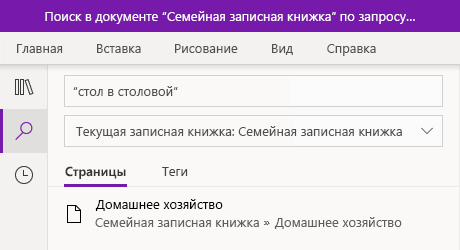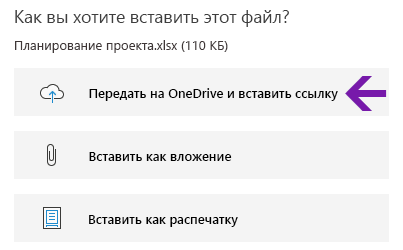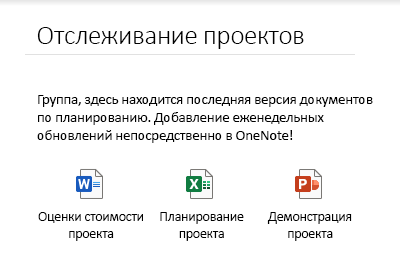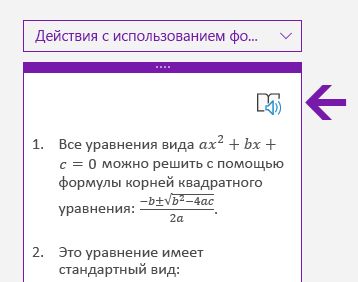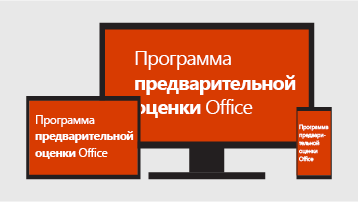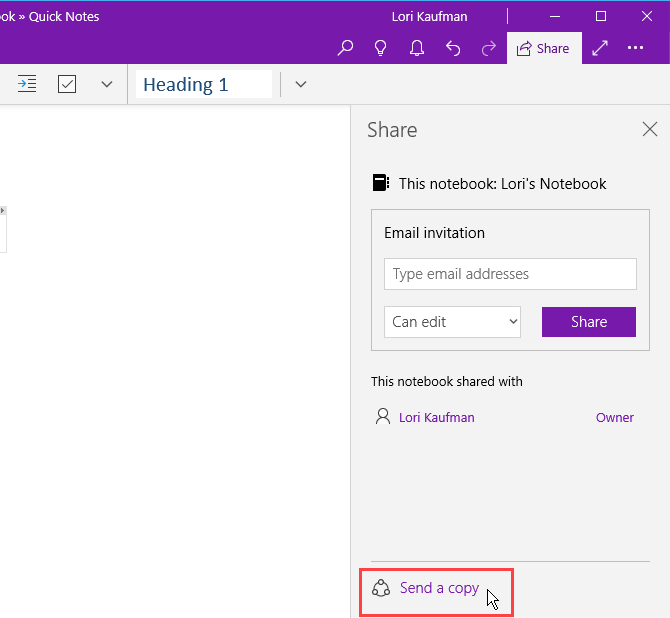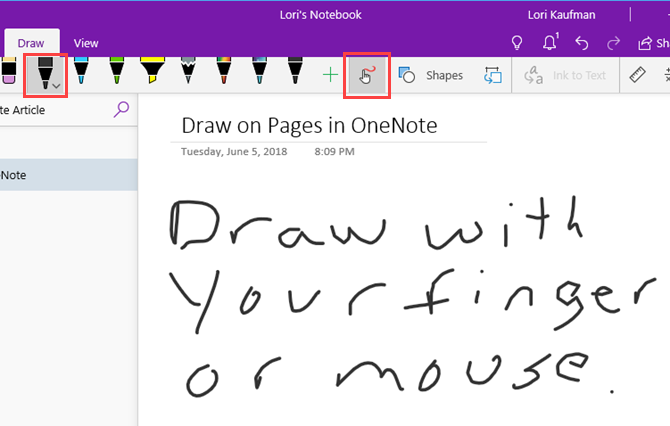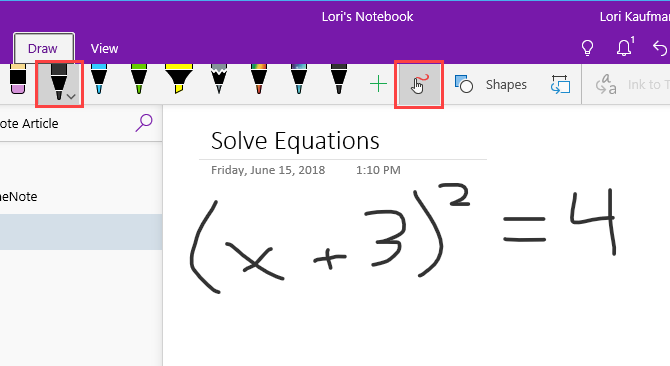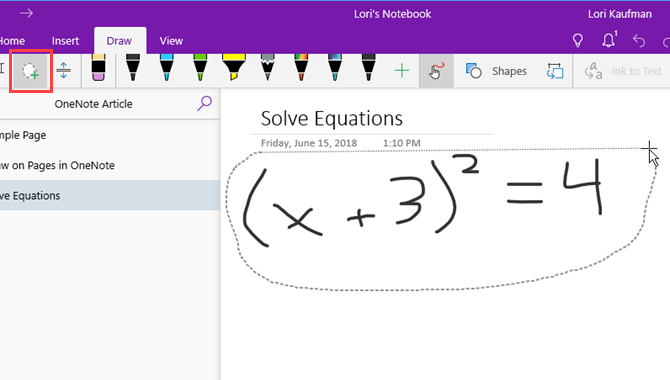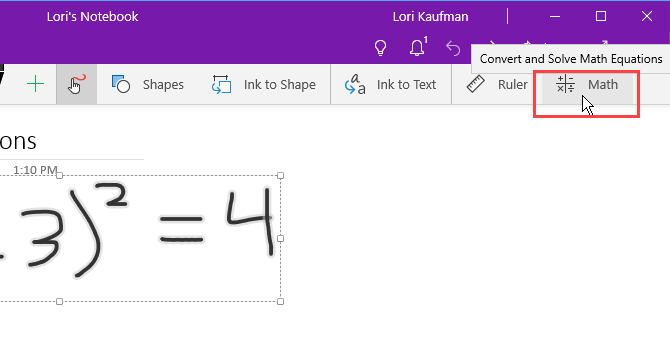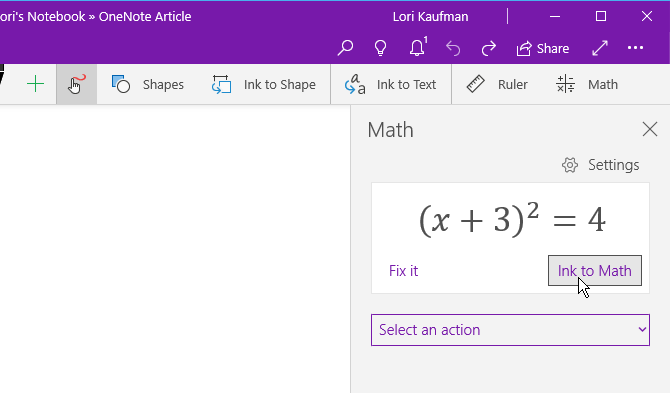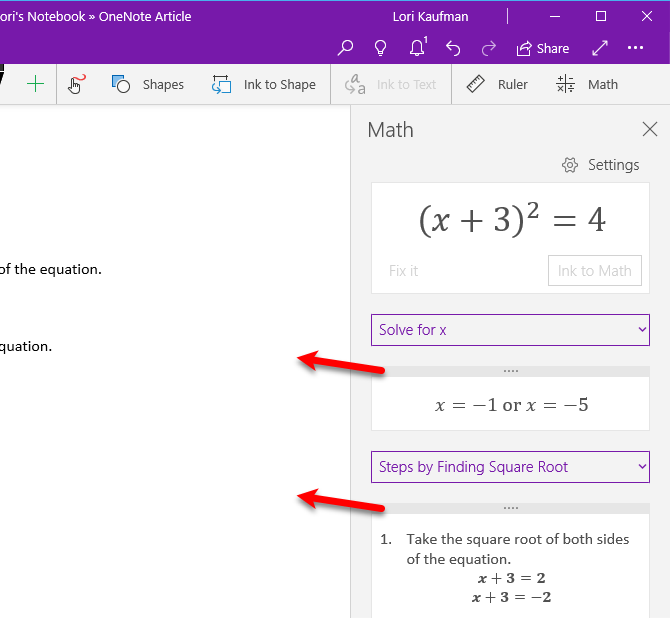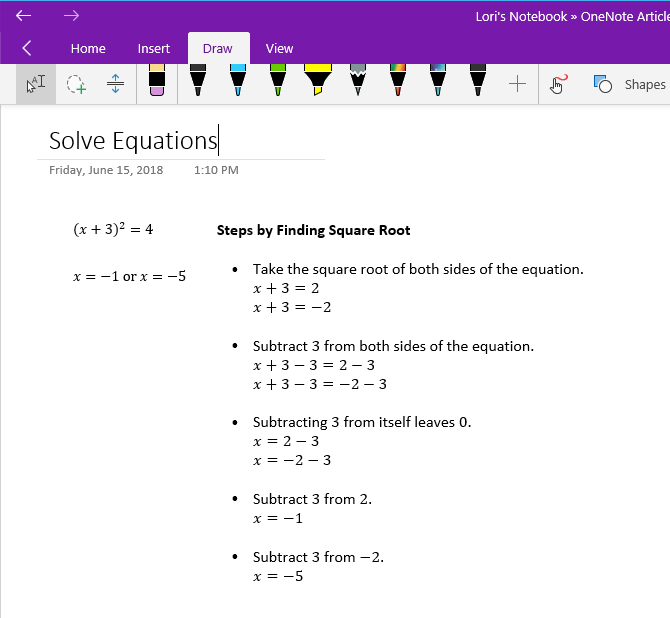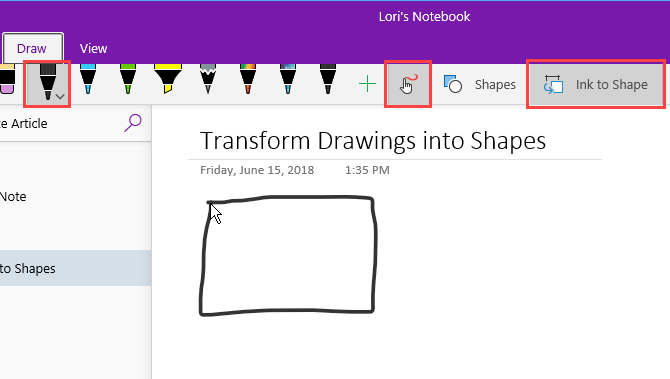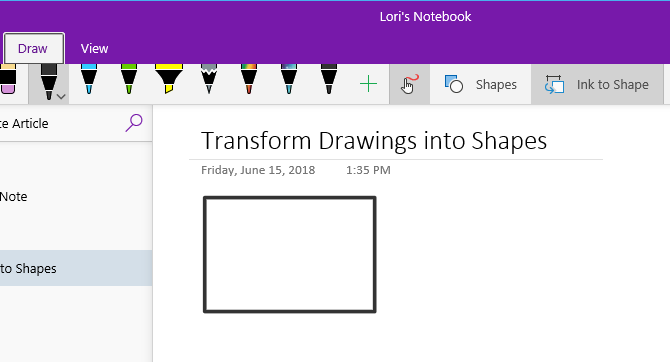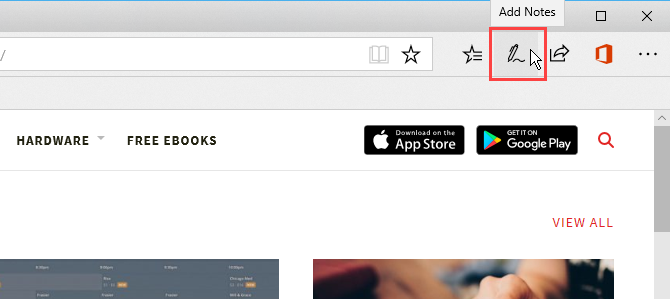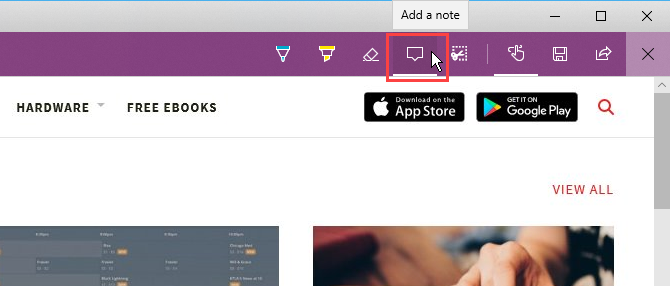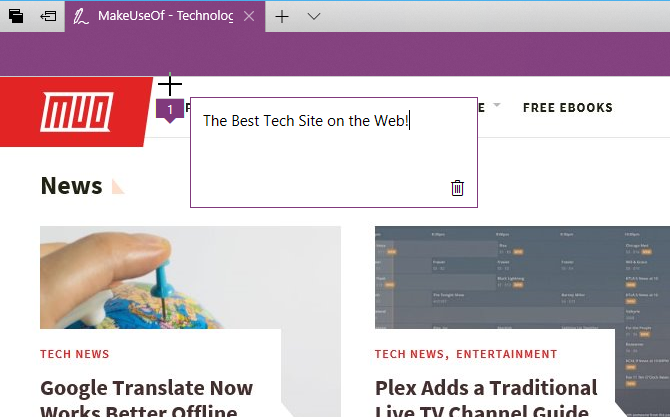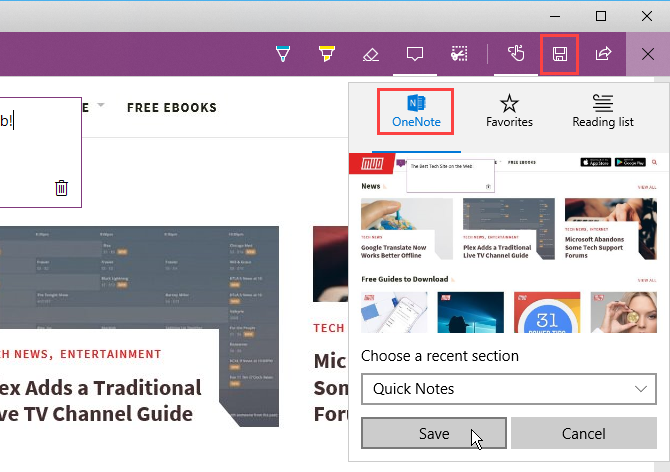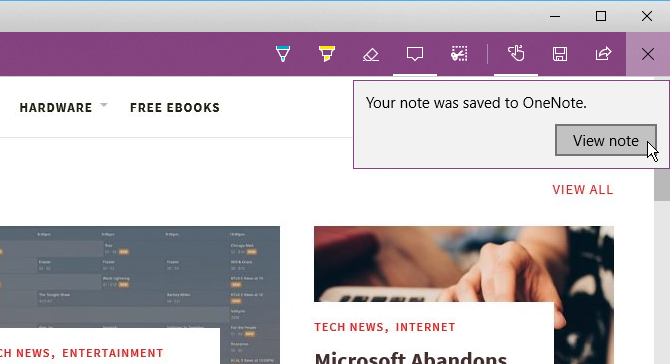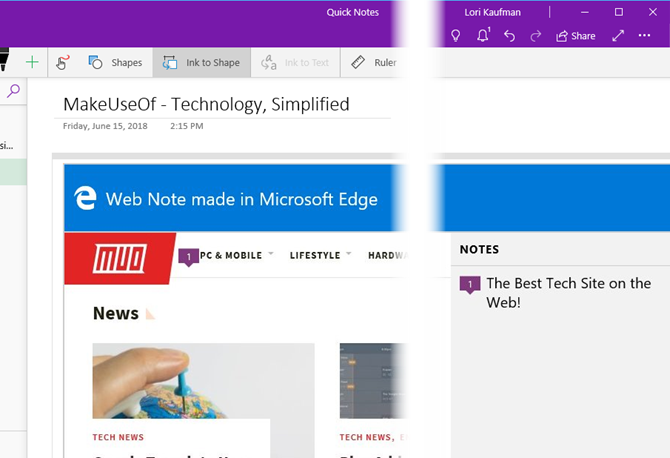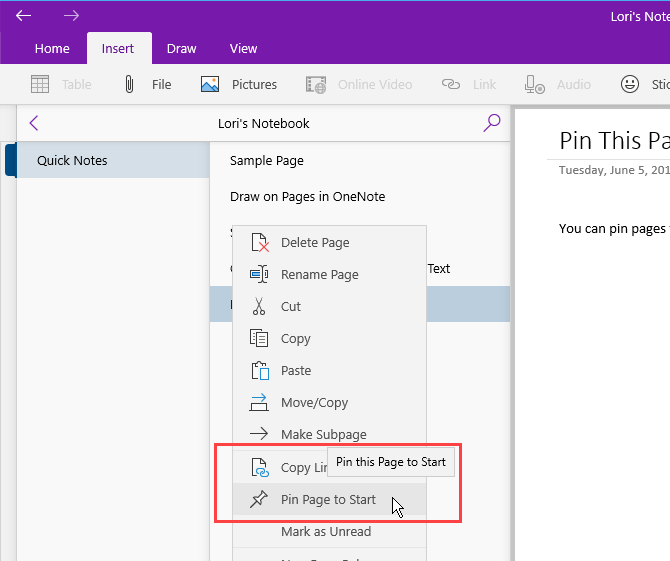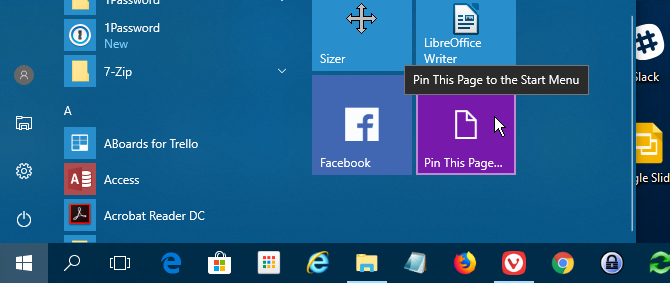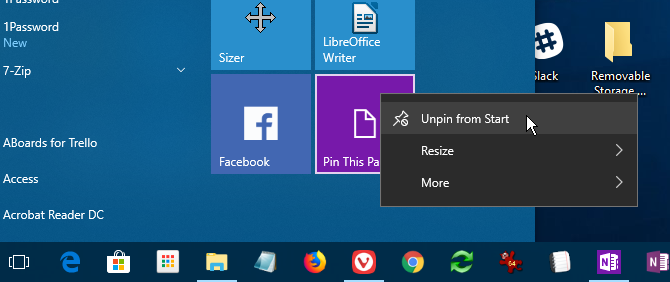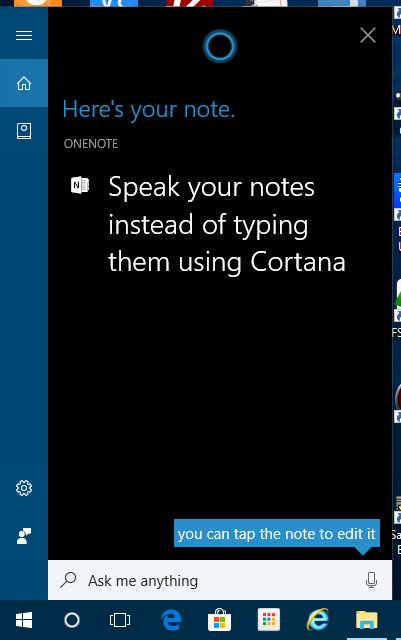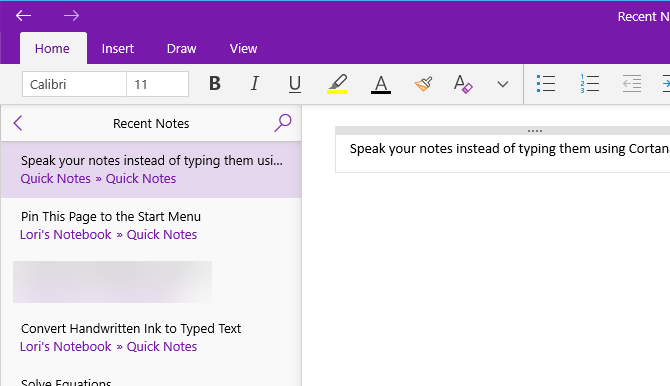- Новые возможности OneNote для Windows 10
- Последние обновления OneNote для Windows 10
- Какая у меня версия OneNote?
- Я не вижу некоторые упомянутые здесь обновления
- Как можно отправить отзыв о OneNote?
- Почему вы должны перейти с OneNote 2016 на OneNote для Windows 10
- Что происходит с приложением OneNote 2016 для настольных ПК?
- Как OneNote поддерживает вашу организацию
- Почему OneNote для Windows 10 лучше, чем OneNote 2016
- Делитесь заметками с любым приложением Windows 10
- Рисуй, используя свой палец или мышь
- Решить и графические математические уравнения
- Преобразование рисунков в фигуры
- Сохранение аннотаций веб-страниц в Microsoft Edge в OneNote
- Закрепить страницы в меню «Пуск» для быстрого доступа
- Произнесите свои заметки вместо того, чтобы печатать их
- Переключитесь на OneNote для Windows 10 сегодня
Новые возможности OneNote для Windows 10
Примечание: Эта статья относится к приложению OneNote для Windows 10, которое предварительно установлено во всех версиях Windows 10, а также доступно для бесплатного скачивания в Магазине Microsoft Store. Дополнительные сведения см. в статье Различия между OneNote и OneNote 2016.
Последние обновления OneNote для Windows 10
Мы усердно работаем над улучшением OneNote для Windows 10 на основе отзывов клиентов. Чтобы ознакомиться с недавно добавленными функциями, просмотрите указанные ниже возможности. Чтобы оставить свой отзыв с предложениями для команды разработчиков OneNote, прокрутите статью до конца для получения дополнительных сведений.
Включение и отключение помощника по преобразованию в математические выражения
Преподаватели теперь могут временно отключить математические функции в записных книжках OneNote для занятий (например, во время пробного тестирования или оценки учащихся).
( Чтобы использовать математические возможности в приложении OneNote, нужно войти с помощью подписки на Microsoft 365.)
Удобный просмотр в темном режиме
С помощью этого нового режима можно изменить цвета элементов интерфейса OneNote со светлых на темные для удобства применения функций или в качестве цветового предпочтения.
Темный режим позволяет облегчить чтение заметок при слабом освещении, сделать пользовательский интерфейс разборчивее, улучшить контрастность и снизить нагрузку на глаза.
Улучшенные распечатки файлов Office
Вставляйте документы Word, таблицы Excel и презентации PowerPoint в виде виртуальных распечаток для добавления их страниц в виде изображений в заметки.
Щелкните «Вставка» > «Файл», выберите файл Office для вставки и нажмите кнопку «Вставить как распечатку». Вы можете выполнять перемещение, изменение размеров, удаление и добавление примечаний для любых изображений в виде распечатки.
Простая навигация и упорядочивание записных книжек
Окно приложения OneNote для Windows 10 теперь предоставляет больше места для создания заметок, позволяя легко управлять интерфейсом навигации.
Вы можете выбрать отображение областей записной книжки, раздела и страницы, только когда они нужны, при этом всегда обеспечивается быстрый доступ к кнопкам «Поиск» и «Последние заметки».
Улучшенный параметр «Печать в OneNote»
В параметрах Windows 10 выберите OneNote в качестве принтера по умолчанию и печатайте файлы из любого приложения или браузера на своем компьютере.
Вместо печати информации на настоящем принтере, распечатка отправляется в OneNote, что позволяет выбрать, куда нужно добавить страницу — в любой раздел открытой записной книжки или в другую записную книжку.
Отправка локальных записных книжек в облако
Выполняете обновление до версии OneNote для Windows 10 с более ранней версии? Мы уведомим вас, если будут обнаружены записные книжки, по-прежнему хранящиеся на жестком диске вашего компьютера, и поможем перенести их в облако, обеспечивающее возможность доступа к ним и совместной работы из любой точки мира и с любого компьютера или устройства.
Получение координат из диаграмм математических уравнений
Получайте координаты X и Y для любых диаграмм, созданных из математических уравнений, наводя указатель мыши на линию диаграммы. Появится подсказка, демонстрирующая координаты.
( Чтобы использовать математические возможности в приложении OneNote, нужно войти с помощью подписки на Microsoft 365.)
Пометка заметок с помощью пользовательских тегов
Использование тегов в заметках — отличный способ визуально выделить и упорядочить важные заметки для дальнейших действий (например, чтобы отслеживать поручения после собрания).
Чтобы создать собственные пользовательские теги, щелкните раскрывающийся список меню «Теги» на вкладке «Главная» (рядом с кнопками выравнивания текста) и выберите пункт «Создать тег».
Поиск заметок с тегами
Теперь при поиске тегов в заметках (например, «Важно» или «Вопрос») соответствующие теги отображаются в отдельной области результатов поиска, упрощая поиск и отслеживание важных заметок.
Поиск фраз, а не только ключевых слов
Помимо поиска заметок по определенным ключевым словам теперь можно заключить любой поисковый запрос в кавычки, чтобы найти точную фразу в любом месте заметок.
Нажмите кнопку «Поиск», введите фразу в поле поиска и нажмите клавишу ВВОД.
Удобная отправка и вставка облачных файлов
Если вы решили вставить файл в заметки, в OneNote теперь доступен новый параметр «Отправить в OneDrive и вставить ссылку».
Хранение вложенных файлов в облаке, а не в записной книжке обеспечивает удобство управления заметками и позволяет упростить совместную работу с другими пользователями.
Изменение и сохранение внедренных вложенных файлов
После вставки вложенного файла в OneNote можно дважды щелкнуть его, чтобы открыть и редактировать файл. Все внесенные изменения будут сохраняться в исходном вложении без необходимости повторной вставки файла.
Сначала нажмите кнопку «Файл» на вкладке «Главная», выберите файл, который нужно внедрить, а затем выберите вставку файла в виде вложения.
Чтение шагов математического решения вслух
После создания математического уравнения в OneNote выберите действие, чтобы решить уравнение, и щелкните для отображения шагов решения. Чтобы иммерсивное средство чтения прочитало вслух шаги решения, щелкните появившийся значок динамика.
( Чтобы использовать математические возможности в приложении OneNote, нужно войти с помощью подписки на Microsoft 365.)
Повлияйте на будущее OneNote и Office
Если вы хотите всегда сразу получать доступ к новым возможностям OneNote, присоединитесь к программе предварительной оценки Office.
Для этого в OneNote в правом верхнем углу окна нажмите кнопку «Параметры и другое» 
Какая у меня версия OneNote?
В OneNote для Windows 10 нажмите кнопку Параметры и другое 
Полный номер версии отображается сразу под названием продукта.
Я не вижу некоторые упомянутые здесь обновления
Эта статья относится к приложению OneNote для Windows 10, которое предварительно установлено во всех версиях Windows 10, а также доступно для бесплатного скачивания в Магазине Microsoft Store. Дополнительные сведения см. в статье Различия между OneNote и OneNote 2016.
Новые и обновленные возможности в OneNote для Windows 10 могут выпускаться постепенно, и это означает, что они могут развертываться на вашем компьютере или устройстве не сразу после объявления о них.
Чтобы получать последние возможности, предлагаемые вашей версией, своевременно обновляйте OneNote для Windows 10 с помощью следующих действий:
В Windows 10 щелкните меню Пуск.
На клавиатуре начните вводить текст microsoft store и щелкните приложение Microsoft Store, когда оно появится в окне результатов поиска.
В открывшемся приложении Microsoft Store нажмите кнопку Подробнее 
Приложение OneNote отобразится в разделе Недавние действия после обновления до доступной актуальной версии.
Совет: Если вы не хотите вручную обновлять приложение OneNote для Windows 10 каждый месяц, это можно делать автоматически. В приложении Microsoft Store на своем компьютере нажмите кнопу Подробнее 
Как можно отправить отзыв о OneNote?
Многие дополнения и улучшения возможностей, описанные выше, появились непосредственно благодаря отзывам, полученным от таких же пользователей OneNote, как вы. Уделите немного времени и расскажите нам, что вам нравится в интерфейсе OneNote и что можно было бы улучшить. Ваши отзывы отправляются непосредственно команде разработчиков и могут повлиять на будущее OneNote.
В OneNote в правом верхнем углу окна приложения нажмите кнопку Параметры и другое 
Выберите пункт Параметры и щелкните Отзывы и предложения.
В открывшемся приложении Центр отзывов следуйте инструкциям на экране, чтобы ввести и отправить свои комментарии и предложения.
Почему вы должны перейти с OneNote 2016 на OneNote для Windows 10
Вы устали от отслеживания всех ваших задач, планов и заметок в вашей голове? Никто не может вспомнить все. Вот почему вы должны записать вещи. И вместо того, чтобы использовать ручку и бумагу, приложение для заметок, такое как OneNote, является более удобным и надежным.
OneNote отлично подходит для отслеживания и упорядочения всей вашей информации и обеспечения ее доступности на всех ваших устройствах. В настоящее время Microsoft предлагает две версии OneNote:
- OneNote для Windows 10 (приложение Microsoft Store)
- OneNote 2016 (настольное приложение Microsoft Office)
Прежний был намного более ограниченным, но вещи конечно изменились за эти годы.
OneNote 2016 по-прежнему более надежен, чем OneNote для Windows 10, но он также постепенно сокращается. Мы объясним, что происходит с OneNote 2016, и расскажем о некоторых преимуществах перехода на OneNote для Windows 10.
Что происходит с приложением OneNote 2016 для настольных ПК?
На тот случай, если вы начали паниковать, OneNote 2016 не уйдет. По крайней мере, не сразу.
Начиная с Office 2019 OneNote 2016 не будет установлен по умолчанию. Если вы подписаны на Office 365, вы все равно можете установить OneNote 2016. Кроме того, вы можете бесплатно загрузить OneNote 2016, даже если вы не подписаны на Office 365.
Но OneNote 2016 больше не будет получать новые функции.
Вместо этого Microsoft будет обновлять OneNote для Windows 10 (также называемый OneNote) с помощью функций OneNote 2016, а также новых функций. По этой причине Microsoft рекомендует всем начать использовать OneNote для Windows 10, поэтому вы всегда используете последнюю версию в Магазине Microsoft и пользуетесь преимуществами новых замечательных функций.
Если вам нужны некоторые функции OneNote 2016, которые еще не добавлены в OneNote для Windows 10, вы все равно можете использовать OneNote 2016. Microsoft продолжит предоставлять поддержку, исправления ошибок и обновления безопасности для OneNote 2016 до октября 2020 года для основная поддержка и октябрь 2025 для расширенной поддержки.
Если у вас есть вопросы по OneNote в Office 2019, см. Список часто задаваемых вопросов Microsoft.
Как OneNote поддерживает вашу организацию
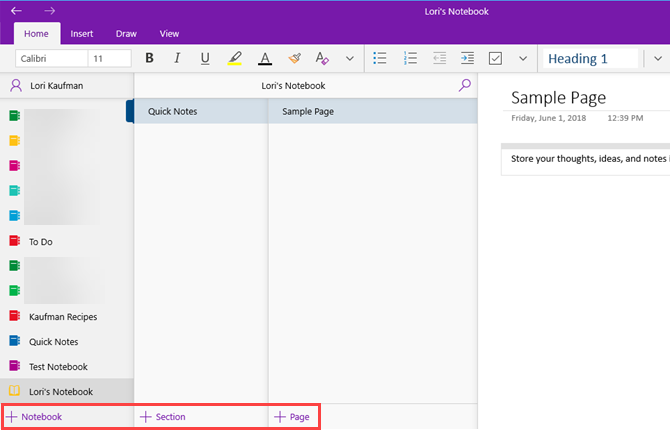
Структура OneNote имитирует связующее из трех колец. Вы создаете записные книжки, в которых есть разделы, такие как вкладки в подшивке из трех колец. Каждый раздел содержит страницы, такие как листы бумаги, которые вы кладете между вкладками в подшивку.
Каждая страница или заметка может содержать различные типы контента, такие как печатный текст, таблицы, изображения, вложенные файлы, веб-ссылки и даже рукописный текст и рисунки.
Точно так же, как когда вы пишете на листе бумаги, вы можете вставлять содержимое в любое место на странице в OneNote и перемещать элементы по ним.
OneNote для Windows 10 работает как OneNote 2016, когда речь идет об основных операциях. Наше руководство OneNote
покрывает OneNote 2016. Некоторые вещи работают немного иначе в OneNote для Windows 10 по сравнению с OneNote 2016, но вы поймете, как работает OneNote.
Почему OneNote для Windows 10 лучше, чем OneNote 2016
Так зачем переходить на OneNote для Windows 10? Microsoft продолжает добавлять новые функции в OneNote и переносить их из OneNote 2016 в приложение Windows 10.
Вот некоторые удивительные преимущества, которые вы получите от перехода на OneNote для Windows 10. И перечисленные здесь не все из них. На сайте Microsoft вы найдете список функций, доступных только в OneNote для Windows 10, и новые функции добавляются каждый месяц.
Делитесь заметками с любым приложением Windows 10
OneNote для Windows 10 позволяет вам делиться заметками с другими приложениями Windows 10, такими как Mail, Skype и Twitter.
Откройте заметку, которой хотите поделиться, и нажмите Поделиться в правом верхнем углу окна OneNote. Затем нажмите Отправить копию.
Поделиться В диалоговом окне отображаются приложения Windows 10, установленные на вашем ПК, которые подходят для обмена вашими заметками. Если вы не видите приложение, которым хотите поделиться своей заметкой, нажмите Получить приложения в магазине в нижней части диалогового окна. Магазин Microsoft показывает вам список доступных приложений, которые вы можете использовать, чтобы поделиться своими заметками.
Вы также можете поделиться своей заметкой с людьми, нажав на человека над списком приложений или нажав Больше людей и выбрав человека из вашей адресной книги.
Рисуй, используя свой палец или мышь
Вы можете рисовать или делать наброски в заметках с помощью Surface Pen (если у вас есть Surface) или пальца, если у вас есть компьютер с сенсорным экраном. Если у вас нет сенсорного экрана или поверхности, вы все равно можете рисовать с помощью мыши.
Чтобы нарисовать заметку, откройте заметку, которую хотите нарисовать. Выбранная заметка может содержать другое содержимое, например печатный текст и изображения.
На Рисовать выберите тип пера, который вы хотите использовать, затем нажмите Рисовать с помощью мыши или касания. Начните рисовать в заметке, используя палец или мышь.
Решить и графические математические уравнения
OneNote даже решит и наметит уравнения для вас. Вы можете либо напечатать, либо написать свои уравнения. Мы собираемся написать уравнение для нашего примера, потому что это быстрее, когда ваши уравнения содержат такие элементы, как верхние индексы. Мы также покажем вам, как преобразовать письменное уравнение в типизированное.
Чтобы использовать Math Assistant для решения уравнения, нажмите Рисовать Вкладка. Затем выберите тип пера, который вы хотите использовать, и нажмите Рисовать с помощью мыши или касания.
Напишите свое уравнение в примечании пальцем, стилусом или мышью.
Нажмите на Лассо инструмент и перетащите мышь вокруг уравнения. Начало и конец лассо автоматически соединяются, поэтому, когда соединение показывает, что выборка включает в себя все уравнение, отпустите кнопку мыши.
Нажмите математический на Рисовать Вкладка.
Чтобы преобразовать рукописное уравнение в типизированное уравнение, нажмите Чернила в математике на математический панель.
Выберите, хотите ли вы найти неизвестное в уравнении, или построите график уравнения из первого раскрывающегося списка. Перетащите коробку с решением на заметку.
Вы также можете показать шаги, чтобы добраться до решения, используя второй выпадающий список. Перетащите блок шагов в заметку.
Теперь у вас есть полное решение вашего уравнения.
Преобразование рисунков в фигуры
Еще одно интересное преимущество инструментов рисования в OneNote — возможность рисовать фигуры и автоматически превращать их в фигуры.
Нажмите на Рисовать и выберите тип пера, который вы хотите использовать.
Нажмите Рисовать с помощью мыши или касания а затем нажмите Чернила, чтобы сформировать. Пальцем, стилусом или мышью нарисуйте фигуру в заметке.
Убедитесь, что вы соединяете начало и конец нарисованной фигуры.
Рисунок автоматически преобразуется в нарисованную вами форму.
Сохранение аннотаций веб-страниц в Microsoft Edge в OneNote
Microsoft Edge позволяет добавлять аннотации к веб-страницам и сохранять их в OneNote.
Чтобы добавить аннотацию на страницу и сохранить ее в OneNote, откройте Edge и перейдите на веб-страницу, которую вы хотите аннотировать.
Нажмите Добавить заметки на панели инструментов в правом верхнем углу окна.
Выберите, хотите ли вы написать на веб-странице с Шариковая ручка, выделите текст с помощью Highlighter, или же Добавить заметку.
Напишите на веб-странице, выделите текст на странице или добавьте заметку, нажав на страницу и введя вашу заметку в поле.
Нажмите Сохранить веб-заметку и убедитесь, что OneNote выбран в раскрывающемся списке.
Выберите недавно использованный раздел, чтобы сохранить веб-заметку из Выберите недавний раздел выпадающий список или принять раздел по умолчанию. Затем нажмите Сохранить.
Сообщение отображается, когда ваша заметка была успешно сохранена в OneNote. Нажмите Посмотреть заметку чтобы автоматически открыть OneNote и увидеть новую заметку.
Если на вашем компьютере установлены обе версии OneNote, то OneNote 2016 может быть версией, которая открывается автоматически. Если это произойдет, вам придется изменить версию OneNote по умолчанию, используемую в Windows.
Снимок экрана веб-страницы и веб-заметки добавляется в новую заметку в выбранном разделе.
Закрепить страницы в меню «Пуск» для быстрого доступа
Если у вас есть страницы, к которым вы часто обращаетесь, вы можете закрепить их в меню «Пуск» для быстрого и быстрого доступа.
Перейдите на страницу, которую хотите закрепить, щелкните правой кнопкой мыши на странице и выберите Закрепить страницу, чтобы начать.
Затем нажмите да в диалоговом окне подтверждения.
Страница добавляется в виде плитки в меню «Пуск». Нажмите на плитку, чтобы открыть заметку в OneNote.
Если вы решили, что больше не хотите, чтобы эта заметка была закреплена в меню «Пуск», щелкните правой кнопкой мыши плитку заметки и выберите Открепить от начала.
Произнесите свои заметки вместо того, чтобы печатать их
Вы устали печатать все свои заметки? Освободите свои руки и начните говорить свои заметки, используя Cortana.
Чтобы произнести заметку, откройте Cortana и щелкните значок микрофона в окне поиска.
Скажите, что вы хотите добавить в заметку. Кортана преобразует то, что вы сказали, в текст и отображает его. Нажмите на преобразованный текст, чтобы открыть заметку в OneNote.
Опять же, если у вас есть обе версии OneNote на вашем ПК, OneNote 2016 может быть теми версиями, которые открываются автоматически. Чтобы приложение OneNote использовалось по умолчанию, необходимо изменить версию OneNote по умолчанию, используемую в Windows.
Последние заметки список отображается с вашей голосовой заметкой вверху. Блокнот и раздел, содержащий новую заметку, также отображаются.
Возможно, вам придется редактировать заметку в зависимости от того, насколько хорошо Кортана поняла то, что вы сказали.
Переключитесь на OneNote для Windows 10 сегодня
OneNote для Windows 10 предоставляет множество преимуществ для повышения производительности, таких как рисование и решение уравнений в заметках, преобразование рукописного текста в текст и чтение заметок вместо их ввода.
Есть и другие полезные функции OneNote, которые вы, возможно, еще не пробовали
например, преобразование рукописного текста в печатный, функцию поиска «Скажи мне», перемещение вперед и назад, открытие нескольких окон OneNote, а также создание и скрытие подстраниц.