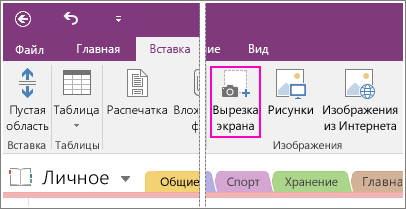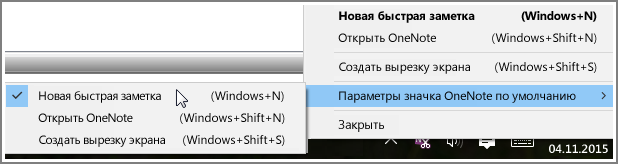- Группировка рисунков на странице в OneNote для Windows
- Как изменить ярлык вырезки экрана OneNote в Windows 10
- Содержание
- Как изменить сочетание клавиш для клипа на экране OneNote
- Вставка вырезки экрана на страницу
- Использование значка OneNote в области уведомлений Windows
- Почему инструмент для создания вырезок экрана больше не работает?
- Вставка вырезки экрана в OneNote для Интернета
- Подписка для эффективного использования времени
Группировка рисунков на странице в OneNote для Windows
Иногда для более удобной работы необходимо объединить несколько элементов на странице. Например, сгруппированные три рисунка проще перемещать и выравнивать, чем отдельные. Несмотря на то, что группировка и разгруппировка элементов в других приложениях Office невозможна, вы можете создать изображение с помощью вырезки экрана, которое сочетает и сохраняет элементы вместе.
Разместите на странице рисунки в необходимом порядке.
Отмените выделение всех рисунков, нажав в любой части страницы.
Удерживая клавишу с логотипом Windows, нажмите SHIFT+S, чтобы создать вырезку экрана.
Когда уменьшиться яркость экрана, перетащите выделение на рисунки для группирования.
Отпустите кнопку мыши и в появившемся диалоговом окне Выбор расположения в OneNote нажмите кнопку Скопировать в буфер обмена.
Если у вас есть Обновление Windows 10 для создателей или более поздней версии, вырезка экрана будет сразу же перейдет к буферу обмена.
Щелкните в заметках место, куда вы хотите вставить сгруппированные рисунки, и нажмите клавиши CTRL+V.
Если вы хотите переместить или скопировать рисунки с разных страниц на одну страницу, щелкните правой кнопкой мыши рисунок, который нужно переместить или скопировать, и выберите в меню пункт Вырезать или Копировать. Перейдите на страницу, на которую вы хотите поместить рисунок, и нажмите клавиши CTRL+V (или щелкните правой кнопкой мыши и выберите в меню пункт Вставить).
Если вы хотите поместить два изображения рядом друг с другом, можно сначала добавить таблицу с одной строкой и двумя столбцами (команды Вставка > Таблица). Перетащите (или вырежьте и вставьте) рисунки в каждую ячейку таким образом, чтобы они были расположены рядом друг с другом.
Примечание: Эта страница переведена автоматически, поэтому ее текст может содержать неточности и грамматические ошибки. Для нас важно, чтобы эта статья была вам полезна. Была ли информация полезной? Для удобства также приводим ссылку на оригинал (на английском языке).
Как изменить ярлык вырезки экрана OneNote в Windows 10
Если вы часто используете OneNote, возможно, вы знакомы с популярными Win + hift + ярлык, позволяющий вставить вырезку экрана на активную страницу OneNote. Что ж, это больше не применимо, начиная с Cr
Содержание
Если вы часто используете OneNote, возможно, вы знакомы с популярными Win + Shift + S ярлык, позволяющий вставить вырезку экрана на активную страницу OneNote. Что ж, это больше не применимо, начиная с Creators Update потому что Microsoft решила сделать Win + Shift + S ярлык глобальной горячей клавиши для захвата определенной области экрана из любого активного приложения и сохранения ее в буфере обмена.
Хотя это может показаться хорошим дополнением, это может быть не очень хорошая новость для тех из вас, кто активно пользуется ярлыками OneNote. Тот факт, что Win + Shift + S повышение до глобальной горячей клавиши также означает, что вы больше не сможете использовать это сочетание клавиш для вставки вырезки экрана напрямую в OneNote.
Вместо того, чтобы показать вам классику ВыбратьРасположение в OneNote В диалоговом окне новая горячая клавиша обрезки экрана позволит вам выбрать область обрезки, а затем вместо этого отправить ее прямо в буфер обмена. Хотя этот новый подход должен предоставить вам больше возможностей, некоторым пользователям не хватает старого поведения ярлыков, которое было эксклюзивным для OneNote.
Но это еще не все плохие новости. Если вы ранний последователь, вы можете использовать новую горячую клавишу (Win + Shift + S), чтобы выбрать и скопировать определенную область экрана, затем вернитесь в OneNote и нажмите Ctrl + V, чтобы вставьте вырезку экрана. Я знаю, что это похоже на дополнительный шаг, и, вероятно, так оно и есть, но это лучшее, что вы можете сделать с конфигурацией по умолчанию.
Конечно, вы можете продолжить использование этой функции, нажав кнопку Вырезка экрана кнопку и используйтеВыбратьМесто расположения из OneNote. Если вы пока не являетесь поклонником доступных опций, вы также можете воспользоваться обходным путем, указанным ниже, чтобы назначить другую комбинацию клавиш для функции вырезания экрана OneNote, используя Редактор реестра.
Как изменить сочетание клавиш для клипа на экране OneNote
Поскольку Microsoft стремится сохранить новую глобальную горячую клавишу, пользователи, которые не принимают это изменение, не имеют другого выбора, кроме как установить другой ярлык для вырезания экрана, который использует интерфейс OneNote. К сожалению, вы не можете изменить ярлык через меню OneNote, поэтому вам придется сделать это через редактор реестра.
Выполните следующие действия, чтобы установить другую комбинацию клавиш для функции вырезания экрана в OneNote:
- Нажмите Клавиша Windows + R , чтобы открыть окно «Выполнить». Затем введите «regedit«и ударил Войти открыть Редактор реестра.Если будет предложено UAC (Контроль учетных записей пользователей) окно, удар да для предоставления административных привилегий.
- В Редактор реестра, используйте левую панель, чтобы перейти к следующему месту:
HKEY_CURRENT_USER SOFTWARE Microsoft Office 16.0 OneNote Options Other
Заметка: Имейте в виду, что точное местоположение будет отличаться в зависимости от вашей версии OneNote. Например, 16.0 папка является эксклюзивной для Office 2016. Если вы используете настольную версию OneNote 2013, вы сможете найти ее в 13.0 папка. - С Другие выбрана папка, перейдите на центральную панель и дважды щелкните ScreenClippingShortcutkey. Затем установите базовое значение на Шестнадцатеричный а затем установите данные значения в соответствии с вашими потребностями. Вы можете ознакомиться с этим списком кодов виртуальных клавиш (Вот) и выберите числовое значение для последнего ключа. Например, если вы установите значение 0x42 (или 42), ярлык клипа на экране будет Win + Shift + B. Выберите любую клавишу, которая кажется более подходящей для вашей ситуации, и обязательно нажмите ОК, чтобы сохранить изменения.
Заметка: Если ScreenClippingShortcutKey значение не создается по умолчанию, вы можете создать его самостоятельно, щелкнув правой кнопкой мыши свободное место в центральной панели и выбрав DWORD (32-битное) Значение. - После того, как новый ключ значения был вставлен и сохранен, закройте Редактор реестра и перезагрузите компьютер.
- Вы сможете использовать новый ярлык для обрезки экрана сразу после завершения следующего запуска.
Вставка вырезки экрана на страницу
Примечание: Мы стараемся как можно оперативнее обеспечивать вас актуальными справочными материалами на вашем языке. Эта страница переведена автоматически, поэтому ее текст может содержать неточности и грамматические ошибки. Для нас важно, чтобы эта статья была вам полезна. Просим вас уделить пару секунд и сообщить, помогла ли она вам, с помощью кнопок внизу страницы. Для удобства также приводим ссылку на оригинал (на английском языке).
Запись визуальной информации на экране компьютера — это отличный способ сохранить содержимое, которое может быть изменено или истекает, например в виде критической истории новостей или списка с учетом времени. С помощью OneNote можно создать вырезку любой части экрана компьютера и добавить ее в заметки как изображение.
Просмотрите сведения, которые вы хотите записать (например, веб-страницу или другое приложение).
Перейдите в программу OneNote и поместите курсор в то место, куда вы хотите добавить вырезку экрана.
Выберите команды Вставка > Вырезка экрана.
Окно OneNote свернется, и откроется затемненное окно последней просматриваемой веб-страницы или программы.
С помощью мыши или пальца выделите область экрана, которую вы хотите сохранить.
Выбранная область будет отображена в заметках как изображение. Она также будет скопирована в буфер обмена Windows, и вы сможете вставить (с помощью сочетания клавиш CTRL+V) вырезку экрана на другую страницу в записной книжке или в другое приложение.
Примечание: Вырезки экрана — это статические изображения, которые представляют собой моментальный снимок данных. Если источник данных обновлен, вырезка экрана не изменится. Между вырезками экрана и исходным источником нет связи. Однако вы можете скопировать текст из изображений в OneNote и вставить их как редактируемый текст.
Если вы предпочитаете использовать сочетания клавиш, нажмите клавиши ALT + N + R, чтобы начать вырезку экрана.
Использование значка OneNote в области уведомлений Windows
Если вы привыкли вызывать OneNote с помощью значка на панели задач Windows, вы наверняка заметили, что в Windows 10 он не отображается. Чтобы включить его, выполните описанные ниже действия.
Щелкните значок Windows в левом нижнем углу экрана, а затем нажмите Параметры.
В окне Параметры Windows найдите элемент Выбор значков, которые отображаются на панели задач.
В средстве «Отправка в OneNote» установите переключатель в значение вкл.
После того как инструмент «Отправить в OneNote» окажется на панели задач, можно приступать к работе с ним. Чтобы изменить функцию значка, щелкните его правой кнопкой мыши, наведите указатель мыши на пункт Параметры значка OneNote по умолчанию и выберите «Создать заметку на полях», «Открыть OneNote» или «Создать вырезку экрана».
Примечание: Если щелкнуть значок, откроется диалоговое окно выберите расположение OneNote. Однако это сочетание клавиш (Windows + Shift + S) было изменено с помощью обновления Windows 10 Creators Update. С помощью этого ярлыка вырезка экрана сразу же перейдет к буферу обмена, чтобы можно было вставить его в любое приложение, включая OneNote.
Почему инструмент для создания вырезок экрана больше не работает?
По мере развития программного обеспечения иногда изменяются сочетания клавиш. В обновлениях операционной системы Windows сочетания клавиш для вырезок экрана в OneNote изменились.
Теперь в Обновлении Windows 10 Creators Updateесть еще одно изменение. Windows+SHIFT+S по-прежнему фиксирует ваш экран, но вместо того чтобы показывать диалоговое окно «Выберите расположение в OneNote», вырезка экрана сразу отправляется в буфер обмена, так что вы можете вложить ее в любое приложение, включая OneNote.
Если вы предпочитаете видеть диалоговое окно OneNote при вырезке экрана, вот некоторые параметры.
Если вы на веб-странице, выберите содержимое, которое нужно клип. Щелкните правой кнопкой мыши нужный вариант и выберите «Отправить в OneNote».
Если у вас есть настольная версия OneNote, например OneNote 2016 или 2013, в области задач Windows может быть значок OneNote. Вы можете изменить его значок, написав параметр создания вырезки экрана по умолчанию. После этого щелкните значок, чтобы отобрать диалоговое окно «Выбор расположения в OneNote». При этом следует помнить, что показанные сочетания клавиш будут копироваться в буфер обмена сразу же.
Совет: Вот краткий совет, который вы можете увидеть, если вы увидите диалоговое окно. Если вырезка экрана станет красной, она будет сразу же отправлена в буфер обмена. Если выбран черный контур, вы увидите диалоговое окно «Выбор расположения в OneNote».
Вставка вырезки экрана в OneNote для Интернета
Подписка для эффективного использования времени
Будьте на шаг впереди с помощью Microsoft 365 и выделяйте больше времени на самое важное.
Запись визуальной информации на экран компьютера — это отличный способ сохранить содержимое, которое может быть изменено или истекает (как в случае нарушения собраний или списка с учетом времени). Если вы используетеOneNote в Интернете на компьютере с Windows или Mac OS, вы можете легко быстро вырезки экрана любой части экрана, а затем добавить ее в заметки как изображение.
На экране просмотрите все, что вы хотите записать.
На клавиатуре ПК одновременно нажмите клавиши Windows + Shift + S. Когда экран потемнеет, с помощью щелчка мыши и перетаскивания выделите часть экрана, которую вы хотите сохранить. Вырезка экрана немедленно отправляется в буфер обмена, чтобы ее можно было вставить в любое приложение, в том числе в OneNote.
На клавиатуре Mac одновременно нажмите клавиши Command + Control + Shift + 3, чтобы захватить весь экран и скопировать его в буфер обмена. Или нажмите клавиши Command + Control + Shift + 4, чтобы переместить часть экрана, а затем перетащите ее на нужное место.
Вернитесь в OneNote в Интернете, перейдите на страницу, на которую вы хотите вставить вырезку экрана, а затем на ПК нажмите клавиши CTRL + V, чтобы вставить скопированное изображение.
На компьютере Mac нажмите клавиши Command + V, чтобы вставить изображение.
Примечание: Если вы часто хотите обрезать элементы на своем экране, вы можете попытаться сделать это с помощью OneNote Clipper, быстро и легко обрезать содержимое в Интернете прямо в OneNote.
Примечание: Эта страница переведена автоматически, поэтому ее текст может содержать неточности и грамматические ошибки. Для нас важно, чтобы эта статья была вам полезна. Была ли информация полезной? Для удобства также приводим ссылку на оригинал (на английском языке).