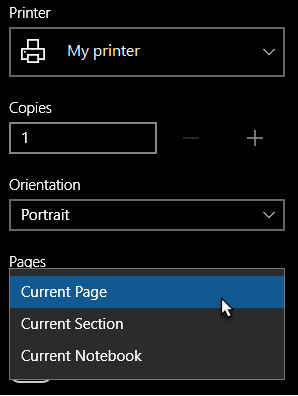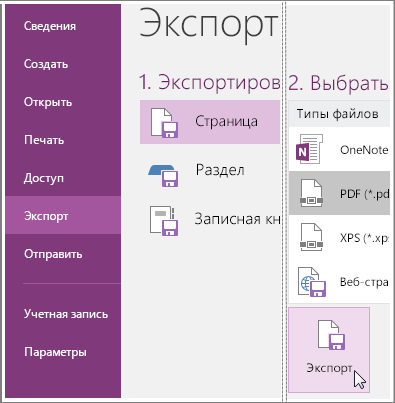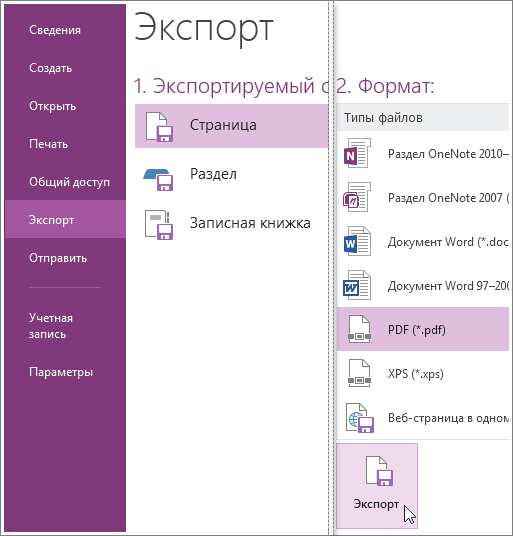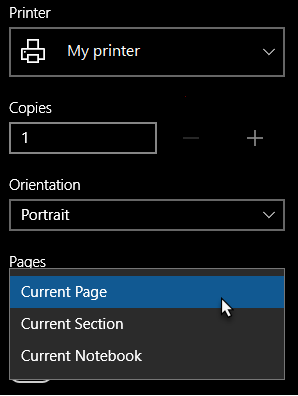- Виртуальный принтер OneNote в Windows 10
- 1. Что такое виртуальный принтер OneNote
- 2. Заметка-распечатка OneNote
- Печать заметок в OneNote для Windows 10
- Экспорт заметок из OneNote в формате PDF
- Print notes in OneNote for Windows 10
- Отправка документов и файлов в OneNote для Windows 10
- После установки приложения Send to OneNote выполните следующие действия:
- Дальнейшие действия
Виртуальный принтер OneNote в Windows 10
Приложение заметок от Microsoft OneNote, ставшее частью Windows ещё со времён выпуска версии 8 и перекочевавшее в Windows 10, вместе с последней активно развивается. Компания следит за этим приложением и регулярно внедряет в него новые функции, делая особый акцент на сенсорном вводе данных. А с недавнего времени заметки от Microsoft интегрировались в функционал печати Windows 10. В числе вариантов печати актуальной версии системы теперь присутствует принтер OneNote. Для чего он нужен, и как работает?
1. Что такое виртуальный принтер OneNote
Принтер OneNote – это драйвер печати, виртуальный принтер по типу давно уже имеющегося на борту «Десятки» принтера PDF. Последний адаптирует публикации под печатный формат и сохраняет их в файл PDF для последующей распечатки на физическом принтере. Принтер OneNote также адаптирует публикации под печатный формат для последующей распечатки, но с тем лишь отличием, что сохраняет их в свои заметки. Принтер OneNote в среде Windows 10 доступен на системном уровне, в форме печати любых имеющихся в системе программ: жмём Ctrl+P (обычно) и выбираем его, если он вдруг не установлен по умолчанию.

Далее указываем записную книжку.


Часто используемые разделы записной книжки в форме сохранения будут отображаться как пути быстрого доступа.
Оба виртуальных принтера – и PDF, и OneNote – являются решением для случаев отсутствия подключения физического принтера к компьютеру, на котором создана или найдена и подготовлена для печати, как в случае с веб-контентом, публикация. Принтер PDF решает вопрос с экспортом содержимого для печати в универсальный формат файлов PDF, который может быть открыт на любом компьютерном или мобильном устройстве, где есть подключение к физическому принтеру. И, соответственно, на таком устройстве не нужно для разовой распечатки устанавливать профильный софт, с помощью которого публикация создавалась – текстовые, табличные, графические редакторы, программы-конструкторы и т.п. PDF-файл можно открыть даже обычным интернет-браузером.
Но PDF-файл нужно каким-то образом доставить с компьютера, где была подготовлена публикация, на устройство с подключением к физическому принтеру. Его нужно поместить на флешку, закинуть в сетевое или облачное хранилище. И вот об этом этапе порядка действий в случае с выбором принтера OneNote нам беспокоиться не нужно. Всё автоматически сохраняется в облако OneDrive, ибо OneNote – это сервис заметок с облачной синхронизацией и хранением непосредственно файлов записных книжек в облаке Microsoft OneDrive. Всё, что нам потребуется для распечатки публикации на устройстве, где есть подключение к физическому принтеру – запустить авторизованное приложение OneNote, если это наше устройство, либо же в любом случае зайти в браузере в веб-версию сервиса заметок OneNote Online (www.onenote.com). Если устройство с физическим принтером не наше, авторизуемся в веб-версии сервиса заметок, используя приватный режим браузера. Вот так вот всё просто.
Однако принтер PDF, безусловно, будет выигрывать у принтера OneNote при отсутствии Интернета. В таком случае нет лучшего решения, как закинуть PDF-файл на флешку и подключить её к компьютеру с физическим принтером. Ну или использовать общий ресурс локальной сети, если компьютеры находятся в ней.
2. Заметка-распечатка OneNote
Что являет собой заметка-распечатка, сохранённая виртуальным принтером OneNote в Windows 10? Это картинка с указанными изначально в форме печати параметрами – с нужным форматом листа А5, A4, А3 и т.д., с книжной или альбомной ориентацией, с типом цветной или чёрно-белой печати и т.п. Нам для распечатки на физическом принтере ничего не нужно редактировать, просто отправляем заметку на печать.

Но здесь же и обратная сторона медали: обо всех параметрах печати необходимо беспокоиться при сохранении заметки с помощью принтера OneNote. Хотя постредактирование мы осуществить сможем. Как и в случае с обычными заметками-изображениями, нам доступно вращение картинки, наложение на неё текстовых или рукописных пометок. В любой версии OneNote сможем сохранить заметку-распечатку как PNG-рисунок. А в штатном приложении Windows 10 нам будет доступно распознавание текста на картинке.

Приложение оборудовано механизмом распознавания текста, однако необходимо понимать, что у Microsoft далеко не тот качественный уровень, как, к примеру, у компании ABBYY, профильно занимающейся OCR-технологиями. Потому если планируется работа с текстом распечатки, лучше такую заметку сохранять как обычную, текстовую. Например, для сохранения веб-публикаций лучше использовать веб-клиппер OneNote – расширение, доступное для всех популярных браузеров. При сохранении веб-публикации как статьи она очищается от веб-элементов сайта. И прямо в форме сохранения можем задать некоторые параметры форматирования такой заметки-статьи – выбрать шрифт с засечками или без, масштабировать размер шрифта, выделить значимые моменты маркером.
Печать заметок в OneNote для Windows 10
Примечание: Мы стараемся как можно оперативнее обеспечивать вас актуальными справочными материалами на вашем языке. Эта страница переведена автоматически, поэтому ее текст может содержать неточности и грамматические ошибки. Для нас важно, чтобы эта статья была вам полезна. Просим вас уделить пару секунд и сообщить, помогла ли она вам, с помощью кнопок внизу страницы. Для удобства также приводим ссылку на оригинал (на английском языке).
Вы можете легко распечатать одну страницу, полный раздел или всю записную книжку.
На любой странице в OneNote для Windows 10 щелкните или нажмите кнопку Параметры и выберите пункт 
Нажмите кнопку Печать, а затем выполните одно из указанных ниже действий.
В разделе принтер выберите физический или виртуальный принтер, который вы хотите использовать.
Совет: Если нужный принтер недоступен, убедитесь, что он установлен правильно. В Windows 10 нажмите кнопку Пуск и выберите Параметры _гт_ устройства _гт_ принтеры _амп_ сканеры. В списке установленных принтеров выберите принтер, которым вы хотите управлять, или нажмите кнопку + Добавить принтер или сканер, чтобы установить принтер. После успешной установки и настройки принтера перезапустите OneNote и попробуйте еще раз выбрать принтер.
В разделе копии укажите, сколько копий нужно напечатать. (Этот параметр доступен только в том случае, если выбран физический принтер.)
В разделе ориентация установите флажок для печати в книжной (высокой) или альбомной (широких) страницах.
В разделе страницы выберите, нужно ли напечатать текущую страницу, Текущий раздел или текущую записную книжку.
Чтобы экспортировать в PDF-файл, в списке принтер выберите пункт Печать в PDF.
Чтобы выбрать размер страницы, нажмите кнопку Дополнительные параметры, а затем выберите нужный размер в разделе Бумага и качество.
Примечание: Дополнительные параметры могут быть доступны для конкретной модели принтера (например, двусторонняя печать, цветовые параметры или параметры сортировки).
Щелкните или нажмите кнопку Печать, чтобы напечатать заметки с выбранными параметрами.
Экспорт заметок из OneNote в формате PDF
Если вы хотите поделиться своими заметками, но не хотите предоставить кому-либо полный доступ к ним, вы можете экспортировать заметки в формате Adobe PDF (portable document format). Например, вы можете поделиться раздаткой с коллегой, у которого нет OneNote или которому не нужно видеть все остальные записные книжки. Или, возможно, вам нужно передать рабочие заметки с отчетом. В таких случаях удобно сохранять заметки в формате PDF.
Примечание: Когда вы открываете общий доступ к записной книжке, указанные вами пользователи получают возможность редактировать содержимое, добавлять сведения и вносить изменения. Сохраняя заметки в формате PDF, вы фактически сохраняете статический снимок. Все дальнейшие изменения, внесенные в OneNote, не будут видны в файле формата PDF.
На странице, которую нужно экспортировать, выберите команды Файл > Экспорт.
В разделе Экспортируемый объект выберите элемент для экспорта.
Выберите команды PDF (*.pdf) > Экспорт.
В диалоговом окне Сохранить как укажите путь сохранения файла.
Укажите имя файла и выберите команду Сохранить.
Совет: Если вы хотите работать с определенными заметками одновременно с другими пользователями, а не только отправлять статические снимки своих заметок, вы можете переместить записную книжку в OneDrive. Если вы не хотите создавать PDF-файл, можете отправить заметки по электронной почте, напечатать страницу с заметками или предоставить общий доступ к заметкам во время собрания.
Примечание: Когда вы открываете общий доступ к записной книжке, указанные вами пользователи получают возможность редактировать содержимое, добавлять сведения и вносить изменения. Сохраняя заметки в формате PDF, вы фактически сохраняете статический снимок. Все дальнейшие изменения, внесенные в OneNote, не будут видны в файле формата PDF.
На странице, которую необходимо экспортировать, нажмите Файл > Экспорт.
В разделе Экспортируемый объект выберите элемент для экспорта.
Выберите PDF и нажмите Экспорт.
В диалоговом окне Сохранить как укажите путь сохранения файла.
Присвойте файлу имя и нажмите Сохранить.
Совет: Если вы хотите работать над определенными заметками одновременно с другими пользователями, а не только отправлять статические снимки своих заметок, вы можете предоставить общий доступ к записным книжкам в OneDrive. Если вы не хотите создавать PDF-файл, можете отправить заметки по почте или напечатать их либо предоставить общий доступ к заметкам во время собрания.
Print notes in OneNote for Windows 10
You can easily print a single page, a complete section, or an entire notebook.
On any page in OneNote for Windows 10, click or tap the Settings and More button 
Click Print, and then do any of the following:
Under Printer, select the physical or virtual printer that you want to use.
Tip: If the printer you want is not available, make sure it was installed properly. In Windows 10, click the Start button, and then click Settings > Devices > Printers & scanners. In the list of installed printers, click the printer you want to manage, or click + Add a printer or scanner to install your printer. When your printer has been successfully installed and configured, restart OneNote, and then try selecting your printer again.
Under Copies, select how many copies you want to print. (This setting is only visible if you have a physical printer selected.)
Under Orientation, select if you want to print in Portrait (tall pages) or Landscape (wide pages).
Under Pages, select if you want to print the Current Page, the Current Section, or the Current Notebook.
To export to PDF, in the Printer list, select Microsoft Print to PDF.
To select a page size, click or tap More settings and then select a size under Paper and quality.
Note: Additional settings may be available for the specific model of your printer — such as duplex printing, color preferences, or collation options.
Click or tap Print to print your notes with the options you have selected.
Отправка документов и файлов в OneNote для Windows 10
С помощью функции отправки в OneNote вы можете сохранить данные из любого приложения, отправив их на страницу в OneNote для Windows 10. Когда данные добавлены в OneNote, вы можете получить к ним доступ с любого устройства даже в автономном режиме.
Отправить файл в OneNote так же просто, как распечатать его на принтере. Это можно делать для файлов таких типов:
сообщения электронной почты;
Вы также можете скачать в магазине Microsoft Store дополнительное приложение Send to OneNote и установить его.
После установки приложения Send to OneNote выполните следующие действия:
Откройте документ или файл, который вы хотите отправить в OneNote (например, документ в Microsoft Word или веб-страницу в браузере).
В приложении выберите пункт Печать.
В списке принтеров выберите Отправить в OneNote.
Нажмите Печать, и OneNote откроется в фоновом режиме.
В появившемся окне выберите, куда вы хотите отправить файл.
Содержимое будет добавлено в виде изображения на новую страницу OneNote.
Дальнейшие действия
Теперь, когда данные сохранены в OneNote, вы можете выделить важную информацию с помощью инструментов рисования или добавить заметки к изображению.
Если вы хотите отформатировать или изменить текст в содержимом, отправленном в OneNote, щелкните правой кнопкой мыши изображение распечатки, выберите Рисунок > Копировать текст и вставьте текст под изображением. Его также можно вставить в любую другую заметку или на другую страницу.