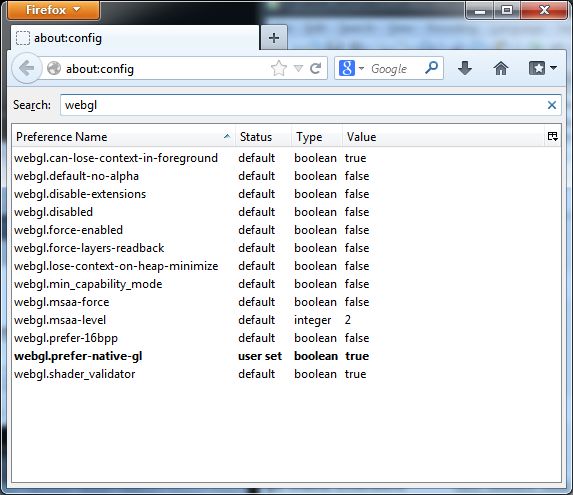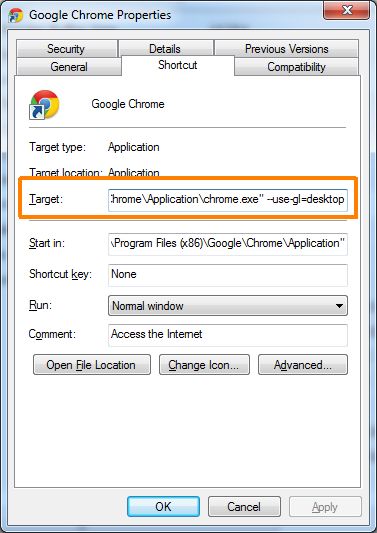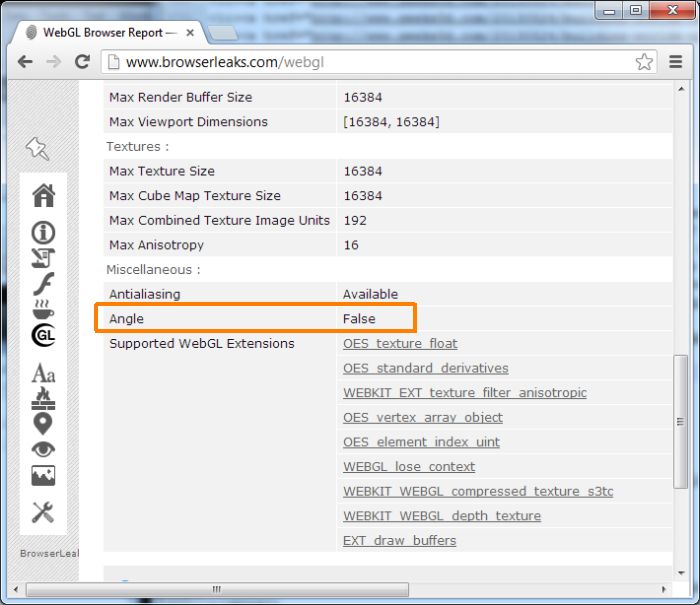- В Photoshop отсутствует опция ускорения OpenGL
- OpenGL 3.0 Not working with Qt on Windows
- Movavi Support
- Чем мы можем вам сегодня помочь?
- [Windows OS] Проблемы с OpenGL
- (WebGL) How to Enable Native OpenGL in your Browser (Windows)
- Update (2015.02.17)
- Проблемы OpenGL в Windows 10 [БЫСТРЫЕ РЕШЕНИЯ]
- 4 решения для устранения проблем OpenGL в Windows 10
- Как я могу исправить ошибки OpenGL в Windows 10?
- Решение 1. Удалите драйверы дисплея и переустановите последнюю версию
- Решение 2. Установите последние драйверы дисплея в режиме совместимости
- Решение 3 – Запустите SFC
- Решение 4 – Настройте свой ПК для лучшей производительности
В Photoshop отсутствует опция ускорения OpenGL
“Кручу, Верчу – Арбуз порезать хочу”…
Здравствуйте! Сегодня я вам расскажу про вот эту ошибку (чтобы не забыть, напишу сразу – это нужно для поворотов рабочего листа на 360 градусов. Эта новая функция была введена в версии CS4 и выше)
Could not complete your request because it only works with OpenGL enabled documents windows
Если вы уже встречали ее у себя, то это значит, что либо у вас не включена функция отрисовки OpenGL, либо видеокарта просто не поддерживает. Но если вы знаете, что проблема не в последнем, смотрим вот сюда “ Edit – Perferences – Perfomance “. Там будет окошко с настройкой графического процессора, в котором надо поставить галочку на “Enable OpenGL Drawing”

Вот и все. Перезапускаем программу, после чего можно свободно вертеть листом как нам будет угодно 🙂
О, нет! У вас отсутствует такая опция? Не беда!
Такое происходит обычно через ошибку при определении возможностей видеокарты программой. Чтобы это исправить, нужно зайти в реестр “HKEY_CURRENT_USER\Software\Adobe\Photoshop\11.0” там нужно создать 2 параметра DWORD :
- Первый с названием AllowOldGPUS и присвоить ему значение 1
- Второй DisallowOpenGLWindows со значением 0
Все, запускаем Photoshop, заходим в настройки и там должно появится наше значение. Не забудьте после включения перезапустить программу.
А главное помните, что при включённом ускорении OpenGL размер и количество редактируемых изображений будут ограничены объемом видеопамяти!
В общем крутим в свое удовольствие =)
А чтобы не упустить ни одной свеженькой новости, подпишитесь на RSS!
OpenGL 3.0 Not working with Qt on Windows
I’m working on a Qt project on Windows that heavily uses OpenGL. It was originally configured to use OpenGL version 2.1, and everything worked fine. Recently, I upgraded the OpenGL version in the code to 3.0. Now, the project crashes very early during initialization with the following error:
. and this is the line that the debugger stops on:
In global.cpp, it’s failing at the end of this block. Specifically, the line number given in the error message corresponds to the #endif line:
Looking at qopenglcontext.cpp, line 1238 is actually within a large comment block. Here is the code that directly follows, which is almost certainly the right place based on the error message above (the Q_ASSERT(qGuiApp) line):
Keep in mind these are standard Qt files and this is code I have never touched.
Here is a summary of what I’ve tried so far. Of course, none of these worked:
- Tried setting my environment variables like the following page suggests: http://doc.qt.io/qt-5/windows-requirements.html. Specifically, I set my QT_OPENGL var to desktop, angle, and then software, and nothing worked.
- As the same page suggested, I tried adding the following lines to my .pro file: «LIBS += opengl32.lib» and «LIBS += -lopengl32» (I added one line, tested it, removed it, then added the second line.)
- Tried un-setting the QT_OPENGL_DYNAMIC variable.
- Downloaded and ran OpenGL Extensions Viewer 4.1 and confirmed that my OpenGL exists and is setup just fine. The Render Test functionality proves that OpenGL is otherwise working on my system.
- Also successfully ran the HelloWorld OpenGL example that’s built-in to Qt. This ran fine, confirming that Qt is otherwise able to run OpenGL.
I’m out of ideas here. Any suggestions or knowledge would be welcome. Also, if you need more information please ask and I will respond promptly.
EDIT : Here is the beginning of main:
Movavi Support
Чем мы можем вам сегодня помочь?
[Windows OS] Проблемы с OpenGL
Изменено: Ср, 10 Фев, 2021 at 7:13 AM
OpenGL — это программный интерфейс, необходимый для написания и работы приложений, использующих двумерную и трёхмерную компьютерную графику. Версии OpenGL 2.1 и выше активно используется продуктами Movavi при применении определенной группы эффектов, а также в элементах интерфейса и зоне предпросмотра.
Проблемы с OpenGL могут проявляться самым различным образом на разных системах.
Их симптомами могут быть:
- Полное отсутствие видео в зоне предпросмотра в программе.
На месте видео может быть черный экран, белый экран, зеленый экран или вообще ничего не быть (логотип программы). - Некорректное отображение видео в зоне предпросмотра в программе.
Могут возникать различные артефакты, сильная пикселизация видео, и иные проблемы. - Невозможность запустить программу или определенный модуль в принципе.
При запуске могут появляться сообщения об ошибках «Программа завершила работу», «Runtime error» и другие. - Отсутствие добавленных переходов или эффектов в готовом видео (только для Видеоредактора).
Экспортированное видео может содержать ваши ролики и фотографии, но без переходов.
Чаще всего любой из этих симптомов означает, что Ваш графический адаптер не поддерживает требуемую версию OpenGL или некорректно с ней взаимодействует.
В первую очередь, определите, какой графический адаптер на Вашем компьютере, используя эту статью.
Если установка последней версии драйверов проблемы не решает, попробуйте включить программную реализацию OpenGL в меню программы Настройки — Общие.
Если Вы не можете запустить программу или в Вашей версии нет этого меню, загрузите библиотеку вручную:
Для 64-битных ОС, загрузите этот файл *.
Файл заархивирован, его необходимо разархивировать.
Для 32-битных ОС, загрузите этот файл. Разархивировать его не нужно.
Зайдите в установочную папку продукта Movavi.
Сделать это можно, кликнув правой кнопкой мыши на ярлык программы на рабочем столе, и выбрав пункт «Расположение файла».
Вставьте загруженный файл OpenGL32.dll в открытую папку с программой.
Попробуйте запустить программу и проверьте наличие проблемы.
Если программа была издана раньше 2017 года, используйте инструкцию для 32-битных ОС.
* Если браузер блокирует загрузку, нажмите Подробнее/Сохранить, либо попробуйте загрузку с помощью другого браузера.
(WebGL) How to Enable Native OpenGL in your Browser (Windows)
By default, both Firefox and Chrome use the ANGLE layer to render WebGL draw calls under Windows. ANGLE is an implementation of the OpenGL ES 2.0 specification that is hardware-accelerated via Direct3D 9.
If, for some reasons (for some Shadertoy demos for example), you want to use real OpenGL draw calls, you can enable native OpenGL in Firefox and Chrome.
In Firefox, just set the webgl.prefer-native-gl variable to true in the about:config page:
The nice thing with Firefox, is that the new setting is immediately operational.
Update (2015.02.17)
In recent version of Firefox, the webgl.prefer-native-gl variable has been replaced by webgl.disable-angle. And by default, webgl.disable-angle is set to false: native OpenGL is not used.
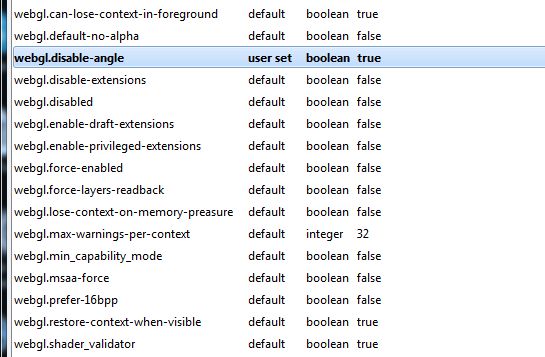
In Chrome, you have to add the following command line parameter: –use-gl=desktop. Just edit the Chrome shortcut and change the Target value:
Unlike Firefox, you need to close all Chrome instances to enjoy the new setting.
Now how to check that ANGLE is disabled? Just use this WebGL Browser Report app. Jump at the end of the page in the Miscellaneous section and you should find the ANGLE status:
Another way to check the native OpenGL support is the max texture size (or max viewport size). With recent desktop OpenGL implementations, the max texture size is 16k or 16384 pixels. If you see something like 8192, ANGLE is likely enabled because 8192 pixels is the max size of a texture with Direct3D 9.
Проблемы OpenGL в Windows 10 [БЫСТРЫЕ РЕШЕНИЯ]
4 решения для устранения проблем OpenGL в Windows 10
- Удалите драйверы дисплея и переустановите последнюю версию
- Установите последние версии драйверов дисплея в режиме совместимости .
- Запустите SFC
- Настройте свой компьютер на лучшую производительность
Windows 10 – отличная операционная система, и, несмотря на все основные улучшения, она все еще имеет некоторые проблемы и ошибки.
Пользователи сообщают о проблемах OpenGL, задержке FPS и графических картах. Однако есть несколько вещей, которые вы можете сделать, чтобы исправить эти проблемы. Эти проблемы вызваны в большинстве случаев отсутствием оптимизации драйверов для Windows 10.
Это означает, что если вы гладко запускали свои любимые игры в предыдущих версиях Windows, у вас могут возникнуть проблемы с графическими картами в Windows 10. Итак, как вы можете это исправить?
Как я могу исправить ошибки OpenGL в Windows 10?
Решение 1. Удалите драйверы дисплея и переустановите последнюю версию
- Для удаления драйверов дисплея перейдите в диспетчер устройств.
- Найдите адаптеры дисплея и щелкните их, чтобы открыть список установленных драйверов.
- Теперь вам нужно найти драйвер видеокарты из списка, в большинстве случаев это будет единственный элемент в списке, щелкните его правой кнопкой мыши и нажмите Удалить.
- После завершения процесса удаления необходимо перезагрузить компьютер.
- Обратитесь к производителю графической карты и найдите последние версии драйверов для вашей модели графической карты.
- Установите драйверы и посмотрите, сохраняется ли проблема.
Если Windows не может автоматически найти и загрузить новые драйверы, ознакомьтесь с этим руководством, чтобы быстро решить проблему.
Хотите последние версии драйверов для графических процессоров? Добавьте эту страницу в закладки и всегда оставайтесь в курсе последних и самых лучших.
Обновление драйверов вручную подвергает ваш компьютер риску, поэтому мы рекомендуем вам загрузить Средство обновления драйверов Tweakbit (одобрено Microsoft и Norton), чтобы сделать это автоматически.
Таким образом, вы защитите свою систему от повреждений, загрузив и установив неправильные версии драйверов.
Отказ от ответственности : некоторые функции этого инструмента не являются бесплатными
Решение 2. Установите последние драйверы дисплея в режиме совместимости
- Найдите название модели вашей графической карты и загрузите последние версии драйверов с сайта производителя.
- По завершении загрузки найдите файл установки драйвера.
- Щелкните правой кнопкой мыши файл установки и выберите «Свойства» в меню.
- Перейдите на вкладку «Совместимость».
- Находясь на вкладке «Совместимость», найдите и выберите «Запустить эту программу в режиме совместимости» и выберите нужную операционную систему в раскрывающемся списке.
- Нажмите OK и запустите установочный файл.
Знаете ли вы, что большинство пользователей Windows 10 имеют устаревшие драйверы? Будьте на шаг впереди, используя это руководство.
Решение 3 – Запустите SFC
Если некоторые системные файлы, используемые в вашей игре, отсутствуют или повреждены, у вас возникнет немало проблем и ошибок, в том числе ошибок OpenGL.
Вы можете быстро решить эту проблему с помощью средства проверки системных файлов. Для этого откройте командную строку от имени администратора и введите команду sfc/scannnow .
Нажмите Enter и подождите, пока ваша система не завершит процесс сканирования. Перезагрузите компьютер и проверьте, сохраняется ли проблема OpenGL.
Если у вас возникли проблемы с доступом к командной строке от имени администратора, то вам лучше ознакомиться с этим руководством.
Команда сканирования теперь остановлена до завершения процесса? Не волнуйтесь, у нас есть простое решение для вас.
Решение 4 – Настройте свой ПК для лучшей производительности
Если на вашем компьютере недостаточно ресурсов для игры, у вас могут возникнуть проблемы с OpenGL и другие проблемы. Поэтому убедитесь, что ваши настройки настроены на максимально возможную производительность игры.
- Зайдите в Настройки> выберите Информация о ПК
- Перейти к расширенным настройкам системы
- Выберите вкладку «Дополнительно»> «Производительность»> нажмите «Настройки».
- Установите флажок Настроить для лучшей производительности.
Вы не можете найти режим высокой производительности на ПК с Windows 10? Ознакомьтесь с этим руководством и решите проблему раз и навсегда!
Если у вас возникли проблемы с открытием приложения Настройка, обратитесь к этой статье, чтобы решить эту проблему.
Как вы можете видеть, большинство ошибок FPS, графических карт и OpenGL в Windows 10 вызваны несовместимостью драйверов с Windows 10.
Для получения дополнительной информации о предмете и других потенциальных исправлениях вы также можете проверить это специальное руководство.
Если эти решения не устранили ваши проблемы, вам придется подождать, пока производители оборудования выпустят новые наборы драйверов, оптимизированные для Windows 10.
Если у вас есть какие-либо другие проблемы, связанные с Windows 10, вы можете найти решение в разделе исправлений Windows 10.
Для получения дополнительных предложений или вопросов, обратитесь к разделу комментариев ниже.