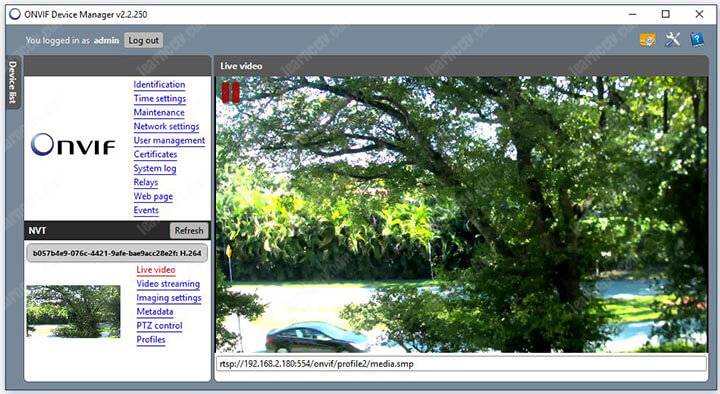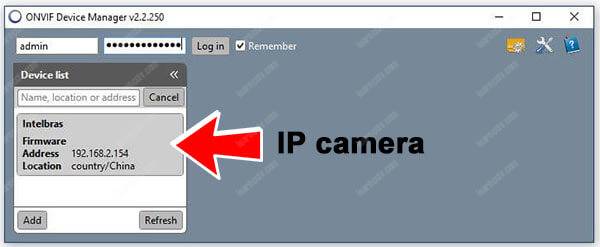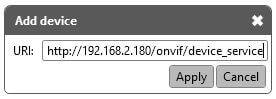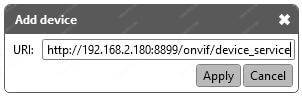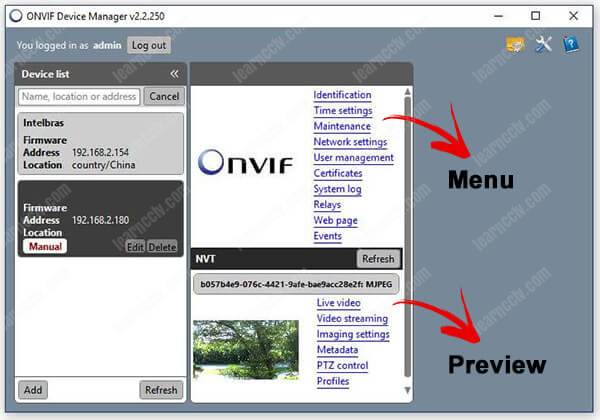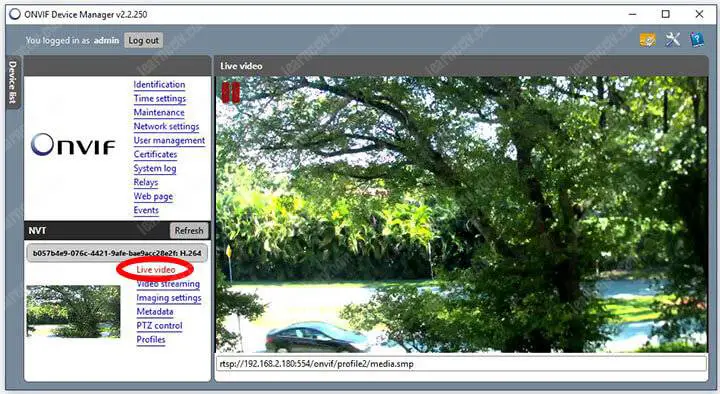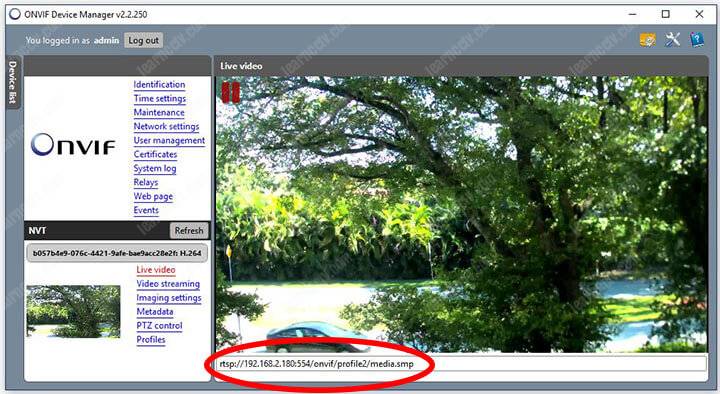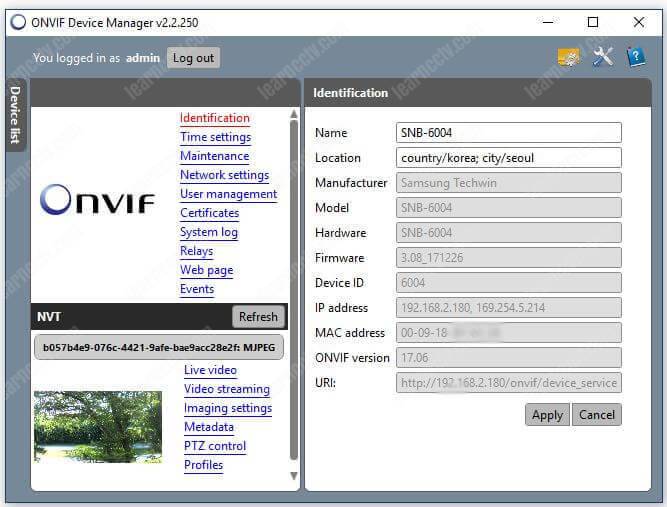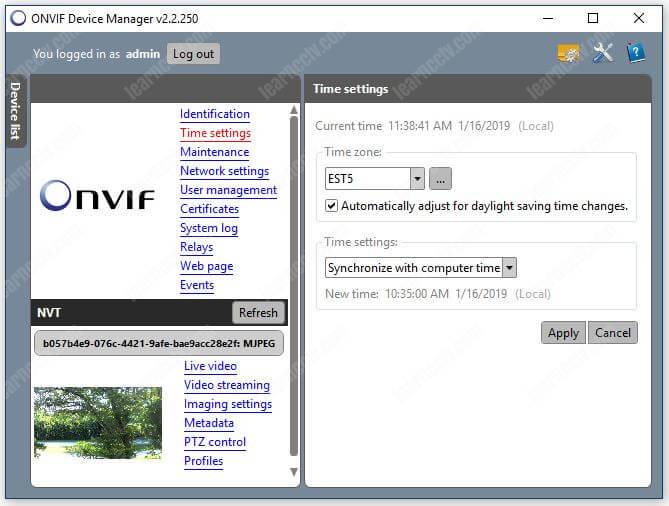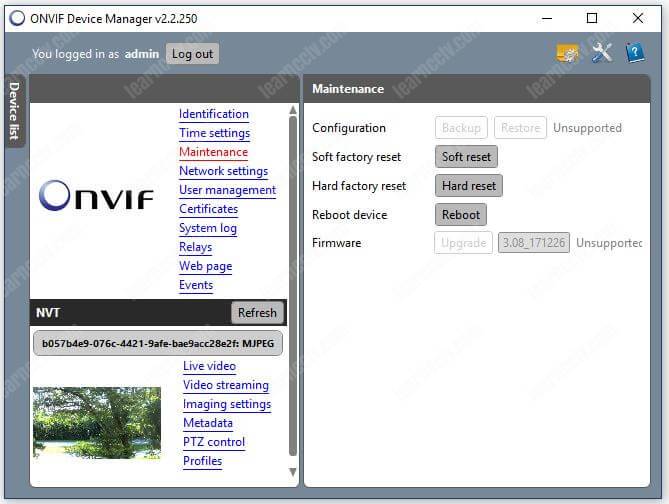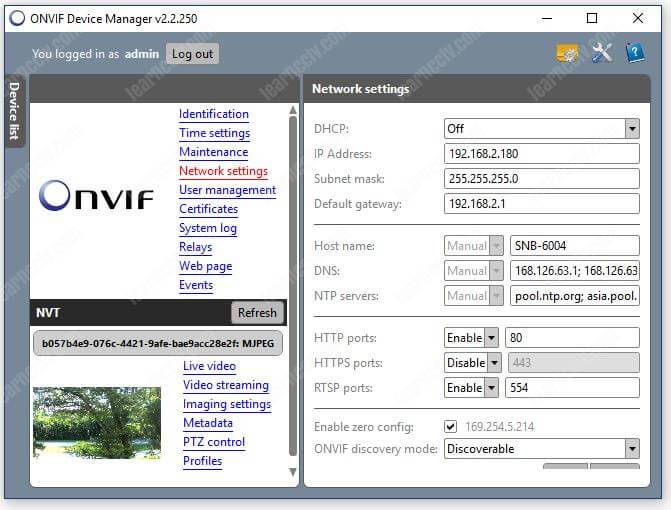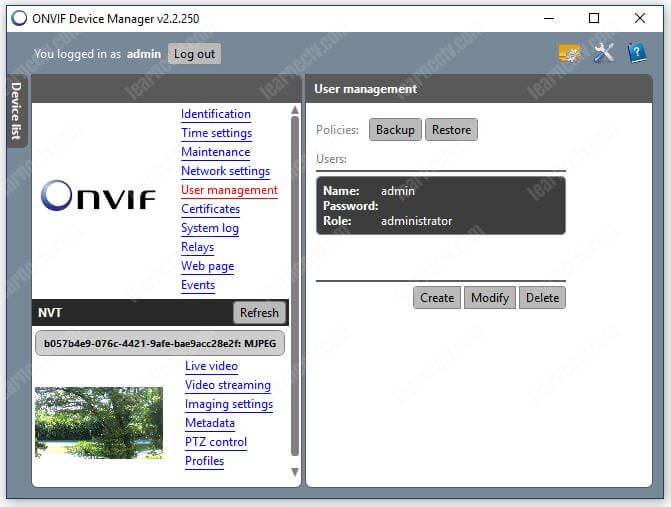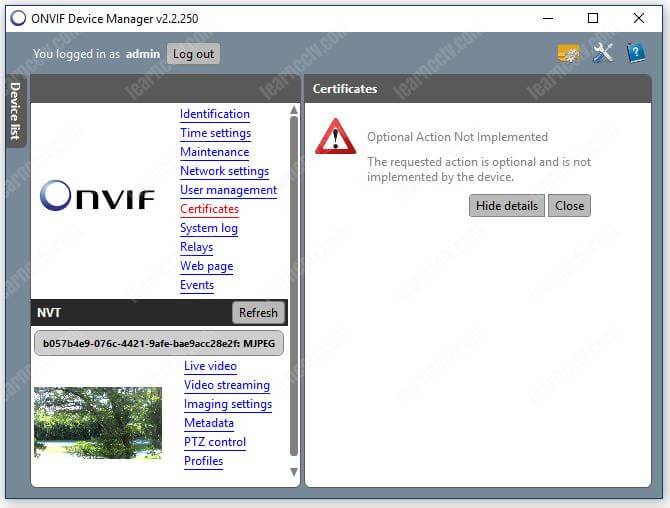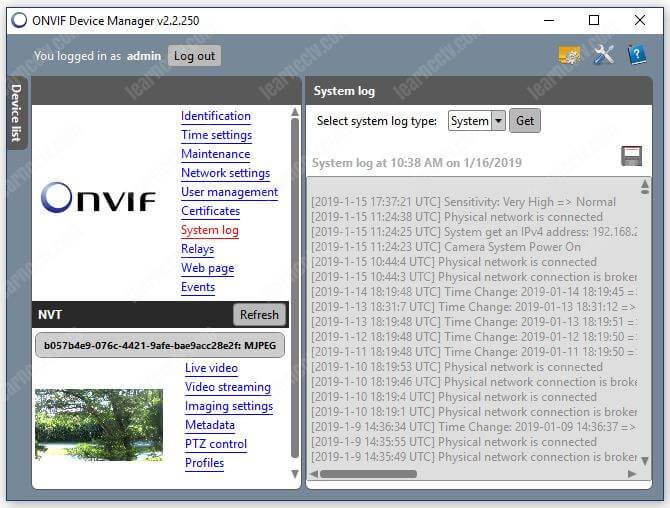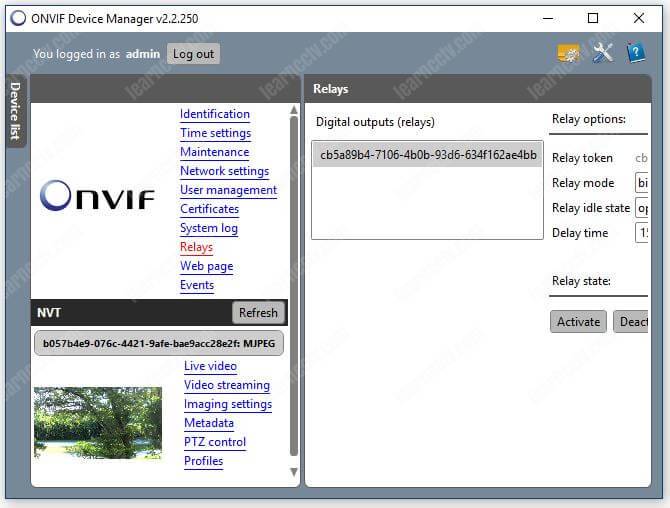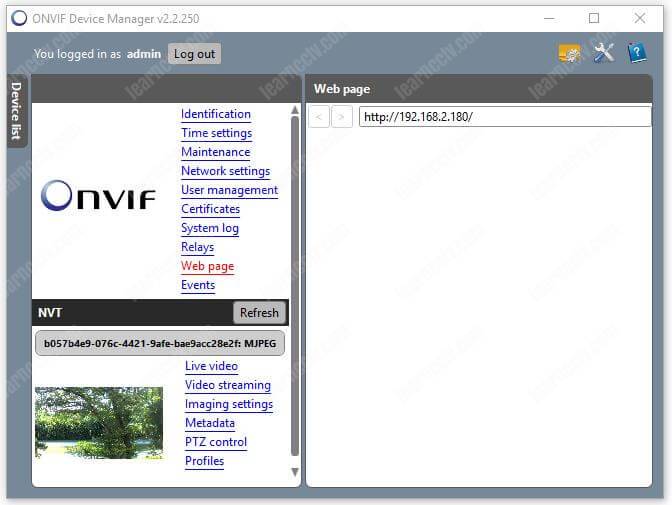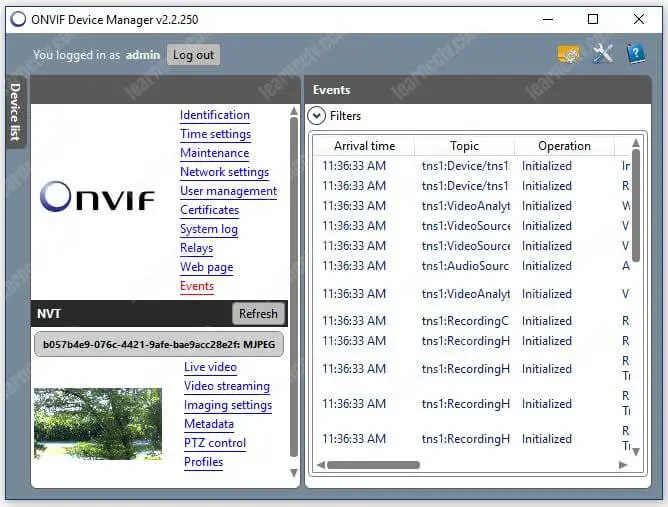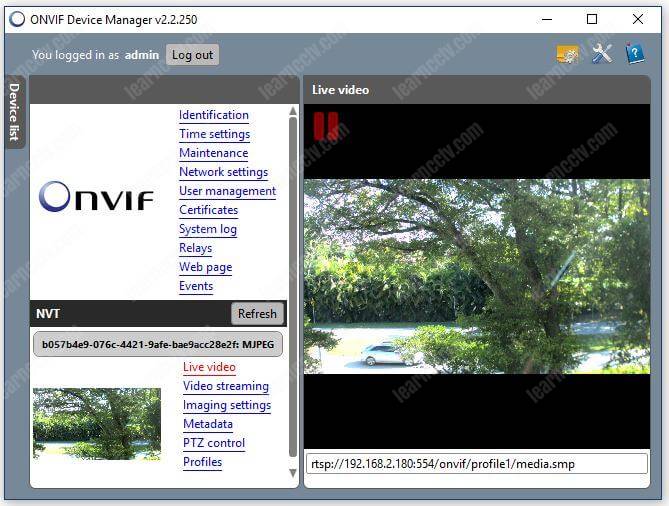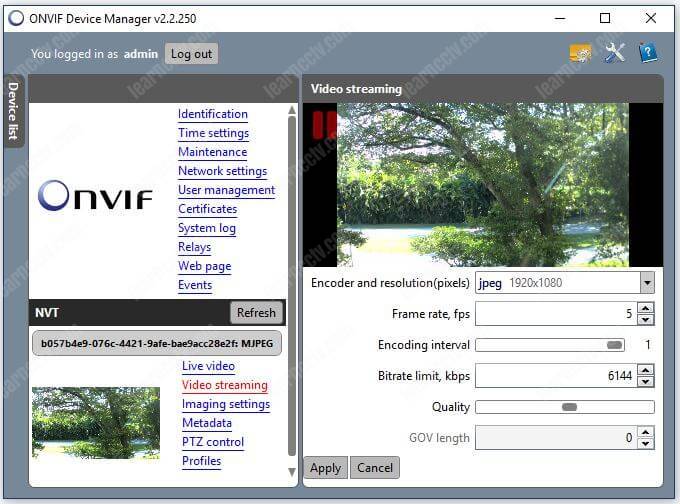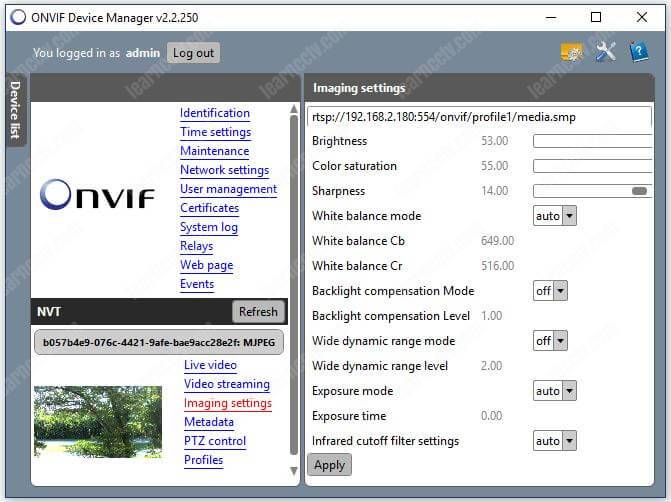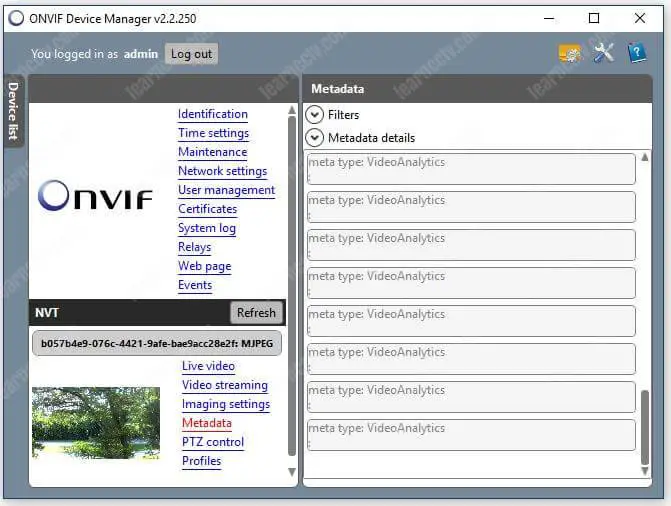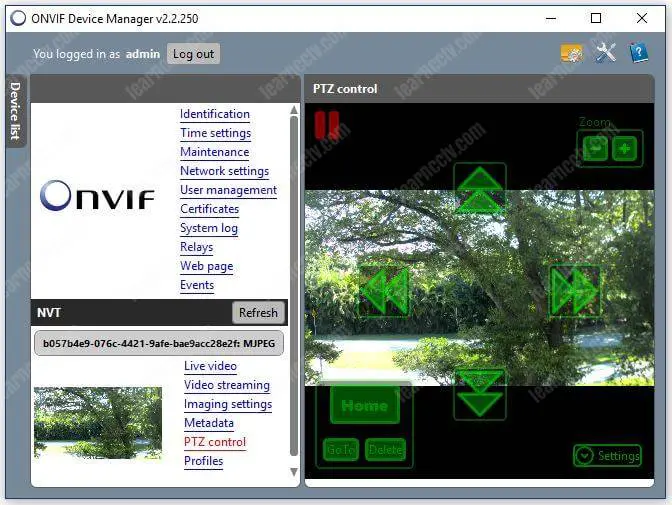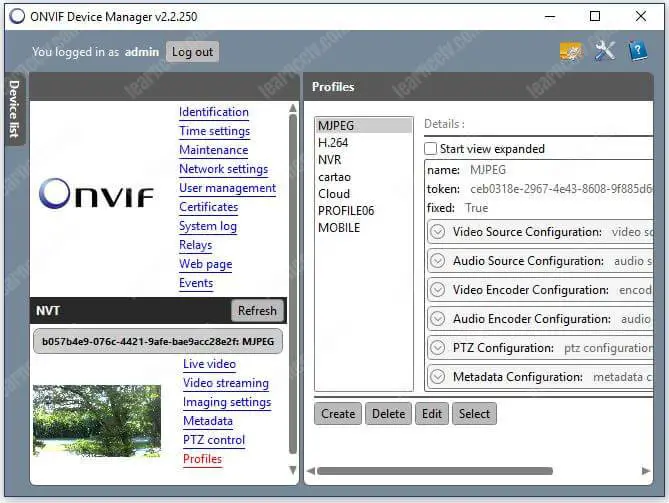- Бюджетное видеонаблюдение для прижимистых «чайников»
- ONVIF with Linux and Open Source
- Подключаемся к камерам по onvif
- Что такое ONVIF (Open Network Video Interface Forum)
- Полезные ссылки
- Суть протокола
- Точка входа
- Установим библиотеку onvif
- Hikvision DS-2CD8153F-E (Onvif 2.02)
- ONVIF Device Manager Review and Download (Test IP Cameras)
- What is ONVIF Device Manager?
- Download the ONVIF Device Manager
- The ONVIF Device Manager Interface
- ONVIF Device Manager Camera Info
- Camera live view
- IP camera profiles
- ONVIF Device Manager Menus
- Conclusion
- Learn more about surveillance cameras
Бюджетное видеонаблюдение для прижимистых «чайников»
Скоро будет 7 лет с момента написания статьи «Видеонаблюдение под Ubuntu для «чайников» (ZoneMinder)». За эти годы она не раз корректировалась и обновлялась в связи с выходом новых версий, но кардинальная проблема, а именно — стоимость IP видеокамер, оставалась прежней. Её обходили оцифровывая аналоговые потоки и эмулируя IP камеры с помощью USB «вебок».
Ситуация изменилась с появлением китайских камер стандарта ONVIF 2.0 (Open Network Video Interface Forum). Теперь любую камеру отвечающую стандарту вы можете настроить с помощью ONVIF Device Manager.
Более того, вы сразу можете увидеть адреса и параметры потоков вещания с камеры. Да, да. Теперь потоков, как минимум — 2, не считая звука. Один архивный — в максимальном качестве, другой — рабочий в меньшем разрешении.
Я буду рассказывать на примере камеры MISECU IPC-DM05-1.0 Купил её в «чёрную пятницу» по цене 1059,15 руб. Сейчас они подняли цену и я бы скорее приобрел GADINAN. Что в прочем, одно и то-же. В любом случае, аппаратная часть моей камеры определяется как hi3518e_50h10l_s39 не зависимо от того, какой логотип написан на коробке. Камера купольная, по факту представляет из себя шарик «на верёвочке» легко вынимаемый из гнезда-держателя. Если будете заказывать, обратите внимание, что блок питания надо покупать отдельно (DC 12V/2A). Я использовал БП от сгоревших китайских-же настольных часов. К сожалению, звука и управления позицией в камере нет. Для этих целей подойдет какой-нибудь беби-монитор типа этого или этого. Главное, что бы в названии было слово Onvif.
После распаковки и включения надо выставить IP адрес каждой камеры (по умолчанию у всех жестко 192.168.1.10), чтобы они не конфликтовали между собой. Это можно сделать в ONVIF Device Manager или штатной утилитой General Device Manage которая идет в комплекте, на мини CD. Далее, выставляем временную зону, параметры отображения дат и имя для каждой камеры. Создаем пользователей с правами «только для просмотра».
Веб-интерфейс камеры, программы CMS и интерфейс облака в браузере совершенно одинаковы, неудобны и требуют IE c ActiveX.
Благо, их можно с успехом заменить приложением XMeye установленным на Android или iOS. Но, прежде необходимо сделать нашу камеру видимой для облака. Для этого откройте порт по которому работает Onvif (8899) на вашем коммутаторе. В моём случае — это NAT Setting-Virtual Server. Если камер несколько, то внутренний порт для каждого IP оставляете прежним, а внешний меняете на пару значений. Далее, камера сама постучится в облако и предъявит свой индивидуальный CloudID. Вам нужно будет только добавить его в свой профиль в облаке.
Собственно, сама по себе камера уже может детектить движение, стримить видео и отправлять аллармы. Вкупе с облачным сервисом XMeye — это готовый сервис мониторинга.
Если вам хочется иметь свой собственный регистратор с архивами, и вы любите Windows, то ставьте бесплатные iSpy, или SecurOS Lite (до 32 камер) или бесплатную-же версию (до 8 камер) Xeoma. Кстати, у последней есть версии для Mac OS X, Linux включая ARM и Android.
С настройками не должно возникнуть проблем, так что можете дальше не читать. Остальная часть статьи написана для Linux.
Я был приятно удивлен обнаружив в Zoneminder v.1.30.0 визард для настройки ONVIF камер. Он позволяет подключить к консоли любой из потоков идущих с камеры в зависимости от аппаратных возможностей и потребностей оператора.
Установка и настройка Zoneminder никогда не были лёгким занятием. Последняя версия вышла особо капризной и требует предварительной установки веб-сервера LAMP, с последующим выполнением ряда дополнительных действий. Поэтому, приведу старый «джедайский» способ подключения камеры для более старых версий:
1. Определите адреса потоков через ONVIF Device Manager или Xeoma. У вас должно получиться что-то похожее:
Не забудьте заменить звездочки (*) своими данными.
2. Проверьте адреса в проигрывателе VLC. Меню-Медиа-Открыть IRL
Источник
ONVIF with Linux and Open Source
У кого есть опыт взаимодействия с ONVIF ip камерами — проконсультируйте, пожалуйста, по двум вопросам:
— существуют ли свободные/альтернативные прошивки для ip-камер? Если — да, прошу указать где и как их искать (универсальны ли, или под каждый чип своя и т.п.). Заказал две разные камеры, через вебинтерфейс ни посмотреть в них не получается, ни настроить — требуется ActiveX.
— посоветуйте ПО для работы с ONVIF ip камерами под Linux, хорошо бы чтобы была поддержка ARM так, чтобы было возможно сделать из мини-компьютера видео-регистратор, а не только посмотреть что там на камерах в сети.
cast 
— посоветуйте ПО для работы с ONVIF ip камерами под Linux,
всё плохо, нету его
есть под embeded linux в платках от xiongmaitech, можно скачать SDK и посмотреть внутри.
посоветуйте ПО для работы с ONVIF ip камерами под Linux
Linux Xeoma ©: cписок поддерживаемых камер ©.
ну дык еще есть Bluecherry и куча веб-говна типа shinobi, kerberos.io, не говоря про ivideon, тс, насколько можно понять, спрашивает что-то типа ONVIF Device Manager, но под этот ваш.
насколько можно понять, спрашивает что-то типа ONVIF Device Manager, но под этот ваш.
Ну, тогда ещё можно приспособить Veyesys Rapidvms © с открытым кодом кроме некоторых бинарных модулей.
— существуют ли свободные/альтернативные прошивки для ip-камер?
есть огрызки чего-то рассыпанные по гитхабу типа https://github.com/hi35xx готового и упакованного на сегодняшний день нет и по ряду причин это сделать очень сложно
— посоветуйте ПО для работы с ONVIF ip камерами под Linux, хорошо бы чтобы была поддержка ARM так, чтобы было возможно сделать из мини-компьютера видео-регистратор
открытое не подскажу, закрытое есть наш flussonic, под армом ещё работает avreg (у них вроде даже бесплатные варианты были)
Благодарю всех поучаствовавших в обсуждении.
Пока из перечисленного посмотрел только на Xeoma — подхватила обе камеры сразу, судя по всему, возможностей у нее достаточно, но недоступный лично для меня интерфейс, какие-то пиктограммы.
AVReg и Veyesys Rapidvms планирую попробовать в ближайшие дни.
Источник
Подключаемся к камерам по onvif
Что такое ONVIF (Open Network Video Interface Forum)
ONVIF — это стандарт сферы видеонаблюдения, содержащий протоколы взаимодействия IP камер, IP серверов (кодировщиков), регистрасторов, основанный на POST XML запросах.
В данной статье я буду придерживаться следующей терминологии:
- Service — служба (Например: device management service — служба управления устройством);
- PSIM (Physical security information management system) — автоматизированный охранный программный комплекс;
По типу устройств ONVIF подразделяется на несколько профилей:
- S — профиль IP камер, кодировщиков, других IP видео устройств (потоковое аудио и видео, управление параметрами потока, изображения и вещания);
- C — профиль систем контроля доступа основанных на IP (сигнализация, блокировка, разблокировка дверей и т.п.);
- Q — профиль упрощенного механизма настройки и расширенной безопасности (настройка устройств, обновление, NTP, SSL, мониторинг)
- G — профиль сетевых видеорегистраторов (NVR), систем управления зданиями и PSIM (управление и контроль записи, передача аудио и мета-информации);
Устройство поддерживающее ONVIF может поддерживать несколько профилей. Например камера с функцией записи может поддерживать профили S и G.
По предоставляемые протоколом ONVIF службы (более подробно можно ознакомиться на официальном сайте), также привожу характерные url служб для устройств с которыми я работаю:
- Access Control
- Action Engine
- Advanced Security
- Analytics http://onvif_host/onvif/Analytics
- Device IO http://onvif_host/onvif/DeviceIO
- Display
- Door Control
- Imaging http://onvif_host/onvif/Imaging
- Media http://onvif_host/onvif/Media
- PTZ (Pan, tilt, zoom — панорамирование, наклон, масштабирование)
- Receiver
- Recording Control
- Recording Search
- Replay Control
- Video Analytics Device
- Events http://onvif_host/onvif/Events
Любое устройство поддерживающее ONVIF поддерживает функции ядра, а дальше есть различия по назначению, например у регистратора нет поддержки PTZ и Door Control.
Поддержка сервисов по типам устройств:
- NVD (Network video display) — устройства получающее видео изображение по сети и отображающее ее (Core, Streaming, Receiver, Display, Device IO);
- NVT (Network video transmitter) — IP камера или кодировщик (Core, Media, Streaming, Device IO, Imaging, PTZ, Analytics);
- NVA (Network video analytics) — устройство поддерживающее обработку информации, аналитику и передачу meta информации (Core, Streaming, Receiver, Analytics, Video Analytics Device, Device IO);
- NVS (Network video storage) — устройства записи с NVT, как правило с поддержкой профиль G (Core, Streaming, Recording Search, Replay Control, Device IO, Receiver, Recording Control);
Полезные ссылки
Полная документация по ONVIF 2.5 на официальном сайте onvif
Спецификация ядра ONVIF на официальном сайте onvif
Полезная программа для изучения протокола — onvif device manager
Самый лучший кроссплатформенный сниффер — wireshark
Список всех функций onvif — список всех функций
Суть протокола
Протокол onvif относится к протоколам RPC с удалённым вызовом процедур на базе web-сервиса. В основе лежит WSDL — XML описание веб-сервиса. Обмен сообщениями также происходит с помощью XML сообщений (SOAP пакетов), последовательностями XML запрос-ответ.
Точка входа
Спецификация ядра onvif в разделе 5 (описание веб-сервисов) определяет единую точку входа для всех устройств для службы управления устройством:
Для работы с камерами по протоколу onvif в языке python существует python-onvif.
Установим библиотеку onvif
Находимся в директории /onvif_cameras/ Виртуальное окружение /onvif_cameras/env/ Важно! Путь к виртуальному окружению необходим поскольку при установке onvif скачивается пространства имен, схемы данных в папку wsdl
Hikvision DS-2CD8153F-E (Onvif 2.02)
- Подключимся к камере
- Определим сервис
- Получим информацию об устройстве
- Посмотрим и установим системное время
- Перезагрузим камеру
Посмотрим все сервисы
Так же можно определить отдельный сервис, что гораздо быстрее и посмотреть все сервисы аналогично
Посмотрим системное время на камере
Установим время через словарь dict или через определение объекта времени. Второй вариант при установке времени если будет задан неверный аттрибут вызовет ошибку, что очень удобно.
или определим объект времени
Для написания скриптов на bash очень не плохо подходит ONVIF CLI
Источник
ONVIF Device Manager Review and Download (Test IP Cameras)
If you want to test your IP camera to make sure it is compatible with ONVIF just use the ONVIF Device Manager. It’s FREE software (you can find it here).
Read this article to get the software running like the picture below.
What is ONVIF Device Manager?
ONVIF Device Manager is a FREE software used to test and manage network video transmitters such as IP cameras, DVRs, NVRs and Encoders which are compliant with the ONVIF protocol. It was developed by the company Synesis located in Moscow, Russia and it’s distributed under the GNU General Public License.
==> If you don’t know what ONVIF is, I highly recommend you to read the article: What is ONVIF which has a good introduction on the topic and also the article ONVIF protocol, the benefits, and drawbacks which shows in details some important information you should know.
Download the ONVIF Device Manager
The last version of the ONVIF Device Manager is the 2.2.5.
At least this is the last official version I could find available for downloading (just in case you have a newer version, please leave a comment below this article).
Just click the link below to download the ONVIF Device Manager 2.2.5.
The ONVIF Device Manager Interface
The interface of the software is very basic. On the left side, there are boxes to input the username and password the software should use when trying to connect to the camera and the basic information about the IP camera that was found.
Note the «Add» button on the bottom left side which allows you to input the camera IP manually in case the software didn’t find the camera automatically.
After pressing this button a new window pops up to let you input the information.
Just replace the IP address and don’t change the rest of the information that is there. As you can see in the picture, I just input the IP 192.168.2.180 so the ONVIF Device Manager can find my IP camera in the network.
If your IP camera uses another ONVIF port other than the 80, just input the port number after the IP Address and use a colon (:) to separate the information:
eg: http://192.168.2.180:8899/onvif/device_service
Note: In most cases, you don’t need to change the port number, however sometimes the IP camera comes with a different ONVIF port setup. Just check the camera manual or the network menu to make sure you have the correct info.
ONVIF Device Manager Camera Info
After adding the IP camera to the software, you can select the camera on the left side and see the information on the right side of the software.
There’s a menu on the right top and a live video preview at the bottom right.
Now it’s easy, you just to navigate through the menus to check the information you need and also see the live video stream and profiles available in the camera.
Camera live view
Just click the «live view» menu to watch the live video streaming from your IP camera. That is the proof your camera works with the ONVIF protocol.
The ONVIF Device Manager can pull different videos streaming from the IP camera with different resolution, frame rate, and compression. All depends on the configuration that is available in the camera profiles.
If you see a low-quality or choppy video stream, don’t worry because that could be related to the profile the software is pulling the video from. You just need to go the camera menu and adjust the profiles accordingly or test other profiles by just selecting them in the ONVIF Device Manager interface (more on that later).
IP camera profiles
The number of video profiles available in the IP camera depends on the make and model your using. Professional security cameras use to have a higher number of profiles available ( usually in the more expensive models).
The ONVIF Device Manager can show you which profile is being pulled from the camera and what is the RTSP command used to stream the video.
See the picture below for details.
Can you see there’s a text string at the bottom of the image ?
This one shows rtsp://192.168.2.180:554/onvif/profile2/media.smp.
That’s the RTSP command used to stream the video and you can see it contains the profile2 information, which means the software is pulling the 2nd camera profile. The video quality depends on this camera profile configuration.
ONVIF Device Manager Menus
See the information provided by the ONVIF Device Manager
Identification: All the camera details such as Name, Location, Manufacturer, Hardware, Model, Firmware, Device ID, IP, MAC, and ONVIF Version.
Time settings: It’s very important to keep the correct date and time in your devices, so they can work correctly. You can check this information here.
Maintenance: It’s possible to reset the device just by sending ONVIF commands to it. This menu shows the options for Soft Reset, Hard Reset, and Reboot.
Network settings: This menu shows everything related to the device network such as IP address, DHCP, ports, and DNS configuration.
User management: You can manage the device users from this menu, It’s possible to create, modify, delete and even backup and restore policies.
Certificates: If your device is using a secure version of the http protocol, you can manage the certificates from this menu.
System log: Check the log directly from this menu.
Relays: If your IP camera or device has I/O inputs you can see them here.
Webpage: This menu just allows you to check the camera via a web browser, a separated browser is opened to let you login and manage the camera.
Events: You can see everything is happening in the device just by looking at this menu which shows Device initialization, recording, etc.
Live Video: This screen basically shows the live video stream and the RTSP and profile information ( as explained earlier).
Video Streaming: You can change the video settings such as resolution, frame rate, compression, GOV (Group of Vectors), quality and encoding interval.
Image settings: This menu allows the configuration related to the camera image quality, such as brightness, color saturation, white balance, exposure, etc.
Camera metadata: Metadata about the events such as video analytics is shown here. The camera or device must have such features.
PTZ control: If you are using a PTZ camera, it’s possible to control it from this menu by sending ONVIF compliant commands.
Profiles: Here you can see the profiles available in the camera, the image below show an example with 7 of them (this camera allows to have up to 10 profiles).
Conclusion
You can use the ONVIF Device Manager to test your IP cameras before using it with surveillance software and platforms, so you can make sure the protocol is implemented and you can also find out which version it’s using.
Please read the other articles about ONVIF, since it’s very important to know as much as possible about this protocol. See the links below.
Learn more about surveillance cameras
If you want to become a professional CCTV installer or designer, take a look the material available in the blog. Just click the links below:
Please share this information with your friends.
Claudemir Martins is a former Samsung Engineer with 19+ years of experience in the surveillance industry. He has been traveling around 17 different countries to teach people how to design, and install CCTV systems. He is currently working for Axis Communications as a Technical Services Engineer and living in the United States with his family.
Источник