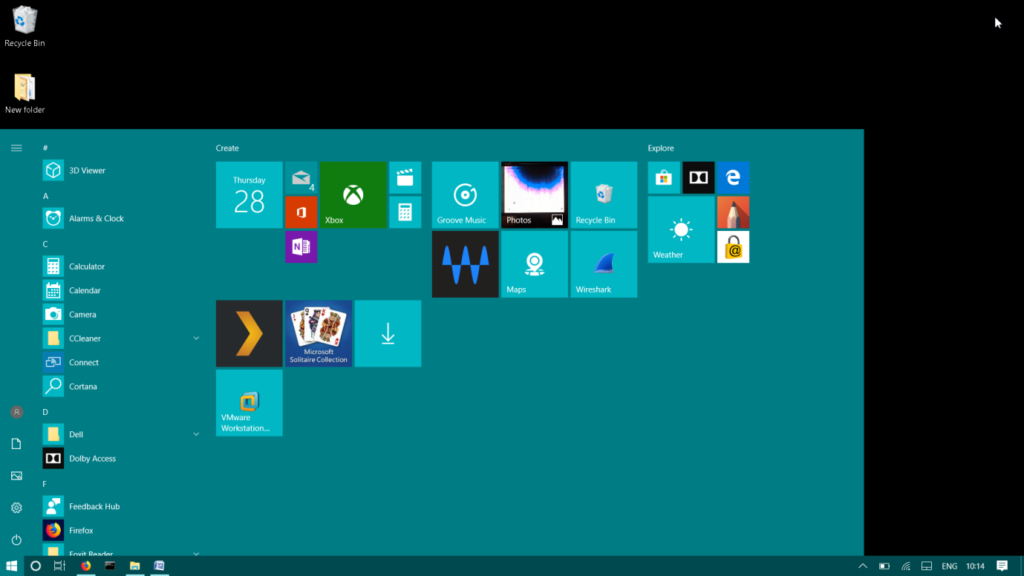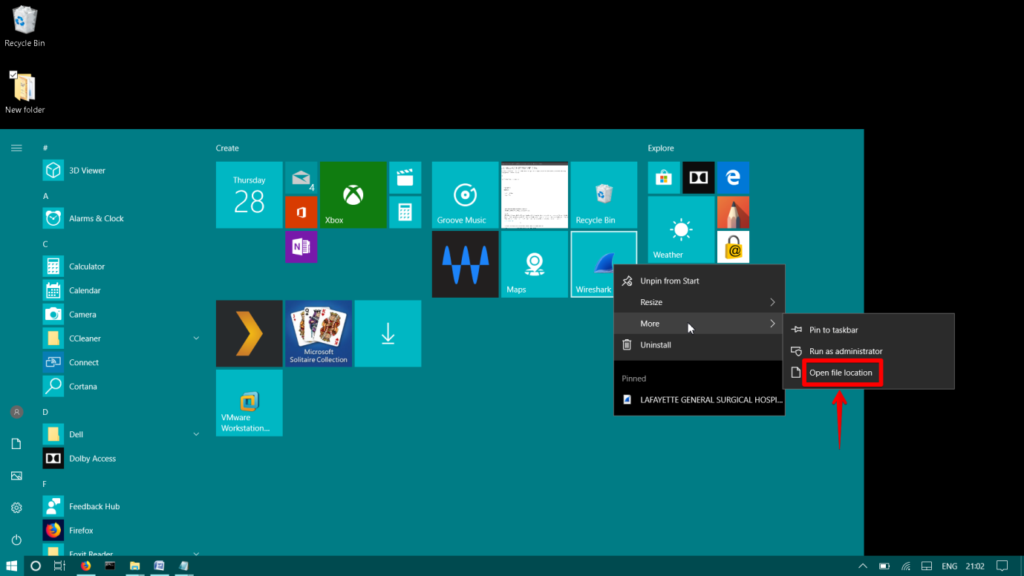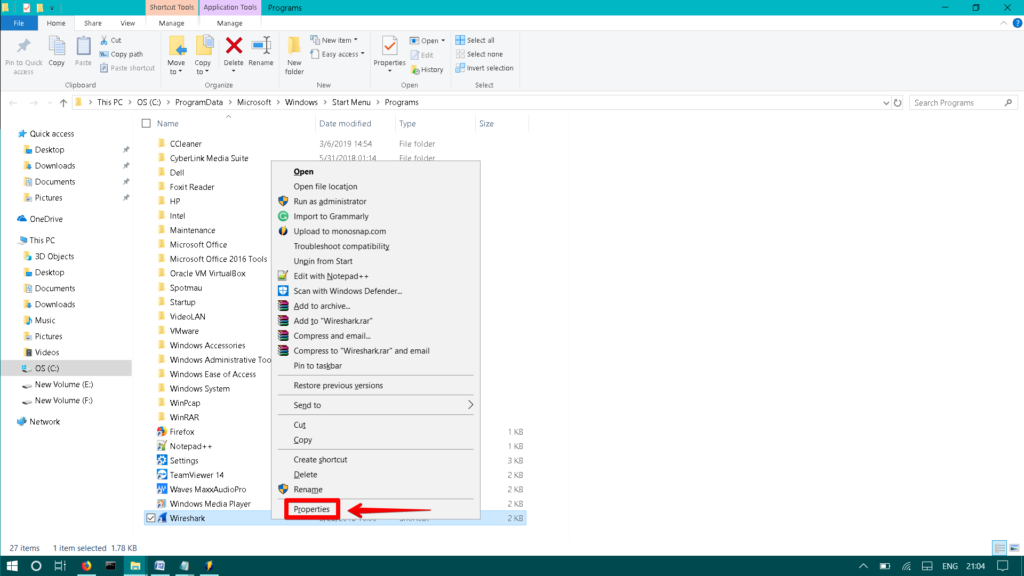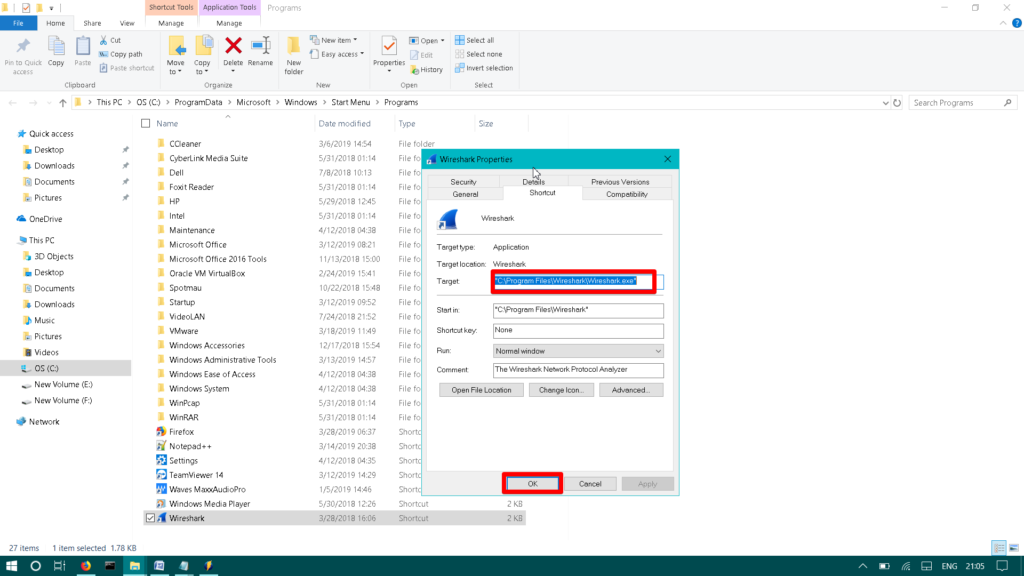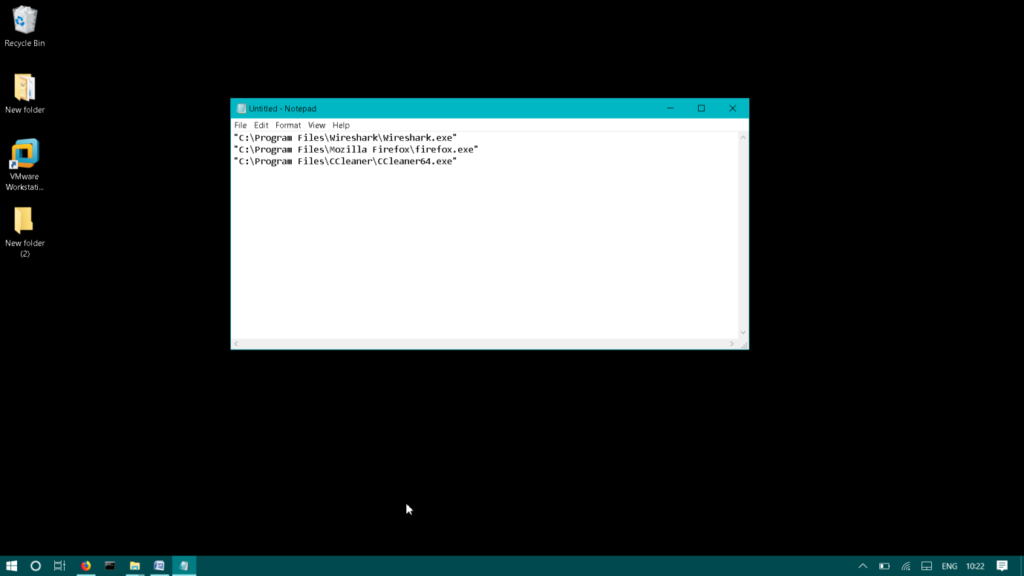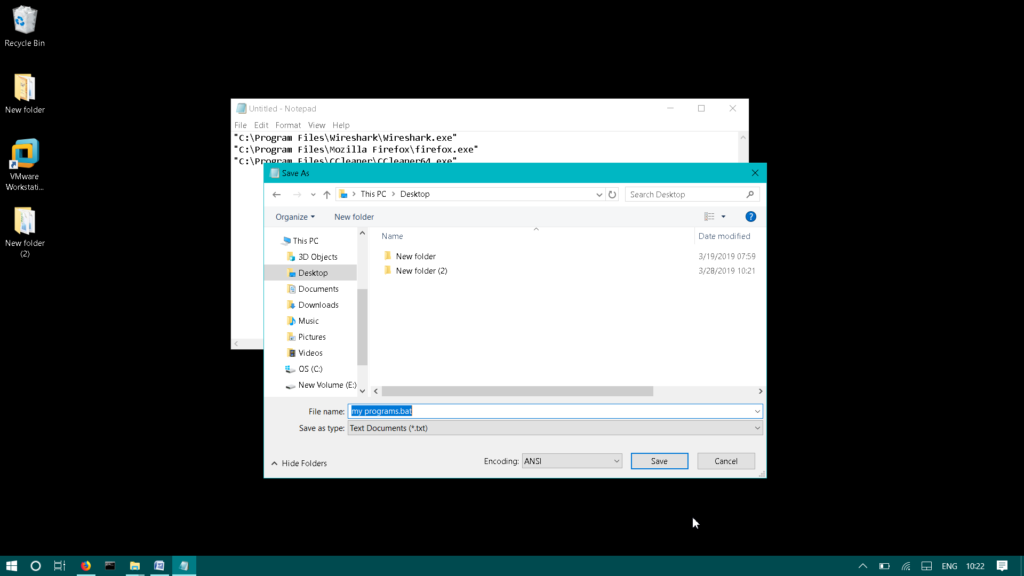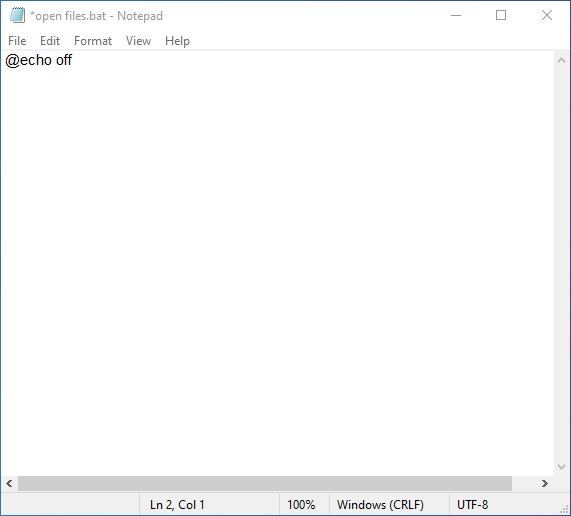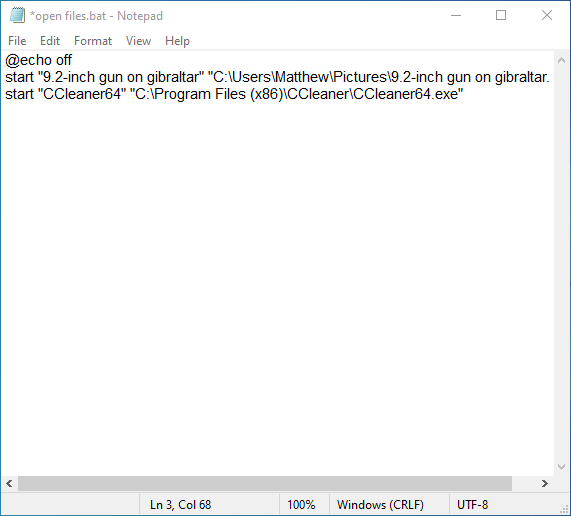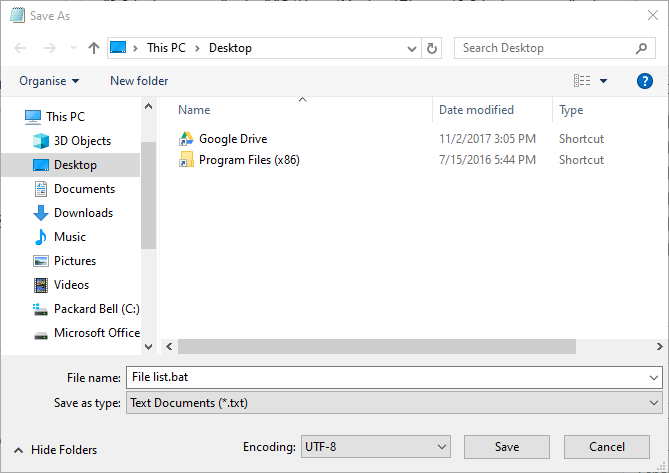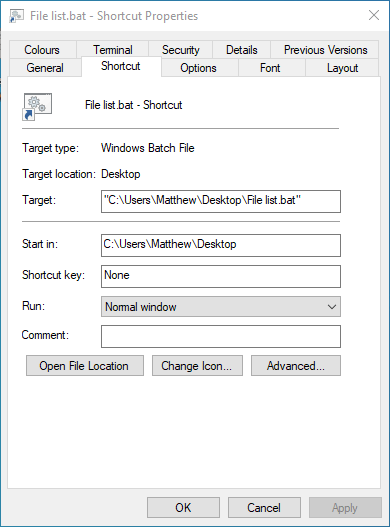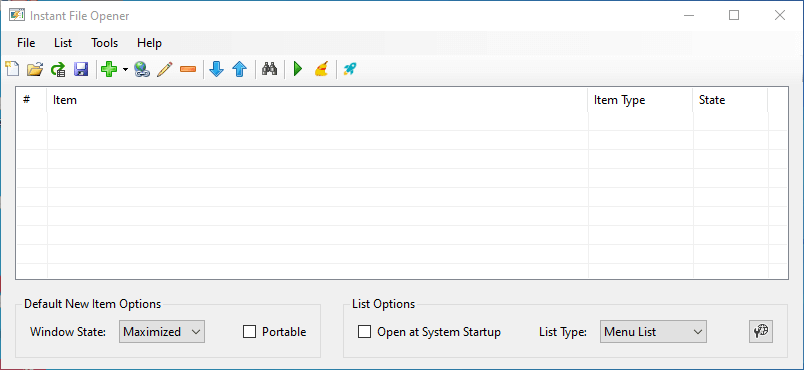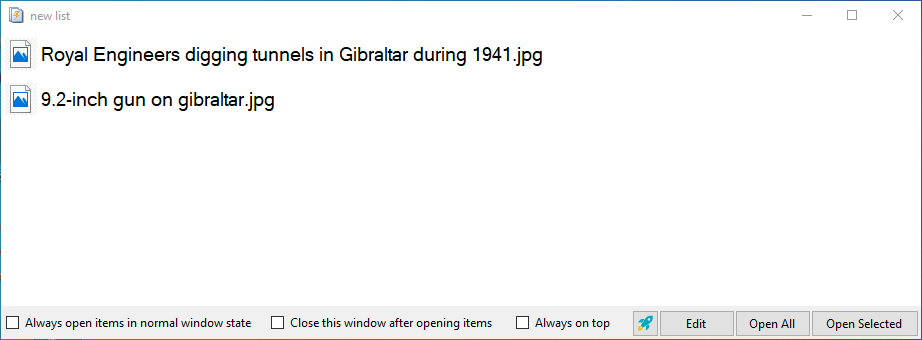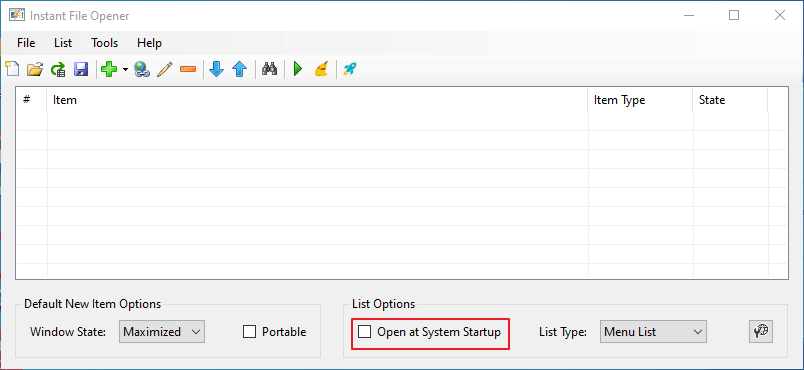- Open Multiple Apps at Once in Windows 10
- Open Multiple apps at once using the start menu
- Open Multiple apps at once using a batch file
- How to Open Multiple Programs in Windows at Once
- How to Create a Batch File in Windows
- Schedule Batch File on PC Startup
- How to open multiple files at once in Windows 10
- How can I open multiple files at once in Windows 10?
- 1. Set up a batch file
- 2. Open multiple files with Instant File Opener
Open Multiple Apps at Once in Windows 10
There are many programs which you use every day to perform your daily tasks. You have to open all programs one by one from the start menu, desktop or from the taskbar. What if you would open multiple programs within seconds from one place?
There are two methods using which you can open multiple programs at once instead of opening them separately.
Open Multiple apps at once using the start menu
Before using this method, make sure you pin your daily use apps in the Start menu.
Press window key from your keyboard to open the start menu.
Then press and hold the windows key, while clicking on the multiple apps tiles. Do not release the windows key during this process.
Instantly, it will start opening all the apps in the background. After all the specified programs are opened, release the windows key.
Open Multiple apps at once using a batch file
Batch files allow opening multiple programs simultaneously. To begin with, create a batch file, then enter the path of the programs that you use daily and want them to open at once.
To start with, open start menu by pressing the windows key.
Right-click the desired program and then click on Open file location.
That will open the File Explorer window right into the program location. Right-click the program and then click Properties.
From the General tab, copy the location of the program.
Then open Notepad editor. Paste the path you have copied.
Repeat the same process with the other programs.
Once you have added the paths of all programs, save the Notepad file as .bat extension.
Now double click the batch file you just created. By doing so, your specified programs will launch instantly.
In this article, I have described how to open multiple programs at once. Using these methods, you can easily save your time and efforts from launching programs one by one.
How to Open Multiple Programs in Windows at Once
This trick is not just for lazy people
Why would you ever want to open multiple programs at once in Windows? Recently, I had someone at my office ask me how they can open several desktop applications at one time without having to click on each application individually.
Normally, I would have called the person lazy and told them to stop bothering me, but since this person was performing a repetitive task and needed to open the same applications every day, I thought I would come up with a solution.
I also found that I usually open a couple of programs every morning no matter what: Chrome for Internet browsing, Outlook for checking email, and Visual Foxpro for writing code (since I’m a programmer). So instead of clicking on three icons, I decided to create what is called a batch file to open all three applications at once!
You can create batch files in Windows very easily and all you need to create them is Notepad! Also, I cover how you can use Task Scheduler to run your batch file when your computer boots so that the programs start without even having to click once!
How to Create a Batch File in Windows
Step 1. First, open Notepad
Step 2. Copy and paste the line below as the first line in the file:
@echo off
Echo off basically tells Windows to not give you any messages or popup windows when running the commands in the batch file.
Step 3. Now we need to actually call the executable for each of the three programs that we want to open. So in our example, I want to open Firefox, Outlook, and Foxpro. The next three lines would look like this:
start “Chrome” “C:\Program Files (x86)\Google\Chrome\Application\chrome.exe”
start “Outlook” “C:\Program Files\Microsoft Office\Office12\Outlook.exe”
start “Foxpro” “C:\Program Files\Microsoft Visual FoxPro 9\vfp9.exe”
There are three parts to each command above, which I explain below:
start – That is the command used in batch files to open programs
“App Name” – The second parameter is the name of the application you are going to be opening. You can put any name you like here since it only uses this parameter for title purposes.
“App Path” – The last parameter is the actual path to the executable file for the program.
You can always find the path of a program by right clicking on the icon and going to Properties. For example, if I wanted to know the path to the executable file for Firefox, I would right-click and choose Properties.
Now all I need to do is look at the path in the Target box and simply copy and paste that into my batch file script.
Note that there are certain shortcuts where the Target box will be empty like shown below, mostly with Microsoft Office programs.
If this is the case, you have to manually go and look for the EXE file on the system. For Office, everything is located in C:\Program Files\Microsoft Office\Officexx if you installed the 64-bit version or C:\Program Files (x86)\Microsoft Office\Officexx if you installed the 32-bit version. The application files are usually just the name of the program like EXCEL, WORD or POWERPOINT.
After you have added all the entries to your file, the batch file should look something like this:
Now all you have to do is actually save it as a batch file, which is very easy. Go to File and click Save As. Give your file a name like “Test.bat“. Note that I added the .BAT to the file name manually. Lastly, change the Save As Type to All Files instead of Text Documents.
That’s it! You should now go ahead and test out your batch file and see if all of your programs load up. One thing I have found is that loading applications via a batch file is much faster for some reason. I’m not really sure why, but Chrome, Outlook and Firefox all loaded several seconds faster than when I normally click on them.
Schedule Batch File on PC Startup
Now let’s schedule our batch file to run when we first log into Windows. To do this, click on Start, type in task scheduler and click on the first link.
Don’t become overwhelmed looking at the interface because we only have to create a very simple task. On the right hand side, you should see a link to Create Basic Task. Go ahead and click on that.
Now give your basic task a name, which can be whatever you want. You can also give it a description if you like. Click Next when done.
The next step is to choose the trigger. In our case, we want the batch file to be run when we log onto the computer, so choose When I log on. That’s the only option that really makes sense anyway.
The next step is to choose an action. In our case, the action will be to run our batch script, so choose Start a program.
Finally, we have to actually choose the batch file we want to run when we log onto the computer. Go ahead and click on the Browse button and navigate to the location of your batch file.
Click Next and then click Finish. Now go ahead and restart your computer and the programs should open when you log into Windows! Pretty neat, huh? If you have any questions, post a comment. Enjoy!
Founder of Online Tech Tips and managing editor. He began blogging in 2007 and quit his job in 2010 to blog full-time. He has over 15 years of industry experience in IT and holds several technical certifications. Read Aseem’s Full Bio
How to open multiple files at once in Windows 10
You may often need to open multiple files on your Windows 10 PC. So, it would be great if File Explorer included a file list feature with which you could set up saved lists that you could click to open all files included in them.
Then you could open multiple images, documents, music, spreadsheets, and even .exe files within the saved list with a single click.
Well, Microsoft has not incorporated such a feature into File Explorer. Nevertheless, you can still set up file lists with which to open multiple files at once. This is how you can open multiple files at once with a batch file or third-party software on Windows 10.
How can I open multiple files at once in Windows 10?
1. Set up a batch file
- To open multiple files at once with a batch file, press the Windows key + Shotkey.
- Enter ‘Notepad’ in the search box, and then select to open that text editor.
- Enter ‘@echo off’ at the top of the text file as in the snapshot shown directly below.
- Then enter the open file command as follows: start . For example, to open the CCleaner software, users would enter something like start “CCleaner64” “C:Program Files (x86)CCleanerCCleaner64.exe” in the text editor as shown directly below.
- Note that the file title that precedes the path in the command doesn’t need to include the file’s extension as well. After entering all the required start commands in the batch, click File and Save As.
- Select All Files on the Save as type drop-down menu.
- Then enter ‘File list.bat’ in the File name text box.
- Select to save the batch to the desktop.
- Press the Save button.
- Then click the File list.bat file on the desktop, which will open all the files you programmed it to.
- To assign a hotkey to a file list batch, right-click it and select Create a shortcut. That will add a duplicate batch file shortcut to the desktop.
- Users can move the original batch file saved to the desktop into a folder, but do not delete it.
- Then right-click the batch file shortcut on the desktop and select Properties.
- Click in the Shortcut key box on the Shortcut tab. Then press a keyboard key to set up a Ctrl + Alt shortcut for it.
- Click the Apply and OK buttons. Thereafter, press the Ctrl + Alt hotkey for the batch file to open its file list.
2. Open multiple files with Instant File Opener
- Alternatively, users can open multiple files at once from a list with Instant File Opener. Click Free Download on the Instant File Opener webpage to save the setup file for that software.
- Then open the installer to add Instant File Opener to Windows.
- Open the Instant File Opener window shown directly below.
- Click the Add file, folder, or program to the list button.
- Then users can select a few files to add to the list with Ctrl key.
- Press the OK button.
- Press the Save list disk button after adding all required files to it.
- Select to save the file to the desktop.
- Enter a title for the file.
- Click the Save button.
- Thereafter, users will spot an IFOL file on the desktop. Click that to open its file list window shown directly below.
- Then users can click Open All.
- To open files in the list during startup, select the Open at System Startup option on Instant File Opener window.
- Users can also select Auto-Run on the List Type menu to automatically open all files without the list window opening.
So, it’s relatively straightforward to set up a file list even with a batch file. You can set up numerous file lists to quickly open any combination of software, image, document, music, and spreadsheet files at once.
If you have any other questions or suggestions, leave them in the comments section below and we’ll be sure to check them out.
RELATED ARTICLES TO CHECK OUT: