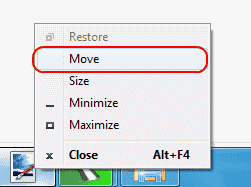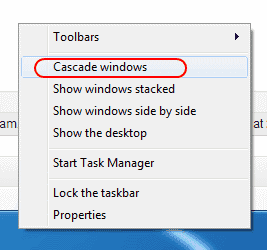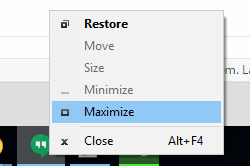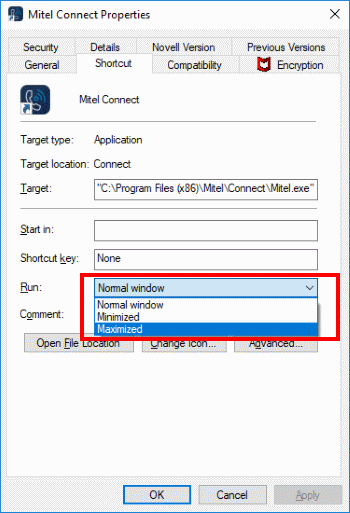- Split Screens in Different Versions of Windows (10, 8.1, and 7)
- See multiple windows and applications on your screen
- Using Alt+Tab to Switch Between Windows
- Split Your Screen in Windows 10 With Snap Assist
- Windows Split Screen in Windows 8 and 8.1
- How to Do Split Screen in Windows 7
- Windows: Bring Off-Screen Window Back Onto Screen
- Fix 1 – Resolution Trick
- Windows 10 & 8
- Windows 7
- Fix 2 – Show Desktop Toggle
- Fix 3 – Move Option 1
- Fix 4 – Move Option 2
- Fix 5 – Cascade Windows
- Fix 6 – Maximize
- How to make applications open on the correct monitor when using multiple monitors?
- 9 Answers 9
- Open all windows on one screen
- All replies
Split Screens in Different Versions of Windows (10, 8.1, and 7)
See multiple windows and applications on your screen
If you work with several open windows, you probably spend a lot of time switching between them. At any given moment, you might have several windows open: a browser to surf the internet, an email program, a couple of work applications, and perhaps even a game or two.
In this guide, we show you how to use a split screen in Windows 10, 8.1, and 7 so you can look at two windows at once.
Using Alt+Tab to Switch Between Windows
You can use one of the standard methods for switching between windows and apps, like Alt+Tab, but there’s another option that might suit your needs better: Windows Split Screen.
Split Your Screen in Windows 10 With Snap Assist
There are several ways to split a screen in Windows 10, but the easiest is with Snap Assist. This feature has to be enabled in Start > Settings > System > Multitasking, although it should be enabled by default.
Snap Assist lets you drag a window to a corner or side of the screen to “snap” it there, which in turn makes room for other windows to be snapped in the resulting empty screen space.
You can stack all the windows side by side by right-clicking the taskbar and choosing Show windows side by side. If there are several windows open, they’ll all resize appropriately to fit on the screen.
To split your screen in Windows 10 with Snap Assist using the mouse:
Open two or more windows or applications.
Place your mouse on an empty area at the top of one of the windows. Long-press the left mouse button, and drag the window to the right side of the screen. Move it all the way over, as far as you can go, until your mouse won’t move anymore.
Release the mouse to snap that window to the right side of the screen. It should now fill half the screen, or the corner if you dragged it there.
Select any of the other windows that are open on the left side to snap them to the left side of the screen.
Now that the two screens are beside each other, drag the dividing line that separates them to resize both windows simultaneously. This is helpful if you need to see more of one and can manage a smaller view for the other.
You can also use the Windows key + left arrow and Windows key + right arrow to snap windows.
Windows Split Screen in Windows 8 and 8.1
Microsoft assumed with Windows 8 and 8.1 that most people would use a touchscreen device. If you have a touchscreen, use the snap feature to position two windows on the screen at one time using your finger. Otherwise, use a mouse.
Stack all the windows side-by-side by right-clicking the taskbar and choosing Show windows side by side. If there are several windows open, they’ll all resize appropriately to fit on the screen.
To use split screen with Windows 8.1:
Open two or more windows and/or applications.
Place your mouse in an empty area at the top of one of the windows. Long-press the left mouse button, and drag the window to the left side of the screen. Move it all the way over, as far as possible.
On a touchscreen, swipe in from the left and hold your finger on the screen until the second window is docked on the left side of the screen.
Release the mouse to snap that window to the left side of the screen.
Select any of the other windows to snap to the right side of the screen.
Drag the dividing line to resize the windows. When you move the line between the windows or apps, only one screen is resized at a time, not both as in Windows 10.
If your screen resolution is high enough and your video card supports it, you can position three windows on the screen.
How to Do Split Screen in Windows 7
Windows 7 was the first version of Windows to support the Snap feature. It is enabled by default.
You can stack all the windows side-by-side by right-clicking the taskbar and choosing Show windows side by side. If there are several windows open, they’ll all resize to fit on the screen.
To use the Snap feature in Windows 7 to position two windows side-by-side:
Open two windows.
Place your mouse in an empty area at the top of any open window. Long-press the left mouse button, and drag the window to the left half of the screen.
Release the mouse. The window will take up half the screen.
Repeat Step 2 for the second window, this time dragging it to the right side of the screen before releasing the mouse. The window will take up the right half of the screen.
In Windows 7, you can also use the Windows key and the left or right arrow keys to move windows around.
Windows: Bring Off-Screen Window Back Onto Screen
By Mitch Bartlett 115 Comments
While using Microsoft Windows, I had a window that had somehow fallen completely off of my screen. Right-clicking the window in the Taskbar and selecting Maximize brought it back, but there was no way I could get the window restored to where I could move it around my screen with my mouse.
Luckily, there are a couple of ways to bring off-screen windows back to the desktop screen.
Fix 1 – Resolution Trick
Windows 10 & 8
- Start the problematic application.
- Right-click a blank area of the Desktop, then choose “Display settings“.
- Select “Advanced display settings” at the bottom of the window.
- Temporarily change the “Resolution” to another value, then choose “Apply“.
- See if you can see the window on your screen now.
- Change the resolution back to the previous value, then select “OK“.
Windows 7
- Start the problematic application.
- Right-click a blank area of the Desktop, then choose “Screen Resolution“.
- Temporarily change the “Resolution” to another value, then choose “Apply“.
- See if you can see the window on your screen now.
- Change the resolution back to the previous value, then select “OK“.
Fix 2 – Show Desktop Toggle
- Hold down the Windows Key, then press “D“. Repeat these steps to see if it makes the window you are looking for reappear.
- Alternately, you can right-click a blank area of the taskbar, then choose “Show the desktop“, then repeat.
Fix 3 – Move Option 1
- Select the program in the task bar.
- Hold the Windows Key while pressing Left Arrow or Right Arrow repeatedly to move the window back into view.
Fix 4 – Move Option 2
- In Windows 10, 8, 7, and Vista, hold down the “Shift” key while right-clicking the program in the taskbar, then select “Move“. In Windows XP, right-click the item in the task-bar and select “Move“. In some instances, you may have to select “Restore“, then go back and select “Move“.
- Use your mouse or the arrow keys on your keyboard to move the window back onto the screen.
Fix 5 – Cascade Windows
- Right-click a blank area of the task-bar, then select “Cascade windows“.
Fix 6 – Maximize
Sometimes a single app will get stuck in a state where it cannot redraw onto the Window. You can usually alleviate this by doing the following.
- Hold “Shift” and right-click on the program icon in the taskbar, then choose “Maximize“.
How do I prevent my application from starting off the screen every time I launch it?
Most applications will stop doing this if you properly exit out of the application while it is on the screen. If you have already properly exited the application, you might need to uninstall and reinstall it.
Otherwise, you can try right-clicking the icon for the application, then choosing “Properties“. Under the “Shortcut” tab, change the “Run” setting to “Maximized“, then select “OK“.
How to make applications open on the correct monitor when using multiple monitors?
I’m using Windows 8.1, which has much better multiple monitor support than Windows 7 (sort of). However when I’m in a full-screen app on one monitor, and I go to the Start menu on the other and open a desktop app, it opens on the opposite monitor because of it being on that one last time the app was used.
This suspends the full-screen app and switches to the desktop view on that monitor. I then have to drag the desktop app to the other monitor which I didn’t have my mouse pointer near in the first place, then switch back to the full-screen app on that monitor by going to the upper-right corner.
This is so incredibly irritating, every time I plug in my laptop to my second monitor and try to use it, this happens. Not to mention whenever I have Netflix or any kind of video in the second monitor and it just randomly stops playing when I’m trying to work on the other screen.
Most likely there is going to have to be a third-party application to install to do this, right? I would really prefer if it was free, as this was less annoying in Windows 7 when the application would only open on top of the other that was on that monitor. This is one of the maybe two annoying things I don’t like about Windows 8/8.1. Everything else is fantastic, to be honest.
9 Answers 9
After experimenting with the shortcuts in Codezilla’s answer if you press Windows+Shift+arrow keys you instantly jump it to another screen.
I’m not sure of a way to change the default positioning aside from closing the app on the screen you want it to appear on and then when you open it again it «might» be on the right screen.
That isn’t always the case though as some apps have been programmed to load a certain way. However, as a quicker way to move stuff from one screen to the other, I use a shortcut that makes it faster that dragging stuff around with the mouse. When you have the app in focus that you want to move (if you just opened it and haven’t clicked other places, it’s in focus). Hold down the windows key and use the cursors to move the window around where you want it.
If it’s on the left monitor and you want it on the right, hold down windows key + press right arrow key and it’ll shift across the screen. Depending on what state the window is in (fullscreen/windowed) may depend on how many key presses it takes to move it but you can play around with it to get a feel for what the key presses do.
- Windows key + up arrow : maximizes the window or undoes minimizing.
- Windows key + down arrow : minimizes the window and makes windows focus be on whatever application was opened right before, or undoes maximizing.
- Windows key + left/right : will move the window from snapped left to unsnapped to snapped right to snapped left on the next screen, etc.
- Windows key + shift + left/right : will move the window to another screen in the same relative position.
- Windows key + shift + up: Will maximize the window vertically only.
- Windows key + left/right followed by Windows key + up/down: Will snap/unsnap the window in a corner.
Open all windows on one screen
Thanks for posting in Microsoft TechNet Forum.
I’m sorry for not be quite clear about your question, according to my understanding, your issues are:
1. How to automatically open applications in a maximized window in Windows 7?
2. Is there any method to maximize a window that is in use by holding and dragging the mouse?
If I misunderstand anything, please feel free to let me know.
To move on, if it is what you mean, answers are as follows:
1. In Windows 7, applications remember the previous status of window size. If you run an application and set it to maximized then close, the next time you open it automatically in a maximized window. Moreover, we also can configure in Properties of shortcuts to run in Maximized window.
2. While you are using any application, you can simply drag this application to the top of screen then it get to the full screen window. Moreover, you can also press WIN + up keys to maximize the current window.
All replies
Thanks for posting in Microsoft TechNet Forum.
I’m sorry for not be quite clear about your question, according to my understanding, your issues are:
1. How to automatically open applications in a maximized window in Windows 7?
2. Is there any method to maximize a window that is in use by holding and dragging the mouse?
If I misunderstand anything, please feel free to let me know.
To move on, if it is what you mean, answers are as follows:
1. In Windows 7, applications remember the previous status of window size. If you run an application and set it to maximized then close, the next time you open it automatically in a maximized window. Moreover, we also can configure in Properties of shortcuts to run in Maximized window.
2. While you are using any application, you can simply drag this application to the top of screen then it get to the full screen window. Moreover, you can also press WIN + up keys to maximize the current window.
I have also the same problem in windows 7. I see that they didn’t fix this problem since vista. I have tried the fix above form the dale qiao but that doesn’t work. My problem is that I want to go to my mailbox from live messenger and I always get the same small window to see my email from hotmail but i would like to get it maximized. Is there a way to have windows 7 remember the size as maximized. This is really annoying.
This is just so bad.
What is the purpose of IT? To make our lives easier, more productive.
When will Microsoft help? Windows 24? Ever?
I’ve always been annoyed by the lack of ability to open all windows in Full Screen. Why do I want windows to open less than full screen? Well maybe when I’m dragging and dropping from one application to another. How often do I do that? Hardly ever. I usually use one application at a time and switch between them using the task bar. I do not need windows in partial view. I want a full screen visible for each application or nothing at all.
NORMAL should be full screen. Like when I’m watching TV or reading a book, you know — one thing at a time! We’re getting more and more used to multi-tasking having inputs from several sources at once, but that doesn’t make it good. It’s interruption. It’s distraction that should be prevented where possible.
Here’s a further annoyance in Windows 7.
I want to upload multiple files to a website which requires me to browse/upload/browse/upload/browse/upload . you get the idea I’m doing this LOTS of times.
When I click on browse I get a small dialogue box with LARGE icons and it defaults to desktop location.
What I want is a LARGE dialogue box with a LIST of files which defaults to my Pictures folder. But I can’t have it my way. It’s always small dialogue, large icons, desktop location. UGH!
So now it’s not just browse/upload/browse/upload/browse/upload BUT
browse/select list/resize/change location/upload
browse/select list/resize/change location/upload
browse/select list/resize/change location/upload
browse/select list/resize/change location/upload
browse/select list/resize/change location/upload
browse/select list/resize/change location/upload
I planning to teach ICT. It’s these annoyances that frustrate people, turn them off, make them want to do anything other than BORING IT. When will Microsoft start focusing on giving us productivity tools that help us rather than giving us «glass» for example. How does glass make my life any easier? I don’t want to see applications side by side let alone see one application through another.
What is Microsoft’s vision? To help users be more productive or to distract us from getting on with our work?
End of rant. Thanks for reading.
What is the purpose of IT? To make our lives easier, more productive.
When will Microsoft help? Windows 24? Ever?
I’ve always been annoyed by the lack of ability to open all windows in Full Screen. Why do I want windows to open less than full screen? Well maybe when I’m dragging and dropping from one application to another. How often do I do that? Hardly ever. I usually use one application at a time and switch between them using the task bar. I do not need windows in partial view. I want a full screen visible for each application or nothing at all.
NORMAL should be full screen. Like when I’m watching TV or reading a book, you know — one thing at a time! We’re getting more and more used to multi-tasking having inputs from several sources at once, but that doesn’t make it good. It’s interruption. It’s distraction that should be prevented where possible.
Here’s a further annoyance in Windows 7.
I want to upload multiple files to a website which requires me to browse/upload/browse/upload/browse/upload . you get the idea I’m doing this LOTS of times.
When I click on browse I get a small dialogue box with LARGE icons and it defaults to desktop location.
What I want is a LARGE dialogue box with a LIST of files which defaults to my Pictures folder. But I can’t have it my way. It’s always small dialogue, large icons, desktop location. UGH!
So now it’s not just browse/upload/browse/upload/browse/upload BUT
browse/select list/resize/change location/upload
browse/select list/resize/change location/upload
browse/select list/resize/change location/upload
browse/select list/resize/change location/upload
browse/select list/resize/change location/upload
browse/select list/resize/change location/upload
I planning to teach ICT. It’s these annoyances that frustrate people, turn them off, make them want to do anything other than BORING IT. When will Microsoft start focusing on giving us productivity tools that help us rather than giving us «glass» for example. How does glass make my life any easier? I don’t want to see applications side by side let alone see one application through another.
What is Microsoft’s vision? To help users be more productive or to distract us from getting on with our work?
End of rant. Thanks for reading.
I musta been having a bad day, this really made me laugh.
Mac MacAnanny
12 Year AD and Exchange Design Engineer
OSD Department of Defense
Federal Contractor
Microsoft Infrastructure Engineer.
:max_bytes(150000):strip_icc()/JoliBallew-d00245b1a8a84e8592739e87c8546bd7.jpg)
:max_bytes(150000):strip_icc()/jonfishersquare-93eb80e77a004035887f56816d3623c5.jpg)
:max_bytes(150000):strip_icc()/split-screens-in-windows-4160920-a6005ddaac234e5680cbe1405a07a93a.gif)
:max_bytes(150000):strip_icc()/001-split-screens-in-different-versions-of-windows-85b39be36cbb4b109288083180cd394d.jpg)
:max_bytes(150000):strip_icc()/002-split-screens-in-different-versions-of-windows-3ee9981f74c74f08b90e60fca716f49b.jpg)
:max_bytes(150000):strip_icc()/003-split-screens-in-different-versions-of-windows-5e89a69ce0ad423aa6b07855523053ce.jpg)
:max_bytes(150000):strip_icc()/004-split-screens-in-different-versions-of-windows-605aabf9775041b5a6463555457ca682.jpg)