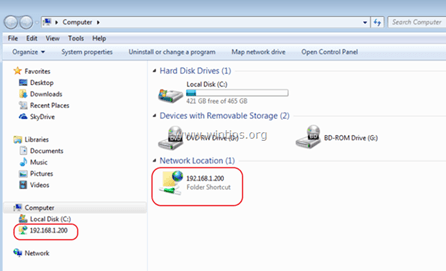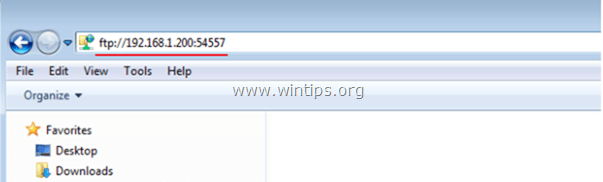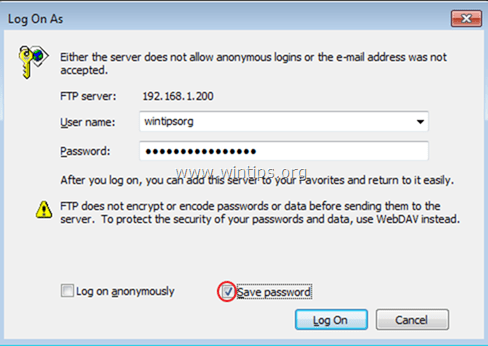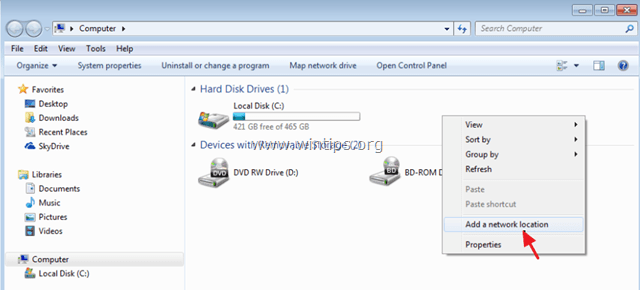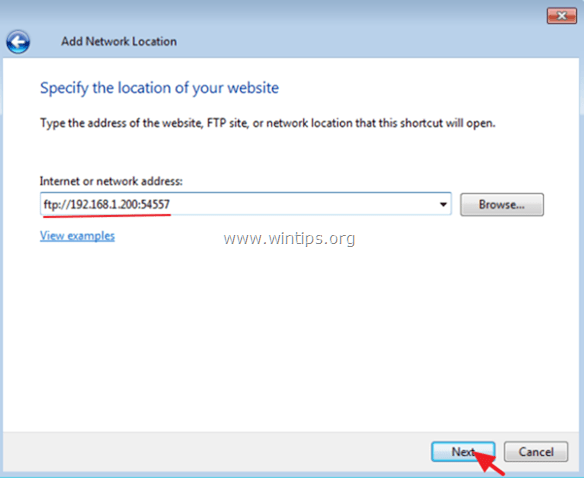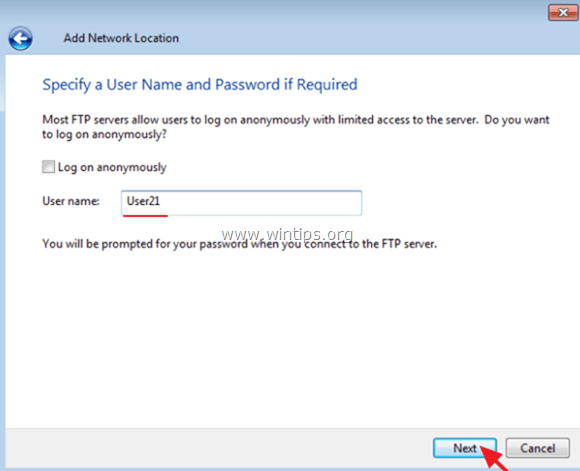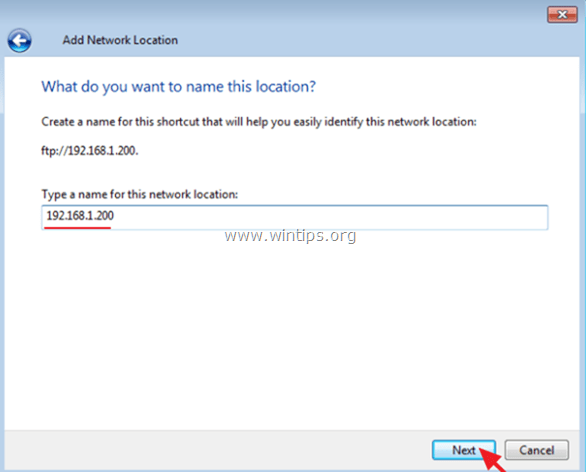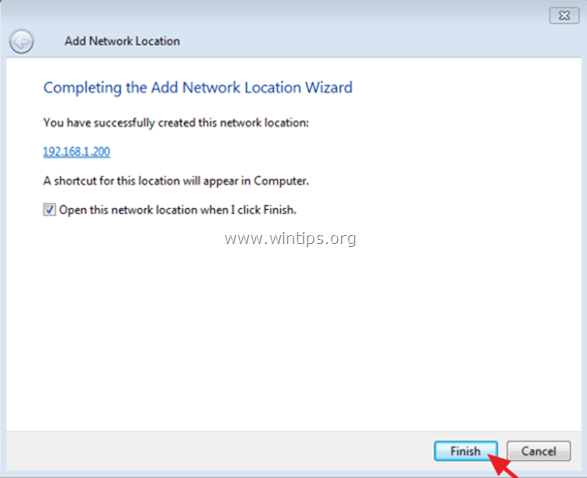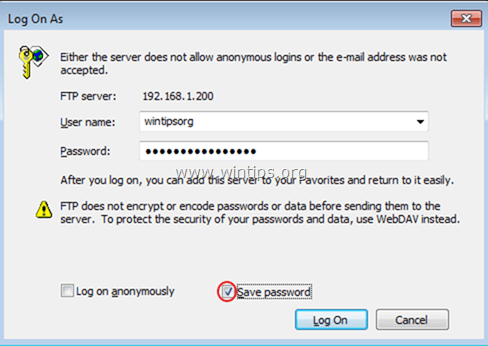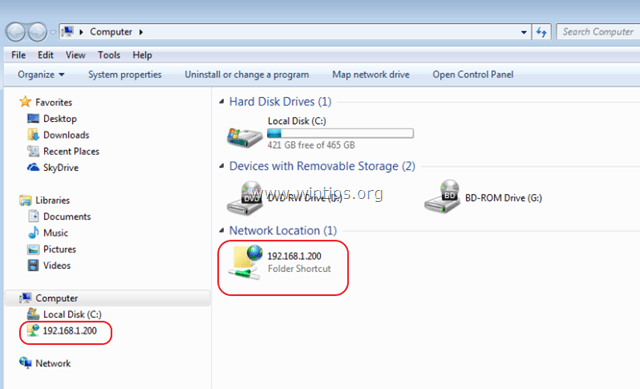- Как зайти на FTP-сервер через браузер либо проводник. Автор не знал, что это так просто
- Содержание статьи:
- How can we make a ftp link open in windows explorer on Windows?
- 6 Answers 6
- How to Connect to an FTP Server from Windows Explorer
- How to connect/access FTP by using Windows Explorer.
- Full household PC Protection — Protect up to 3 PCs with NEW Malwarebytes Anti-Malware Premium!
- One Comment
- How do I connect to an FTP site in Windows Explorer?
- 8 Answers 8
- Open as ftp from windows explorer
- Вопрос
- Ответы
- Все ответы
Как зайти на FTP-сервер через браузер либо проводник. Автор не знал, что это так просто
Привет, друзья! Сейчас мы с вами поговорим о том, как зайти на FTP-сервер через браузер либо проводник Windows. Ведь бывают такие случаи, когда необходимо воспользоваться данной технологией, например, не на своем компьютере.
Естественно, самым простым и удобным способом организовать такое подключение, является применение файлового менеджера Total Commander. Если помните, то подробно разговор велся об этом в этой публикации .
Содержание статьи:
Как зайти на FTP-сервер с помощью браузера
Как войти на FTP-сервер через проводник
Конечно, нельзя не сказать, что работать с файлами по FTP-протоколу одно удовольствие. Этот тот случай, когда немцы говорят: квадратиш, практиш, гут. Тут же можно вспомнить и об аналогичном решении для облачных технологий .
Ну да ладно, давайте не будем разводить лишний демагогий, а сразу перейдем к делу. Итак, чтобы подключиться к такому серверу штатными средствами системы Windows делаем следующее.
Открываем браузер и в адресной строке вводим адрес вида:
То есть в данном случае нам нужно подставить значение IP-адреса удаленного сервера. Например, это может выглядеть так:
Также вместо цифрового значения можно вписать доменное имя, если такое имеется. На следующем шаге появится окно авторизации, в котором следует ввести логин и пароль для доступа:
Если все сделано правильно, то на следующем шаге мы оказываемся в корневом каталоге FTP-сервера:
Вот так вот легко и просто, мы зашли на него с помощью браузера. Но есть еще один вариант входа. Давайте скажем пару слов о нем. Вся суть заключается в том, что вводить в адресную строку нужно следующее:
Вживую все это дело выглядит следующим образом:
Неоспоримым плюсом такого способа является отсутствие авторизации при входе, поскольку все необходимые данные уже введены пользователем.
Теперь давайте все вышеописанные процедуры попробуем проделать со штатным проводником Windows 10. Открываем его и в верхней строке вводим знакомую нам комбинацию с IP-адресом сервера:
Открывается форма авторизации. Вводим логин и пароль:
Ура! Перед нами открывается содержимое удаленного узла:
Отлично, но теперь давайте на всякий случай попробуем ввести вторую комбинацию:
Надо сказать, что и при таком раскладе никаких проблем не возникло. Кстати, лично автору вариант с подключением по FTP-протоколу через проводник понравился больше, чем с использованием браузера. В нем как-то привычней с файлами работать.
Ну что же, друзья, теперь вы знаете, как можно зайти на FTP-сервер через браузер или проводник Windows. Думается, что в этом простом процессе вопросов возникнуть не должно. Но если вдруг что, смело стучитесь в комментарии к статье.
How can we make a ftp link open in windows explorer on Windows?
Been trying to find a way to do this for a while.
Opening a link in an windows explorer window instead of a browser.
And opening it in Windows Explorer.
Is it possible to dictate how windows should react when clicking on that link in a email ?
6 Answers 6
Thank you Fabian H!
Your solution works fine for me 🙂
I made just a small change to your code, infact I wrote:
This second one didn’t work for me 🙁
But now I can finally enjoy using explorer.exe as the default FTP Client!!
PS: Tested on WIndows 7
Save these lines in a file with a file name ending .reg and double klick the file:
Tested on WIndows 8.1 64bit. Thanks to Perneel for his link.
The Windows registry keys shown before didn’t work for me, but this works:
Just change value to «no».
(Windows 7 Pro x64)
I was fumbling around looking for how to do this and I ultimately decided to go with the «Add Network Location» wizard method as described here by «nhinkle».
However after doing so, I got a link that generated this shortcut: ftp://MYFTP_LOGINID@FTPADDRESS/Some/Folder/Navigation/&Stuff/
More what it actually looks like:
Then was prompted for my login credentials, and thats it. Does not open in Chrome and I just did Send To > Desktop (shortcut) and moved that shortcut to the folder I wanted it in. Now I can open the FTP location from explorer by hitting the link instead of typing the address into the address bar, and it is not opening up in any internet browsers.
I only have one ftp account, dont know much about any background magic that the wizard may have done regarding registry/etc, and I feel like deleting the shortcut wont really undo any of that if it did happen, so if someone could test this and confirm whether or not it works, that’d be great.
How to Connect to an FTP Server from Windows Explorer
Last updated on October 10th, 2016
Windows offer an easy way to connect to an FTP Server and its FTP Shared folders, by using the Add Network Location wizard. After running the wizard, you ‘ll be able to easily manage (copy, move, delete, create, rename, etc.) all the contents hosted on the FTP server from Windows Explorer.
The ‘Add Network Location’ wizard, helps you to add a shortcut to FTP Shares in Windows Explorer, without having to install a third party FTP Client program to access and manage the FTP Server’s Shared files.
Keep in mind that, the «Add Network Location» creates only a shortcut to FTP in Windows Explorer and doesn’t map assign a drive letter to FTP. In the case that you want to map an FTP Share to a drive letter and make the FTP mapping permanent, then read this guide: How to Assign/Map an FTP Share to a drive letter.
In this tutorial you ‘ll learn how you can access an FTP Server via Windows Explorer.
How to connect/access FTP by using Windows Explorer.
Before connecting to an FTP server you must know it’s hostname (URL or IP address) and of course the required login credentials (if any) to access the shared FTP contents.
To access the shared contents on an FTP Server via Windows Explorer (file explorer), type in the Address bar ftp:// followed by the hostname (or the URL or the IP address) of the FTP Server.
Example: If the FTP Server’s IP Address is: «192.168.1.200» and the FTP port number is the «54557» then type:
When asked, type your credentials (FTP Login name and Password) to connect to the FTP Server. After that you ‘ll be able to work with the FTP contents as if it was stored locally on your computer.
After completing your work, then close the Explorer window to disconnect from the FTP Server.
The above method is useful if you access the FTP contents rarely, but for everyday usage it is unhandy, because you have to apply the same steps, every time you want to access the FTP server. In that case, it is better to use the Add a Network Location wizard, which is offered by Windows, to add a shortcut to the FTP Shared folder in Windows Explorer (file Explorer). *
* Note: If you want to assign a drive letter to the FTP shared folder and make your life easier, then read this article: How to Assign/Map an FTP Share to a drive letter.
How to Add a Shortcut to an FTP Share in Windows Explorer:
1. Open Windows Explorer.
2. Right click on a blank area and choose Add network location.
3. Click Next twice and at the following screen type the IP Address and the port number of your FTP Server. Click Next when done.
4. Uncheck the Log on anonymously checkbox and then type your FTP User name. Press Next.
5. Leave the default name (or type a different one) for the new connection and press Next.
6. Click Finish to close the wizard.
7. Finally you will be asked to type your credentials.
8. After entering your credentials, the new FTP network location will appear (as a shortcut) in Windows Explorer. *
- Related article: How to Assign/Map an FTP Share to a drive letter. .
That’s it! Let me know if this guide has helped you by leaving your comment about your experience. Please like and share this guide to help others.
Full household PC Protection — Protect up to 3 PCs with NEW Malwarebytes Anti-Malware Premium!
One Comment
Thomas Rose
January 22, 2018 @ 4:26 pm
How do I connect to an FTP site in Windows Explorer?
I’ve tried to use Windows Explorer (in Windows 7) to connect to a remote FTP site, but when I try to connect, Windows says that:
The server name or address cannot be resolved
If I try with ftp from the command line, or using FileZilla or a browser it connects with no problem.
8 Answers 8
Are you trying to connect by entering the FTP address directly in the Windows Explorer address bar? Try through the «Map network drive method».
Click on Start Orb and then click on «Computer».
Click on «Map network drive» from the menu
«Map Network Drive» window will open. Now click on the link «Connect to a Web site that you can use to store your documents and pictures.»
Now simply follow the step by step wizard to add a new network location. Select «Choose a custom network location» when given the choice of where to create this network connection.
Type your FTP address, e.g. ftp://ftp.yoursite.com. Specify a user name and password if required.
Give your newly created network location
It’s actually quite a bit more simple than the above situations.
Create a shortcut on your desktop, and for the properties, use this: (You can also paste the line below directly into the ‘run’ box.)
(Break it down as best I can, %windir% is system environment variable for the «Windows» folder, whether it be XP/7/8 and ‘explorer’ is the default shell for any version of windows. Followed by the the FTP site’s URL settings. The username is passed along separated by a colon where the ftp-site-user password gets passed, finally the ‘at-sign’ (@) tells it which FTP server by sub/domain-name.)
That opens the FTP site, using Windows explorer (NOT IE!) and you can cut/paste all day long.
Mind you, the FTP administrator HAS to know how to configure the permissions on the FTP site, but this works like a charm.
One caveat, you cannot use an «at-sign» or a colon as part of the user’s password, obviously because it’s what’s denoting/separating the user’s credentials from the FTP URL.
This is possible and configured from the Control Panel — Internet Options in particular. Go to the Advanced tab and scroll down until you find a checkbox labeled «Use Passive FTP (for firewall and DSL modem compatibility)». Uncheck it.
The possible cause of ‘The FTP session was terminated’ error may be Windows Firewall settings. Try to turn off Windows Firewall temporary and then enter ‘ftp://your.address.here’ and see if it helps.
If it helps, than you should probably add Windows Explorer to the list of Firewall exceptions to make it working with FTP.
Alternate method in Windows 7
If you want to upload files, delete files, or rearrange the folder structure on an FTP site, you need to open the site in Windows Explorer. If you just want to open FTP sites and download files from them, you can use Internet Explorer. Here’s how to create a shortcut to an FTP site so that the site will automatically open in Windows Explorer:
To create a shortcut to open an FTP site in Windows Explorer Click to open Computer.
Right-click anywhere in the folder, and then click Add a Network Location.
This displays the Add Network Connection wizard. Click Next.
In the wizard, select Choose a custom network location, and then click Next.
Enter the name of the FTP site, with the full FTP:// in front of it, and then click Next.
To use a name and password, clear the Log on anonymously check box. Type a user name, and then click Next.
By default, the name of the shortcut is the same as the FTP address. If you want to give the shortcut a different name, type it in the Type a name for this network location box. Click Next.
If you do not want the FTP site to open after you’re done setting up the shortcut, clear the Open this network location when I click Finish check box. Click Finish. A shortcut to the FTP site appears in the Computer folder. You can drag that shortcut to your desktop so that it’s easy to find later.
Notes When you first connect to the FTP site, you’ll be prompted for a password. Select the Save password check box if you want Windows to remember that password and connect you directly to the site in the future.
Open as ftp from windows explorer
Вопрос
Имеется следующая проблема, которая доставляет много неудобств при работе:
Имеется http ресурс (html страница), открытый в Internet Explorer 8, в которой ссылки на FTP сервера. При открытиии ссылок (нажатии левой клавиши мыши) ftp сервер открывается на новой вкладке Internet Explorer -a. Как сделать чтоб ftp сервер открывался в окне windows explorer -a как это было в windows XP.
В настройку ассоциации расширений и протоколов с программами залазил, там можно выбрать программу, которой по умолчанию открывать FTP протокол, но windows explorer-a в списке доступных программ нет, только internet explorer и альтернативные web браузеры (если установлены).
Ответы
Открываем Internet Explorer (у меня 8)
Идем Меню-Сервис-Свойства обозревателя-Дополнительно
В длинном списке ищем раздел «Обзор», а под ним ищем параметр «Разрешить просмотр FTP-папок (за пределами Internet Explorer)» и ставим на нем галку.
Все. Добавленные по методу «добавления нового элемента в сетевом окружении» ftp-ссылки будут отображаться как папки проводника, а не веб-страницы..
- Предложено в качестве ответа Иван Проданов Microsoft contingent staff, Moderator 3 сентября 2013 г. 7:24
- Помечено в качестве ответа Иван Проданов Microsoft contingent staff, Moderator 3 сентября 2013 г. 7:24
Все ответы
«Enable FTP folder View» в Tools -> Internet Options — > Advanced стоит? Сазонов Илья http://www.itcommunity.ru/blogs/sie-wl/
Обычно админы заморачиваются противоположной проблемой: «Как запретить открытие ftp ресурса в Windows Explorer?». Поскольку это же очевидно — такое поведение есть дыра в безопасности. Потому без хака реестра и политик не обойтись.
Хотите в проводнике — нет ничего проще.
Открываете Компьютер. Кликаете правой кнопкой мыши на свободном месте и выбираете Добавить новый элемент в сетевое окружение. Два раза Далее. Вводите адрес вашего FTP сервера. Далее. В следующем окне спрашивают доступ анонимный? Если да, то оставляем как есть и кликаем Далее иначе вводим имя пользователя и опять же кликаем Далее. Вводим понятное имя для FTP сервера. Далее и собственно — Готово!
Теперь открываем Компьютер — у вас появился ярлык к вашему FTP серверу и открываться он будет как вам и хотелось в Проводнике.
С уважением, Баятаков Андрей
Ничего себе «просто»!
Автор вопроса желает, чтоб щелчок мышой
на любом ftp линке в любой веб странице открывал на автомате
соответствующий ресурс в Windows Explorer, а не в IE. А вместо этого описано
много геморных телодвижений, чтоб изобразить в Windows Explorer лишь один конкретный
ftp ресурс с заранее известным адресом! Так что вышеописанный
«простой» гемор никоим образом не отвечает на заданный вопрос.
Есть решение! Сделайте ярлык следующего, например, содержания:
И будет вам счастье! А уж пользователям его можно раздать через GPP.
нужно чтоб ЛЮБЫЕ ftp ссылки открывались через Windows Explorer. как изменить привязку Ftp протокола в Windows XP не нашел. В 7-ке — кроме как из браузеров (IE либо Chrome) выбрать не из чего ((
обложили по полной. 🙂
варианты с подключением сетевых дисков либо созданием ярлыков не подходят, ввиду проблемности обслуживания — у меня сотни рабочих станций, пользователи пользуются огромным количеством внешних ftp.
Вот нашел, сам с этим мучался. Должно помочь.
Но лучше всего прописать в путь
«C:\Program Files\Total Commander\Totalcmd.exe» /O /T cd %1
и открывать ссылки Тоталом
Открываем Internet Explorer (у меня 8)
Идем Меню-Сервис-Свойства обозревателя-Дополнительно
В длинном списке ищем раздел «Обзор», а под ним ищем параметр «Разрешить просмотр FTP-папок (за пределами Internet Explorer)» и ставим на нем галку.
Все. Добавленные по методу «добавления нового элемента в сетевом окружении» ftp-ссылки будут отображаться как папки проводника, а не веб-страницы..
- Предложено в качестве ответа Иван Проданов Microsoft contingent staff, Moderator 3 сентября 2013 г. 7:24
- Помечено в качестве ответа Иван Проданов Microsoft contingent staff, Moderator 3 сентября 2013 г. 7:24
Возможно, сработает решение, подсказанное умным человеком на следующем ресурсе:
Во-всяком случае, у меня на Win 7 x64 это сработало. Судя по-всему, проблема открытия ftp в проводнике вызывается удалением одной из веток реестра, отвечающих за работу с ftp. Восстановление этой ветки по аналогии с реестром компьютера, на котором все работает штатно, приводит к желаемым результатам. На всякий случай, перепечатываю параметры, приведенные автором решения (@ — параметр по умолчанию). Соответствующие разделы и параметры нужно создать на компьютере с проблемой: