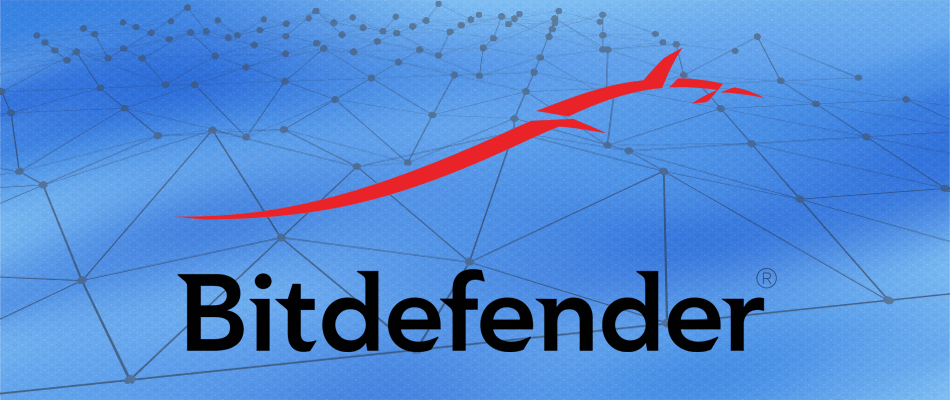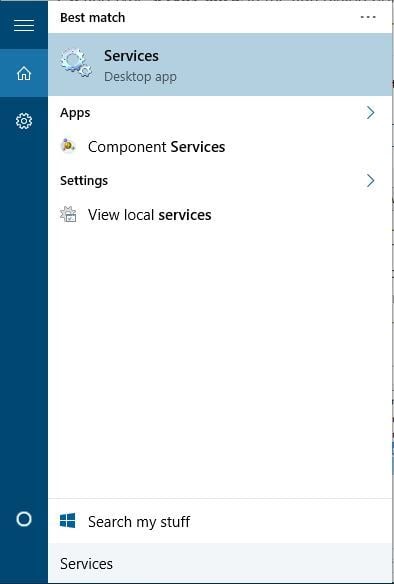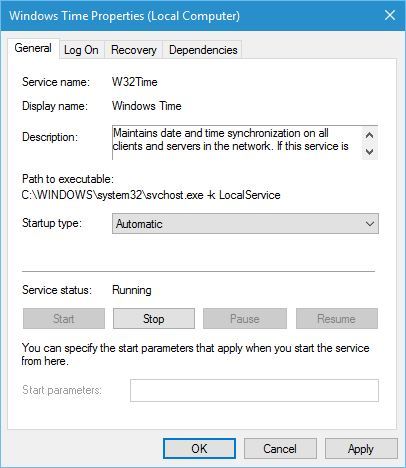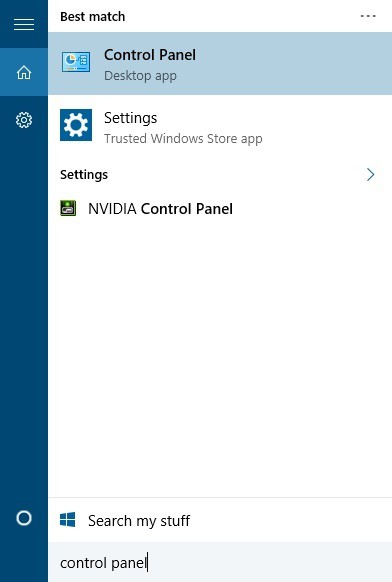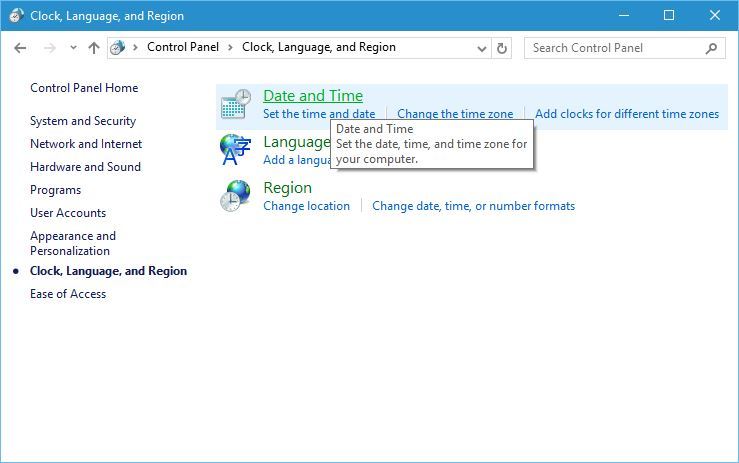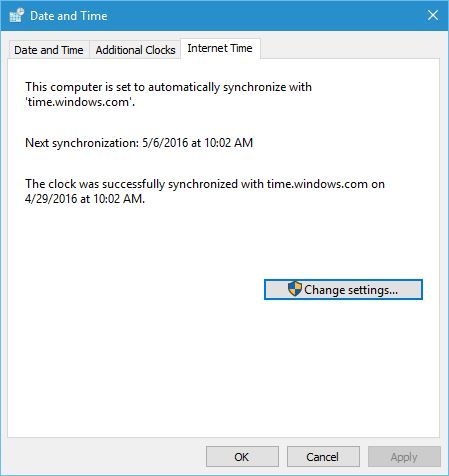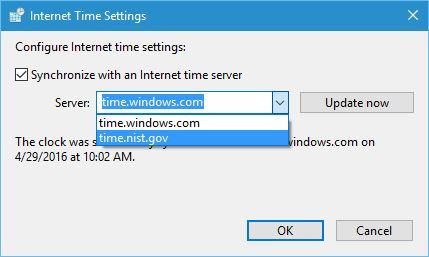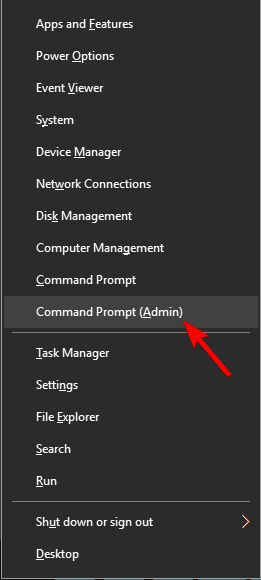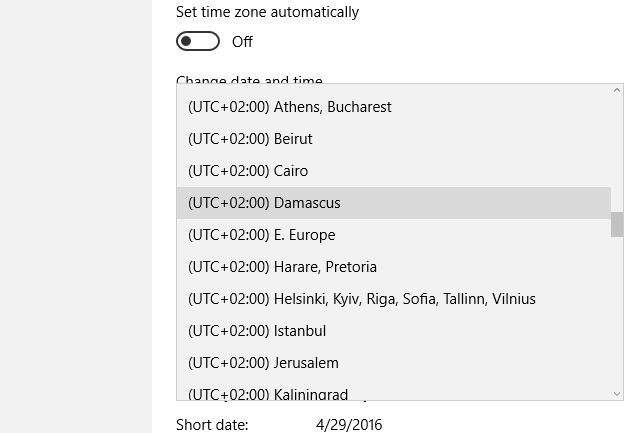- How to fix Windows 10 clock if it’s wrong
- What can I do if Windows 10 clock is wrong?
- 1. Scan your computer for malware
- Bitdefender Antivirus Plus
- 2. Check Windows Time service settings
- 3. Change Internet Time server
- 4. Unregister and register Windows Time service
- 5. Remove Adobe Reader
- 6. Check your computer battery
- How to Get a Calendar & Clock on the Desktop
- Related
- Calendar
- Desktop Clock
- How to Set Clock and Change Time in Windows 10
- A digital desktop clock for Windows with various settings!
- A simple and beautiful digital desktop clock with different themes and customization for all MS-OS inspired by the lock screen!
- Key Features in Digital Desktop Clock
- Inspired by the lock screen clock under Windows 10 / 8.1!
- A simple example for using the desktop clock
- The Digital Clock Installation
- Employment
How to fix Windows 10 clock if it’s wrong
- Plenty of users claim that the clock is wrong on their Windows 10 PC. Are you one of them as well?
- In this case, you may scan your computer for malware or try to check Windows Time service settings.
- Since you’re here, don’t hesitate to check out these useful desktop clock widgets for Windows 10.
- For a complete list on how to solve similar issues, visit our Windows 10 Troubleshooting Hub.
- Download Restoro PC Repair Tool that comes with Patented Technologies (patent available here).
- Click Start Scan to find Windows issues that could be causing PC problems.
- Click Repair All to fix issues affecting your computer’s security and performance
- Restoro has been downloaded by 0 readers this month.
Although Windows 10 is an amazing operating system, there are still some minors issues that can appear once in a while.
One issue reported by the users is that clock is wrong on their Windows 10 PC, and although this isn’t a big problem, it can certainly be an inconvenience, so let’s see how to fix it.
What can I do if Windows 10 clock is wrong?
- Scan your computer for malware
- Check Windows Time service settings
- Change Internet Time server
- Unregister and register Windows Time service
- Remove Adobe Reader
- Check your computer battery
- Update your BIOS
- Add RealTimeIsUniversal DWORD in Registry Editor
- Update Windows 10
- Replace your CMOS battery
- Temporarily change your time zone
1. Scan your computer for malware
Malware, viruses, and other cyber threats may interfere with your Windows 10 clock and cause it to display time inaccurately.
Use your antivirus of choice and run a full system scan to detect and remove malware.
Additionally, we recommend you to install a dedicated anti-malware tool as well, such as Bitdefender. Rated as the world’s best antivirus, be sure that it will find all the malware you have on your PC and eliminate all the threats.
Wait until the security solution has finished scanning your machine, then reboot it and check if the issue persists.
Bitdefender Antivirus Plus
2. Check Windows Time service settings
- Press Windows Key + S and enter Services. Choose Services from the menu.
- Once the Services window opens, locate Windows Time service and double click it.
- Check the Startup type section and set it to Automatic.
- Check the Service status. If the service is running, click Stop and then click Start again. If the service isn’t running, click the Start button to start it.
- Click Apply and OK.
If your Windows 10 clock is wrong, it might be due to your Windows Time service configuration.
If this service isn’t properly configured and running, you might experience problems with your clock. In order to check Windows Time service, you need to do as described above.
Few users are also suggesting to change the Startup type to Disabled and restart your computer. We’re not sure if changing the Startup type to Disabled works, but you could try doing that as well.
3. Change Internet Time server
1. Open Control Panel. You can do that by pressing Windows Key + S, typing Control Panel, and choosing Control Panel from the list of results.
2. Once you open Control Panel, navigate to the Clock, Language , and Region section and click on Date and Time.
3. Navigate to the Internet Time tab and click the Change settings button.
4. In the Server section select time.nist.gov instead of time.windows.com and click Update now.
5. Click OK to save changes.
The wrong system clock on Windows 10 might be caused by a problem with the Internet Time Server. Fortunately, you can easily change that by following the above steps.
If you can’t open Control Panel, take a look at this step-by-step guide to find a solution.
4. Unregister and register Windows Time service
1. Open Command Prompt as administrator. You can do that by pressing Windows Key + X and choosing Command Prompt (Admin) from the menu.
2. Once the Command Prompt opens, enter the following lines and press Enter after each line in order to run it:
- w32tm /unregister
- w32tm /register
- net start w32time
- w32tm /resync
3. Close Command Prompt and restart your computer. Once your computer restarts, the issue should be resolved.
When Windows 10 clock is wrong, you can usually fix it by re-registering the Windows Time service. This is a rather simple process and you can do it by doing as described above.
5. Remove Adobe Reader
This is a rather peculiar solution, but users claim it works, so you might try it. According to users, this issue is caused by Adobe Reader.
In order to fix it, you need to remove Adobe Reader and change your time zone to any other time zone.
To do that, simply open the Settings app and go to Time & Language settings.
Once you’ve changed your time zone, restart your computer, and set your time zone to the correct one. Download and install Adobe Reader and restart your computer once again.
If you’re having trouble opening the Setting app, take a look at this quick article to solve the issue.
6. Check your computer battery
If the clock on Windows 10 is wrong, you might want to check your computer battery.
Time and date settings are stored in BIOS, so if your battery is corrupted BIOS won’t be able to properly store the time and date settings thus causing your clock to show incorrect time in Windows 10.
How to Get a Calendar & Clock on the Desktop
Related
Personalize your Windows 7 desktop with gadgets, such as a digital calendar and clock. These programs also display updates to help you plan your activities. Viewing your gadgets on the Windows desktop avoids having to open new windows to check the date and time, or squint to view the small clock in the corner of the taskbar. You can even set and label additional clocks, which helps you work with clients based in other time zones.
Calendar
Right-click the desktop to open a list of options.
Click “Gadgets” to open the thumbnail gallery of gadgets.
Double-click the “Calendar” icon to open a calendar on your desktop.
Double-click this gadget to cycle through the views of the calendar, such as month or day. Mouse over the calendar to display the tools pane (or right-click the calendar to view more options). Click the “Larger Size” button to open the two-page calendar style with the month and day views, if preferred.
Desktop Clock
Right-click the desktop to open a list of options.
Click “Gadgets” to open the thumbnail gallery of gadgets.
Double-click the “Clock” icon in the gallery to open a desktop clock to your desktop.
Mouse over the desktop clock to display the tools pane (or right-click it to view more options). Click the “wrench” options button to open the Clock dialog box.
Click the arrow button to cycle through the clock styles to find your preferred style. Type a name in the Clock Name field if you wish to label your clock.
Click the arrow in the Time Zone field to display the list and then click the preferred time zone (for example, Current Computer Time or a UTC location). Click the “Show the second hand” button to add a tick to the check box, if preferred.
Click the “OK” button to close the Clock dialog box.
To move the calendar or clock gadget, click and drag to the new location on your desktop.
To hide your gadget, right-click the desktop to display a list, point to “View” to open a submenu, and then click “Show desktop gadgets” to clear the tick. The gadget is not deleted, just hidden until you adjust the View submenu option. (See Reference 3.)
To change the opacity, right-click the gadget to open a list, point to “Opacity,” and click the percentage value. For example, click “20%” to display a faint image of your gadget.
To display your gadgets on top of any open windows, right-click the gadget and click “Always on top” for a constant view of your calendar or clock.
How to Set Clock and Change Time in Windows 10
Learn how to set clock and change time in windows 10 using step by step tutorial with pictures.
Clock-time should be properly managed to access live websites and online content, time is the basic factor which moves constantly on its own. Windows has the feature of automatic time zone selection and can be manually operated as well, here we will be sharing the knowledge that how to set clock in windows and access the settings menu for time in windows 10. There are two different methods of how you can access the changes tab and makes the manual and automatic changes, as you need to make the changes and choose the time to set the clock for future.
Adjust Time Using the Desktop tool bar:
Right click over the time in the corner , the above shown image will be open with different options in this you can simply move to the Adjust date/time option , where you can easily change the time or set it to automatic measures from here.
Adjust Date/time will redirect you to the date and time settings menu as shown in above image, you can easily change time and see the formats added in the time settings and you can easily add new time zones as multiple time zones can be added in the windows clock.
Above both images allows you to access the date and time settings menu from where you can access all the details and manage time and can prefer automatic measures also.
Search time settings In the search menu:
Search time settings in the search menu, and you will be redirected to the date and time settings and can easily access or manage the time settings easily. You will be redirected to the above images as shown for time and date settings , follow same steps and that are shown above and access all the details and manage it according to yourself.
Open control panel and click on Clock, language and region:
Here redirect yourself to the clock, language and region where you will be redirected to the below image.
From here you can manage and change time and set clock with in few steps and manage time and add multiple clock time zones from here also.
This is the old basic method from where you can access all the time details and add multiple time zones according to your needs. These are the different methods from where you can access and set clock by following few steps.
A digital desktop clock for Windows with various settings!
A simple and beautiful digital desktop clock with different themes and customization for all MS-OS inspired by the lock screen!
Key Features in Digital Desktop Clock
◆ Freely selectable position on the desktop
◆ Fixed position on the screen
◆ Optional Alpha-Transparency
◆ Optional second hand
◆ Multiple Themes
◆ Custom Font
◆ Changeable in size
Other Specifications:
◆ Low CPU and RAM Usage
◆ Optional translation function
◆ Portable
◆ Multilingual
Inspired by the lock screen clock under Windows 10 / 8.1!
It really is a very decorative desktop digital clock that displays the local time and date on the desktop.
The basic functions: overall transparency, size adjustment, custom font, as well as the selection of different Clock Themes, are available and can be customized.
According to personal needs and the ideas of the users, this Windows desktop clock will be extended in future.
Have fun with this nice Windows desktop clock. With under 200 KB a very small software, which is not a space waster on the hard disk or CPU / RAM waster.
A simple example for using the desktop clock
Start the desktop clock. The first time you see the desktop clock options. Just select the theme that you want.
After the program is open, move the desktop clock to the Windows desktop and customize the size of the desktop clock.
I have prepared some nice theme, because for the average user it is an impertinence to generate your own and already requires knowledge of an experienced Windows user.
You can change the digital desktop clock settings at any time using the To-Tray icon on the Windows Desktop Taskbar.
| (Image-1) A digital desktop clock for Windows with various settings! |
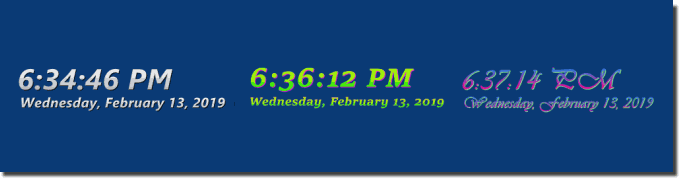 |
The Digital Clock Installation
Optional is the installable and portable version of the desktop digital clock in the download area. The digital desktop clock must be not installed, it can be conveniently started from the desktop, even without installation, and can be used immediately on all Windows operating systems. This digital desktop clock for Windows can be used as a portable application.
| # DesktopDigitalClock Versions History |
| New in version 3.21 // 28 February 2021 Digital desktop clock updates and improvements New languages in desktop clock for MS Windows OS: Finnish Many thanks to Otto for the Finnish language |
| New in version 3.11 // 14 January 2021 New options for the clock always on top and background plus Forced General improvements to the digital desktop clock |
| New in version 3.01 // 9 January 2021 Improvement in the digital desktop clock if only the desktop walpaper should be rendered. General improvements and update of the language files |
| New in version 2.92 // 26 November 2020 Digital desktop clock updates and improvements New languages: Filipino, Malay and Indonesian Many thanks to A. Lincoln for the Filipino language. |
| New in version 2.81 // 16 September 2020 New language: Chinese Simplified, Welsh and Persian General improvements to the digital desktop clock for all MS Windows operating systems Update of the language files Many thanks to The True King for the Welsh language. |
. complete Versions History
| # DesktopDigitalClock is multilingual and a popular program worldwide: |
| Language | % | Translator Name | |
| 1 | Deutsch / German | 100 % | Nenad Hrg |
| 2 | English / Englisch | 100 % | Nenad Hrg |
| 3 | Korean / 한국어 | 91 % | Venus Girl�� |
| 4 | French / Franзais | 91 % | Drake4478 |
| 5 | Russian / Русский | 98 % | Adw Cool, Noname |
| 6 | Traditional-Chinese / 正體中文 | 98 % | Danfong Hsieh |
| 7 | Greek / Ελληνικά | 89 % | geogeo.gr |
| 8 | Polish / Polski | 89 % | Cwenar R. |
| 9 | Simplified-Chinese / 简体中文 | 89 % | Guan |
| 10 | Hungarian / Magyar | 91 % | Timinoun |
| 11 | Japanese / 日本 | 89 % | Shōgun 将軍 |
| 12 | Bulgarian / Български | 89 % | Иван Караджов |
| 13 | Turkish / Tьrkзe | 91 % | Alpaslan Akıcı |
| 14 | Arabic / عربي | 91 % | Mohammed |
| 15 | Spanish / Espaсol | 91 % | Speedy Gonzales |
| 16 | Irish / United Kingdom | 91 % | The Irishman |
| 17 | Swedish / Svenska | 91 % | Gustaf MC |
| 18 | Nederlands / Dutch | 91 % | Mr. Amsterdam |
| 19 | Danish / Dansk | 91 % | Peder 21 |
| 20 | Norwegian / Norsk | 91 % | Norsk-Superman |
| 21 | Italian / Italiano | 98 % | bovirus |
| 22 | Serbian / Srpski | 56 % | Mirjana N. |
| 23 | Thai / ภาษาไทย | 91 % | Chanchana |
| 24 | Czech / Českэ | 91 % | Mr. Czech |
| 25 | Spanish-VE / Venezuela | 91 % | Ricardo A. Rivas |
| 26 | Hebrew / עברית | 91 % | DJ Israel |
| 27 | Hindi / हिन्दी | 89 % | The Hindi Man |
| 28 | Vietnamese / Tiếng Việt (Việt Nam) | 91 % | Huy |
| 29 | Welsh / United Kingdom | 91 % | The True king |
| 30 | Persian / فارسی | 91 % | Iran |
| 31 | Simplified-Chinese / 简体中文 | 91 % | Guan 管 |
| 32 | Malay / Malaysia | 91 % | Washington |
| 33 | Indonesian / Indonesia | 91 % | Indonesian Super Girl |
| 34 | Filipino / Pilipino | 91 % | Abraham Lincoln |
| 35 | Finnish / Suomi | 100 % | Otto |
This Windows program can be used as a portable windows digital desktop clock ergo watch.
Employment
Operating systems: Windows 10, Windows 10 Pro, Windows 10 Enterprise, Windows 10 Home, Windows 8.1, Windows 8.1 Enterprise and Pro, Windows 8, Windows 8 Enterprise and Pro, Windows 7, Windows 7 Enterprise, Windows 7 Home Basic, Windows 7 Home Premium + Professional, Windows 7 Starter + Ultimate, , X64, x86 and x32 all Windows, MS Windows Server 2019, 2016,2012, .