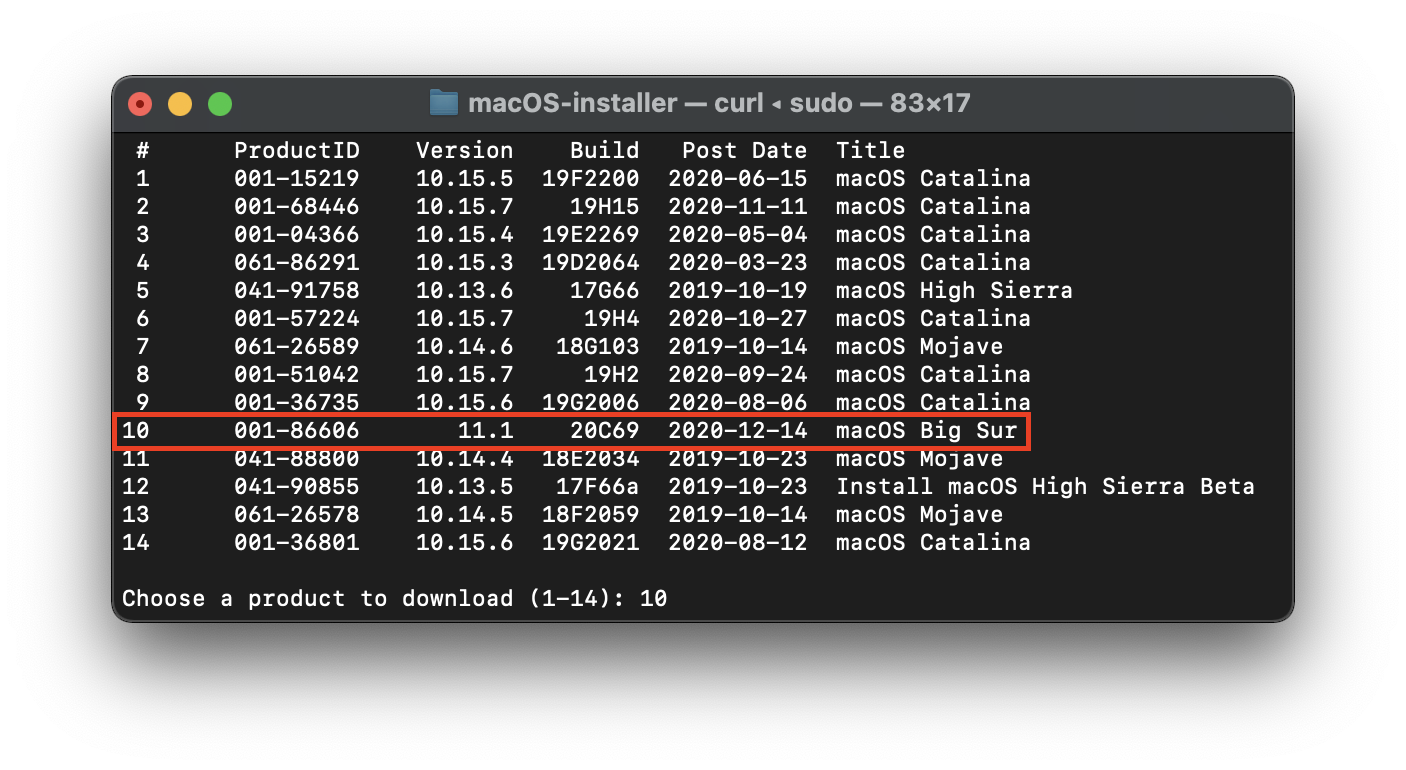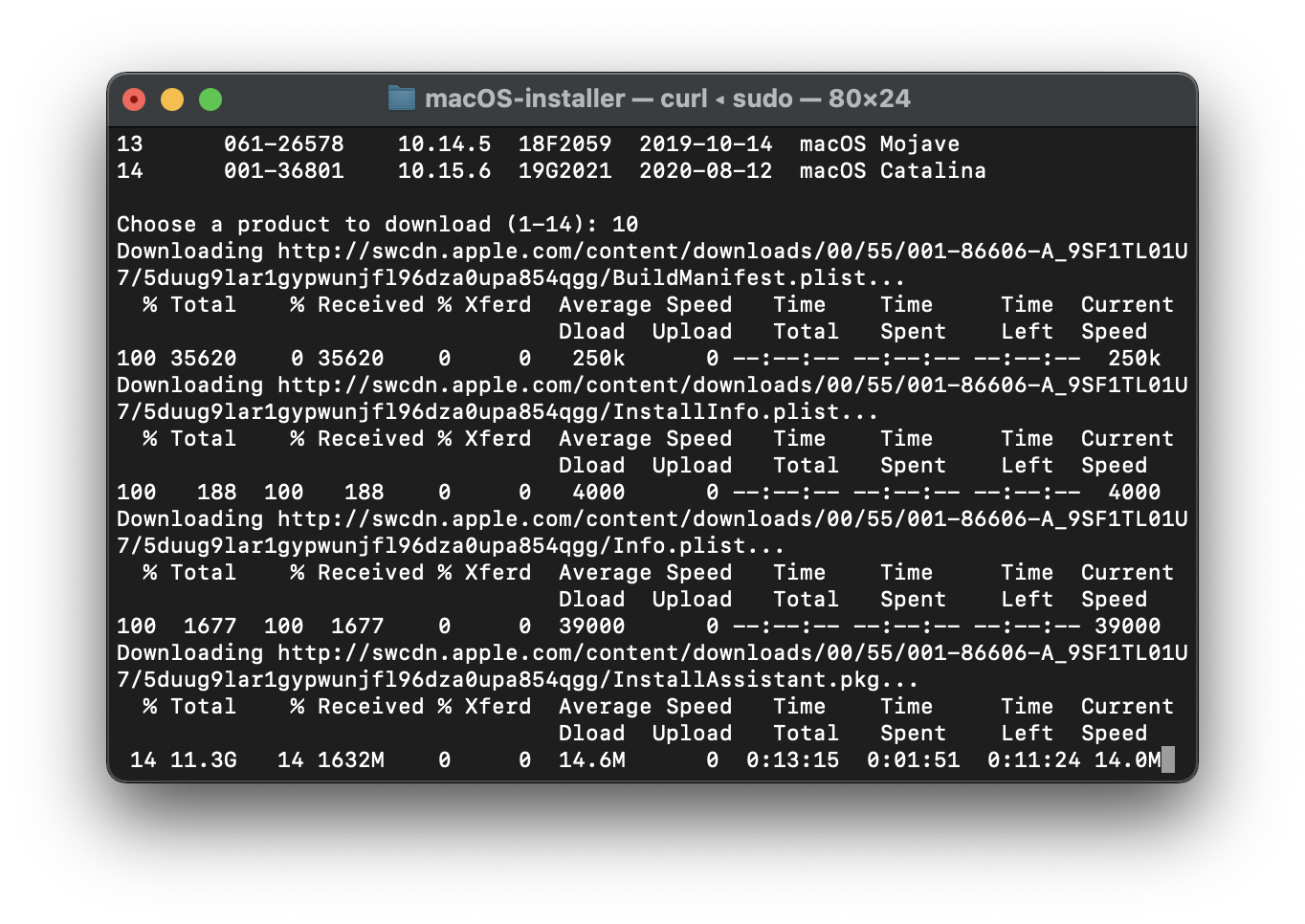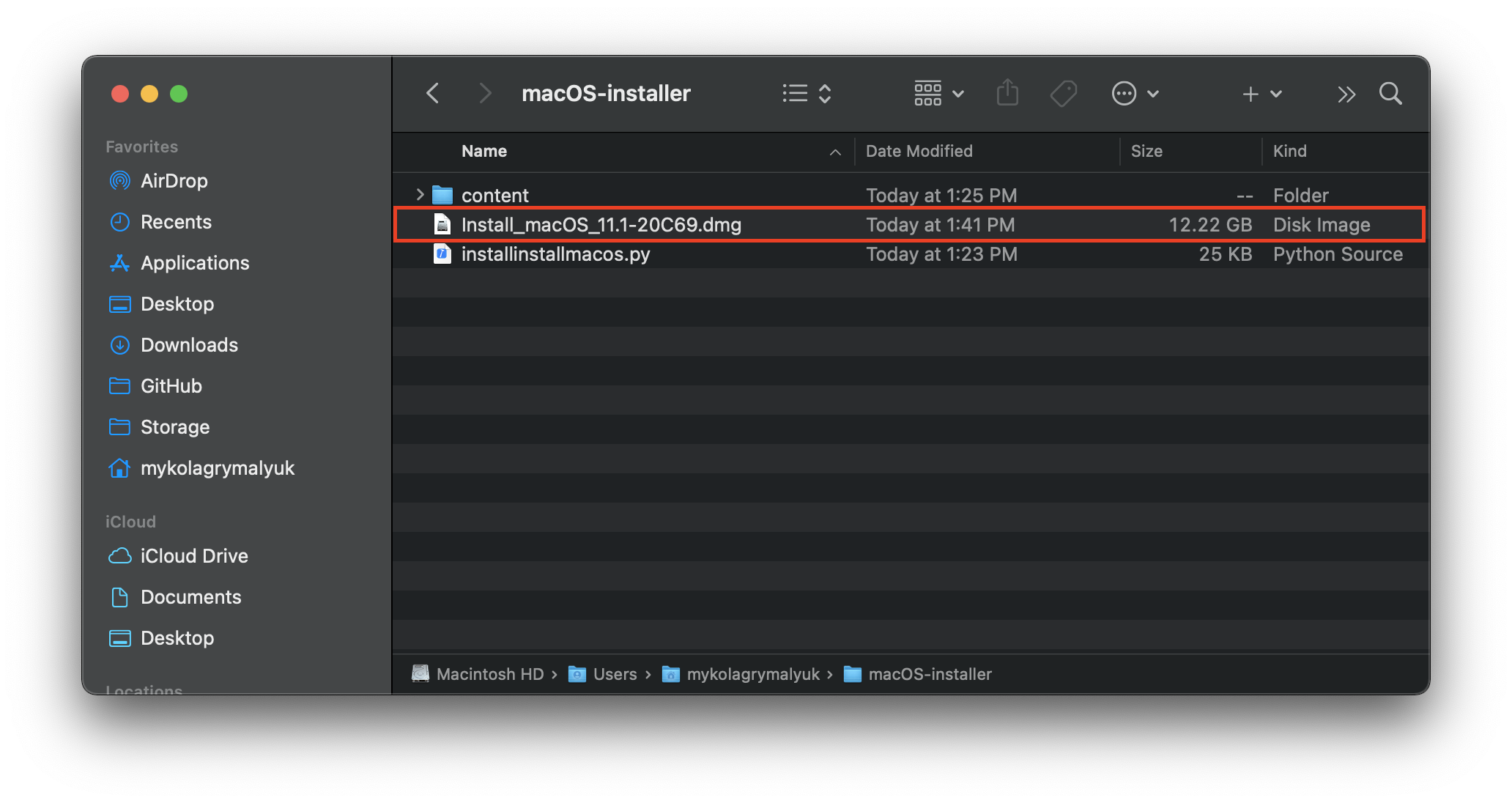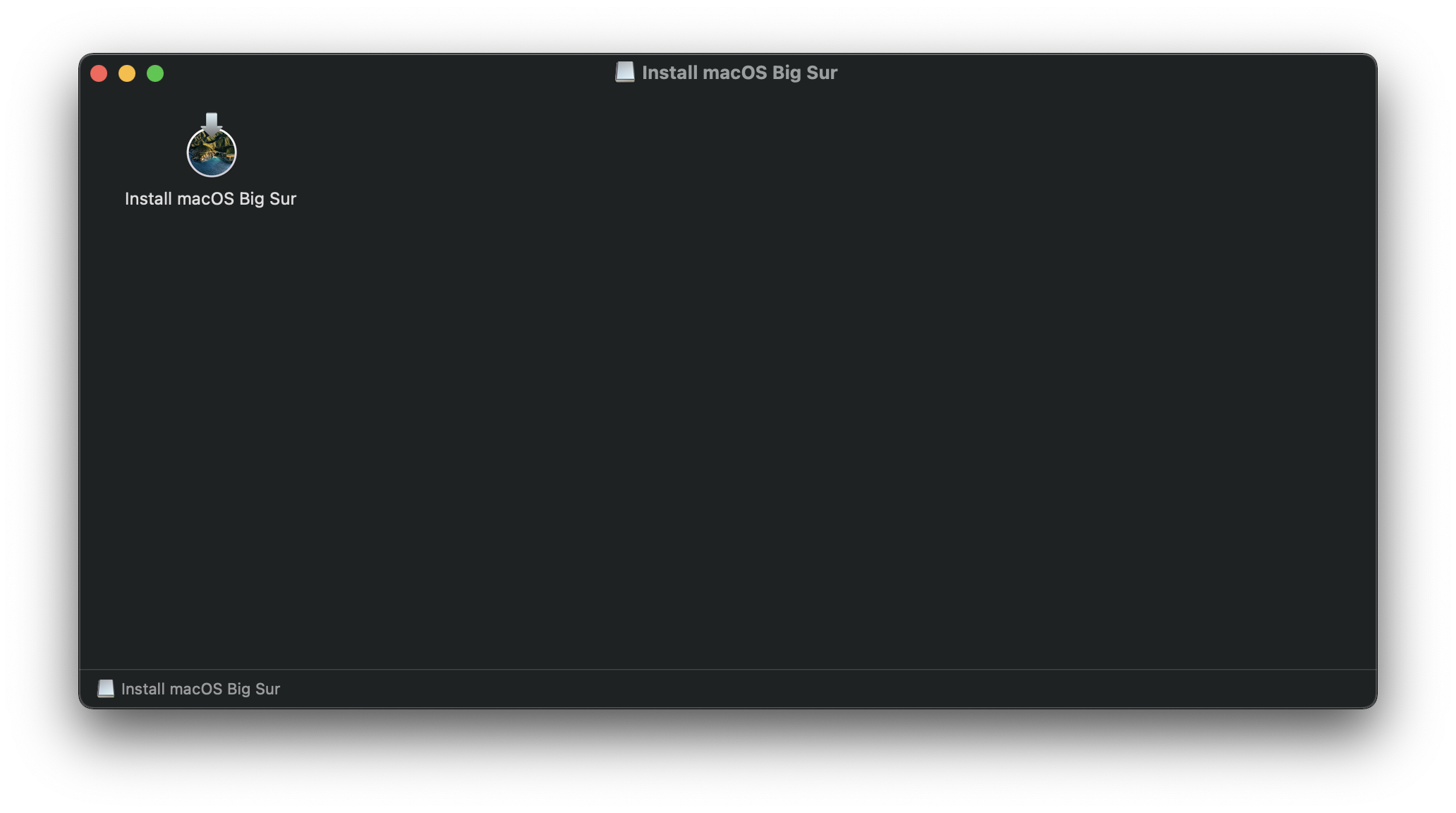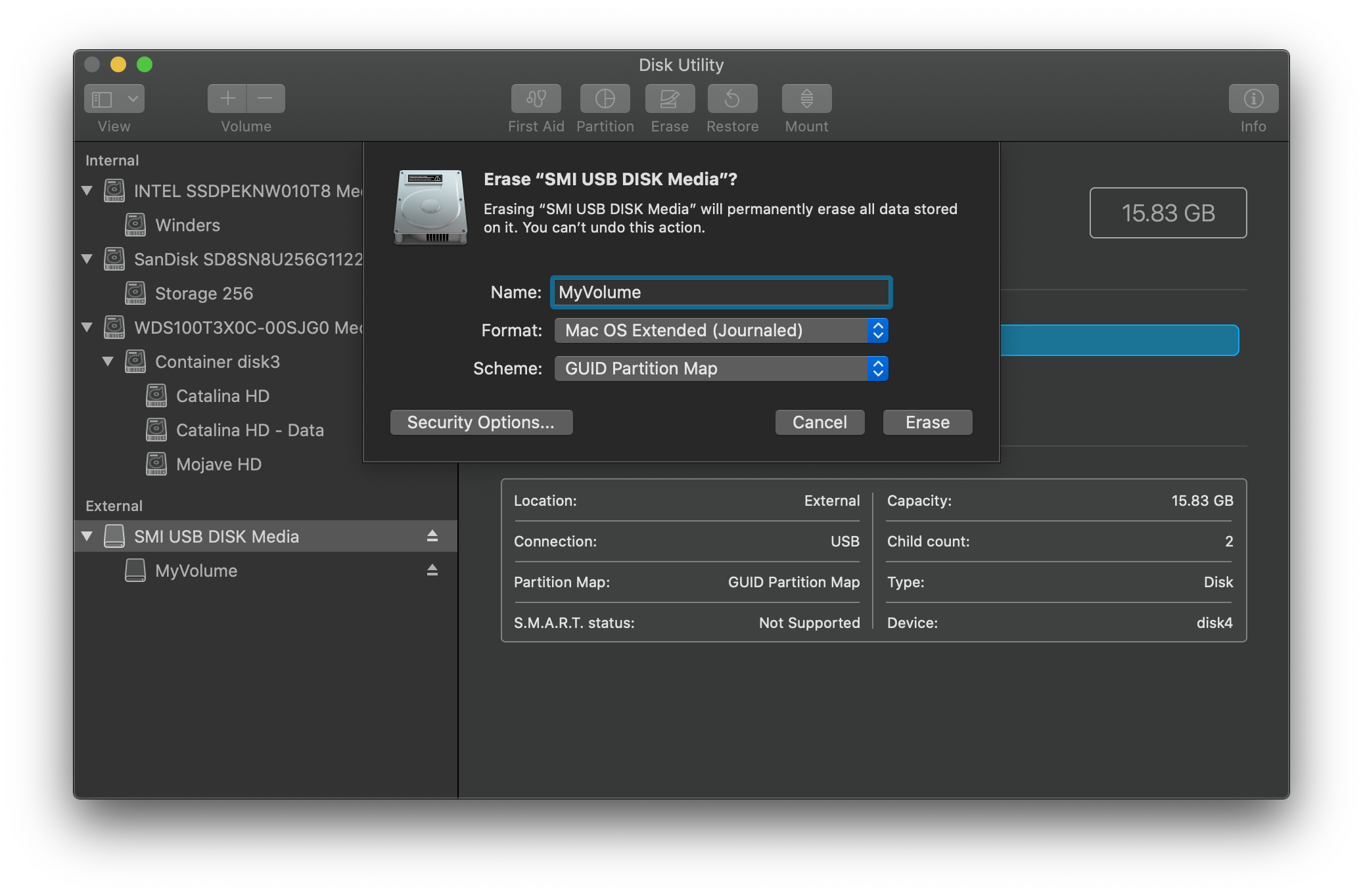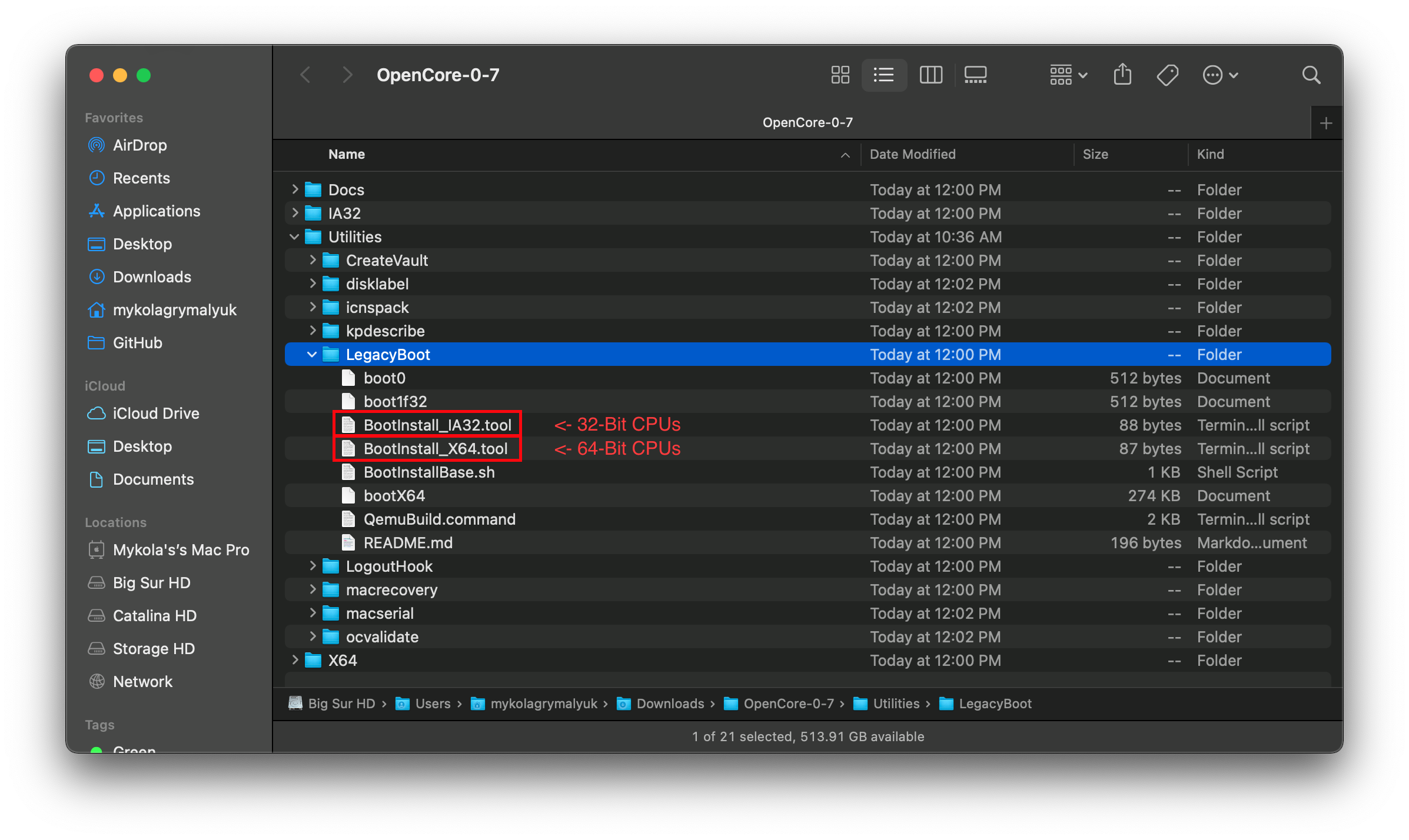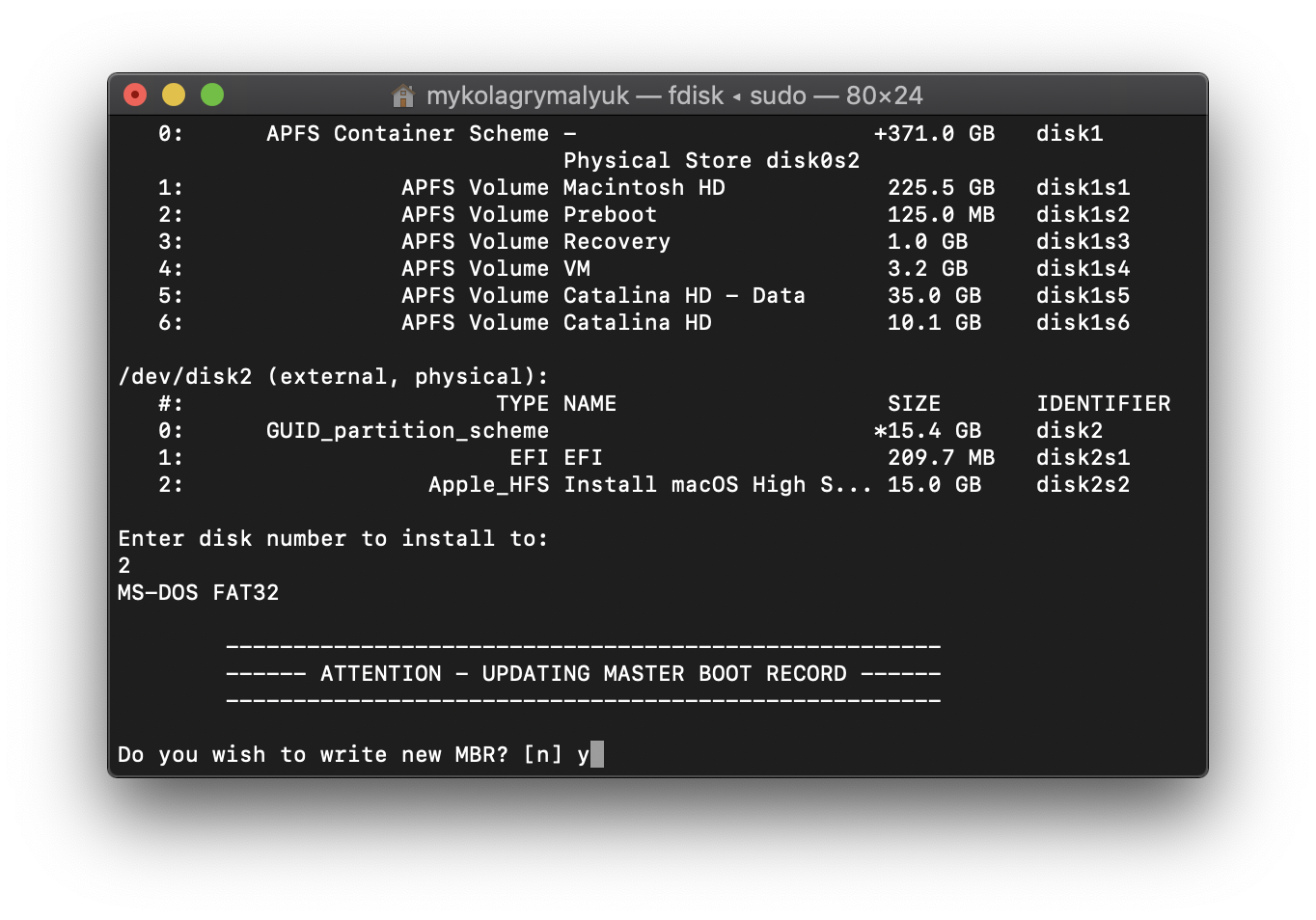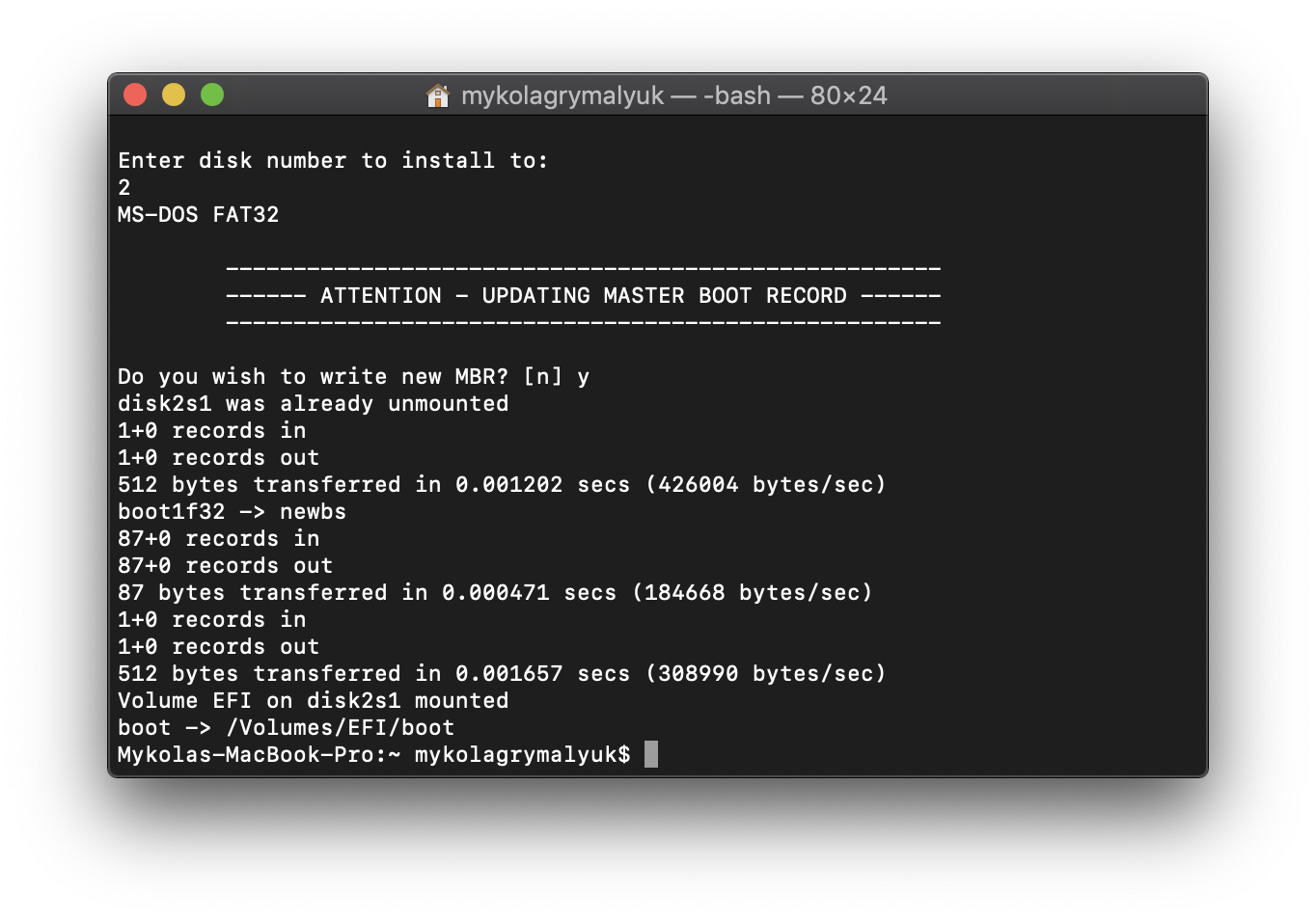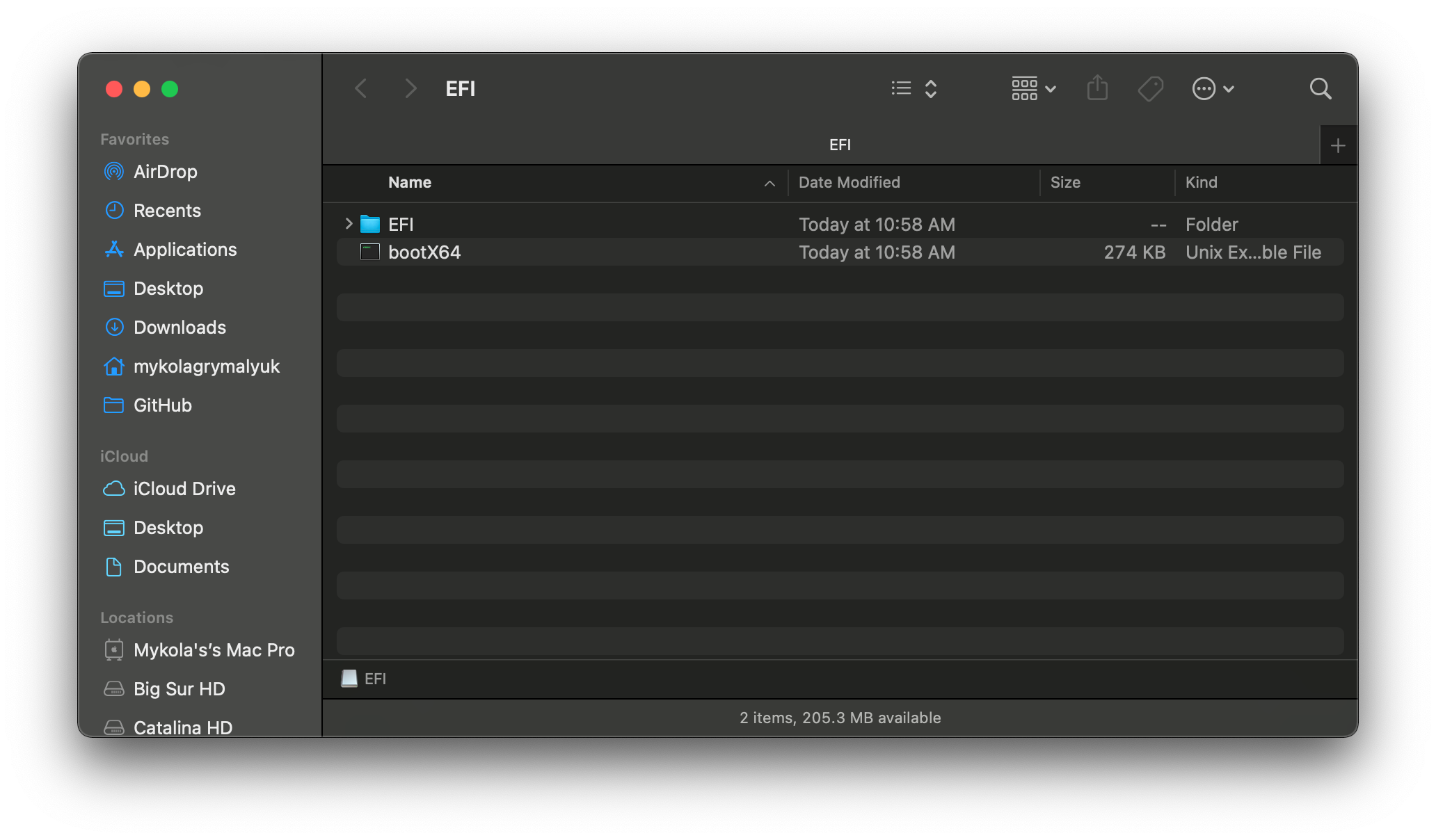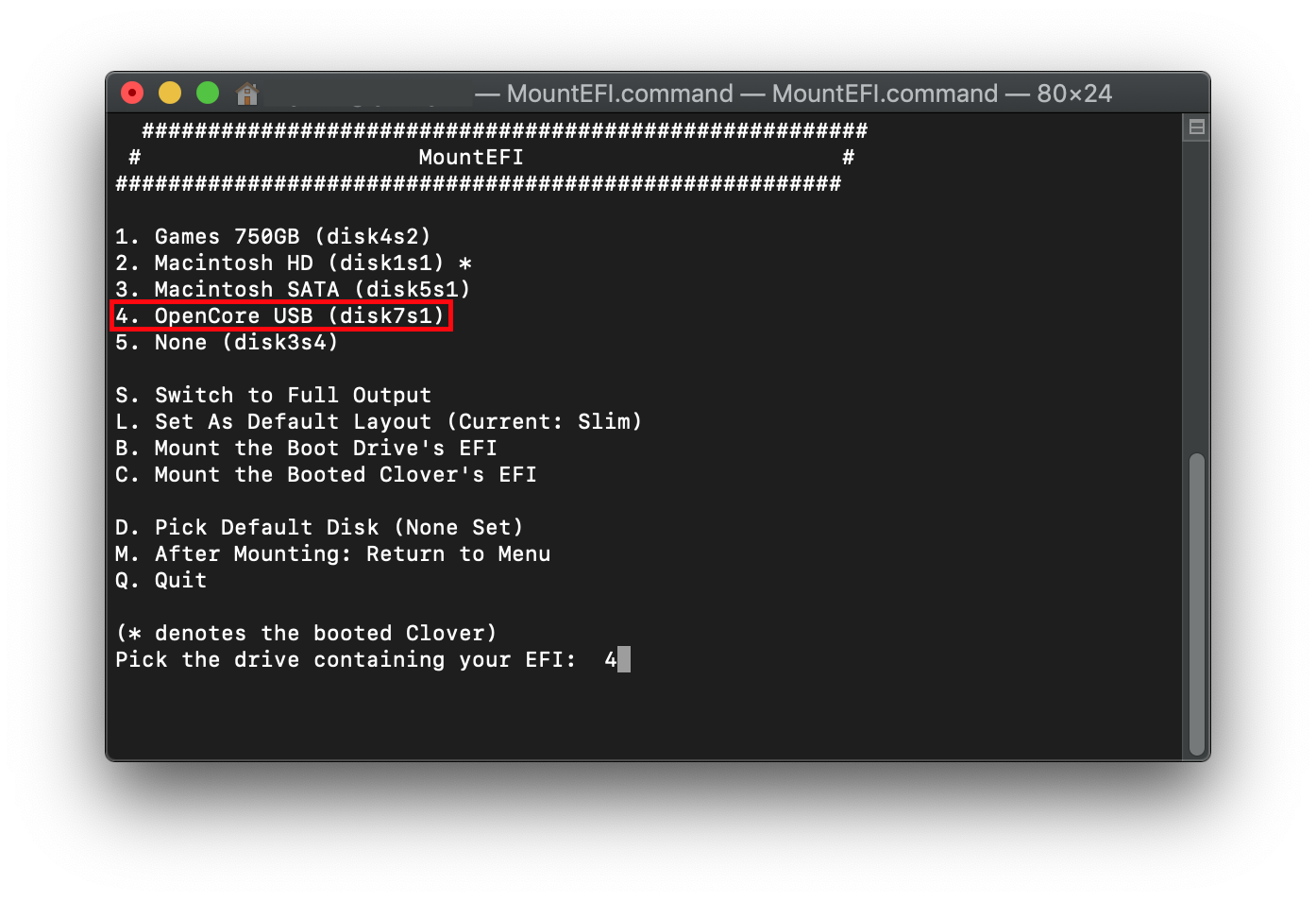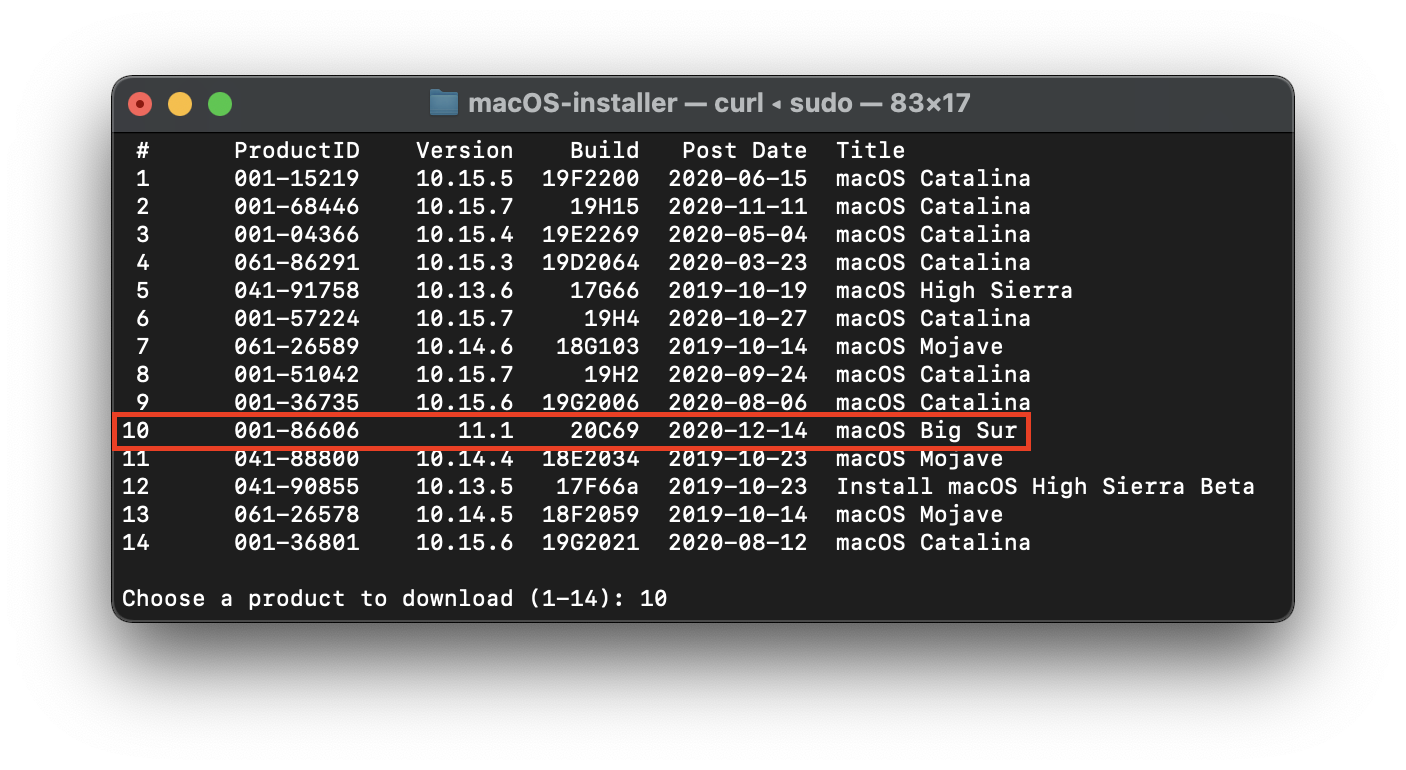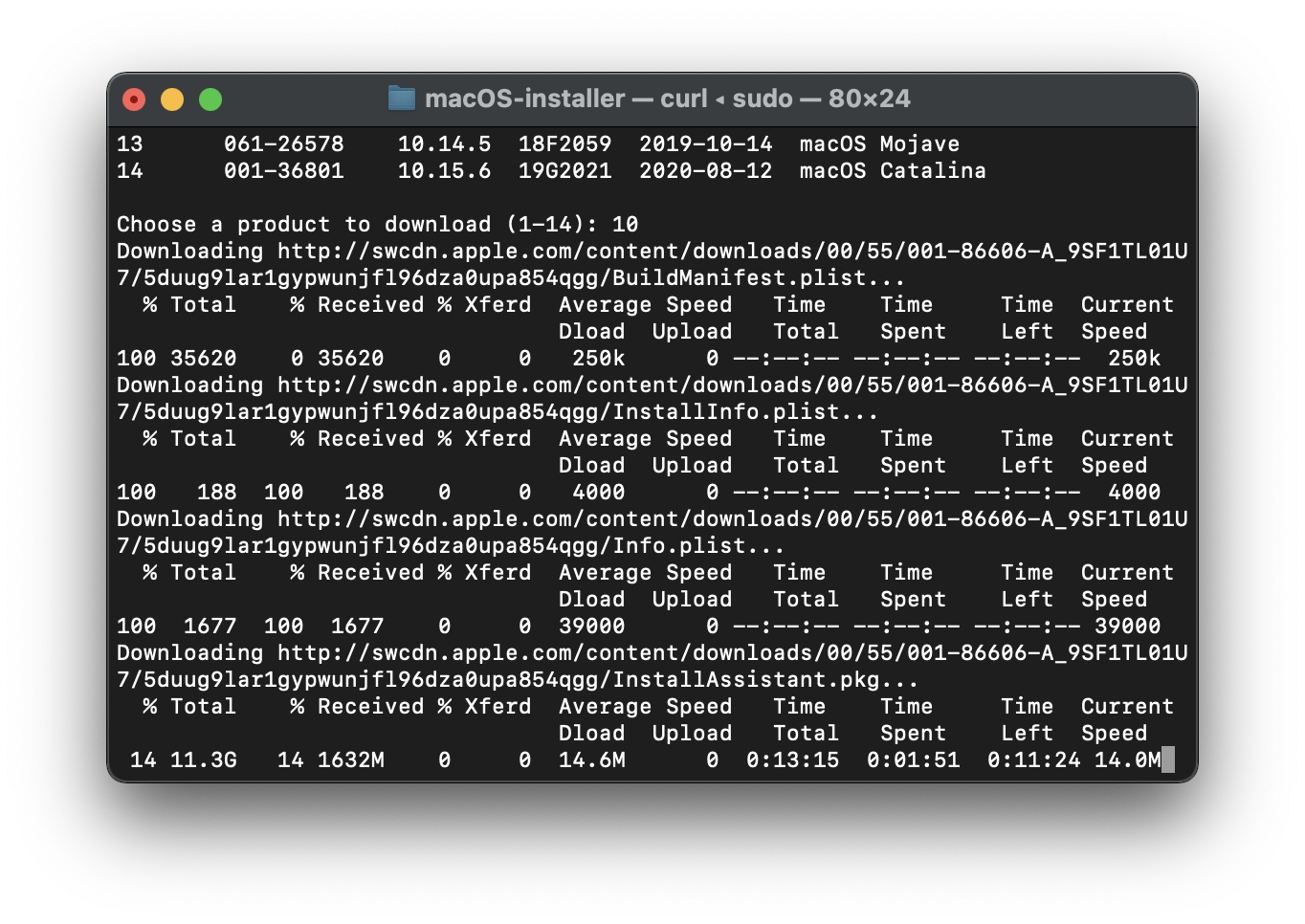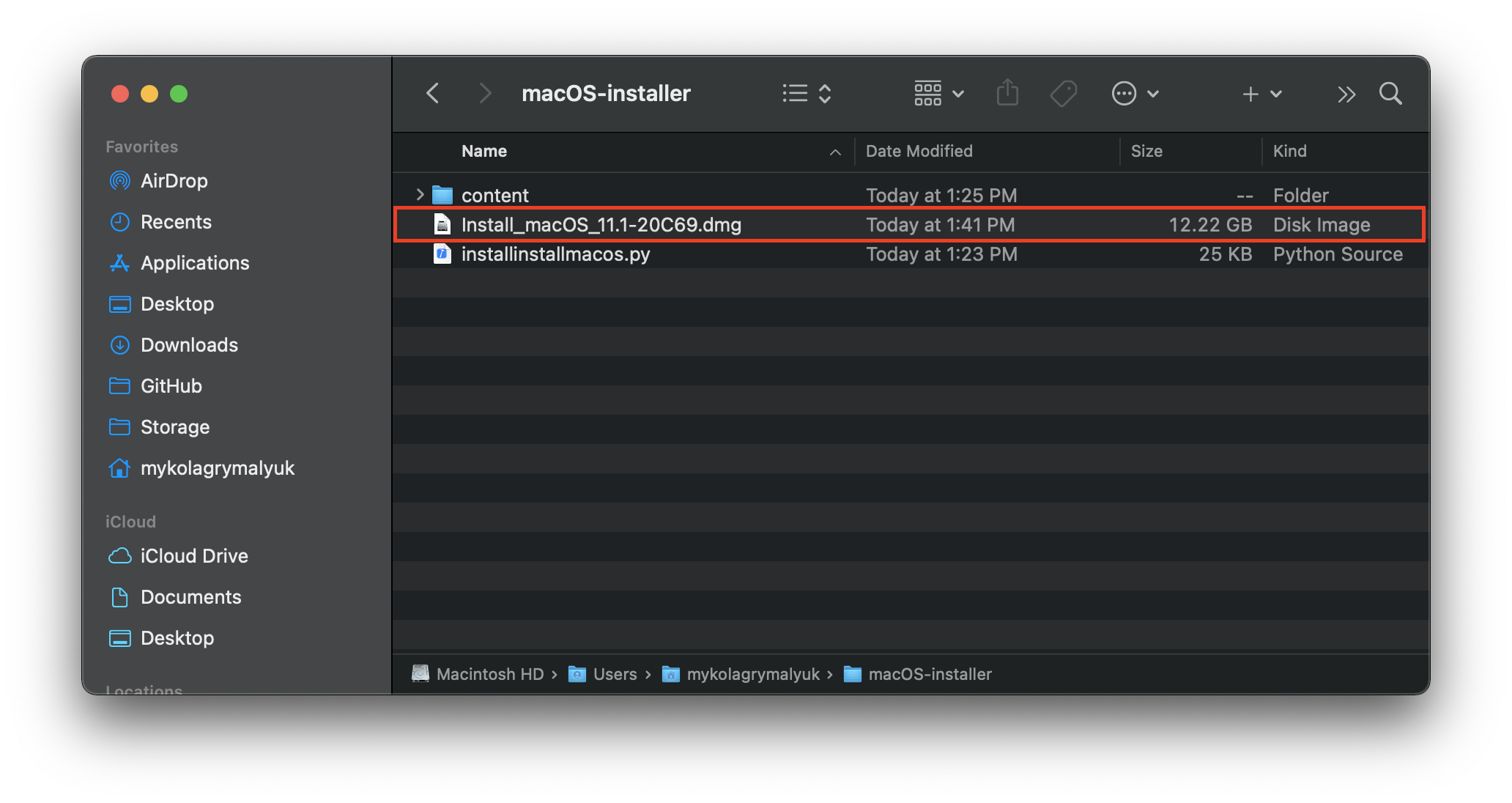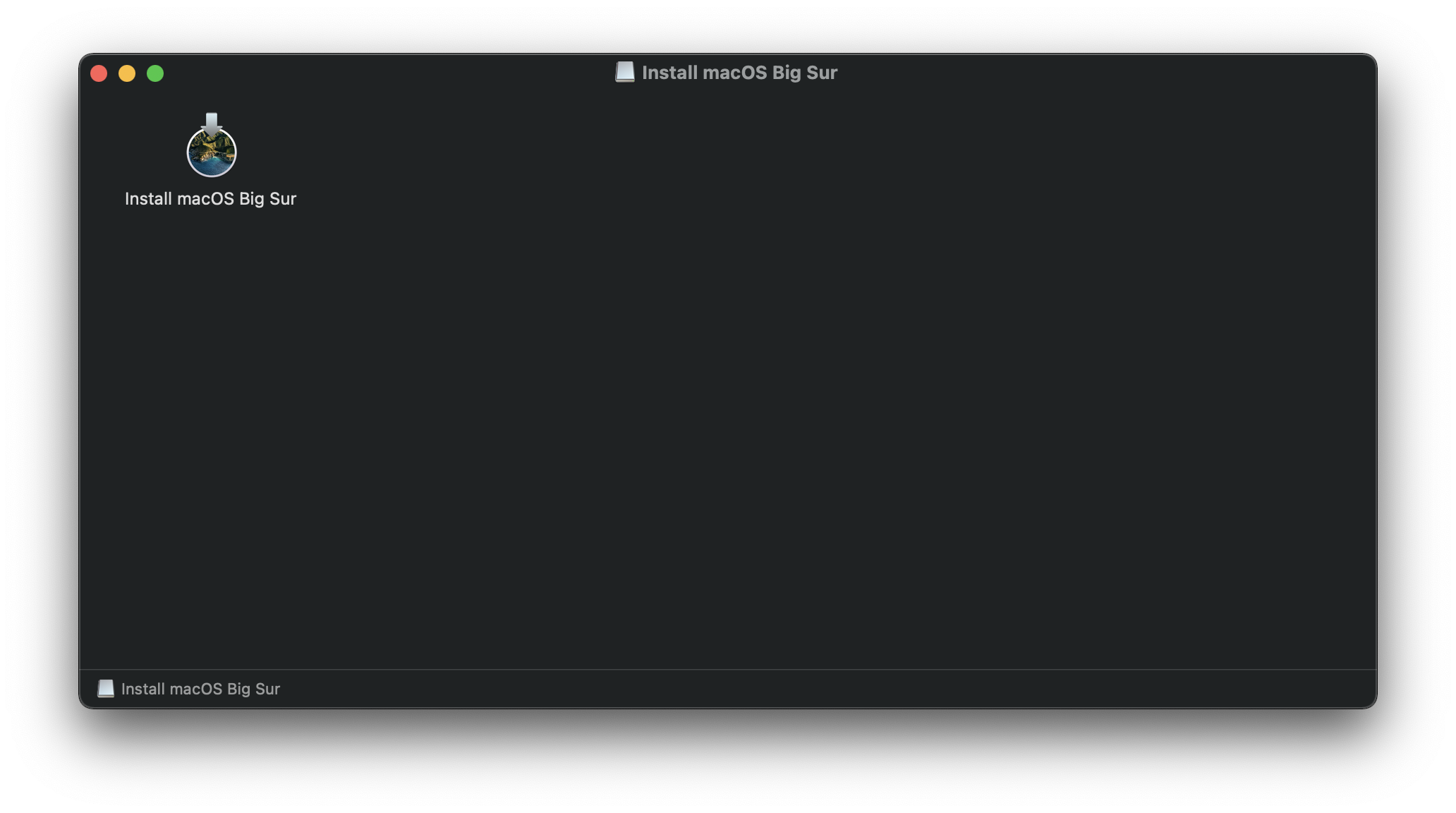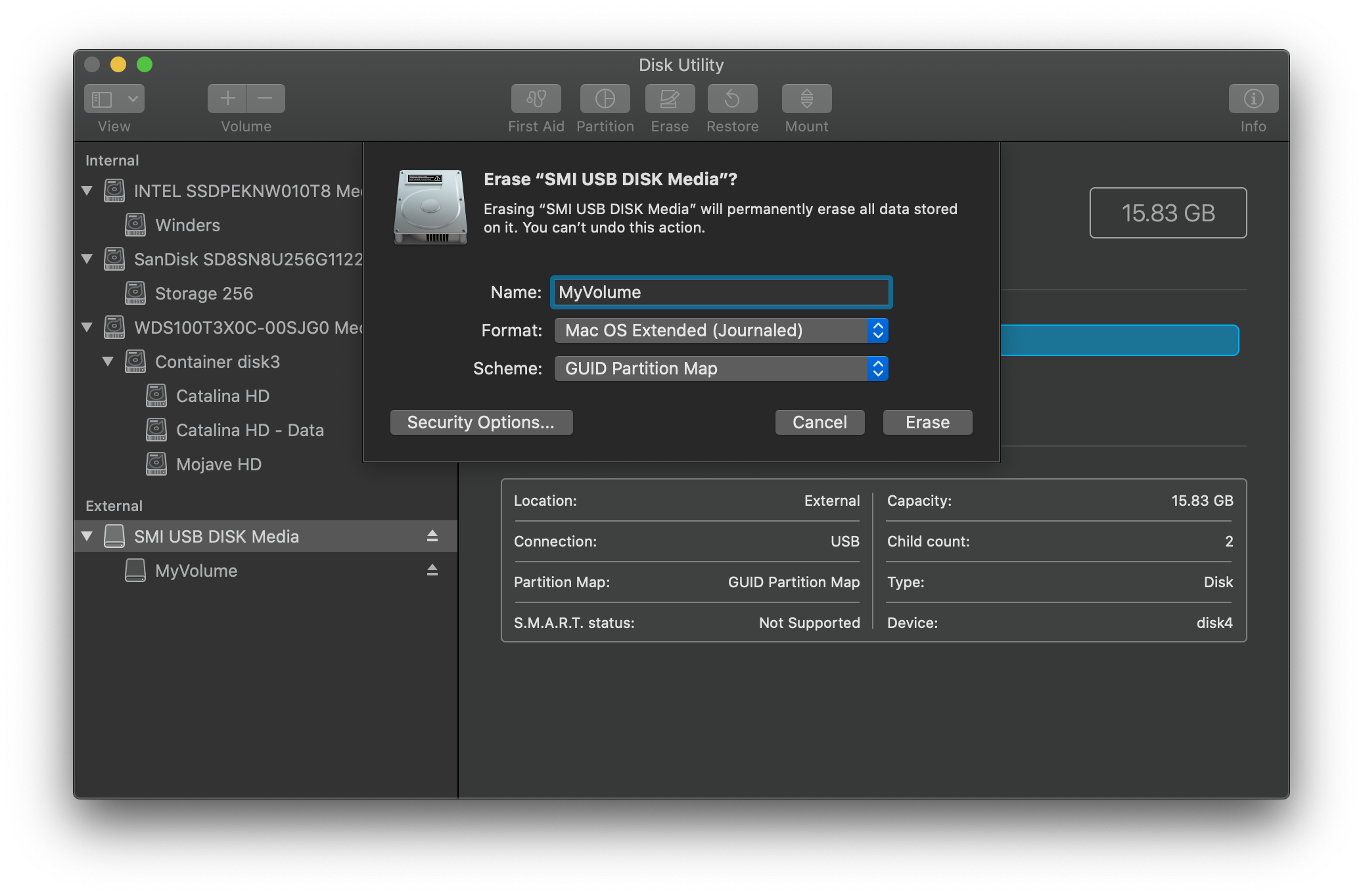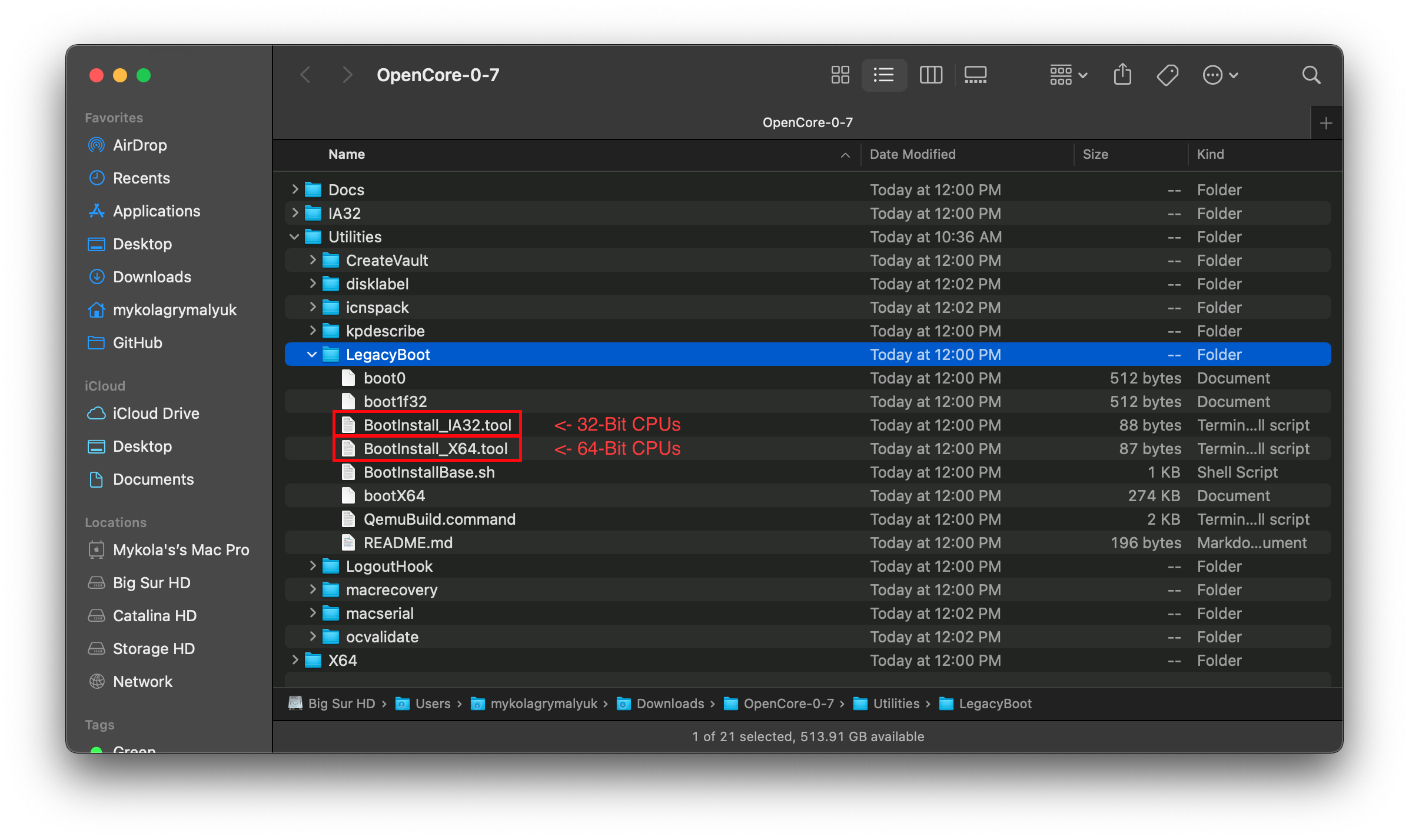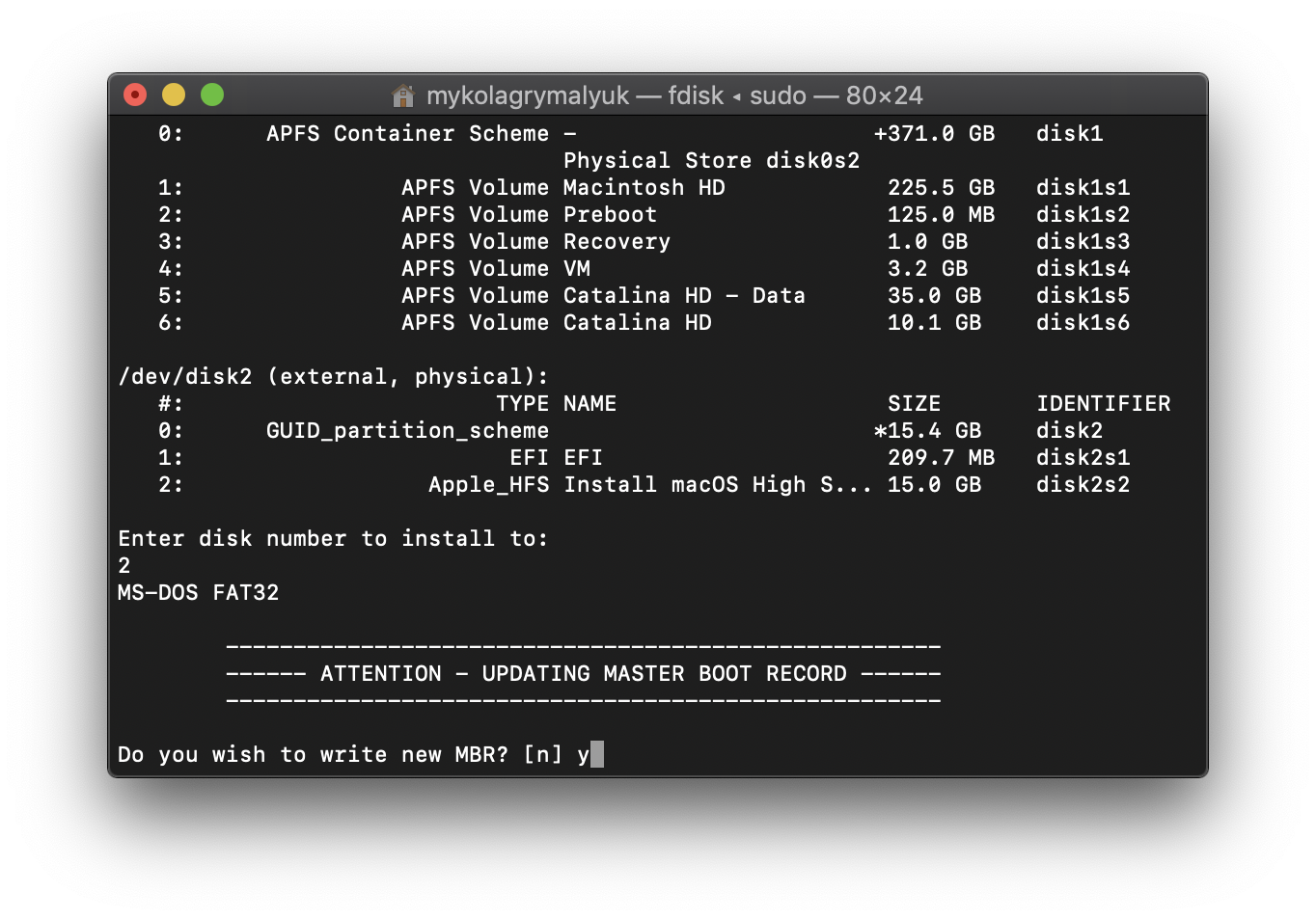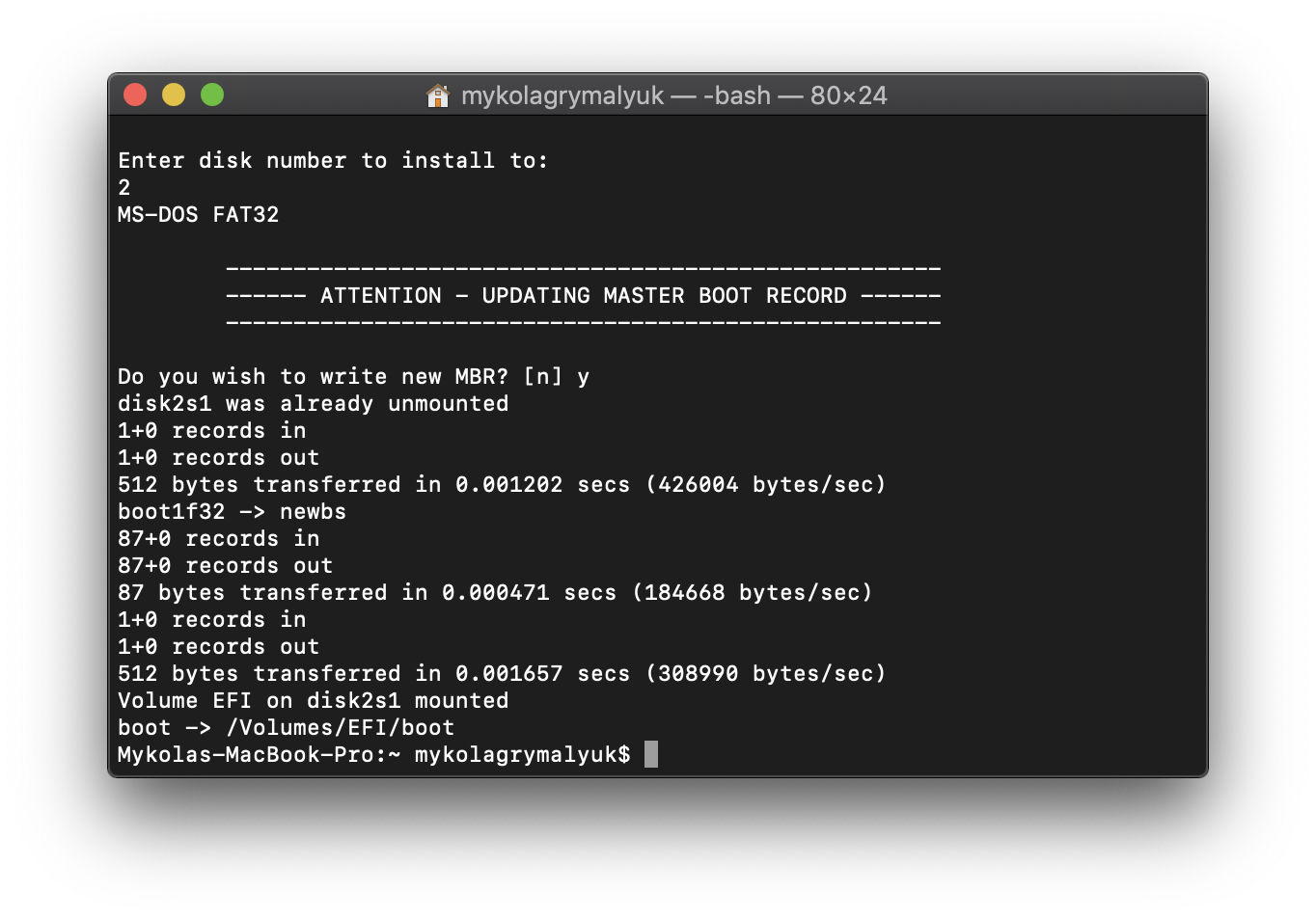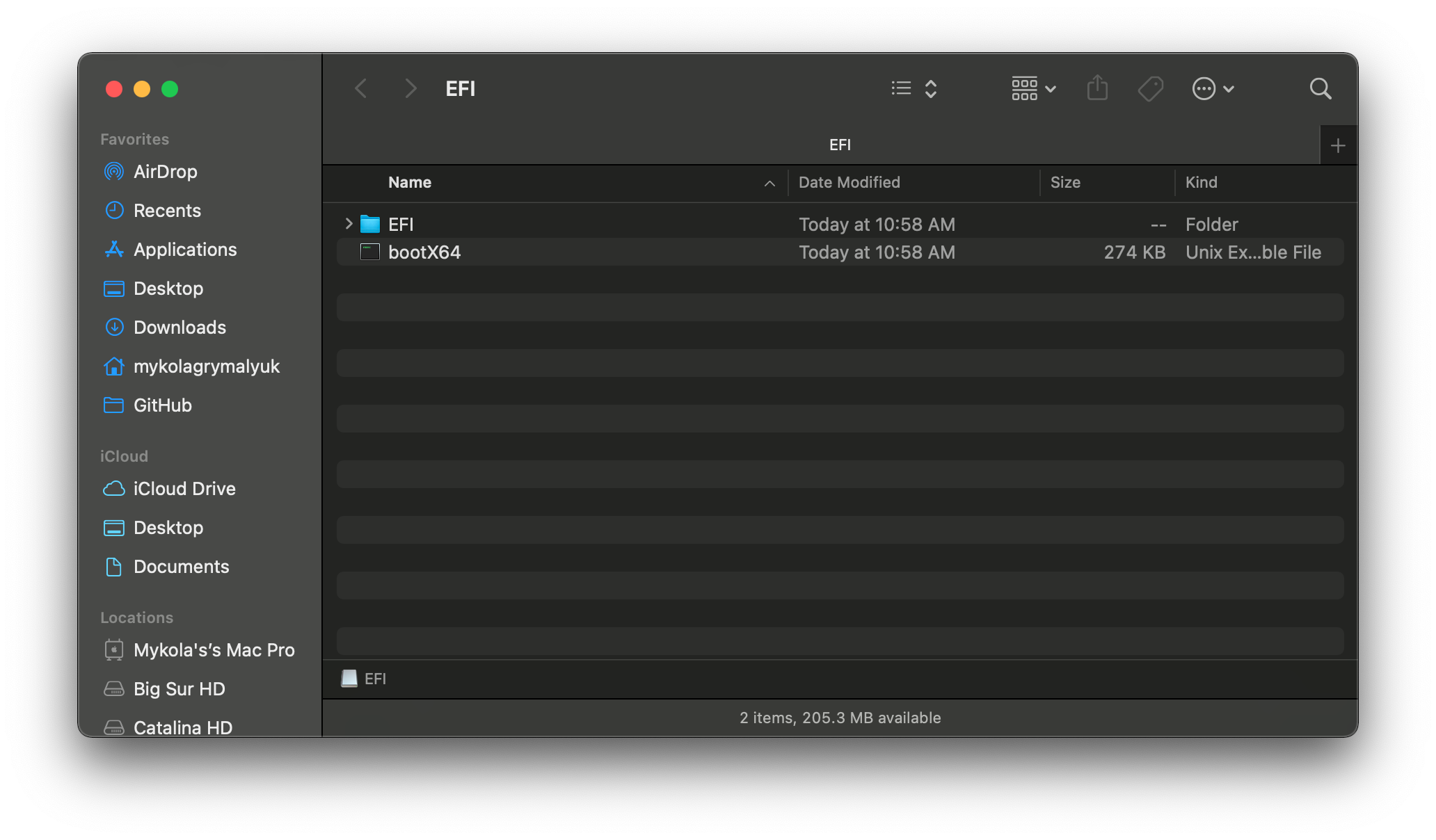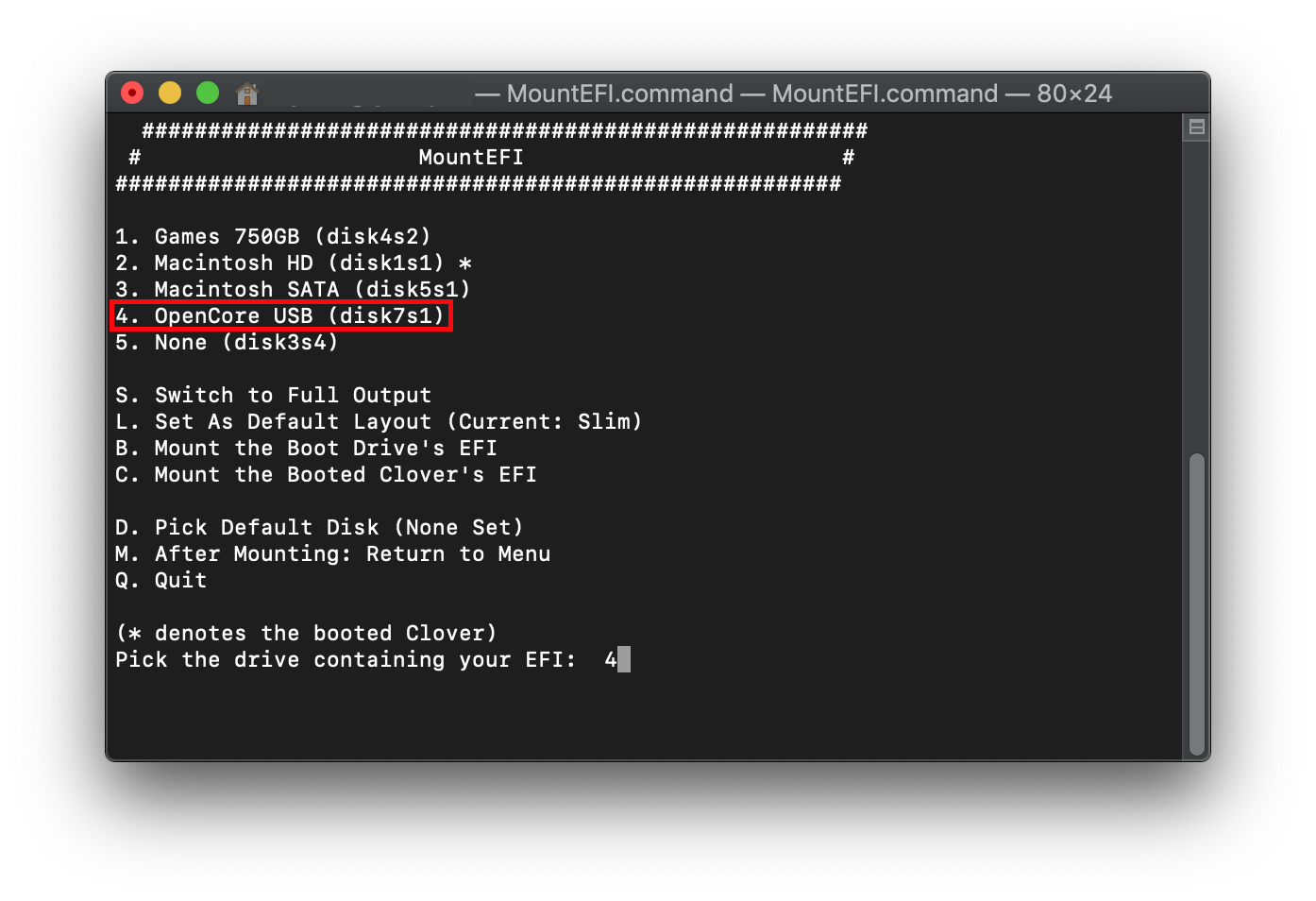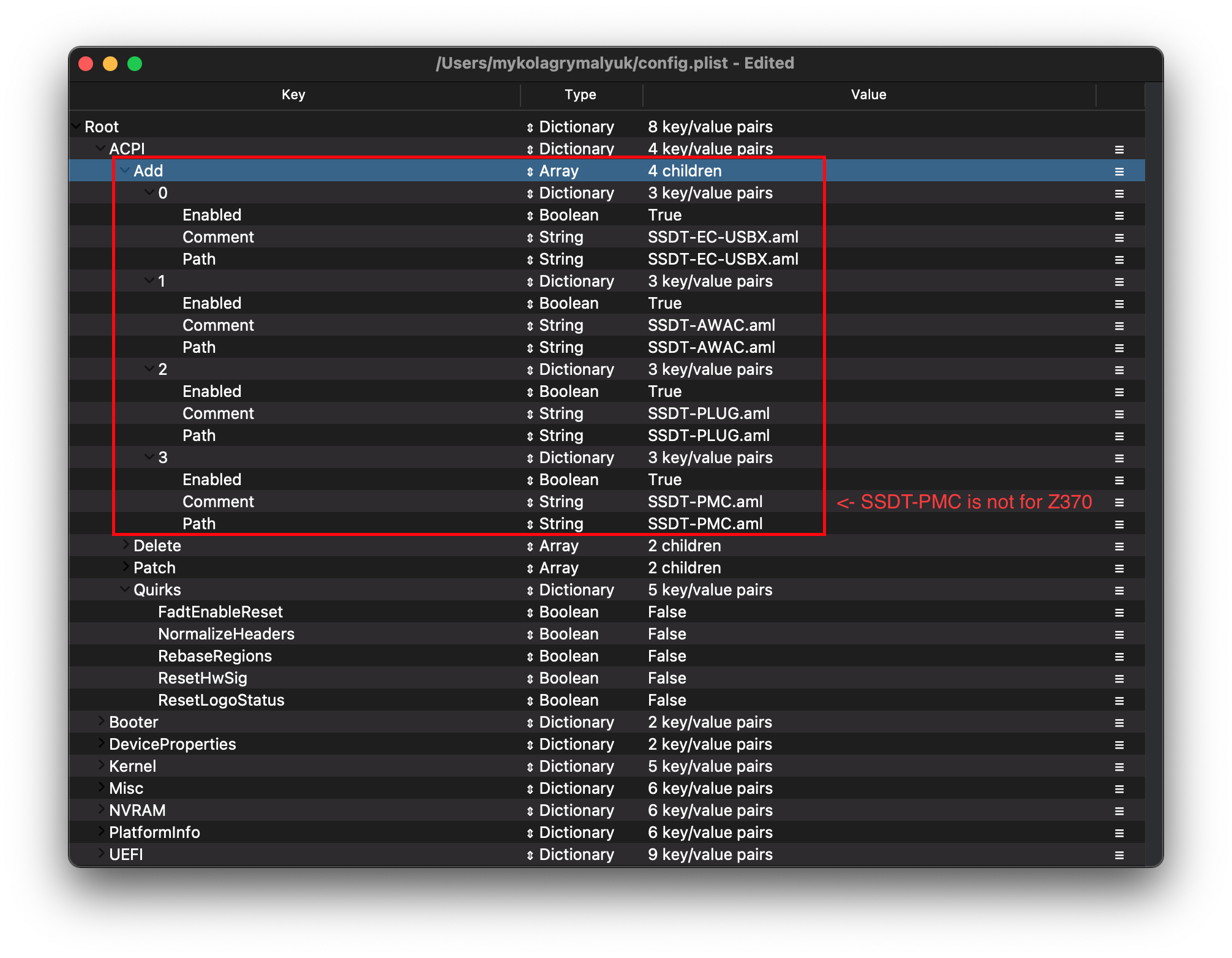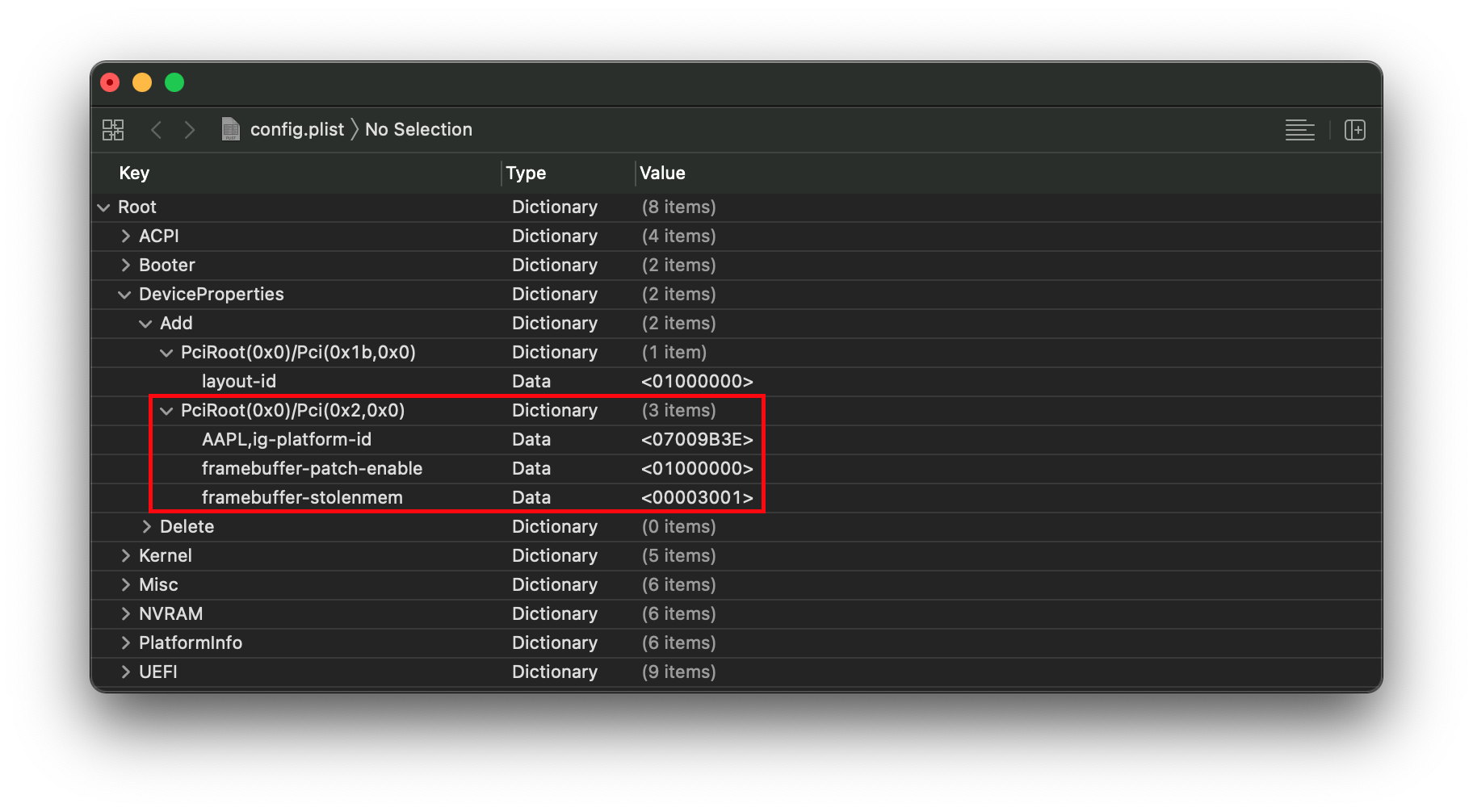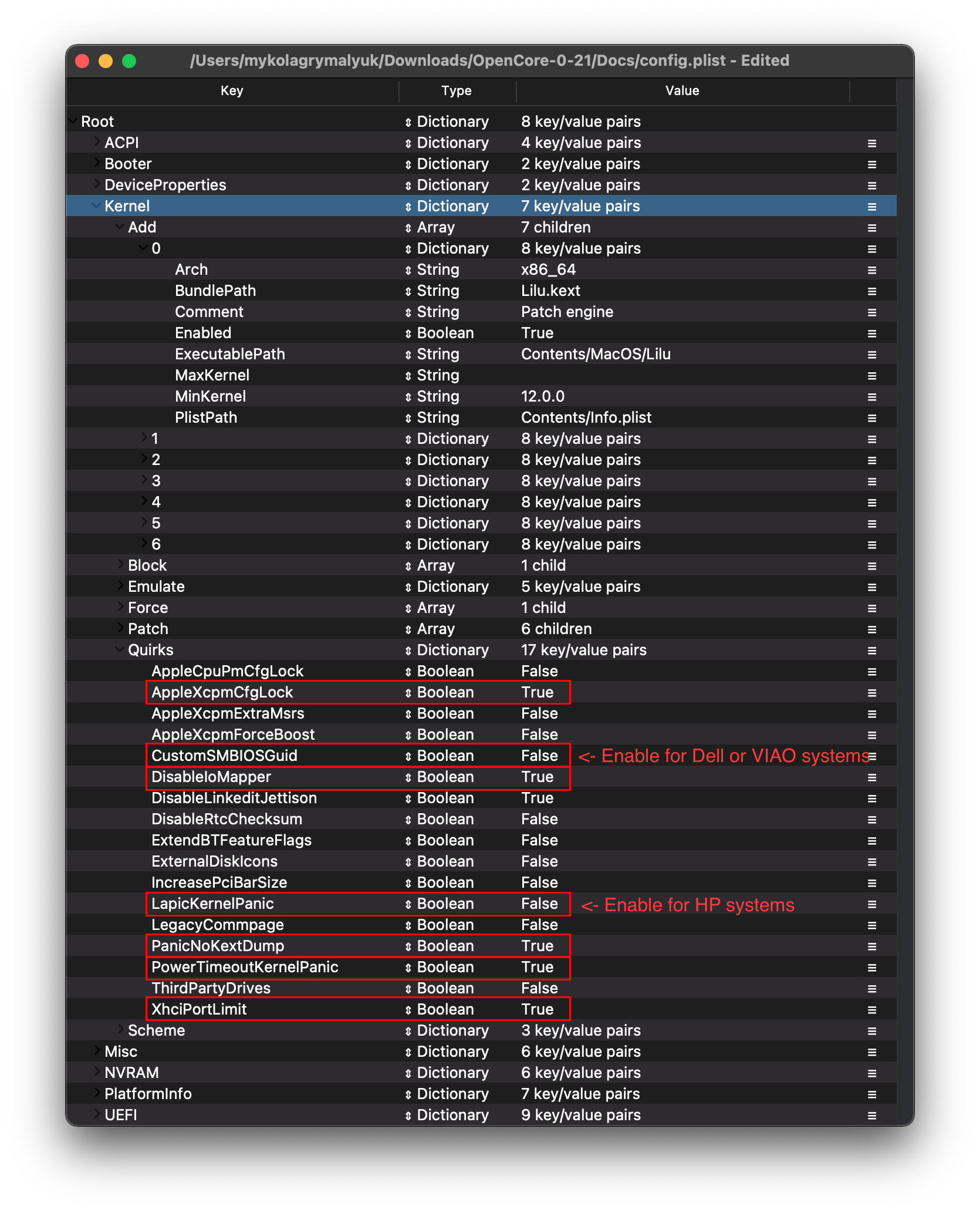- # Making the installer in macOS
- # Downloading macOS: Modern OS
- # Downloading macOS: Legacy OS
- # Setting up the installer
- # Legacy Setup
- # Setting up OpenCore’s EFI environment
- # Создание установщика в macOS
- # Скачивание macOS: современные версии
- # Скачивание macOS: устаревшие версии
- # Настройка установщика
- # Настройка Legacy
- # Настройка EFI окружения OpenCore
- # Desktop Coffee Lake
- # Starting Point
- # Delete
- # Patch
- # Quirks
- # Booter
- # MmioWhitelist
- # Quirks
- # DeviceProperties
- # Delete
- # Kernel
- # Emulate
- # Force
- # Block
- # Patch
- # Quirks
- # Scheme
- # Debug
- # Security
- # Tools
- # Entries
- # NVRAM
- # Delete
- # PlatformInfo
- # Generic
- # Drivers
- # Audio
- # Input
- # Output
- # ProtocolOverrides
- # Quirks
- # ReservedMemory
- # Cleaning up
- # Intel BIOS settings
- # Disable
- # Enable
- # Now with all this done, head to the Installation Page
# Making the installer in macOS
While you don’t need a fresh install of macOS to use OpenCore, some users prefer having a fresh slate with their boot manager upgrades.
To start we’ll want to grab ourselves a copy of macOS. You can skip this and head to formatting the USB if you’re just making a bootable OpenCore stick and not an installer. For everyone else, you can either download macOS from the App Store or with Munki’s script.
# Downloading macOS: Modern OS
- This method allows you to download macOS 10.13 and newer, for 10.12 and older see Downloading macOS: Legacy OS
From a macOS machine that meets the requirements of the OS version you want to install, go directly to the App Store and download the desired OS release and continue to Setting up the installer.
For machines that need a specific OS release or can’t download from the App Store, you can use the Munki’s InstallInstallMacOS utility.
In order to run it, just copy and paste the below command in a terminal window:
As you can see, we get a nice list of macOS installers. If you need a particular versions of macOS, you can select it by typing the number next to it. For this example we’ll choose 10:
- macOS 11, Big Sur Note: As this OS is quite new, there’s still some issues with certain systems to resolve. For more information, see here: OpenCore and macOS 11: Big Sur
- For first time users, we recommend macOS 10.15, Catalina
- CAUTION: With macOS 11.3 and newer, XhciPortLimit is broken resulting in boot loops
(opens new window) . We advise users either install an older OS(ie. macOS 10.15, Catalina) or find a 11.2.3 or older Big Sur installer
- For education purposes, we have a copy provided here: macOS 11.2.3 InstallAssistant(macOS)
(opens new window) and disabled XhciPortLimit , you can boot macOS 11.3+ without issue
This is going to take a while as we’re downloading the entire 8GB+ macOS installer, so it’s highly recommended to read the rest of the guide while you wait.
Once finished, you’ll find in your
/macOS-Installer/ folder a DMG containing the macOS Installer, called Install_macOS_11.1-20C69.dmg for example. Mount it and you’ll find the installer application.
- Note: We recommend to move the Install macOS.app into the /Applications folder, as we’ll be executing commands from there.
- Note 2: Running Cmd+Shift+G in Finder will allow you to easily jump to
From here, jump to Setting up the installer to finish your work. If you want to check the integrity of your download, you can check this repository of checksums
(opens new window) , although do note that these are crowdsourced checksums and may not be a reliable way to check for authenticity.
# Downloading macOS: Legacy OS
This method allows you to download much older versions of OS X, currently supporting all Intel versions of OS X(10.4 to current)
# Setting up the installer
Now we’ll be formatting the USB to prep for both the macOS installer and OpenCore. We’ll want to use macOS Extended (HFS+) with a GUID partition map. This will create two partitions: the main MyVolume and a second called EFI which is used as a boot partition where your firmware will check for boot files.
- Note: By default, Disk Utility only shows partitions – press Cmd/Win+2 to show all devices (alternatively you can press the View button)
- Note 2: Users following «Legacy macOS: Online method» section can skip to Setting up OpenCore’s EFI environment
Next run the createinstallmedia command provided by Apple
(opens new window) . Note that the command is made for USB’s formatted with the name MyVolume :
This will take some time so you may want to grab a coffee or continue reading the guide (to be fair you really shouldn’t be following this guide step by step without reading the whole thing first).
You can also replace the createinstallmedia path with that of where your installer’s located (same idea with the drive name).
Legacy createinstallmedia Commands
# Legacy Setup
For systems not supporting UEFI boot, see below:
Setting up Legacy Boot
To start, you need the following:
- BootInstall_IA32.tool or BootInstall_X64.tool
- This can be found in OpenCorePkg under /Utilties/LegacyBoot/
- Install USB(Created above)
Within your OpenCore build folder, navigate to Utilities/LegacyBoot . Here you’ll find a file called BootInstall_ARCH.tool . What this does is install DuetPkg to your desired drive.
Now run this tool in terminal with sudo(This tool will likely fail otherwise):
This will give you a list of available disks, choose yours and you will be prompted to write a new MBR. Choose yes [y] and you’ll be finished.
This will provide you with an EFI partition with either a bootia32 or bootx64 file
# Setting up OpenCore’s EFI environment
Setting up OpenCore’s EFI environment is simple – all you need to do is mount our EFI system partition. This is automatically made when we format with GUID but is unmounted by default, this is where our friend MountEFI
You’ll notice that once we open the EFI partition, it’s empty. This is where the fun begins.
Источник
# Создание установщика в macOS
В то время как вам не нужна чистая установка macOS чтобы использовать OpenCore, некоторые пользователи предпочитают иметь свежую версию ОС с обновлением их Boot Manager.
Для начала, мы захотим получить себе копию macOS. Вы можете пропустить этот шаг и перейти к форматированию USB, если вы просто делаете загрузочную флешку с OpenCore, а не установщик. Для всех остальных, вы можете загрузить macOS из App Store или с помощью скрипта от Munki.
# Скачивание macOS: современные версии
- Этот метод позволяет вам загрузить macOS 10.13 и новее, для 10.12 и старее, смотрите Скачивание macOS: устаревшие версии
С компьютера macOS, отвечающего требованиям версии ОС, которую вы хотите установить, перейдите в App Store и загрузите желаемый релиз ОС и продолжайте настройку установщика.
Для компьютеров, которым нужен конкретный релиз ОС или не удается загрузить из App Store, вы можете использовать утилиту InstallInstallMacOS от Munki.
Чтобы запустить его, просто скопируйте и вставьте следующую команду в терминал:
Как вы видите, мы получаем большой список установщиков macOS. Если вам нужна определенная версия macOS, вы можете выбрать её, набрав её номер. Для этого примера, мы выберим 10:
- Примечание к macOS 11, Big Sur: Так как эта ОС совершенна новая, есть некоторые проблемы с определенными системами, которые нужно решить. Для получения дополнительной информации, смотрите здесь: OpenCore и macOS 11: Big Sur
- Для начинающих пользователей, мы рекомендуем macOS 10.15, Catalina
- Примечание к GPU Nvidia: напоминание о том, чтобы проверить, поддерживает ли ваше оборудование новые ОС, смотрите Аппаратные ограничения
Это займёт некоторое время, поскольку мы загружаем установщик macOS весом 8Гб+, поэтому мы настоятельно рекомендуем прочитать остальную часть руководства, пока вы ждёте.
По завершению, вы найдёте в папке
/macOS-Installer/ файл DMG содержащий установщик macOS, и названный, например Install_macOS_11.1-20C69.dmg . Смонтируйте его и вы найдёте приложение-установщик.
- Примечание: Мы рекомендуем переместить приложение Установка macOS.app в папку /Applications , поскольку мы будем выполнять команды в этой директории.
- Примечание 2: Нажатие сочетания клавиш Cmd+Shift+G в Finder позволит вам легче перейти к папке
Начиная отсюда, перейдите к Настройке установщика чтобы закончить свою работу.
# Скачивание macOS: устаревшие версии
- Устаревшие версии macOS: автономный метод
- Поддерживаются 10.10-10.12
- Устаревшие версии macOS: онлайн метод
- Поддерживаются 10.7-11
- Устаревшие версии macOS: образы дисков
- Поддерживаются 10.4-10.6
# Настройка установщика
Теперь мы форматируем USB, чтобы подготовить его как к установщику macOS, так и к OpenCore. Мы хотим использовать macOS Extended (HFS+) с таблицей разделов GUID. Это создаст два раздела: основной MyVolume и второй под названием EFI , который используется как загрузочныйц раздел, где ваш firmware будет проверять загрузочные файлы.
- Примечание: По умолчанию, Дисковая Утилита показывает только разделы — нажмите Cmd/Win+2 , чтобы показать все накопители (или же можете нажать на кнопку Вид (View))
- Примечание 2: Пользователи следовавшие разделу «Устаревшая macOS: онлайн метод» могут перейти к Настройке EFI окружения OpenCore
Затем запустите команду createinstallmedia предоставленную Apple
(opens new window) . Обратите внимание на то, что эта команда используется для отформатированного USB с названием MyVolume :
Это займёт некоторое время, так что вы можете взять чашечку кофе или продолжить читать руководство (честно говоря, вам не стоит следовать этому руководству шаг за шагом, не прочитав это всё сначала).
Также вы можете поменять путь createinstallmedia на тот, где находится ваш установщик (то же самое с названием накопителя)
Устаревшие createinstallmedia команды
# Настройка Legacy
Для систем, не поддерживающих UEFI загрузку, смотрите ниже:
Настройка Legacy загрузки
Для начала, вам понадобится следующее:
- BootInstall_IA32.tool или BootInstall_X64.tool
- Может быть найдено в OpenCorePkg по пути /Utilties/LegacyBoot/
- Установочная USB флешка(создана выше)
В папке OpenCore, перейдите к Utilities/LegacyBoot . Здесь вы найдете файл названный BootInstall_ARCH.tool . Он устанавливает DuetPkg на нужный накопитель.
Теперь запустите эту утилиту в терминале в sudo(В противном случае, эта утилита, скорее всего, потерпит неудачу):
Это покажет вам список доступных дисков, выберите нужный, и вам будет предложено записать новый MBR. Выберите yes [y] , и на этом вы закончите.
Это даст вам EFI раздел с bootia32 или bootx64 файлом
# Настройка EFI окружения OpenCore
Настроить EFI окружение OpenCore просто — всё что вам нужно сделать, это смонтировать наш системный EFI раздел. Это автоматически делается, когда мы форматируем в GUID, но по умолчанию размонтируется, так что появляется наш друг MountEFI
Вы заметите, что как только мы откроем EFI раздел — он будет пуст. Вот здесь и начинается самое интересное.
Источник
# Desktop Coffee Lake
| Support | Version |
|---|---|
| Initial macOS Support | macOS 10.13, High Sierra |
# Starting Point
So making a config.plist may seem hard, it’s not. It just takes some time but this guide will tell you how to configure everything, you won’t be left in the cold. This also means if you have issues, review your config settings to make sure they’re correct. Main things to note with OpenCore:
- All properties must be defined, there are no default OpenCore will fall back on so do not delete sections unless told explicitly so. If the guide doesn’t mention the option, leave it at default.
- The Sample.plist cannot be used As-Is, you must configure it to your system
- DO NOT USE CONFIGURATORS, these rarely respect OpenCore’s configuration and even some like Mackie’s will add Clover properties and corrupt plists!
Now with all that, a quick reminder of the tools we need
And read this guide more than once before setting up OpenCore and make sure you have it set up correctly. Do note that images will not always be the most up-to-date so please read the text below them, if nothing’s mentioned then leave as default.
This is where you’ll add SSDTs for your system, these are very important to booting macOS and have many uses like USB maps
(opens new window) , disabling unsupported GPUs and such. And with our system, it’s even required to boot. Guide on making them found here: Getting started with ACPI
For us we’ll need a couple of SSDTs to bring back functionality that Clover provided:
| Required SSDTs | Description |
|---|---|
| SSDT-PLUG (opens new window) | Allows for native CPU power management on Haswell and newer, see Getting Started With ACPI Guide (opens new window) for more details. |
| SSDT-EC-USBX (opens new window) | Fixes both the embedded controller and USB power, see Getting Started With ACPI Guide (opens new window) for more details. |
| SSDT-AWAC (opens new window) | This is the 300 series RTC patch (opens new window) , required for most B360, B365, H310, H370, Z390 and some Z370 boards which prevent systems from booting macOS. The alternative is SSDT-RTC0 (opens new window) for when AWAC SSDT is incompatible due to missing the Legacy RTC clock, to check whether you need it and which to use please see Getting started with ACPI (opens new window) page. |
| SSDT-PMC (opens new window) | So true 300 series motherboards(non-Z370) don’t declare the FW chip as MMIO in ACPI and so XNU ignores the MMIO region declared by the UEFI memory map. This SSDT brings back NVRAM support. See Getting Started With ACPI Guide (opens new window) for more details. |
Note that you should not add your generated DSDT.aml here, it is already in your firmware. So if present, remove the entry for it in your config.plist and under EFI/OC/ACPI.
For those wanting a deeper dive into dumping your DSDT, how to make these SSDTs, and compiling them, please see the Getting started with ACPI
(opens new window) page. Compiled SSDTs have a .aml extension(Assembled) and will go into the EFI/OC/ACPI folder and must be specified in your config under ACPI -> Add as well.
# Delete
This blocks certain ACPI tables from loading, for us we can ignore this.
# Patch
This section allows us to dynamically modify parts of the ACPI (DSDT, SSDT, etc.) via OpenCore. For us, our patches are handled by our SSDTs. This is a much cleaner solution as this will allow us to boot Windows and other OSes with OpenCore
# Quirks
Settings relating to ACPI, leave everything here as default as we have no use for these quirks.
# Booter
This section is dedicated to quirks relating to boot.efi patching with OpenRuntime, the replacement for AptioMemoryFix.efi
# MmioWhitelist
This section is allowing devices to be passthrough to macOS that are generally ignored, for us we can ignore this section.
# Quirks
Settings relating to boot.efi patching and firmware fixes, for us, we need to change the following:
| Quirk | Enabled | Comment |
|---|---|---|
| DevirtualiseMmio | YES | |
| EnableWriteUnprotector | NO | |
| ProtectUefiServices | YES | Needed on Z390 system |
| RebuildAppleMemoryMap | YES | |
| SyncRuntimePermissions | YES |
# DeviceProperties
Sets device properties from a map.
This section is set up via WhateverGreen’s Framebuffer Patching Guide
(opens new window) and is used for setting important iGPU properties. If you have a -F series CPU, you can ignore this section as you do not have an iGPU.
AAPL,ig-platform-id is what macOS uses to determine how the iGPU drivers interact with our system, and the two values choose between are as follows:
| AAPL,ig-platform-id | Comment |
|---|---|
| 07009B3E | Used when the Desktop iGPU is used to drive a display |
| 00009B3E | Alternative to 07009B3E if it doesn’t work |
| 0300913E | Used when the Desktop iGPU is only used for computing tasks and doesn’t drive a display |
- Note: With macOS 10.15.5 and newer, there seems to be a lot of issues with black screen using 07009B3E , if you get similar issues try swapping to 00009B3E
We also add 2 more properties, framebuffer-patch-enable and framebuffer-stolenmem . The first enables patching via WhateverGreen.kext, and the second sets the min stolen memory to 19MB. This is usually unnecessary, as this can be configured in BIOS(64MB recommended) but required when not available.
- Note: Headless framebuffers(where the dGPU is the display out) do not need framebuffer-patch-enable and framebuffer-stolenmem
For users with black screen issues after verbose on B360, B365, H310, H370, Z390, please see the BusID iGPU patching
| Key | Type | Value |
|---|---|---|
| AAPL,ig-platform-id | Data | 07009B3E |
| framebuffer-patch-enable | Data | 01000000 |
| framebuffer-stolenmem | Data | 00003001 |
(This is an example for a desktop UHD 630 without a dGPU and no BIOS options for iGPU memory)
- Applies AppleALC audio injection, you’ll need to do your own research on which codec your motherboard has and match it with AppleALC’s layout. AppleALC Supported Codecs
(opens new window) .
For us, we’ll be using the boot-arg alcid=xxx instead to accomplish this. alcid will override all other layout-IDs present. More info on this is covered in the Post-Install Page
# Delete
Removes device properties from the map, for us we can ignore this
# Kernel
Here’s where we specify which kexts to load, in what specific order to load, and what architectures each kext is meant for. By default we recommend leaving what ProperTree has done, however for 32-bit CPUs please see below:
More in-depth Info
The main thing you need to keep in mind is:
- Load order
- Remember that any plugins should load after its dependencies
- This means kexts like Lilu must come before VirtualSMC, AppleALC, WhateverGreen, etc
A reminder that ProperTree
(opens new window) users can run Cmd/Ctrl + Shift + R to add all their kexts in the correct order without manually typing each kext out.
- Arch
- Architectures supported by this kext
- Currently supported values are Any , i386 (32-bit), and x86_64 (64-bit)
- BundlePath
- Name of the kext
- ex: Lilu.kext
- Enabled
- Self-explanatory, either enables or disables the kext
- ExecutablePath
- Path to the actual executable is hidden within the kext, you can see what path your kext has by right-clicking and selecting Show Package Contents . Generally, they’ll be Contents/MacOS/Kext but some have kexts hidden within under Plugin folder. Do note that plist only kexts do not need this filled in.
- ex: Contents/MacOS/Lilu
- MinKernel
- Lowest kernel version your kext will be injected into, see below table for possible values
- ex. 12.00.00 for OS X 10.8
- MaxKernel
- Highest kernel version your kext will be injected into, see below table for possible values
- ex. 11.99.99 for OS X 10.7
- PlistPath
- Path to the info.plist hidden within the kext
- ex: Contents/Info.plist
Kernel Support Table
| OS X Version | MinKernel | MaxKernel |
|---|---|---|
| 10.4 | 8.0.0 | 8.99.99 |
| 10.5 | 9.0.0 | 9.99.99 |
| 10.6 | 10.0.0 | 10.99.99 |
| 10.7 | 11.0.0 | 11.99.99 |
| 10.8 | 12.0.0 | 12.99.99 |
| 10.9 | 13.0.0 | 13.99.99 |
| 10.10 | 14.0.0 | 14.99.99 |
| 10.11 | 15.0.0 | 15.99.99 |
| 10.12 | 16.0.0 | 16.99.99 |
| 10.13 | 17.0.0 | 17.99.99 |
| 10.14 | 18.0.0 | 18.99.99 |
| 10.15 | 19.0.0 | 19.99.99 |
| 11 | 20.0.0 | 20.99.99 |
# Emulate
Needed for spoofing unsupported CPUs like Pentiums and Celerons
- Cpuid1Mask: Leave this blank
- Cpuid1Data: Leave this blank
# Force
Used for loading kexts off system volume, only relevant for older operating systems where certain kexts are not present in the cache(ie. IONetworkingFamily in 10.6).
For us, we can ignore.
# Block
Blocks certain kexts from loading. Not relevant for us.
# Patch
Patches both the kernel and kexts.
# Quirks
Settings relating to the kernel, for us we’ll be enabling the following:
| Quirk | Enabled | Comment |
|---|---|---|
| AppleXcpmCfgLock | YES | Not needed if CFG-Lock is disabled in the BIOS |
| DisableIoMapper | YES | Not needed if VT-D is disabled in the BIOS |
| LapicKernelPanic | NO | HP Machines will require this quirk |
| PanicNoKextDump | YES | |
| PowerTimeoutKernelPanic | YES | |
| XhciPortLimit | YES | Disable if running macOS 11.3+ |
(opens new window) We recommend users either disable this quirk and map before upgrading or map from Windows
(opens new window) . You may also install macOS 11.2.3 or older. The reason being is that UsbInjectAll reimplements builtin macOS functionality without proper current tuning. It is much cleaner to just describe your ports in a single plist-only kext, which will not waste runtime memory and such
# Scheme
Settings related to legacy booting(ie. 10.4-10.6), for majority you can skip however for those planning to boot legacy OSes you can see below:
More in-depth Info
FuzzyMatch: True
- Used for ignoring checksums with kernelcache, instead opting for the latest cache available. Can help improve boot performance on many machines in 10.6
KernelArch: x86_64
- Set the kernel’s arch type, you can choose between Auto , i386 (32-bit), and x86_64 (64-bit).
- If you’re booting older OSes which require a 32-bit kernel(ie. 10.4 and 10.5) we recommend to set this to Auto and let macOS decide based on your SMBIOS. See below table for supported values:
- 10.4-10.5 — x86_64 , i386 or i386-user32
- i386-user32 refers 32-bit userspace, so 32-bit CPUs must use this(or CPUs missing SSSE3)
- x86_64 will still have a 32-bit kernelspace however will ensure 64-bit userspace in 10.4/5
- 10.6 — i386 , i386-user32 , or x86_64
- 10.7 — i386 or x86_64
- 10.8 or newer — x86_64
- 10.4-10.5 — x86_64 , i386 or i386-user32
KernelCache: Auto
- Set kernel cache type, mainly useful for debugging and so we recommend Auto for best support
Settings for boot screen (Leave everything as default).
# Debug
Helpful for debugging OpenCore boot issues(We’ll be changing everything but DisplayDelay ):
| Quirk | Enabled |
|---|---|
| AppleDebug | YES |
| ApplePanic | YES |
| DisableWatchDog | YES |
| Target | 67 |
These values are based of those calculated in OpenCore debugging
# Security
Security is pretty self-explanatory, do not skip. We’ll be changing the following:
| Quirk | Enabled | Comment |
|---|---|---|
| AllowNvramReset | YES | |
| AllowSetDefault | YES | |
| BlacklistAppleUpdate | YES | |
| ScanPolicy | 0 | |
| SecureBootModel | Default | This is a word and is case-sensitive, set to Disabled if you do not want secure boot(ie. you require Nvidia’s Web Drivers) |
| Vault | Optional | This is a word, it is not optional to omit this setting. You will regret it if you don’t set it to Optional, note that it is case-sensitive |
AllowNvramReset: YES
- Allows for NVRAM reset both in the boot picker and when pressing Cmd+Opt+P+R
AllowSetDefault: YES
- Allow CTRL+Enter and CTRL+Index to set default boot device in the picker
ApECID: 0
- Used for netting personalized secure-boot identifiers, currently this quirk is unreliable due to a bug in the macOS installer so we highly encourage you to leave this as default.
AuthRestart: NO
- Enables Authenticated restart for FileVault 2 so password is not required on reboot. Can be considered a security risk so optional
BlacklistAppleUpdate: YES
- Used for blocking firmware updates, used as extra level of protection as macOS Big Sur no longer uses run-efi-updater variable
DmgLoading: Signed
- Ensures only signed DMGs load
ExposeSensitiveData: 6
- Shows more debug information, requires debug version of OpenCore
Vault: Optional
- We won’t be dealing vaulting so we can ignore, you won’t boot with this set to Secure
- This is a word, it is not optional to omit this setting. You will regret it if you don’t set it to Optional , note that it is case-sensitive
ScanPolicy: 0
- 0 allows you to see all drives available, please refer to Security
(opens new window) section for further details. Will not boot USB devices with this set to default
SecureBootModel: Disabled
- Controls Apple’s secure boot functionality in macOS, please refer to Security
(opens new window) section for further details.
# Tools
Used for running OC debugging tools like the shell, ProperTree’s snapshot function will add these for you.
# Entries
Used for specifying irregular boot paths that can’t be found naturally with OpenCore.
Won’t be covered here, see 8.6 of Configuration.pdf
# NVRAM
Used for OpenCore’s UI scaling, default will work for us. See in-depth section for more info
Booter Path, mainly used for UI Scaling
UIScale:
- 01 : Standard resolution
- 02 : HiDPI (generally required for FileVault to function correctly on smaller displays)
DefaultBackgroundColor: Background color used by boot.efi
- 00000000 : Syrah Black
- BFBFBF00 : Light Gray
OpenCore’s NVRAM GUID, mainly relevant for RTCMemoryFixup users
System Integrity Protection bitmask
- General Purpose boot-args:
| boot-args | Description |
|---|---|
| -v | This enables verbose mode, which shows all the behind-the-scenes text that scrolls by as you’re booting instead of the Apple logo and progress bar. It’s invaluable to any Hackintosher, as it gives you an inside look at the boot process, and can help you identify issues, problem kexts, etc. |
| debug=0x100 | This disables macOS’s watchdog which helps prevents a reboot on a kernel panic. That way you can hopefully glean some useful info and follow the breadcrumbs to get past the issues. |
| keepsyms=1 | This is a companion setting to debug=0x100 that tells the OS to also print the symbols on a kernel panic. That can give some more helpful insight as to what’s causing the panic itself. |
| alcid=1 | Used for setting layout-id for AppleALC, see supported codecs (opens new window) to figure out which layout to use for your specific system. More info on this is covered in the Post-Install Page (opens new window) |
- GPU-Specific boot-args:
| boot-args | Description |
|---|---|
| agdpmod=pikera | Used for disabling board ID checks on Navi GPUs(RX 5000 series), without this you’ll get a black screen. Don’t use if you don’t have Navi(ie. Polaris and Vega cards shouldn’t use this) |
| nvda_drv_vrl=1 | Used for enabling Nvidia’s Web Drivers on Maxwell and Pascal cards in Sierra and High Sierra |
| -wegnoegpu | Used for disabling all other GPUs than the integrated Intel iGPU, useful for those wanting to run newer versions of macOS where their dGPU isn’t supported |
- Settings for ‘System Integrity Protection’ (SIP). It is generally recommended to change this with csrutil via the recovery partition.
- csr-active-config by default is set to 00000000 which enables System Integrity Protection. You can choose a number of different values but overall we recommend keeping this enabled for best security practices. More info can be found in our troubleshooting page: Disabling SIP
- This is used to prevent Apple’s firmware update packages from installing and breaking boot order; this is important as these firmware updates (meant for Macs) will not work.
- Needed for non-latin keyboards in the format of lang-COUNTRY:keyboard , recommended to keep blank though you can specify it(Default in Sample config is Russian):
- American: en-US:0 ( 656e2d55533a30 in HEX)
- Full list can be found in AppleKeyboardLayouts.txt
- Hint: prev-lang:kbd can be changed into a String so you can input en-US:0 directly instead of converting to HEX
csr-active-config: 00000000
run-efi-updater: No
prev-lang:kbd: <>
(opens new window)
| Key | Type | Value |
|---|---|---|
| prev-lang:kbd | String | en-US:0 |
# Delete
Forcibly rewrites NVRAM variables, do note that Add will not overwrite values already present in NVRAM so values like boot-args should be left alone. For us, we’ll be changing the following:
| Quirk | Enabled |
|---|---|
| WriteFlash | YES |
LegacyEnable: NO
- Allows for NVRAM to be stored on nvram.plist, needed for systems without native NVRAM
LegacyOverwrite: NO
- Permits overwriting firmware variables from nvram.plist, only needed for systems without native NVRAM
LegacySchema
- Used for assigning NVRAM variables, used with LegacyEnable set to YES
WriteFlash: YES
- Enables writing to flash memory for all added variables.
# PlatformInfo
For setting up the SMBIOS info, we’ll use CorpNewt’s GenSMBIOS
For this Coffee Lake example, we’ll chose the iMac19,1 SMBIOS — this is done intentionally for compatibility’s sake. There are two main SMBIOS used for Coffee Lake:
| SMBIOS | Hardware |
|---|---|
| iMac19,1 | For Mojave and newer |
| iMac18,3 | For High Sierra and older |
- You’ll use 18,3 when you have a Pascal or Maxwell dGPU and are limited to versions of macOS with Web Drivers
Run GenSMBIOS, pick option 1 for downloading MacSerial and Option 3 for selecting out SMBIOS. This will give us an output similar to the following:
The Type part gets copied to Generic -> SystemProductName.
The Serial part gets copied to Generic -> SystemSerialNumber.
The Board Serial part gets copied to Generic -> MLB.
The SmUUID part gets copied to Generic -> SystemUUID.
We set Generic -> ROM to either an Apple ROM (dumped from a real Mac), your NIC MAC address, or any random MAC address (could be just 6 random bytes, for this guide we’ll use 11223300 0000 . After install follow the Fixing iServices
(opens new window) page on how to find your real MAC Address)
Reminder that you want either an invalid serial or valid serial numbers but those not in use, you want to get a message back like: «Invalid Serial» or «Purchase Date not Validated»
Automatic: YES
- Generates PlatformInfo based on Generic section instead of DataHub, NVRAM, and SMBIOS sections
# Generic
AdviseFeatures: NO
- Used for when the EFI partition isn’t first on the Windows drive
MaxBIOSVersion: NO
- Sets BIOS version to Max to avoid firmware updates in Big Sur+, mainly applicable for genuine Macs.
ProcessorType: 0
- Set to 0 for automatic type detection, however this value can be overridden if desired. See AppleSmBios.h
SpoofVendor: YES
- Swaps vendor field for Acidanthera, generally not safe to use Apple as a vendor in most case
SystemMemoryStatus: Auto
- Sets whether memory is soldered or not in SMBIOS info, purely cosmetic and so we recommend Auto
UpdateDataHub: YES
- Update Data Hub fields
UpdateNVRAM: YES
UpdateSMBIOS: YES
UpdateSMBIOSMode: Create
- Replace the tables with newly allocated EfiReservedMemoryType, use Custom on Dell laptops requiring CustomSMBIOSGuid quirk
- Setting to Custom with CustomSMBIOSGuid quirk enabled can also disable SMBIOS injection into «non-Apple» OSes however we do not endorse this method as it breaks Bootcamp compatibility. Use at your own risk
ConnectDrivers: YES
- Forces .efi drivers, change to NO will automatically connect added UEFI drivers. This can make booting slightly faster, but not all drivers connect themselves. E.g. certain file system drivers may not load.
# Drivers
Add your .efi drivers here.
Only drivers present here should be:
Relating to APFS driver loader settings, for us we’ll be changing the following:
| Setting | Value | Comment |
|---|---|---|
| MinDate | -1 | Not needed if not booting High Sierra — Catalina |
| MinVersion | -1 | Not needed if not booting High Sierra — Catalina |
MinDate: -1
- Sets the minimum date required for APFS drivers to load. The default in OpenCore is 2021-01-01, which limits booting High Sierra — Catalina when you don’t have an APFS driver that satisifes the requirements (aka having Big Sur installed).
- If you’d like to boot High Sierra — Catalina, set this to -1 , otherwise you don’t need to change it
MinVersion: -1
- Sets the minimum version required for APFS drivers to load. The default in OpenCore is versions from Big Sur and above, which limits booting High Sierra — Catalina when you don’t have an APFS driver that satisifes the requirements (aka having Big Sur installed).
- If you’d like to boot High Sierra — Catalina, set this to -1 , otherwise you don’t need to change it
# Audio
Related to AudioDxe settings, for us we’ll be ignoring(leave as default). This is unrelated to audio support in macOS.
- For further use of AudioDxe and the Audio section, please see the Post Install page: Add GUI and Boot-chime
# Input
Related to boot.efi keyboard passthrough used for FileVault and Hotkey support, leave everything here as default as we have no use for these quirks. See here for more details: Security and FileVault
# Output
Relating to OpenCore’s visual output, leave everything here as default as we have no use for these quirks.
# ProtocolOverrides
Mainly relevant for Virtual machines, legacy macs and FileVault users. See here for more details: Security and FileVault
# Quirks
Relating to quirks with the UEFI environment, for us we’ll be changing the following:
| Quirk | Enabled | Comment |
|---|---|---|
| UnblockFsConnect | NO | Needed mainly by HP motherboards |
DisableSecurityPolicy: NO
- Disables platform security policy in firmware, recommended for buggy firmwares where disabling Secure Boot does not allow 3rd party firmware drivers to load.
- If running a Microsoft Surface device, recommended to enable this option
RequestBootVarRouting: YES
- Redirects AptioMemoryFix from EFI_GLOBAL_VARIABLE_GUID to OC_VENDOR_VARIABLE_GUID . Needed for when firmware tries to delete boot entries and is recommended to be enabled on all systems for correct update installation, Startup Disk control panel functioning, etc.
UnblockFsConnect: NO
- Some firmware block partition handles by opening them in By Driver mode, which results in File System protocols being unable to install. Mainly relevant for HP systems when no drives are listed
# ReservedMemory
Used for exempting certain memory regions from OSes to use, mainly relevant for Sandy Bridge iGPUs or systems with faulty memory. Use of this quirk is not covered in this guide
# Cleaning up
And now you’re ready to save and place it into your EFI under EFI/OC.
For those having booting issues, please make sure to read the Troubleshooting section first and if your questions are still unanswered we have plenty of resources at your disposal:
# Intel BIOS settings
- Note: Most of these options may not be present in your firmware, we recommend matching up as closely as possible but don’t be too concerned if many of these options are not available in your BIOS
# Disable
- Fast Boot
- Secure Boot
- Serial/COM Port
- Parallel Port
- VT-d (can be enabled if you set DisableIoMapper to YES)
- CSM
- Thunderbolt(For initial install, as Thunderbolt can cause issues if not setup correctly)
- Intel SGX
- Intel Platform Trust
- CFG Lock (MSR 0xE2 write protection)(This must be off, if you can’t find the option then enable AppleXcpmCfgLock under Kernel -> Quirks. Your hack will not boot with CFG-Lock enabled)
# Enable
- VT-x
- Above 4G decoding
- Hyper-Threading
- Execute Disable Bit
- EHCI/XHCI Hand-off
- OS type: Windows 8.1/10 UEFI Mode
- DVMT Pre-Allocated(iGPU Memory): 64MB
- SATA Mode: AHCI
# Now with all this done, head to the Installation Page
Источник