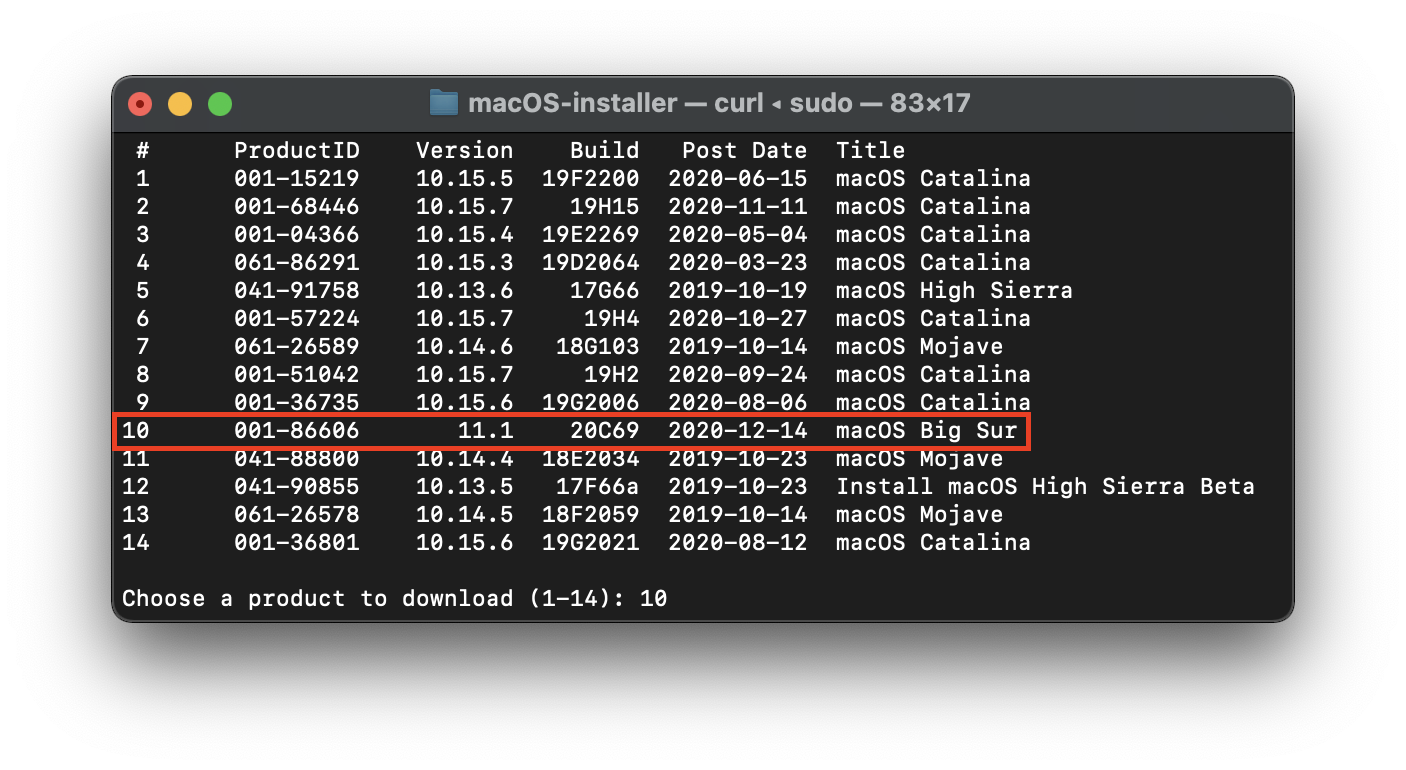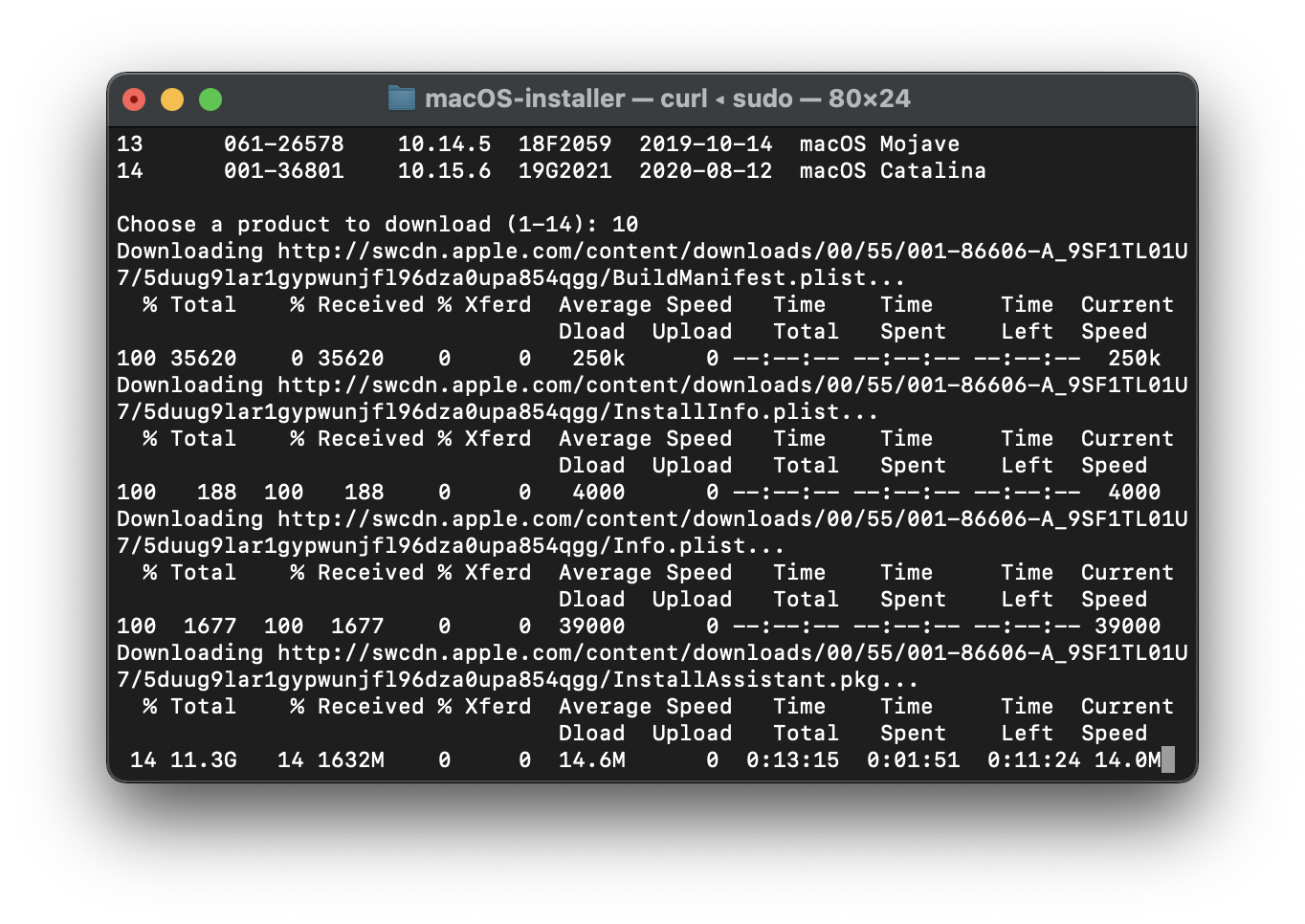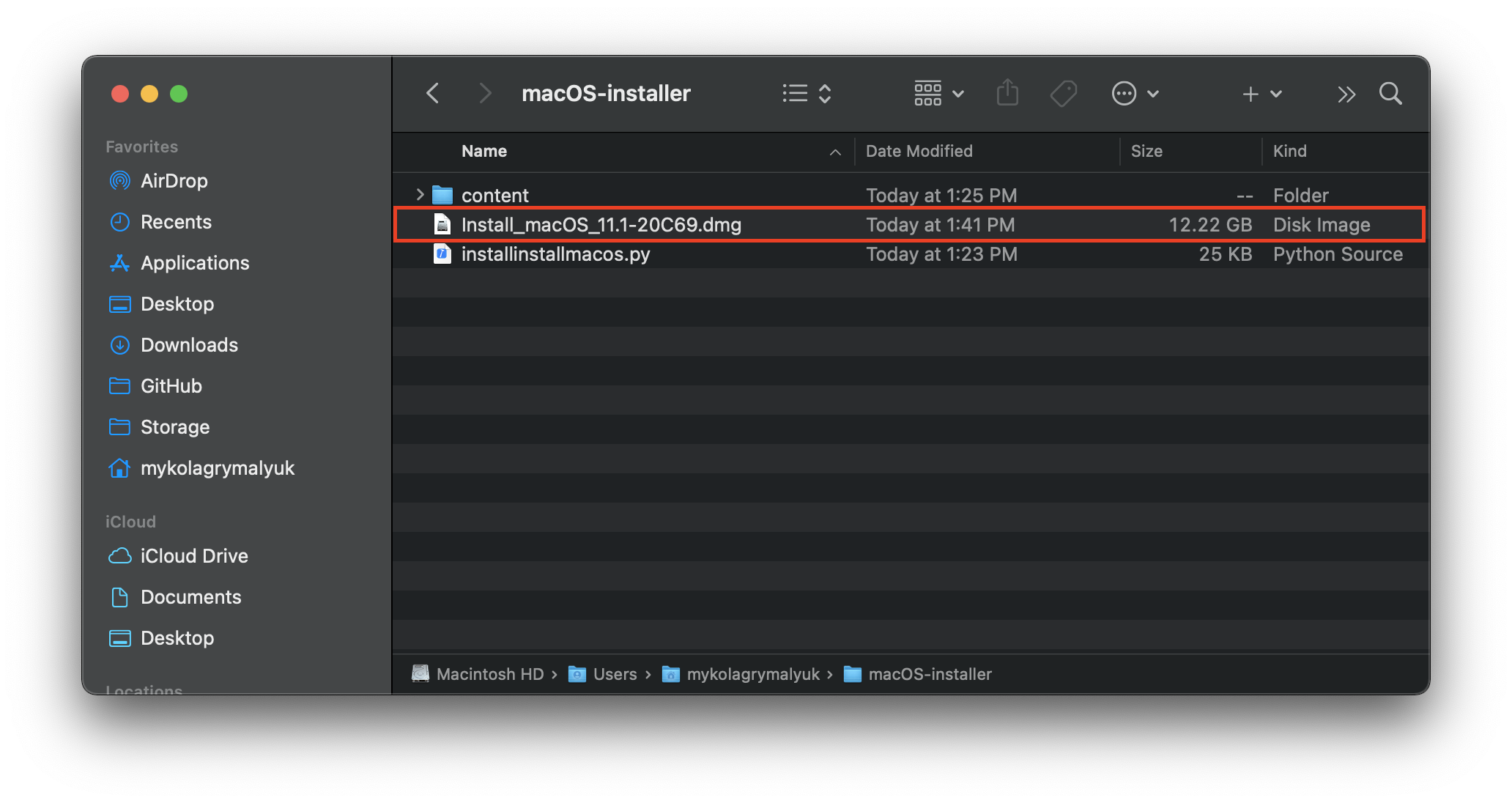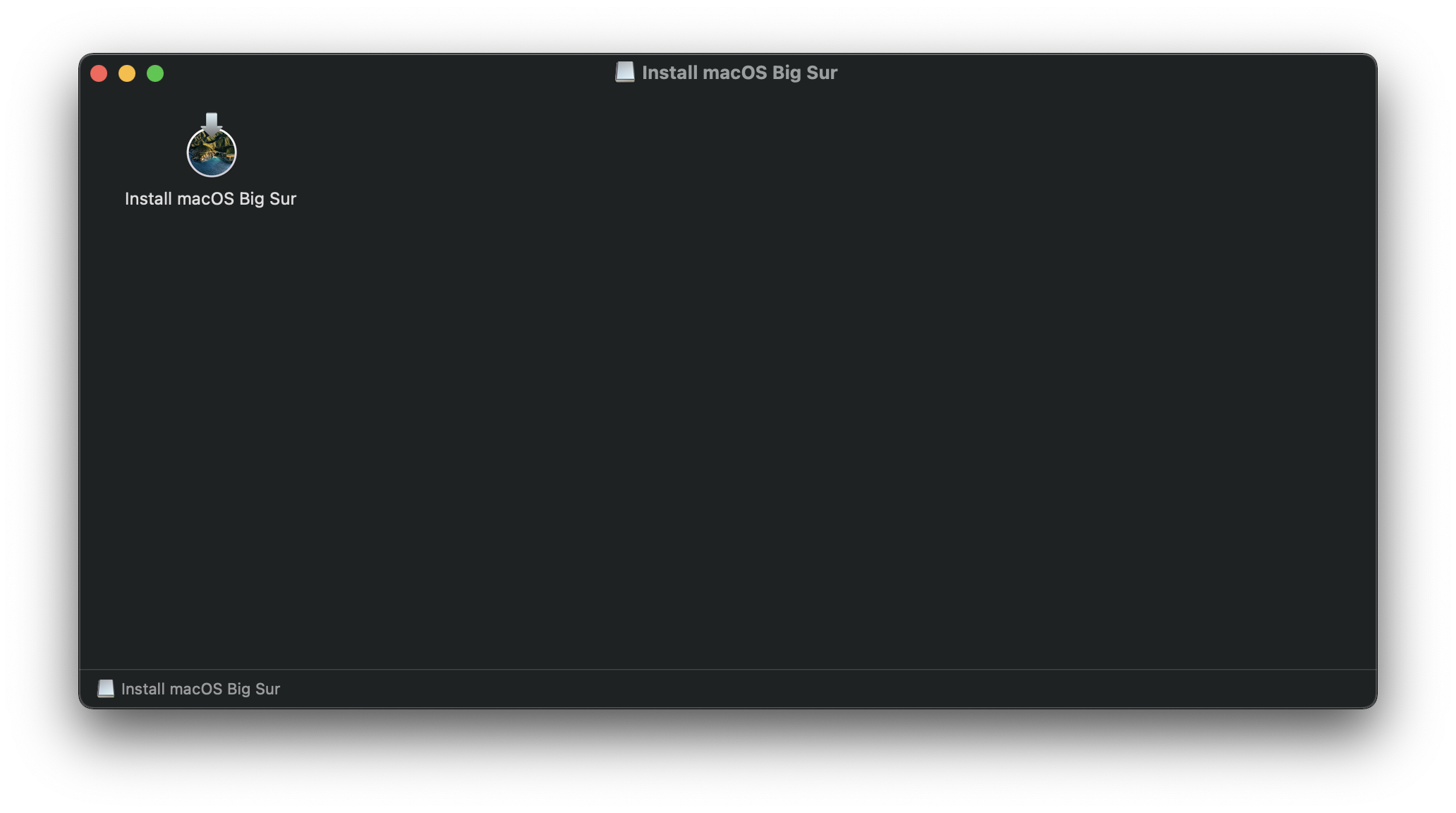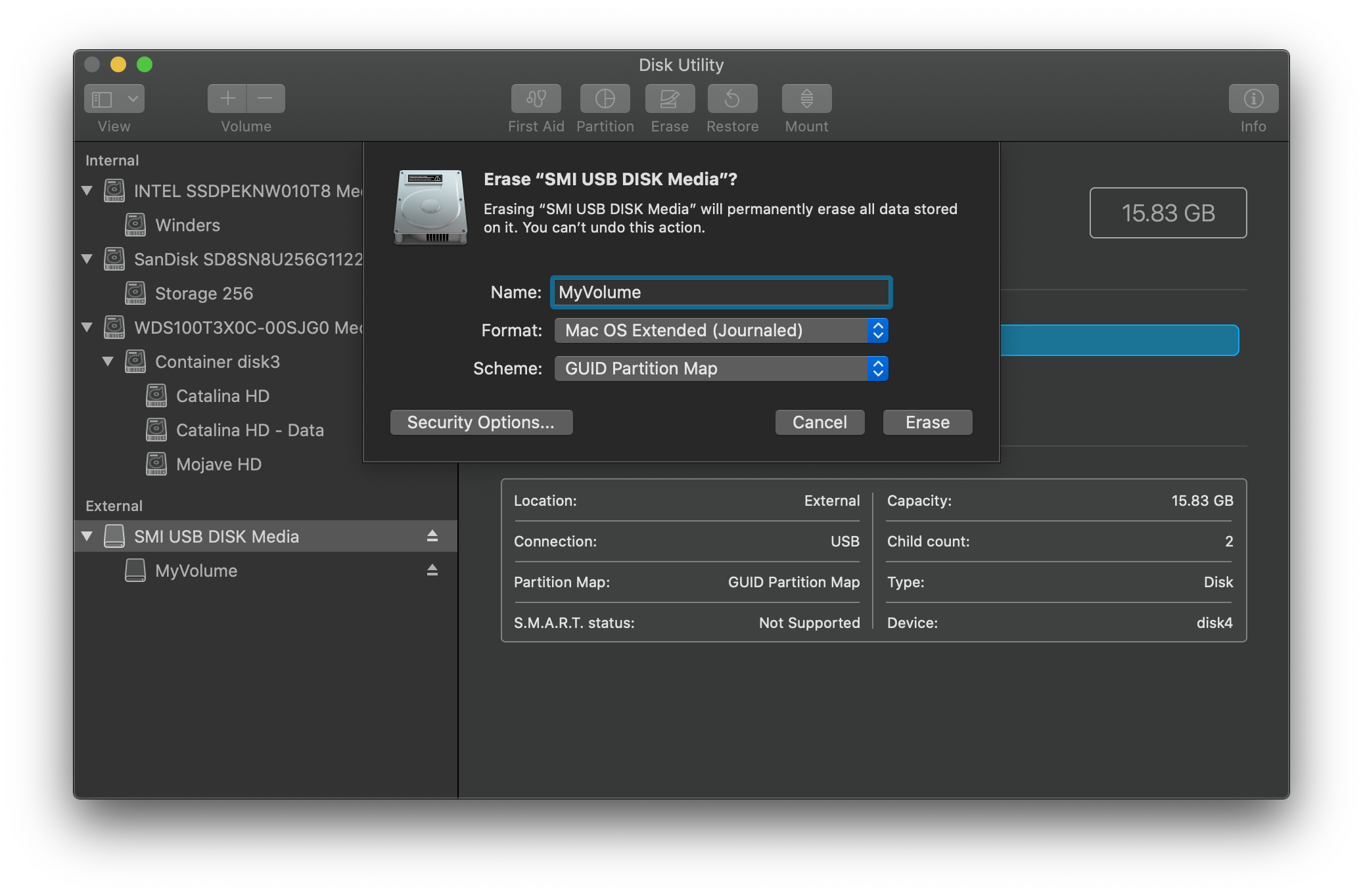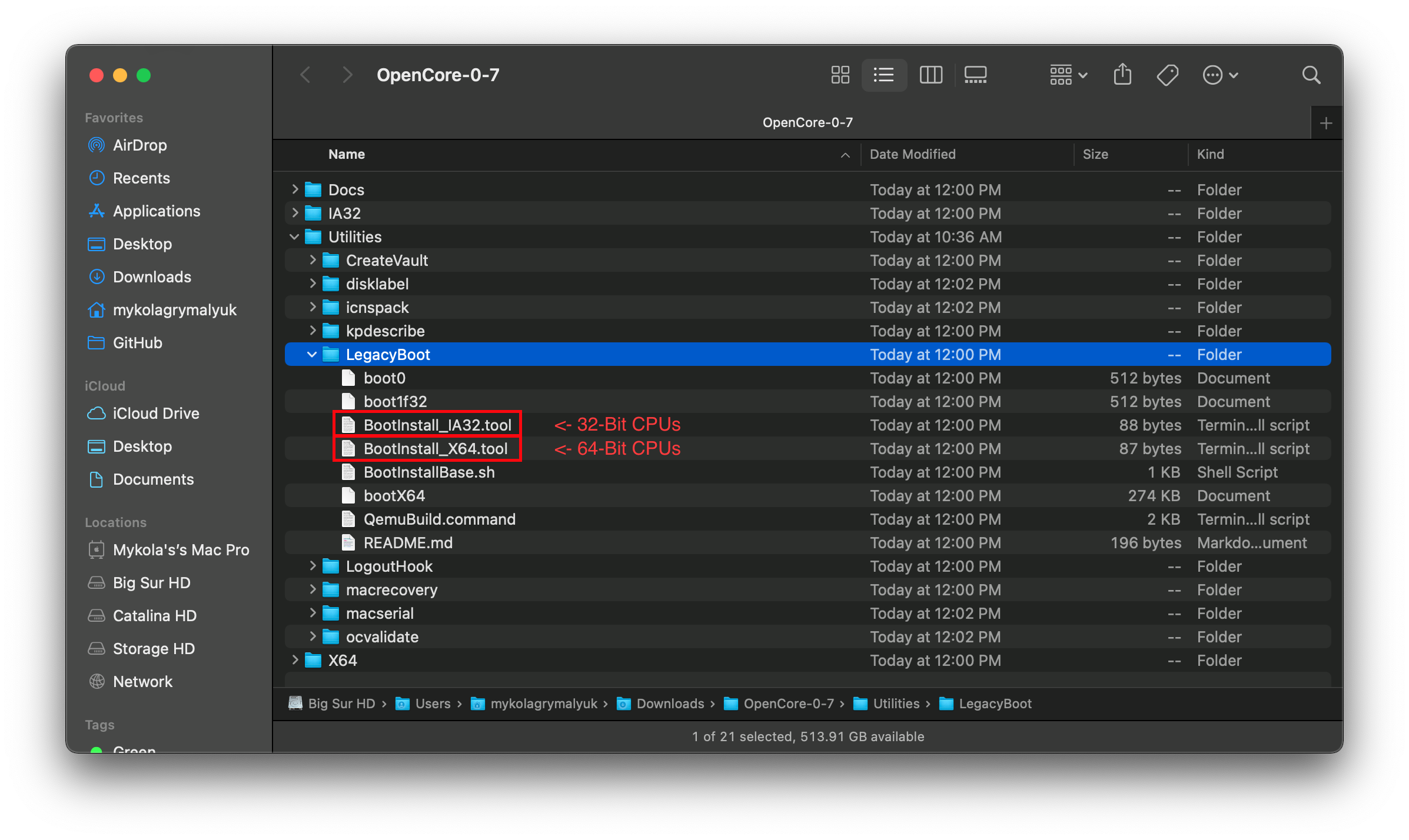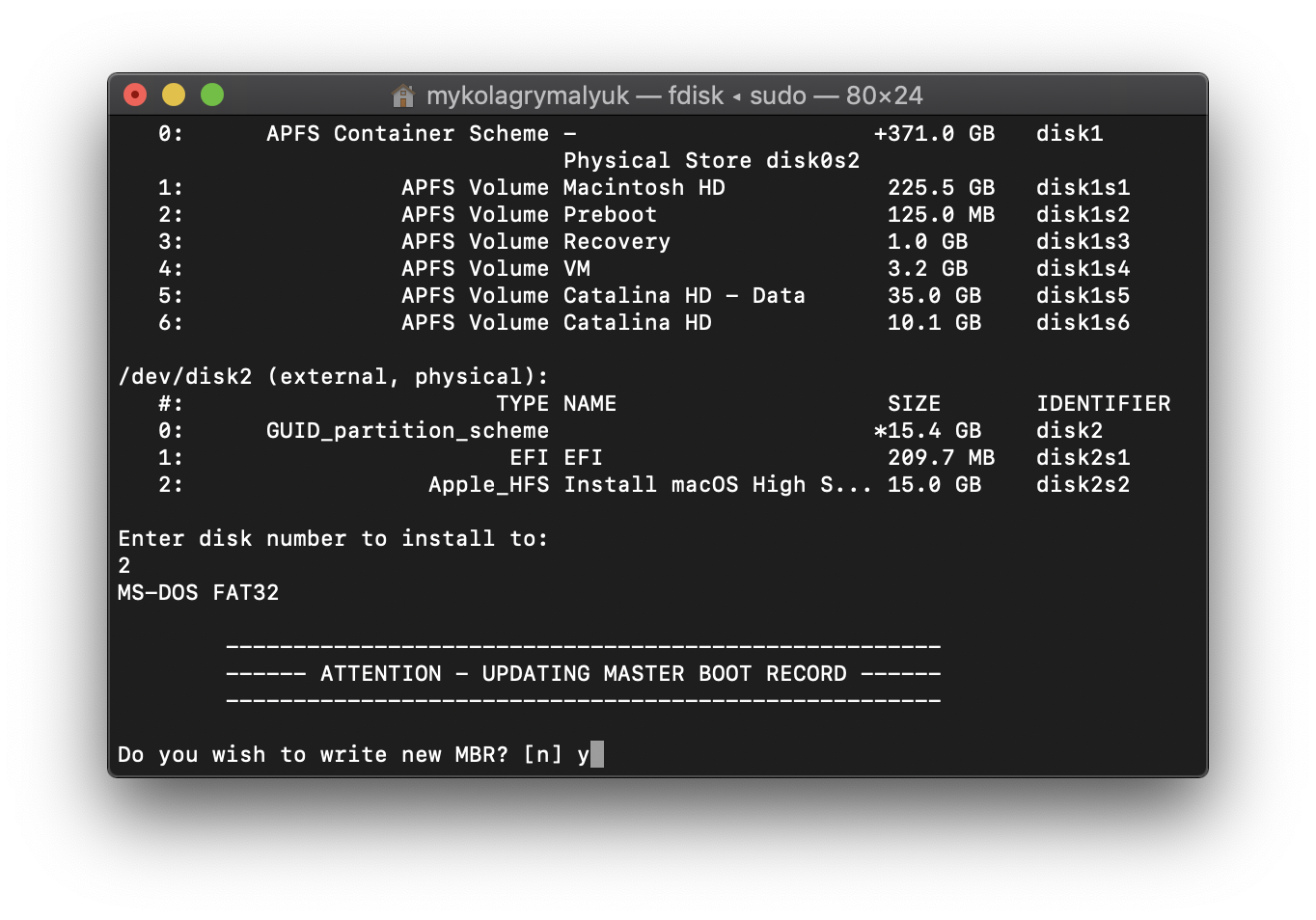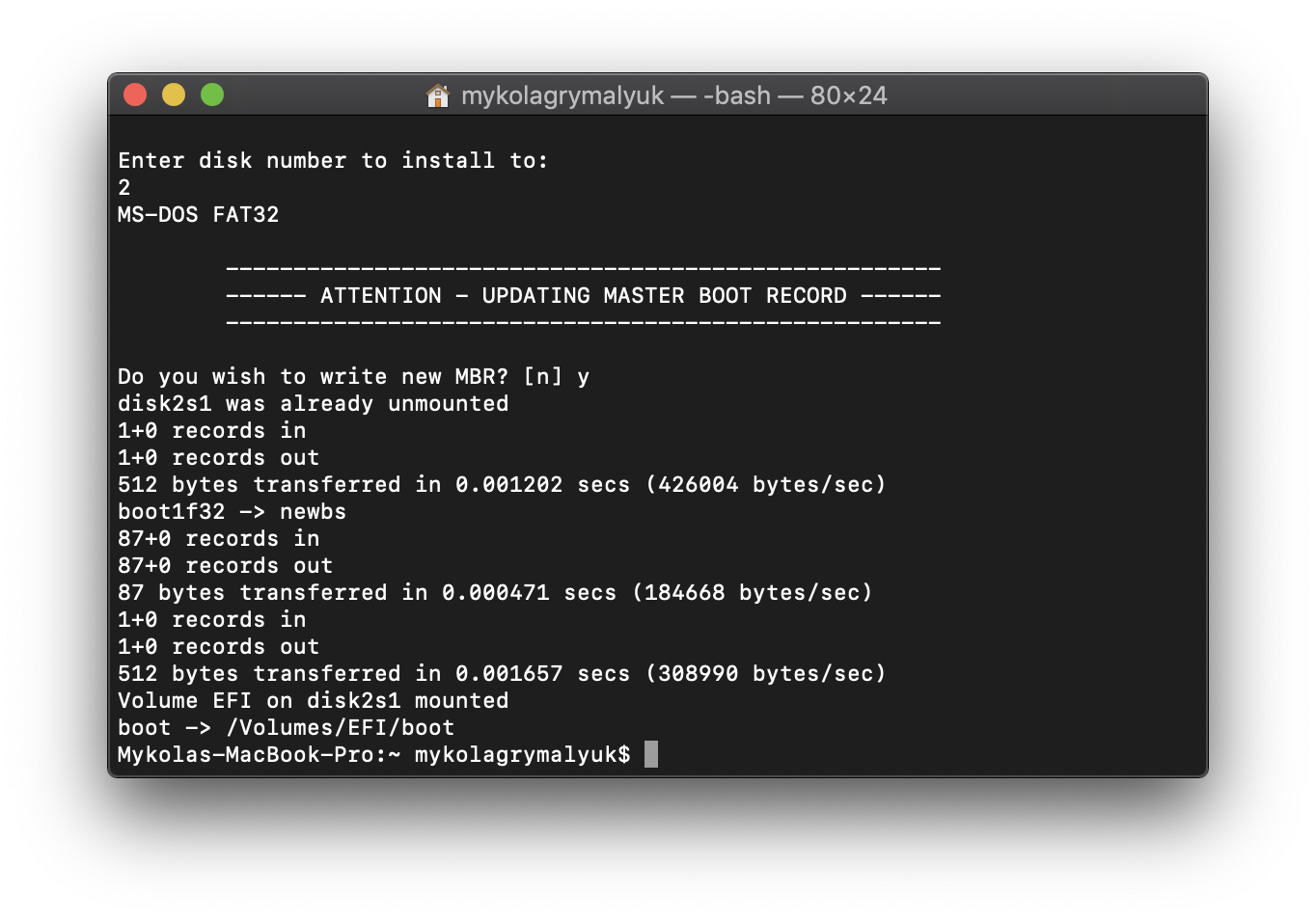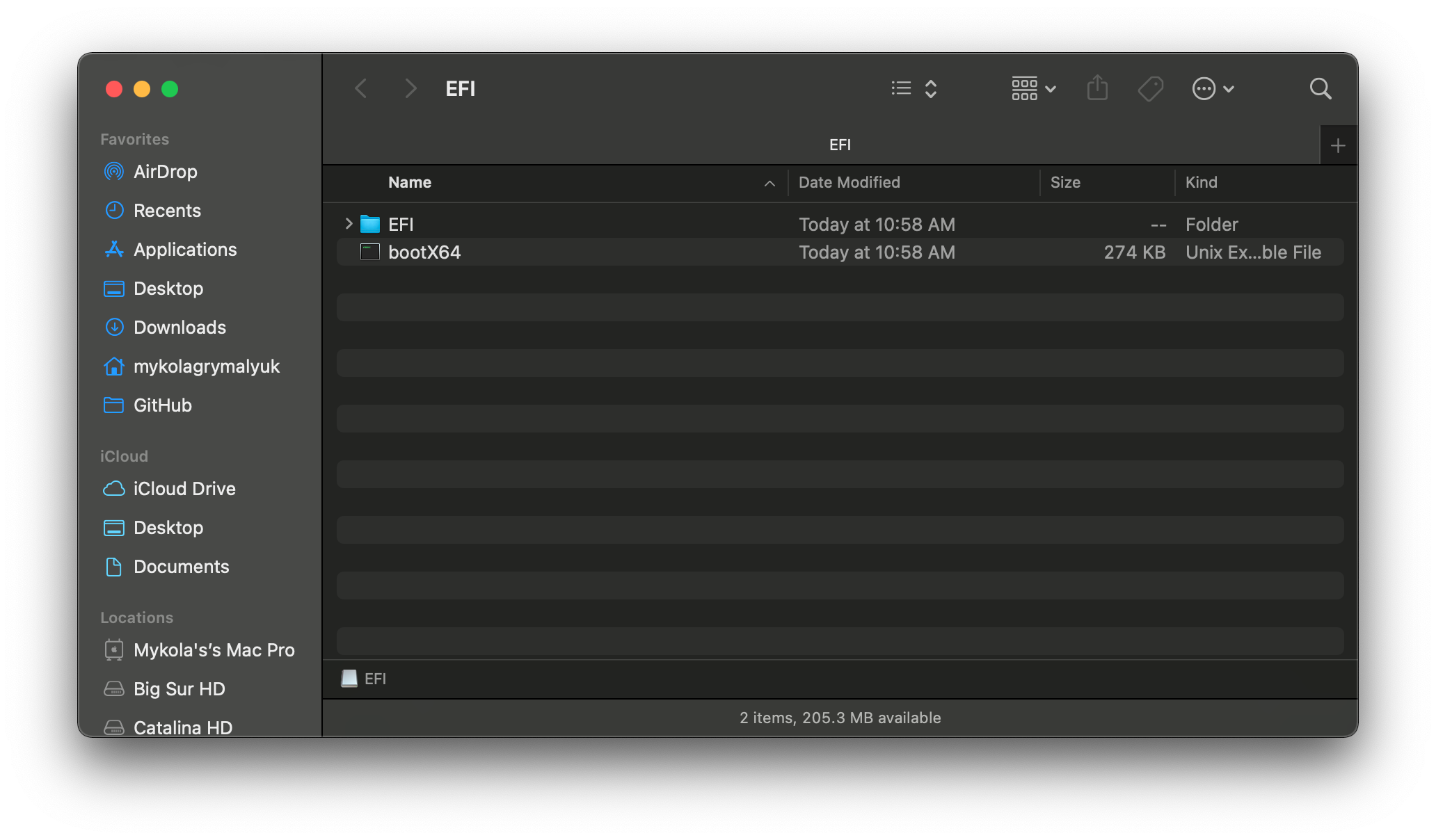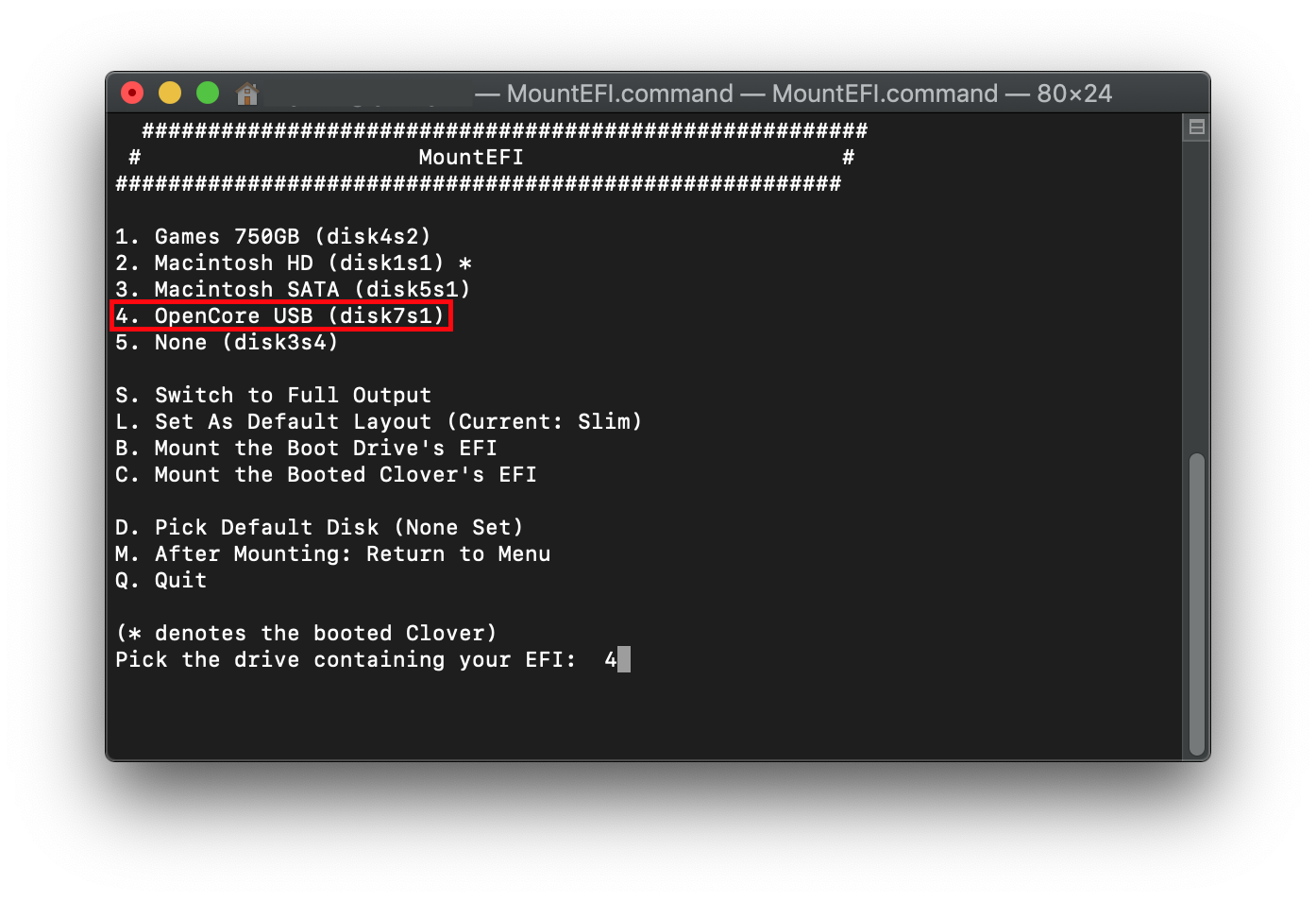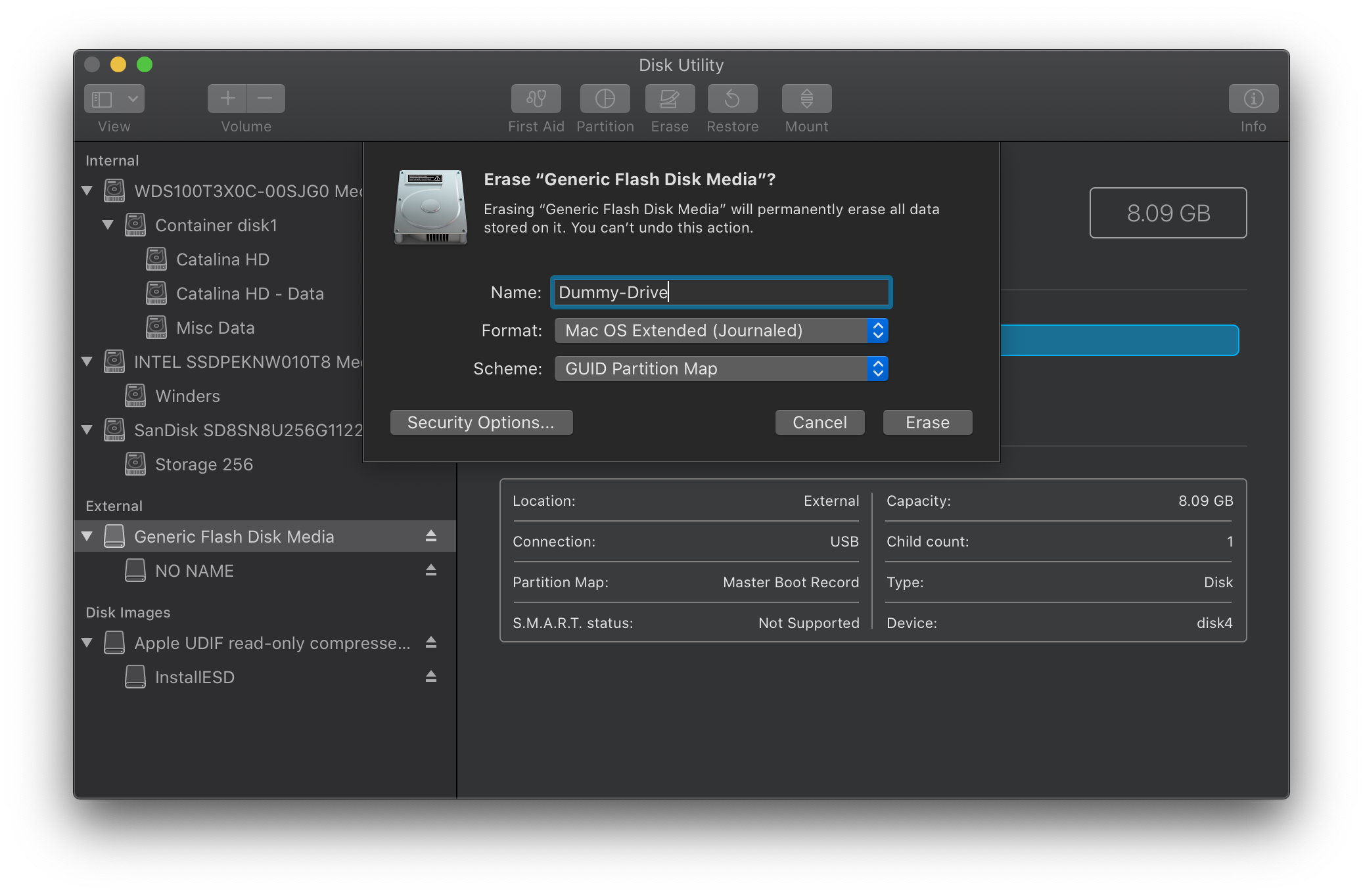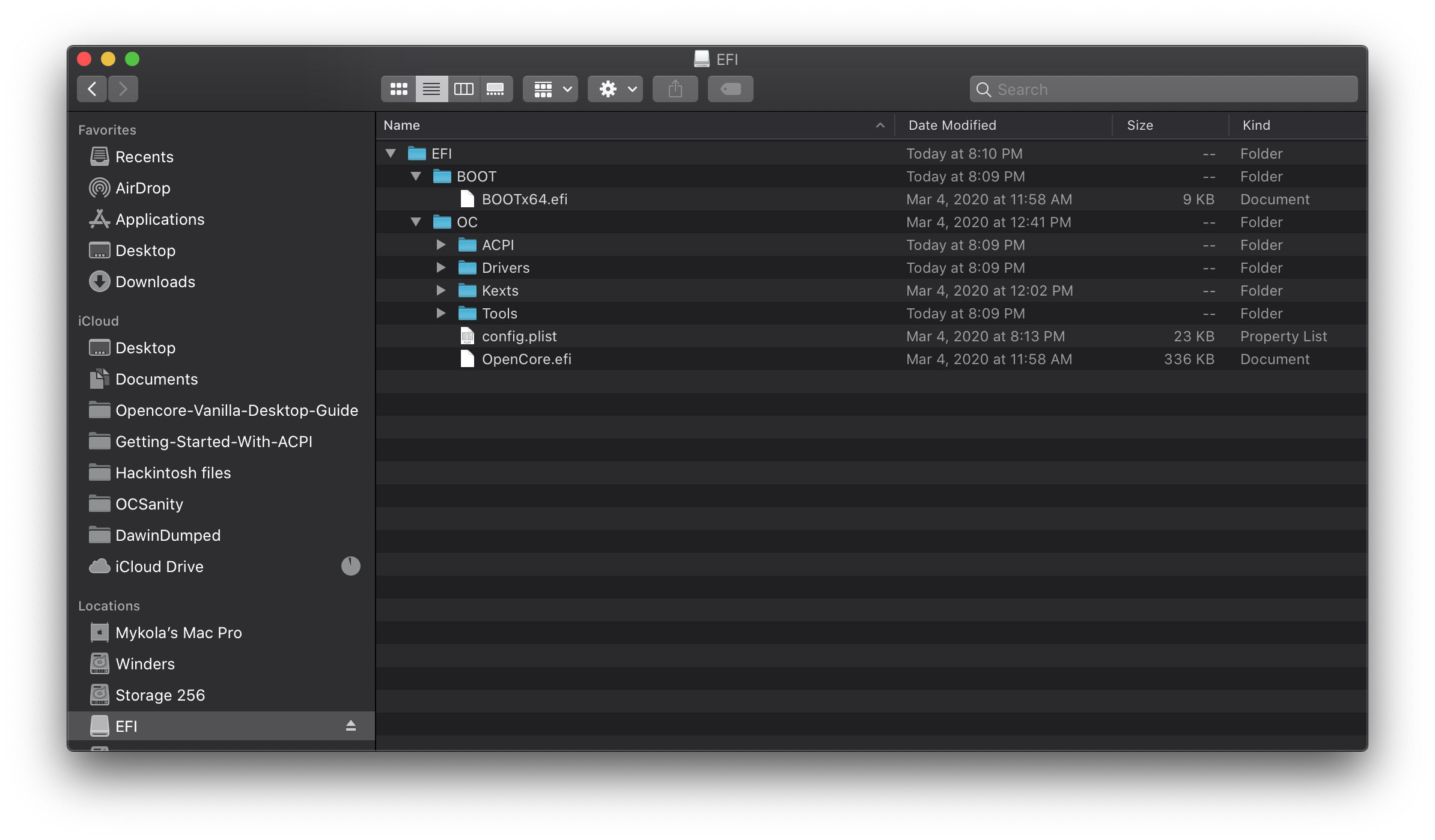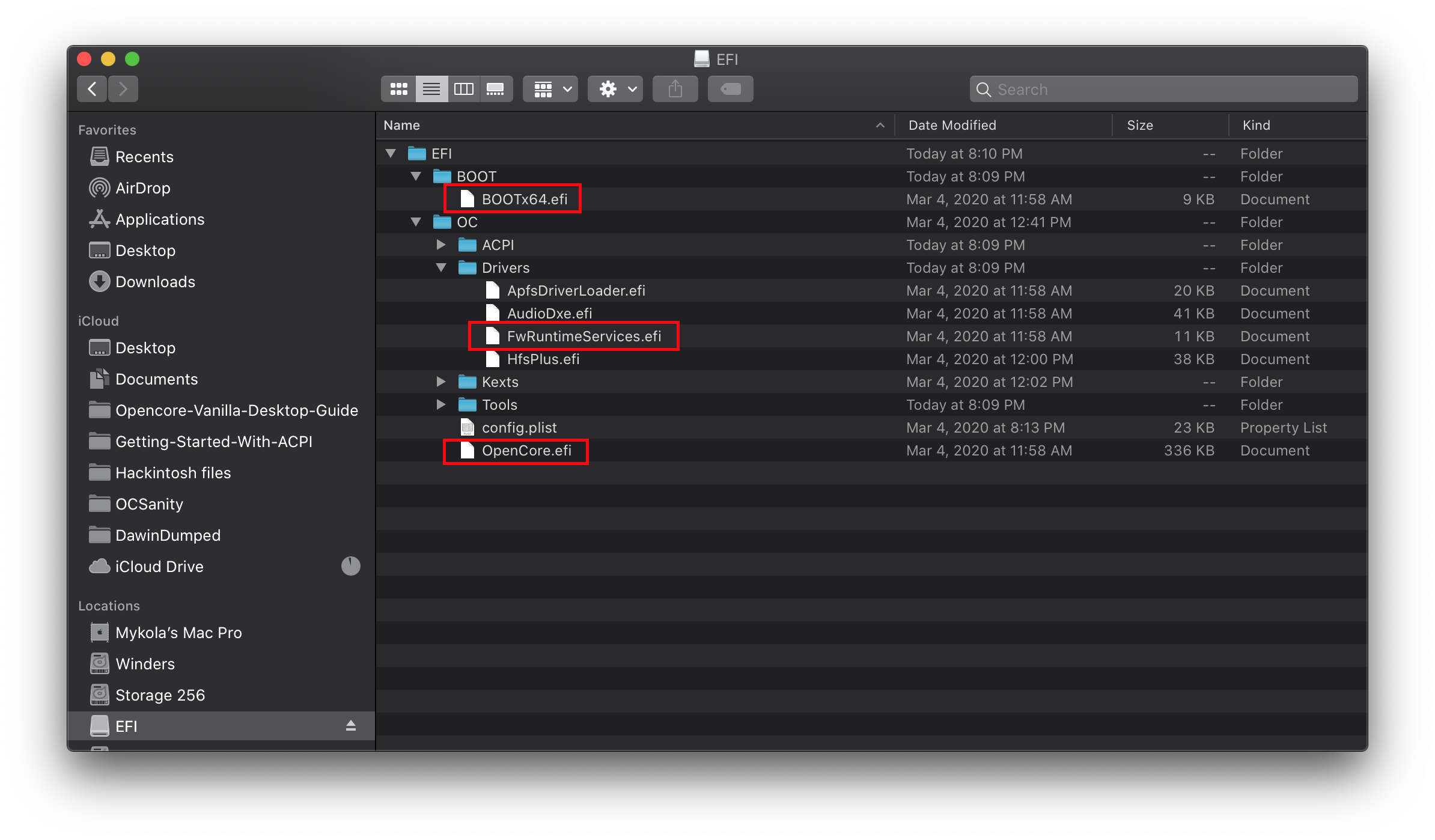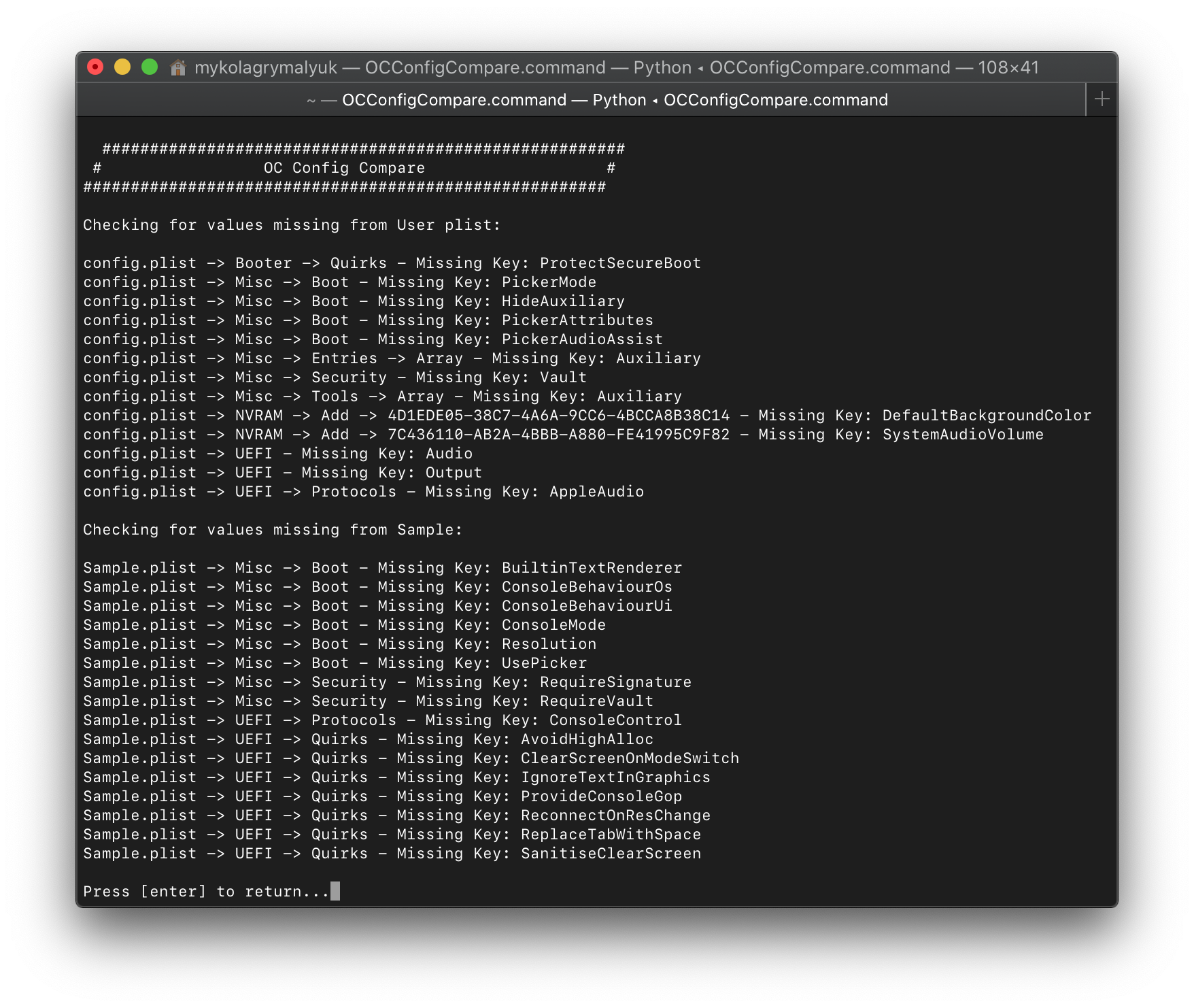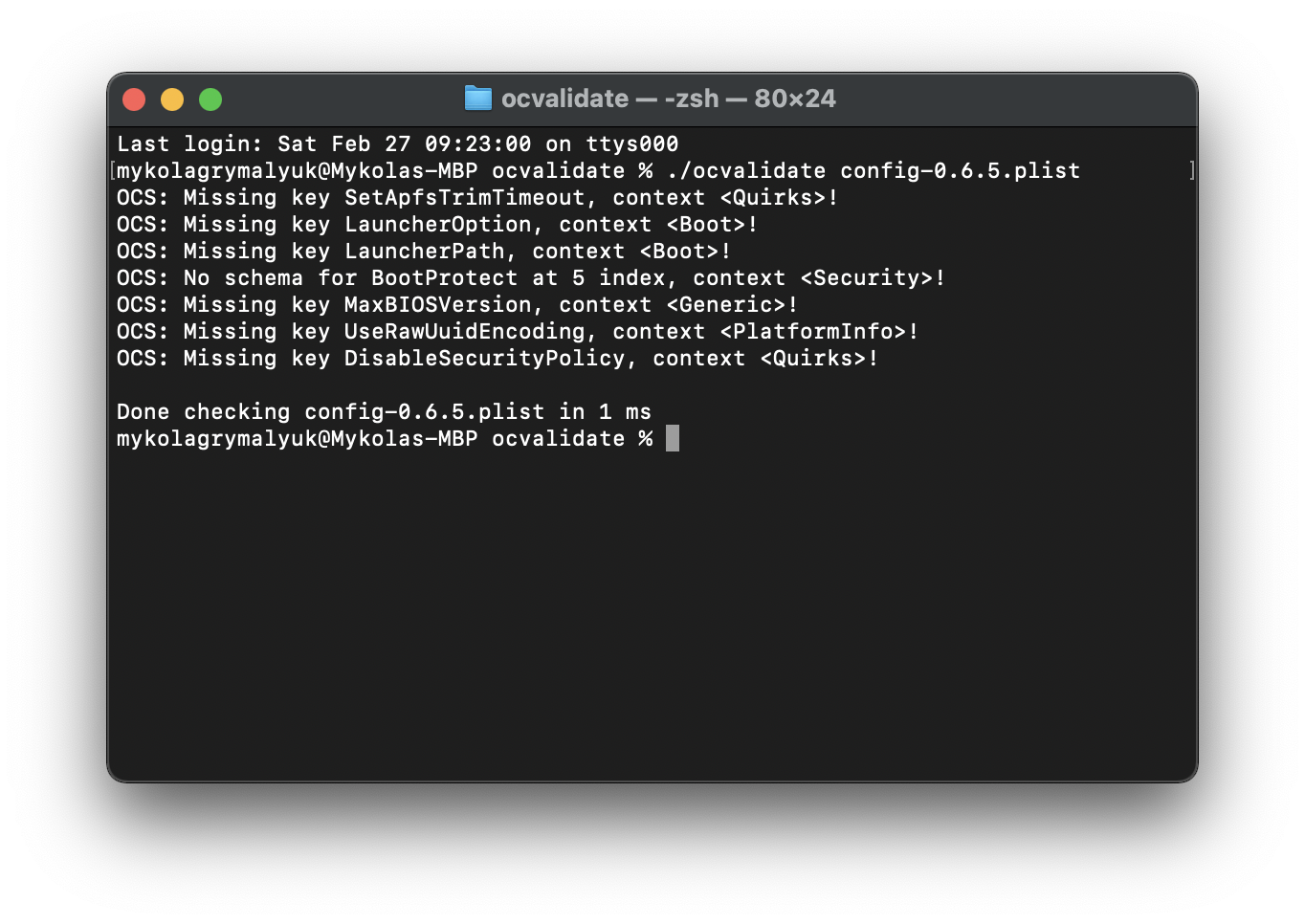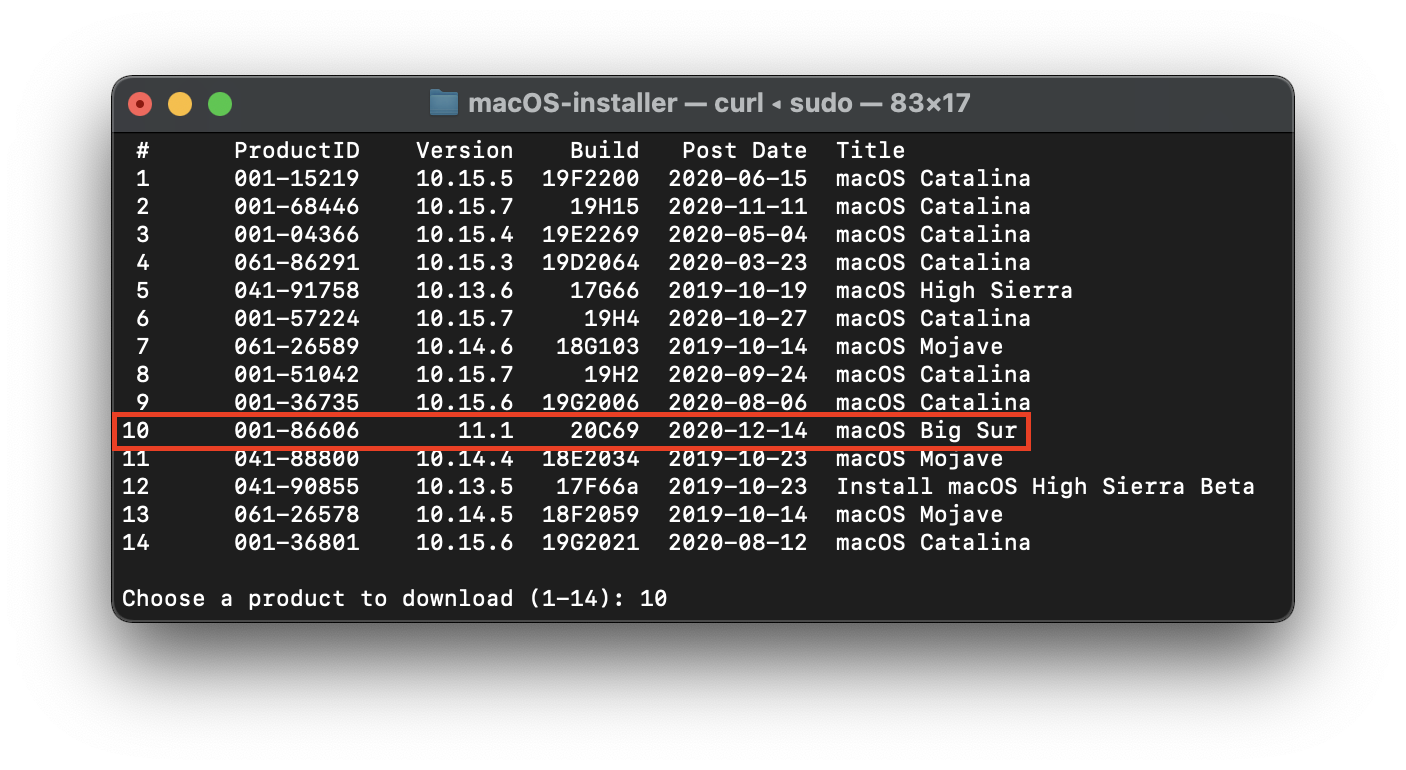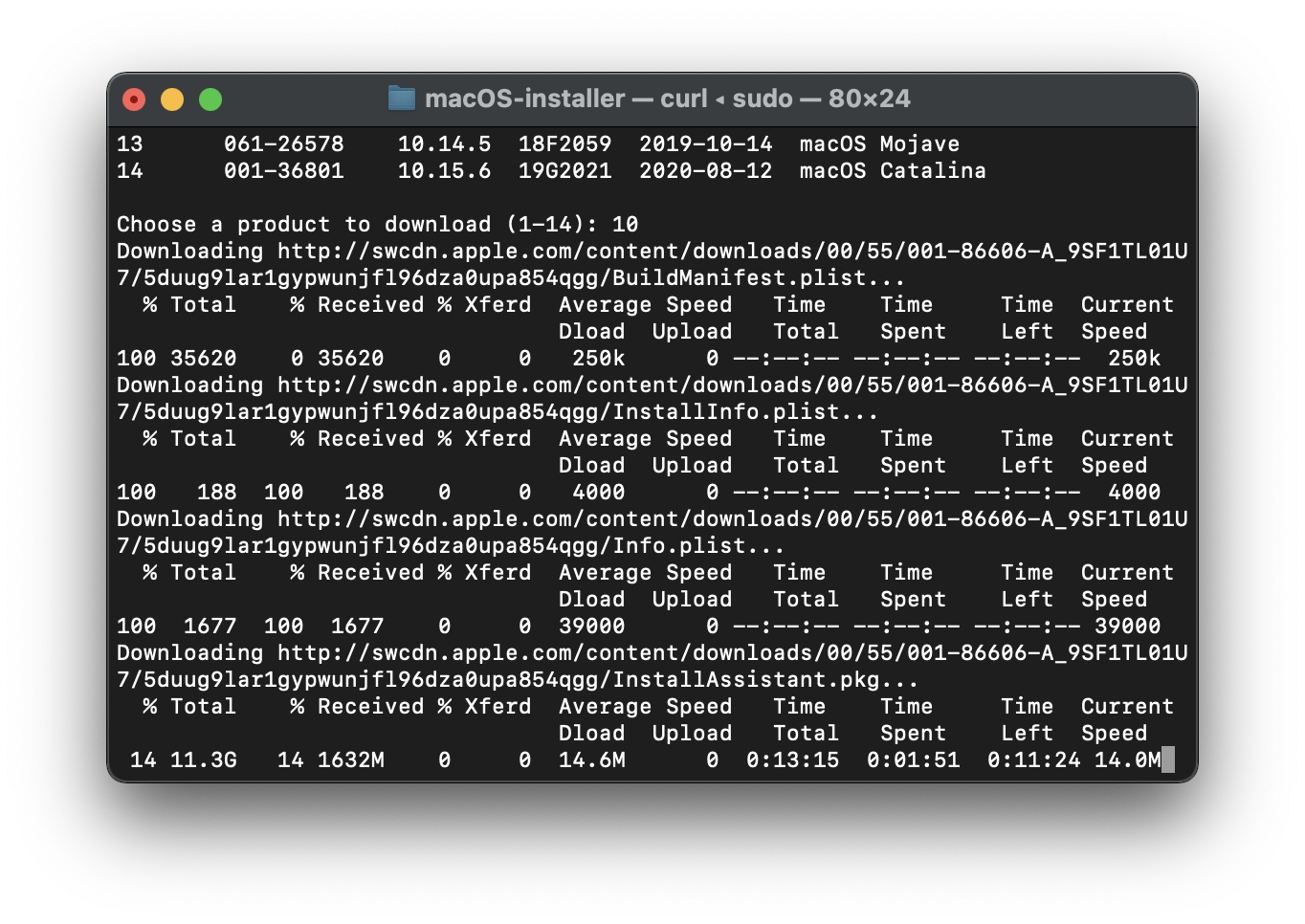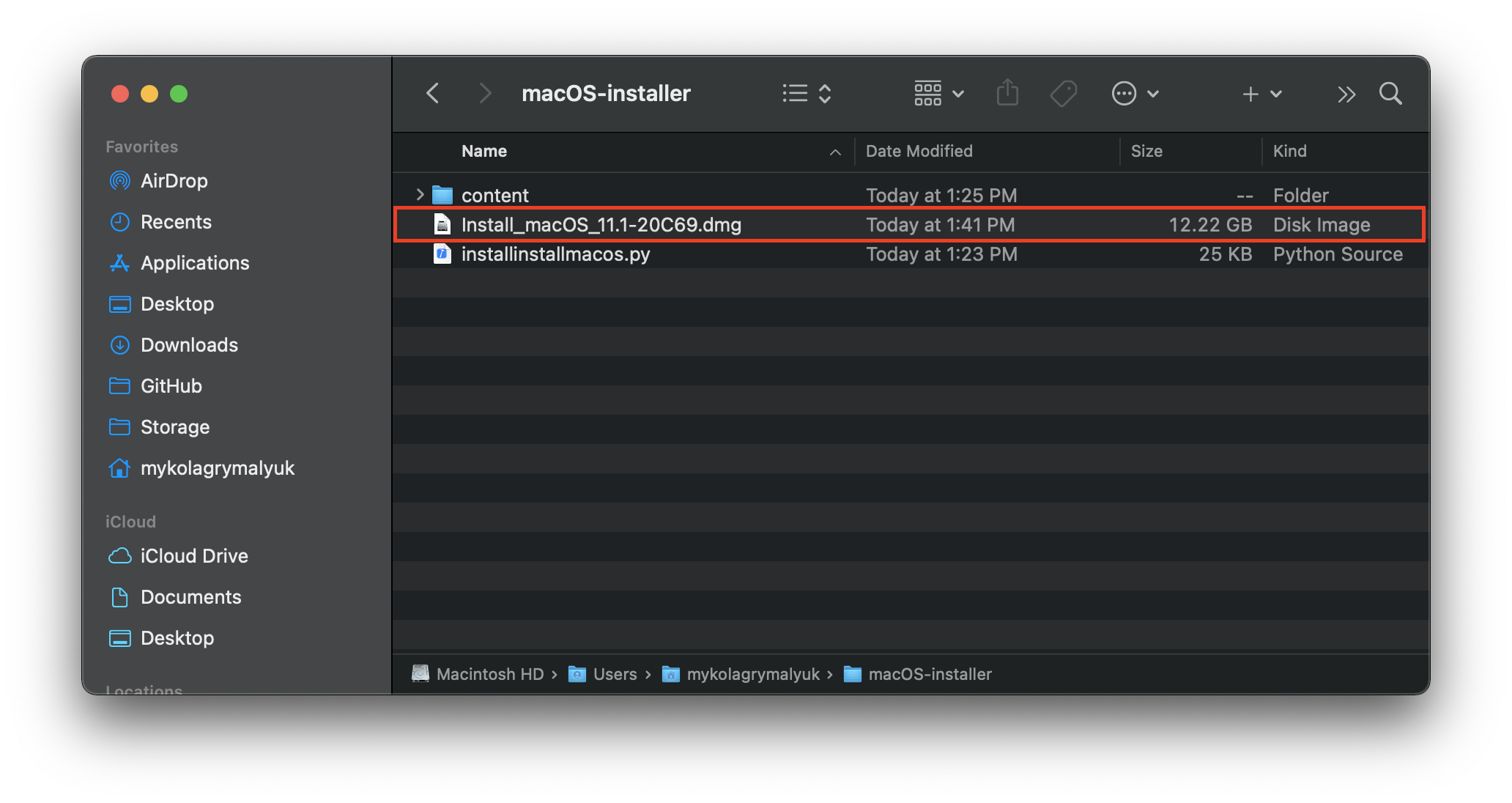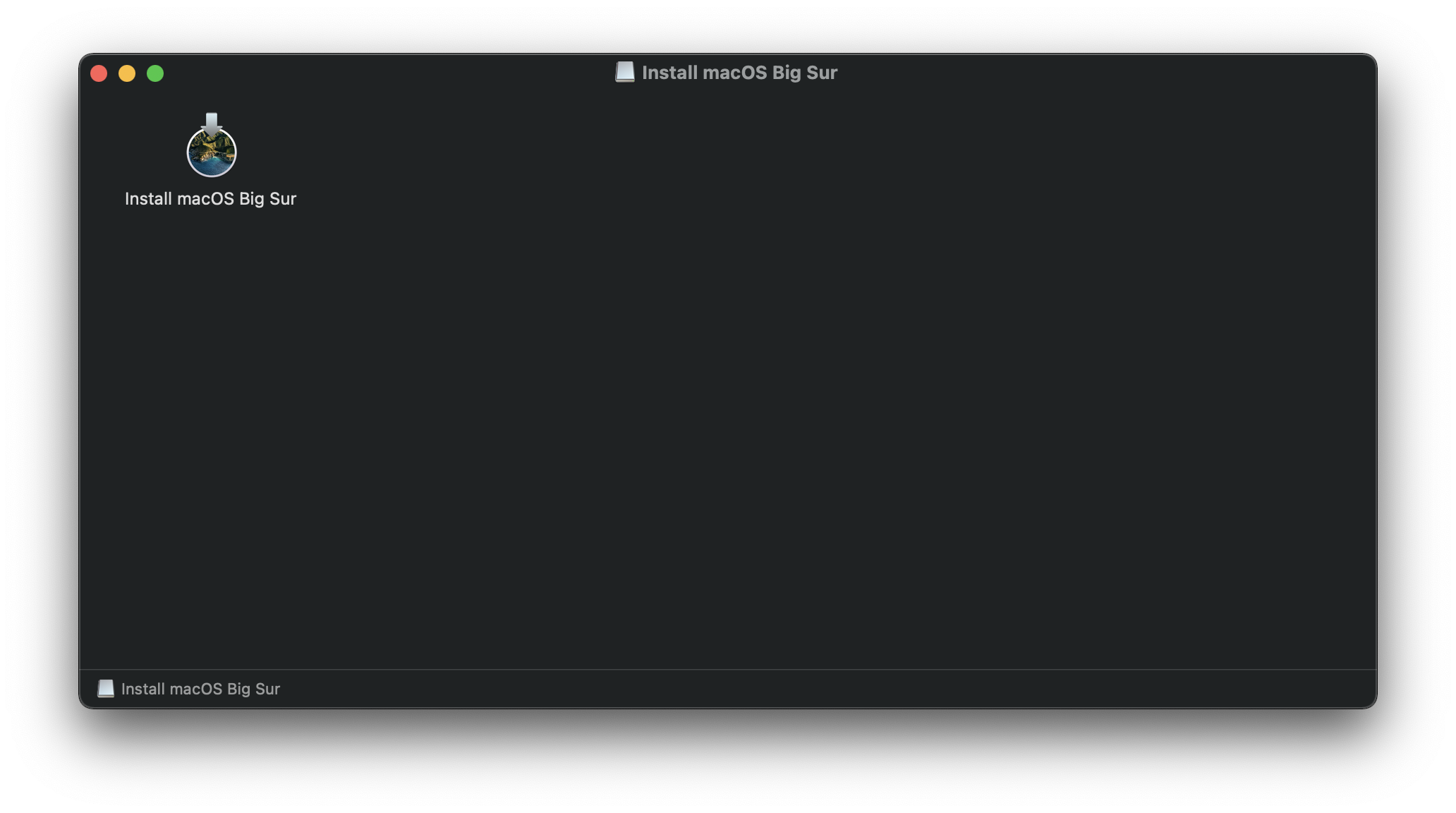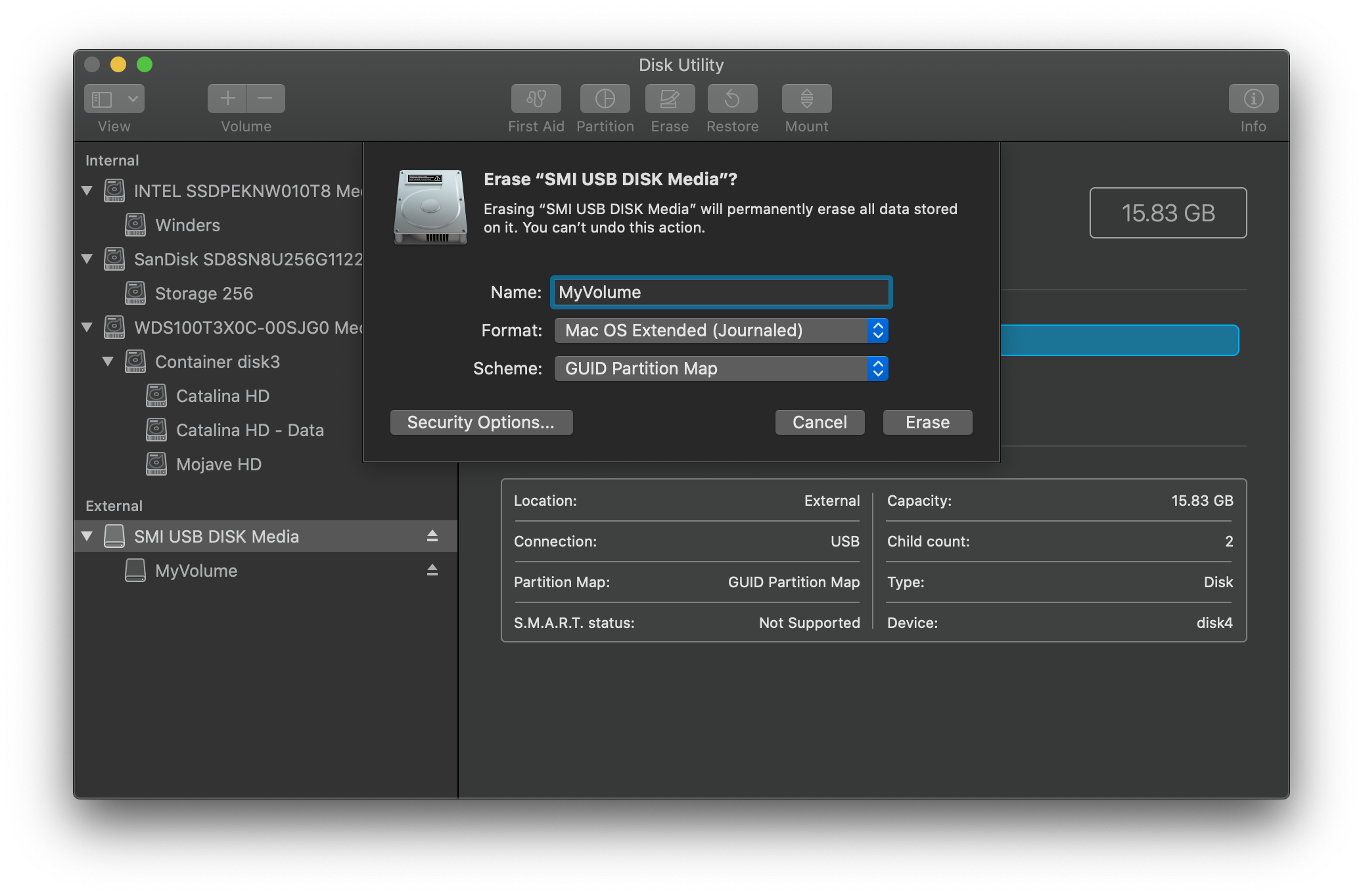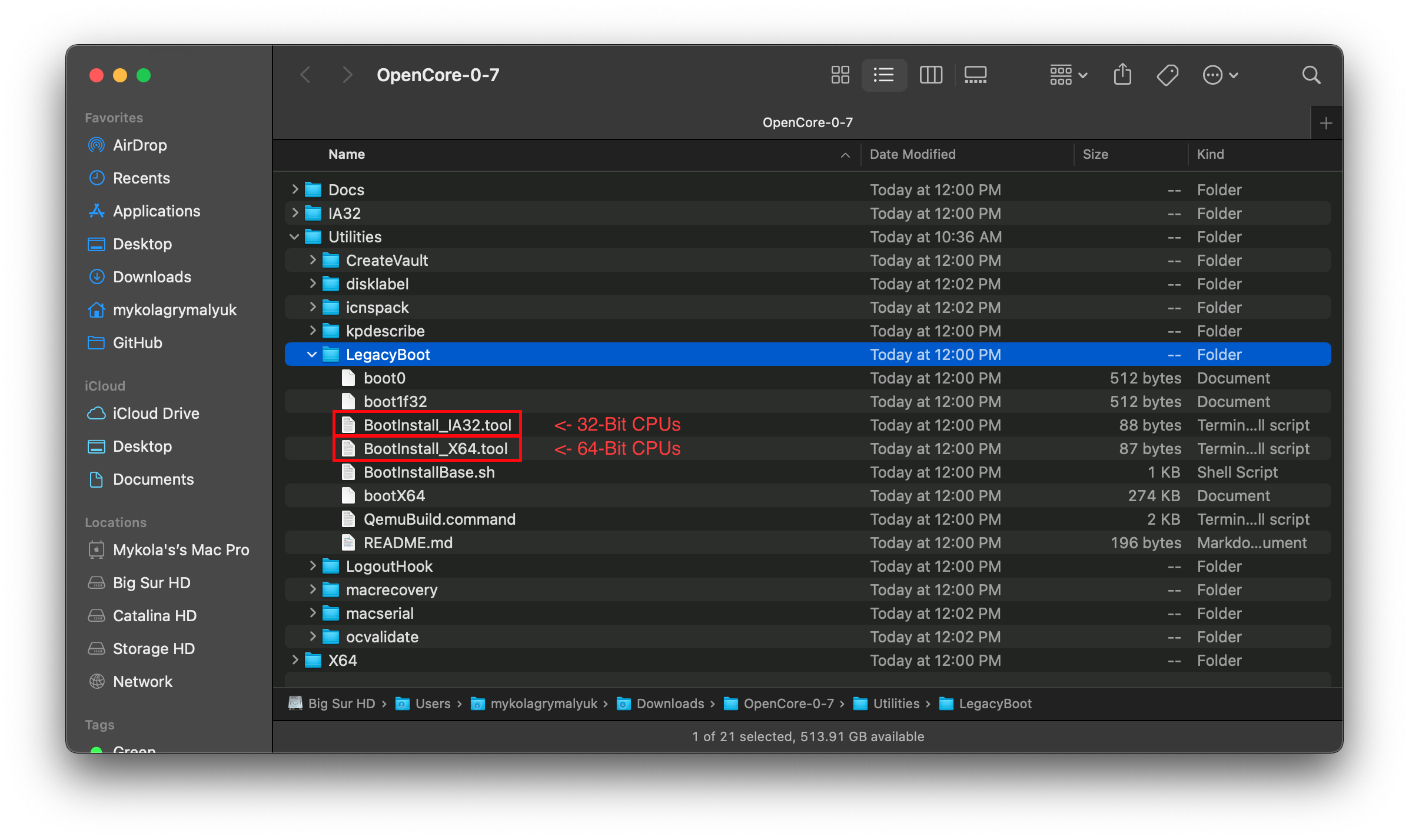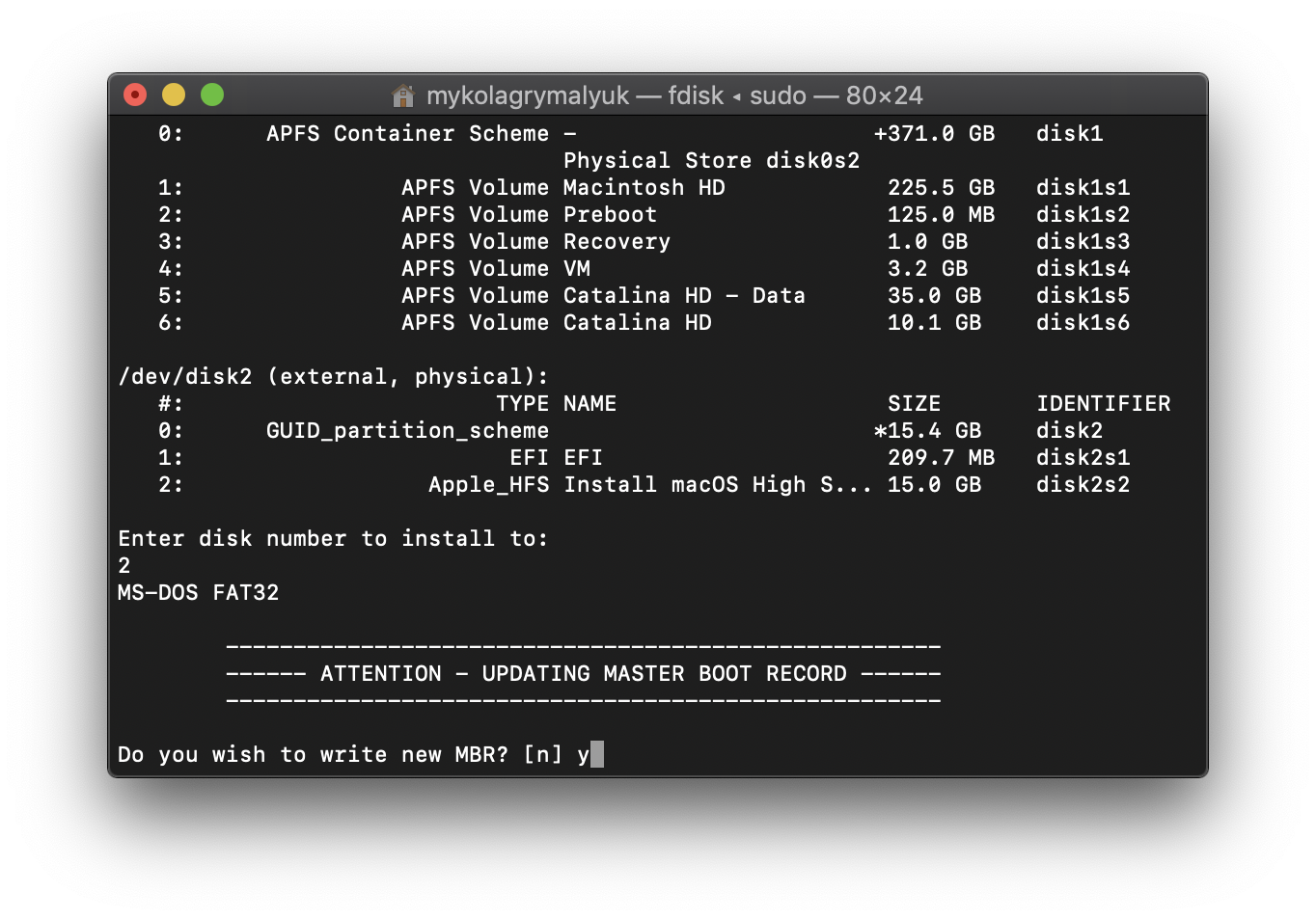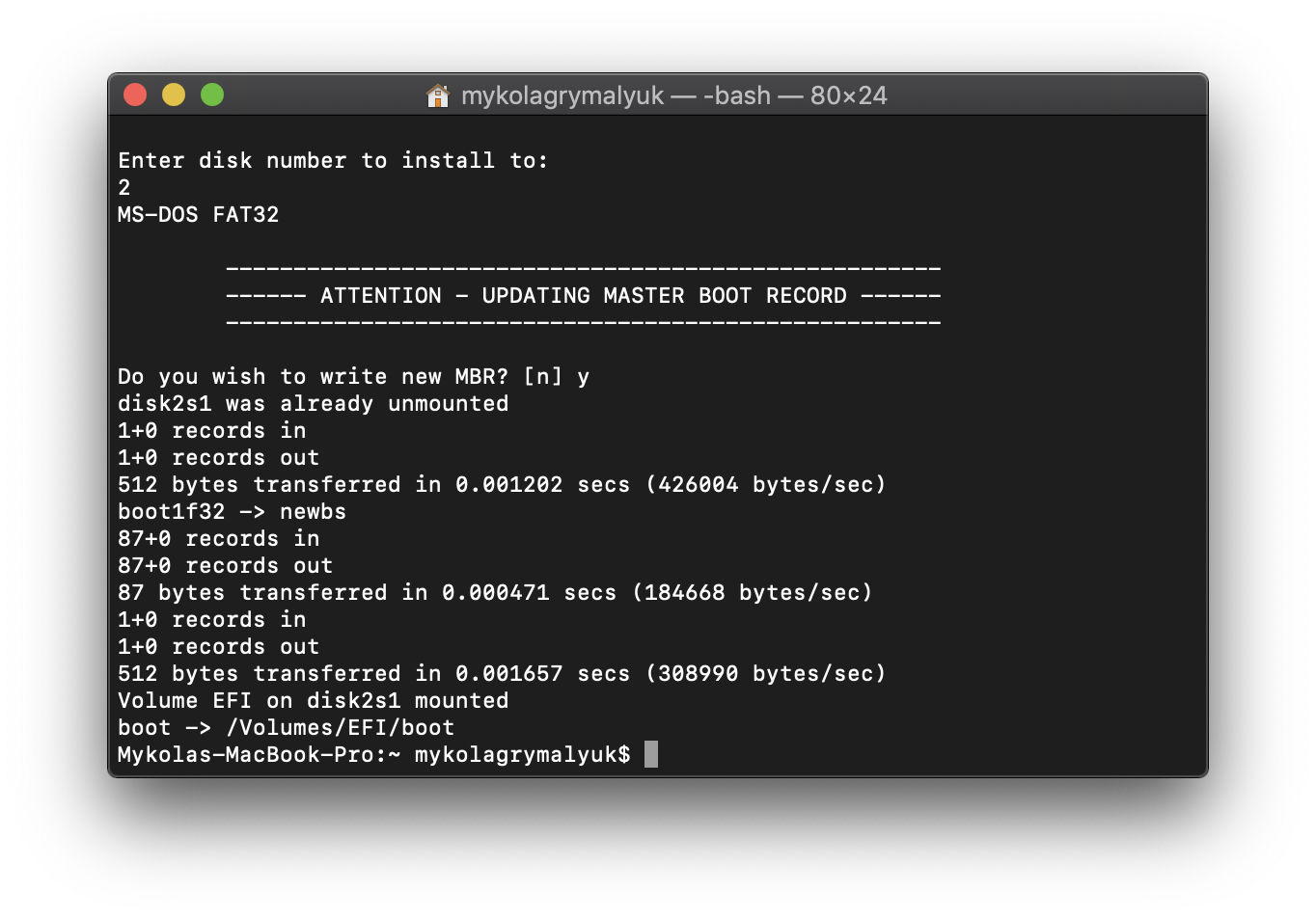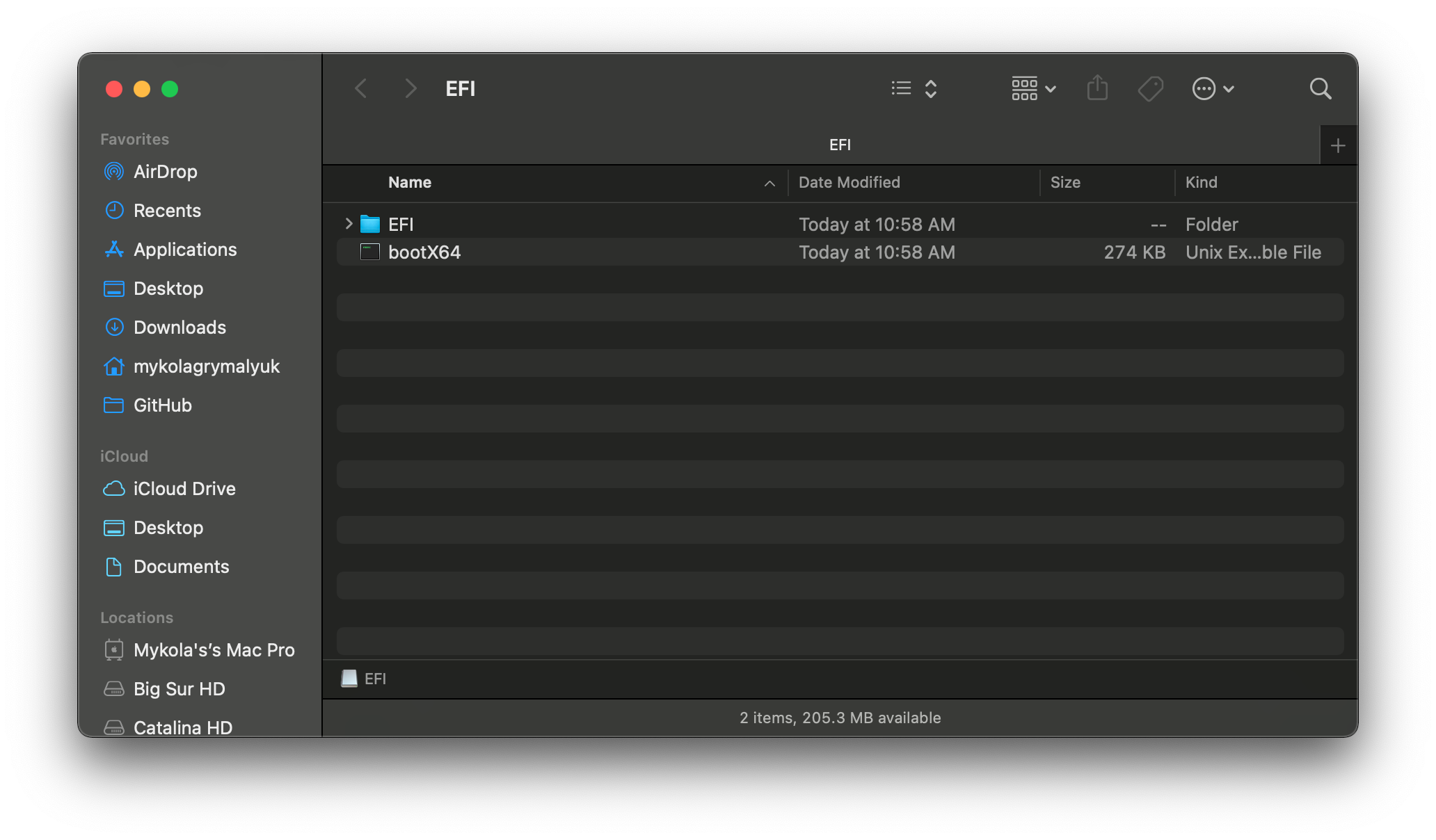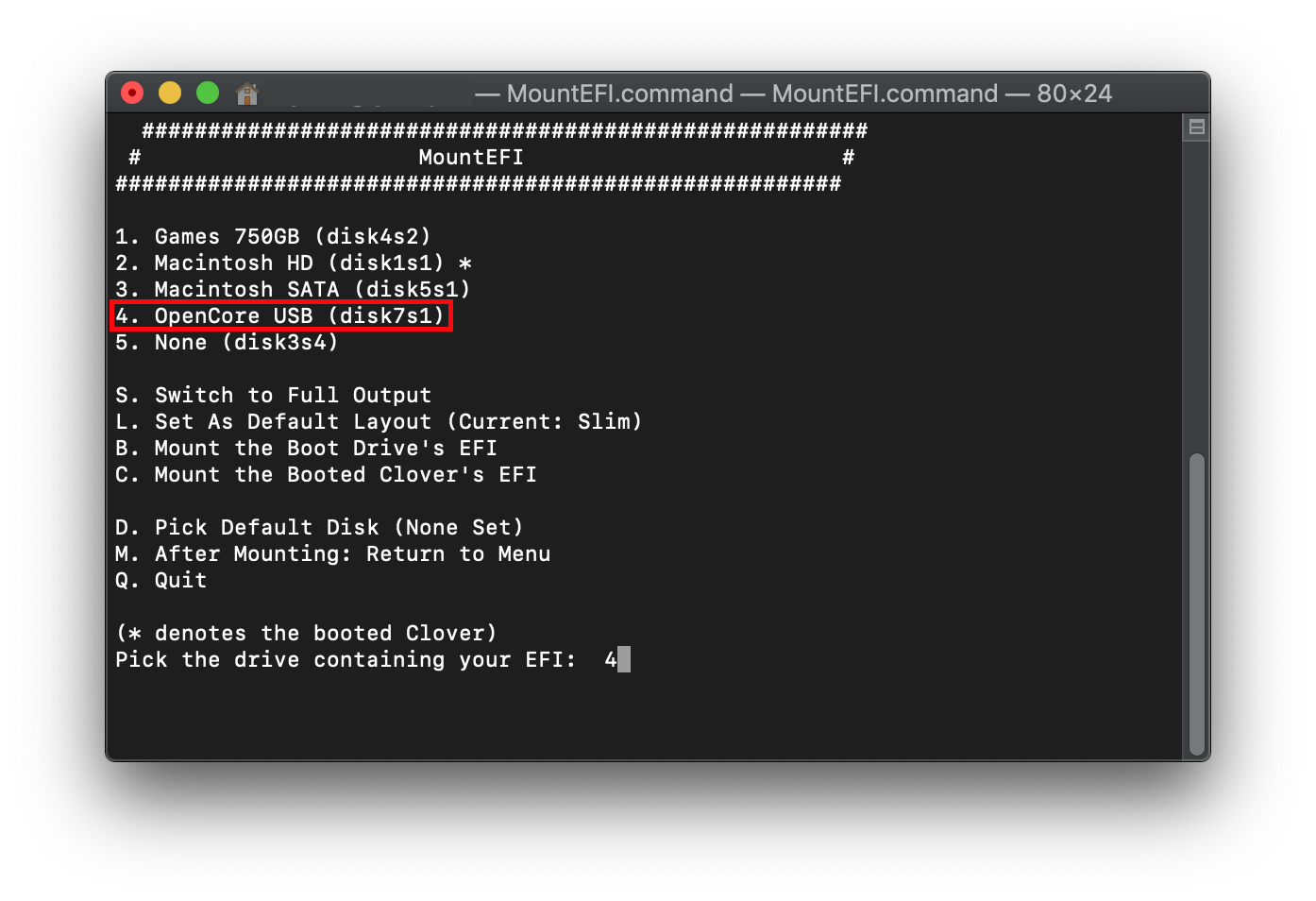- # Making the installer in macOS
- # Downloading macOS: Modern OS
- # Downloading macOS: Legacy OS
- # Setting up the installer
- # Legacy Setup
- # Setting up OpenCore’s EFI environment
- # Updating OpenCore and macOS
- # Updating OpenCore
- # 1. Download the latest release of OpenCore
- # 2. Mount your EFI
- # 3. Replace the OpenCore files with the ones you just downloaded
- # 4. Compare your config.plist to that of the new Sample.plist
- # 5. Boot!
- # Updating Kexts
- # Updating macOS
- # Создание установщика в macOS
- # Скачивание macOS: современные версии
- # Скачивание macOS: устаревшие версии
- # Настройка установщика
- # Настройка Legacy
- # Настройка EFI окружения OpenCore
# Making the installer in macOS
While you don’t need a fresh install of macOS to use OpenCore, some users prefer having a fresh slate with their boot manager upgrades.
To start we’ll want to grab ourselves a copy of macOS. You can skip this and head to formatting the USB if you’re just making a bootable OpenCore stick and not an installer. For everyone else, you can either download macOS from the App Store or with Munki’s script.
# Downloading macOS: Modern OS
- This method allows you to download macOS 10.13 and newer, for 10.12 and older see Downloading macOS: Legacy OS
From a macOS machine that meets the requirements of the OS version you want to install, go directly to the App Store and download the desired OS release and continue to Setting up the installer.
For machines that need a specific OS release or can’t download from the App Store, you can use the Munki’s InstallInstallMacOS utility.
In order to run it, just copy and paste the below command in a terminal window:
As you can see, we get a nice list of macOS installers. If you need a particular versions of macOS, you can select it by typing the number next to it. For this example we’ll choose 10:
- macOS 11, Big Sur Note: As this OS is quite new, there’s still some issues with certain systems to resolve. For more information, see here: OpenCore and macOS 11: Big Sur
- For first time users, we recommend macOS 10.15, Catalina
- CAUTION: With macOS 11.3 and newer, XhciPortLimit is broken resulting in boot loops
(opens new window) . We advise users either install an older OS(ie. macOS 10.15, Catalina) or find a 11.2.3 or older Big Sur installer
- For education purposes, we have a copy provided here: macOS 11.2.3 InstallAssistant(macOS)
(opens new window) and disabled XhciPortLimit , you can boot macOS 11.3+ without issue
This is going to take a while as we’re downloading the entire 8GB+ macOS installer, so it’s highly recommended to read the rest of the guide while you wait.
Once finished, you’ll find in your
/macOS-Installer/ folder a DMG containing the macOS Installer, called Install_macOS_11.1-20C69.dmg for example. Mount it and you’ll find the installer application.
- Note: We recommend to move the Install macOS.app into the /Applications folder, as we’ll be executing commands from there.
- Note 2: Running Cmd+Shift+G in Finder will allow you to easily jump to
From here, jump to Setting up the installer to finish your work. If you want to check the integrity of your download, you can check this repository of checksums
(opens new window) , although do note that these are crowdsourced checksums and may not be a reliable way to check for authenticity.
# Downloading macOS: Legacy OS
This method allows you to download much older versions of OS X, currently supporting all Intel versions of OS X(10.4 to current)
# Setting up the installer
Now we’ll be formatting the USB to prep for both the macOS installer and OpenCore. We’ll want to use macOS Extended (HFS+) with a GUID partition map. This will create two partitions: the main MyVolume and a second called EFI which is used as a boot partition where your firmware will check for boot files.
- Note: By default, Disk Utility only shows partitions – press Cmd/Win+2 to show all devices (alternatively you can press the View button)
- Note 2: Users following «Legacy macOS: Online method» section can skip to Setting up OpenCore’s EFI environment
Next run the createinstallmedia command provided by Apple
(opens new window) . Note that the command is made for USB’s formatted with the name MyVolume :
This will take some time so you may want to grab a coffee or continue reading the guide (to be fair you really shouldn’t be following this guide step by step without reading the whole thing first).
You can also replace the createinstallmedia path with that of where your installer’s located (same idea with the drive name).
Legacy createinstallmedia Commands
# Legacy Setup
For systems not supporting UEFI boot, see below:
Setting up Legacy Boot
To start, you need the following:
- BootInstall_IA32.tool or BootInstall_X64.tool
- This can be found in OpenCorePkg under /Utilties/LegacyBoot/
- Install USB(Created above)
Within your OpenCore build folder, navigate to Utilities/LegacyBoot . Here you’ll find a file called BootInstall_ARCH.tool . What this does is install DuetPkg to your desired drive.
Now run this tool in terminal with sudo(This tool will likely fail otherwise):
This will give you a list of available disks, choose yours and you will be prompted to write a new MBR. Choose yes [y] and you’ll be finished.
This will provide you with an EFI partition with either a bootia32 or bootx64 file
# Setting up OpenCore’s EFI environment
Setting up OpenCore’s EFI environment is simple – all you need to do is mount our EFI system partition. This is automatically made when we format with GUID but is unmounted by default, this is where our friend MountEFI
You’ll notice that once we open the EFI partition, it’s empty. This is where the fun begins.
Источник
# Updating OpenCore and macOS
# Updating OpenCore
So the main things to note with updating OpenCore:
(opens new window) happen the first Monday of every month
The Differences.pdf
(opens new window) will tell you all the things added and removed from this version of OpenCore compared to the previous release
The OpenCore Install Guide will have a note in the header
(opens new window) about what release version it supports
So the process goes as follows:
# 1. Download the latest release of OpenCore
# 2. Mount your EFI
So first, lets mount your hard drive’s EFI and make a copy somewhere safe with MountEFI
(opens new window) . We won’t be updating the drive’s EFI at first, instead we’ll be grabbing a spare USB to be our crash dummy. This allows us to keep a working copy of OpenCore in case our update goes south
For the USB, it must be formatted as GUID. Reason for this is that GUID will automatically create an EFI partition, though this will be hidden by default so you’ll need to mount it with MountEFI.
- Now you can place your OpenCore EFI on the USB
# 3. Replace the OpenCore files with the ones you just downloaded
The important ones to update:
- EFI/BOOT/BOOTx64.efi
- EFI/OC/OpenCore.efi
- EFI/OC/Drivers/OpenRuntime (Don’t forget this one, OpenCore will not boot with mismatched versions)
You can also update other drivers you have if present, these are just the ones that must be updated in order to boot correctly
# 4. Compare your config.plist to that of the new Sample.plist
With this, there’s a couple ways to do this:
(opens new window) to compare between the sample.plist and your config.plist
(opens new window) , or your other favorite comparison software
- Once you’ve made the adjustments, to make sure that you config is compliant with the newest release of OpenCore, you can use the OpenCore Utility ocvalidate: this tool will help ensure your config.plist is matching the OpenCore specification of the matching build.
- To run ocvalidate , cd into OpenCore’s Utilties/ocvalidate/ and run ./ocvalidate . Note you may need to run chmod +x ocvalidate for it to execute.
- Please note, that ocvalidate must match the used OpenCore release and may not be able to detect all configuration flaws present in the file. We recommend to double check your setting with the OpenCore Guide on what to set everything to, otherwise read the Differences.pdf
(opens new window) for more in-depth documentation on changes.
# 5. Boot!
- Once everything’s working with the dummy USB, you can mount the EFI and move it over to the hard drive’s EFI partition. Remember to keep a copy of your old EFI in cases where OpenCore is acting funny down the road
# Updating Kexts
Updating Kexts is a similar process to updating OpenCore, make a copy of everything and update on a dummy USB in case there’s issues
The easiest way to update your kexts is via 2 tools:
(opens new window) to download and compile the kexts
Kext Extractor
# Updating macOS
So this is probably one of the most challenging parts, maintaining your system through OS updates. The main things to keep in mind:
- With OS updates, make sure everything has been updated and you have some form of recovery like TimeMachine or an older macOS installer with a known good EFI on it
- Do a bit of google-fu to see if others are having issues with the newest update
I’ve also provided a bit more of a detailed map of what’s changed in macOS versions, see below:
macOS Catalina:
(opens new window)
- Requires WhateverGreen 1.3.4+
- Broke DRM for many GPUs(see DRM Chart
(opens new window) )
- Requires all previous fixes
- Fixes Navi support in the installer
- Requires all previous fixes
- No change
- Requires all previous fixes
- AMD CPU users need to update cpuid_set_cpufamily patch
(opens new window)
- Fixes DRM on many Ellesmere based Polaris GPUs
- Requires all previous fixes(excluding shikigva=80 for Polaris DRM for most users)
- UHD 630’s framebuffer broke for many, if you receive black screen you may need to swap from 07009B3E to 00009B3E
- Comet Lake S no longer requires a CPU ID spoof
- No change
- Requires all previous fixes for 10.15.5
- No change
- Requires all previous fixes for 10.15.5
Источник
# Создание установщика в macOS
В то время как вам не нужна чистая установка macOS чтобы использовать OpenCore, некоторые пользователи предпочитают иметь свежую версию ОС с обновлением их Boot Manager.
Для начала, мы захотим получить себе копию macOS. Вы можете пропустить этот шаг и перейти к форматированию USB, если вы просто делаете загрузочную флешку с OpenCore, а не установщик. Для всех остальных, вы можете загрузить macOS из App Store или с помощью скрипта от Munki.
# Скачивание macOS: современные версии
- Этот метод позволяет вам загрузить macOS 10.13 и новее, для 10.12 и старее, смотрите Скачивание macOS: устаревшие версии
С компьютера macOS, отвечающего требованиям версии ОС, которую вы хотите установить, перейдите в App Store и загрузите желаемый релиз ОС и продолжайте настройку установщика.
Для компьютеров, которым нужен конкретный релиз ОС или не удается загрузить из App Store, вы можете использовать утилиту InstallInstallMacOS от Munki.
Чтобы запустить его, просто скопируйте и вставьте следующую команду в терминал:
Как вы видите, мы получаем большой список установщиков macOS. Если вам нужна определенная версия macOS, вы можете выбрать её, набрав её номер. Для этого примера, мы выберим 10:
- Примечание к macOS 11, Big Sur: Так как эта ОС совершенна новая, есть некоторые проблемы с определенными системами, которые нужно решить. Для получения дополнительной информации, смотрите здесь: OpenCore и macOS 11: Big Sur
- Для начинающих пользователей, мы рекомендуем macOS 10.15, Catalina
- Примечание к GPU Nvidia: напоминание о том, чтобы проверить, поддерживает ли ваше оборудование новые ОС, смотрите Аппаратные ограничения
Это займёт некоторое время, поскольку мы загружаем установщик macOS весом 8Гб+, поэтому мы настоятельно рекомендуем прочитать остальную часть руководства, пока вы ждёте.
По завершению, вы найдёте в папке
/macOS-Installer/ файл DMG содержащий установщик macOS, и названный, например Install_macOS_11.1-20C69.dmg . Смонтируйте его и вы найдёте приложение-установщик.
- Примечание: Мы рекомендуем переместить приложение Установка macOS.app в папку /Applications , поскольку мы будем выполнять команды в этой директории.
- Примечание 2: Нажатие сочетания клавиш Cmd+Shift+G в Finder позволит вам легче перейти к папке
Начиная отсюда, перейдите к Настройке установщика чтобы закончить свою работу.
# Скачивание macOS: устаревшие версии
- Устаревшие версии macOS: автономный метод
- Поддерживаются 10.10-10.12
- Устаревшие версии macOS: онлайн метод
- Поддерживаются 10.7-11
- Устаревшие версии macOS: образы дисков
- Поддерживаются 10.4-10.6
# Настройка установщика
Теперь мы форматируем USB, чтобы подготовить его как к установщику macOS, так и к OpenCore. Мы хотим использовать macOS Extended (HFS+) с таблицей разделов GUID. Это создаст два раздела: основной MyVolume и второй под названием EFI , который используется как загрузочныйц раздел, где ваш firmware будет проверять загрузочные файлы.
- Примечание: По умолчанию, Дисковая Утилита показывает только разделы — нажмите Cmd/Win+2 , чтобы показать все накопители (или же можете нажать на кнопку Вид (View))
- Примечание 2: Пользователи следовавшие разделу «Устаревшая macOS: онлайн метод» могут перейти к Настройке EFI окружения OpenCore
Затем запустите команду createinstallmedia предоставленную Apple
(opens new window) . Обратите внимание на то, что эта команда используется для отформатированного USB с названием MyVolume :
Это займёт некоторое время, так что вы можете взять чашечку кофе или продолжить читать руководство (честно говоря, вам не стоит следовать этому руководству шаг за шагом, не прочитав это всё сначала).
Также вы можете поменять путь createinstallmedia на тот, где находится ваш установщик (то же самое с названием накопителя)
Устаревшие createinstallmedia команды
# Настройка Legacy
Для систем, не поддерживающих UEFI загрузку, смотрите ниже:
Настройка Legacy загрузки
Для начала, вам понадобится следующее:
- BootInstall_IA32.tool или BootInstall_X64.tool
- Может быть найдено в OpenCorePkg по пути /Utilties/LegacyBoot/
- Установочная USB флешка(создана выше)
В папке OpenCore, перейдите к Utilities/LegacyBoot . Здесь вы найдете файл названный BootInstall_ARCH.tool . Он устанавливает DuetPkg на нужный накопитель.
Теперь запустите эту утилиту в терминале в sudo(В противном случае, эта утилита, скорее всего, потерпит неудачу):
Это покажет вам список доступных дисков, выберите нужный, и вам будет предложено записать новый MBR. Выберите yes [y] , и на этом вы закончите.
Это даст вам EFI раздел с bootia32 или bootx64 файлом
# Настройка EFI окружения OpenCore
Настроить EFI окружение OpenCore просто — всё что вам нужно сделать, это смонтировать наш системный EFI раздел. Это автоматически делается, когда мы форматируем в GUID, но по умолчанию размонтируется, так что появляется наш друг MountEFI
Вы заметите, что как только мы откроем EFI раздел — он будет пуст. Вот здесь и начинается самое интересное.
Источник