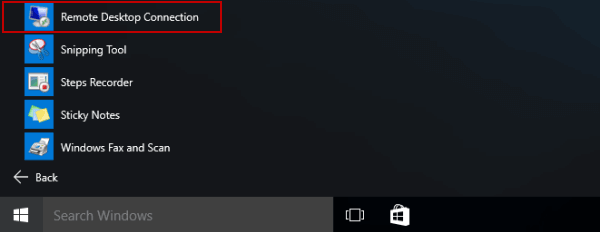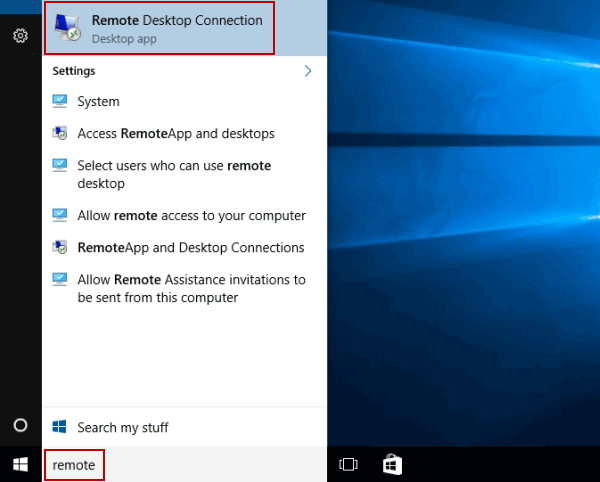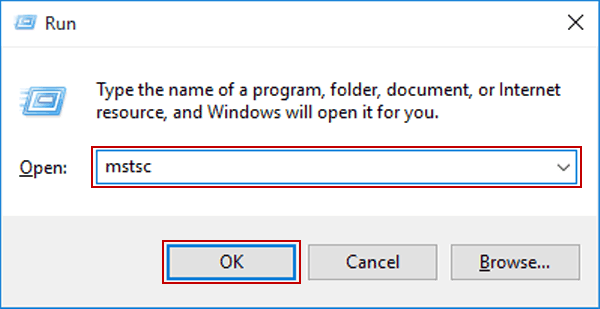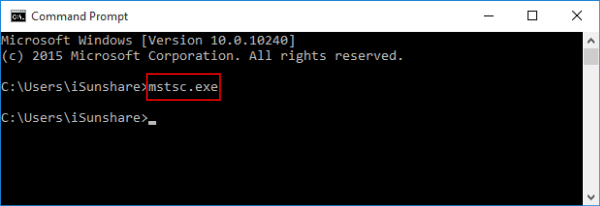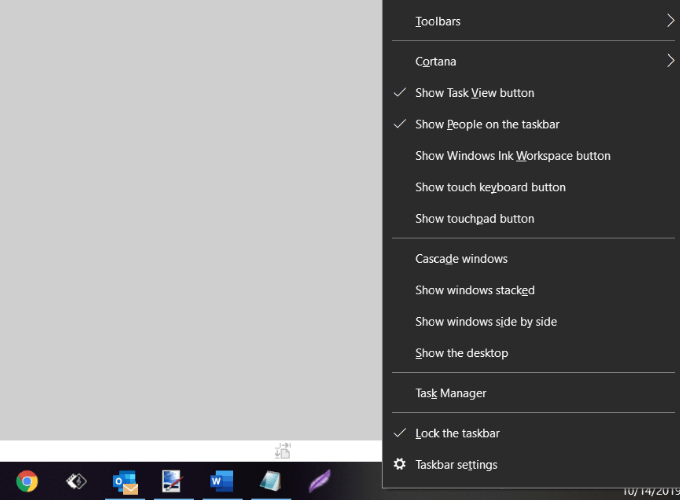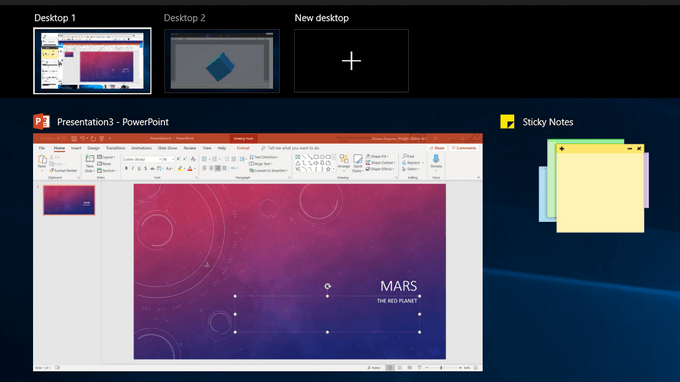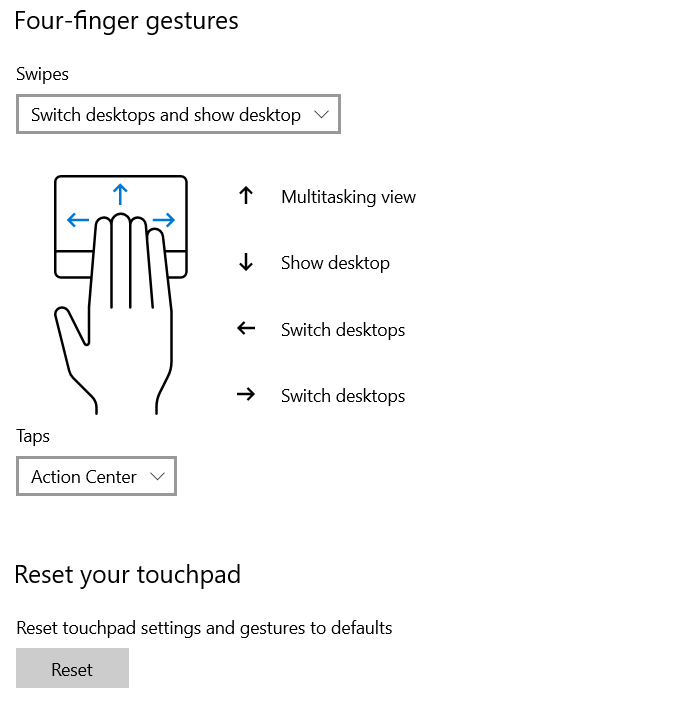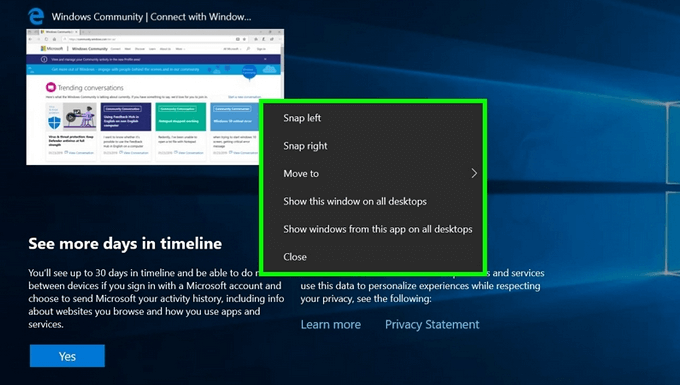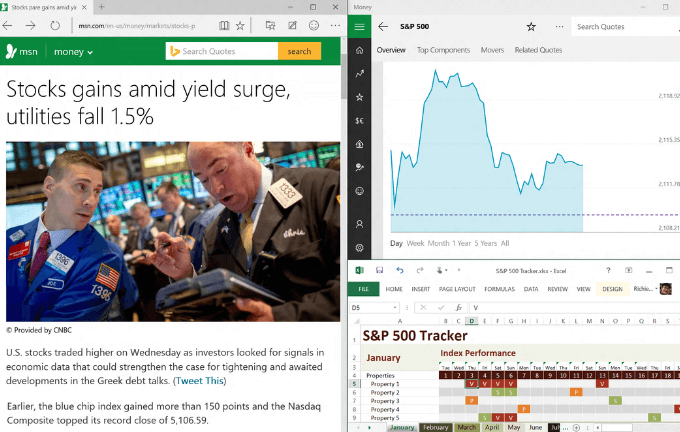- How to use multiple desktops in Windows 10
- How to add a desktop in Windows 10
- How to switch between desktops
- Move windows between desktops
- Close a desktop
- How to use multiple desktops in Windows 10
- How to create a new virtual desktop in Windows 10
- How to switch between virtual desktops in Windows 10
- How to move windows between virtual desktops in Windows 10
- Click-and-drag method
- Right-click menu method
- How to duplicate windows across virtual desktops
- How to remove a virtual desktop in Windows 10
- More Windows 10 resources
- The Dell XPS 15 is our choice for best 15-inch laptop
- Halo: MCC’s live service elements make it better, not worse
- Microsoft’s Surface Duo is not ‘failing up’
- These are the best PC sticks when you’re on the move
- 5 Ways to Open Remote Desktop Connection in Windows 10
- 5 ways to open Remote Desktop Connection in Windows 10:
- How To Set Up Virtual Desktops In Windows 10
- Create a New Virtual Desktop in Windows 10
- Switch Between Desktops
- Work With Apps & Windows On Virtual Desktops
- Close Virtual Desktop Windows
- Customize Multiple Desktops
How to use multiple desktops in Windows 10
Windows 10’s virtual desktops feature is super helpful if you’re working on a bunch of different things.
If you’re a single-monitor user — or even if you’re not — multiple virtual desktops can be very handy. Especially if you’re now working from home for the foreseeable future due to the coronavirus pandemic and juggling different projects on the same computer. Whether you’re a longtime Windows 10 ($170 at Best Buy) user or have only recently upgraded after support for Windows 7 ended earlier this year, multiple desktops are a super useful feature.
The Task View pane in Windows 10 allows you to add an unlimited number of virtual desktops quickly and easily. You can manage the view of your virtual desktop, and move applications to different desktops, show windows on all desktops or close pages on a selected desktop.
How to add a desktop in Windows 10
Get more out of your tech
To add a virtual desktop, open up the new Task View pane by clicking the Task View button (two overlapping rectangles) on the taskbar, or by pressing the Windows Key + Tab. In the Task View pane, click New desktop to add a virtual desktop. If you have two or more desktops already open, the «Add a desktop» button will appear as a gray tile with a plus symbol. You can also quickly add a desktop without entering the Task View pane by using the keyboard shortcut Windows Key + Ctrl + D.
How to switch between desktops
To switch between virtual desktops, open the Task View pane and click on the desktop you want to switch to. You can also quickly switch desktops without going into the Task View pane by using the keyboard shortcuts Windows Key + Ctrl + Left Arrow and Windows Key + Ctrl + Right Arrow.
You can add an unlimited number of virtual desktops — we stopped at 368.
Read more from TechRepublic: 20 pro tips to make Windows 10 work the way you want (free PDF)
Move windows between desktops
To move a window from one desktop to another, you first have to open up the Task View pane and then hover over the desktop containing the window you want to move. The windows on that desktop will pop up; find the window you want to move, right-click it, and go to Move to and choose the desktop you want to move the window to. You can also drag and drop windows — grab the window you want to move and drag it into the desired desktop.
Close a desktop
To close a virtual desktop, open up the Task View pane and hover over the desktop you want to close until a small X appears in the upper right corner. Click the X to close the desktop. You can also close desktops without going into the Task View pane by using the keyboard shortcut Windows Key + Ctrl + F4 (this will close the desktop you’re currently on).
How to use multiple desktops in Windows 10

Windows 10, now enjoying the October 2020 Update, continues to make it extremely easy to set up and use multiple virtual desktops in Windows 10. Multiple desktops are great for keeping unrelated, ongoing projects organized, or for quickly hiding from the boss that browser game you can’t stop playing. And if you’ve not yet upgraded to Windows 10, be sure to have a look at our collection of the best Windows laptop options with the latest OS.
Ready to tackle the day with multiple desktops? Let’s go!
How to create a new virtual desktop in Windows 10
Creating a new virtual desktop can be done with a couple of clicks or with a keyboard shortcut.
Click the Task View button in your taskbar.
- You can also use the Windows key + Tab shortcut on your keyboard, or you can swipe with one finger from the left of your touchscreen.
Click New Desktop. (It’s located in the top left corner of your screen.)

That’s it. Easy, right? There’s also a Ctrl + Windows key + D keyboard shortcut that will immediately create a new virtual desktop.
How to switch between virtual desktops in Windows 10
Now that you’ve created a new virtual desktop, you can quickly switch a few different ways.
Click the Task View button in your taskbar.
- You can also use the Windows key + Tab shortcut on your keyboard, or you can swipe with one finger from the left of your touchscreen.
Click Desktop 2 or any other virtual desktop you’ve created.

You can switch back to your original desktop at any time by following the above steps but choosing Desktop 1. There’s also a Ctrl + Windows key + Left and right arrow keyboard shortcut that you can use to switch between virtual desktops. Using a device with a touchpad? You can perform a four-finger swipe left or right to switch between virtual desktops.
How to move windows between virtual desktops in Windows 10
There are two ways you can move windows between virtual desktops. First, you can click and drag windows; second, you can right-click the window and use the menu.
Click-and-drag method
Click the Task View button in your taskbar.
- You can also use the Windows key + Tab shortcut on your keyboard, or you can swipe with one finger from the left of your touchscreen.
Drag and release the window on an alternate desktop.

Right-click menu method
Click the Task View button in your taskbar.
- You can also use the Windows key + Tab shortcut on your keyboard, or you can swipe with one finger from the left of your touchscreen.
Right-click on the window you’d like to move to another desktop.

Click the desktop to which you’d like to move the window.

You can move windows back and forth between desktops to your heart’s content.
How to duplicate windows across virtual desktops
Certain windows or collections of windows from one app can be duplicated across all virtual desktops.
Click the Task View button in your taskbar.
- You can also use the Windows key + Tab shortcut on your keyboard, or you can swipe with one finger from the left of your touchscreen.
Right-click an active window.

Click Show windows from this app on all desktops to duplicate all windows from one app.

How to remove a virtual desktop in Windows 10
Want to get back to just one desktop? No problem.
Click the Task View button in your taskbar.
- You can also use the Windows key + Tab shortcut on your keyboard, or you can swipe with one finger from the left of your touchscreen.
Click the X in the top-right corner of the desktop icon.

Open and running windows in a desktop you close will be moved back to your original desktop. You can also use the Ctrl + Windows key + F4 keyboard shortcut to immediately close the virtual desktop you’re currently viewing.
More Windows 10 resources
For more helpful articles, coverage, and answers to common questions about Windows 10, visit the following resources:
The Dell XPS 15 is our choice for best 15-inch laptop
For a lot of people, a 15-inch laptop is a perfect size that offers enough screen for multitasking, and in a lot of cases, some extra performance from powerful hardware. We’ve rounded up the best of the best at this size.
Halo: MCC’s live service elements make it better, not worse
Halo: The Master Chief Collection is more popular than ever, but some fans don’t agree with the live service approach 343 Industries has taken with it. Here’s why those elements are, at the end of the day, great for the game and for Halo overall.
Microsoft’s Surface Duo is not ‘failing up’
Microsoft announced this week that it was expanding Surface Duo availability to nine new commercial markets. While Surface Duo is undoubtedly a work in progress, this is not a sign of a disaster. It’s also doesn’t mean that Surface Duo is selling a ton either. Instead, the reason for the expansion is a lot more straightforward.
These are the best PC sticks when you’re on the move
Instant computer — just add a screen. That’s the general idea behind the ultra-portable PC, but it can be hard to know which one you want. Relax, we have you covered!
5 Ways to Open Remote Desktop Connection in Windows 10
The article illustrates five commonly-used methods to turn on Remote Desktop Connection in Windows 10 computer as below.
Video guide on how to open Remote Desktop Connection in Windows 10:
5 ways to open Remote Desktop Connection in Windows 10:
Way 1: Open it in Start Menu.
Click the bottom-left Start button to display the menu, expand All apps, open Windows Accessories and tap Remote Desktop Connection.
Way 2: Launch it by searching.
Type remote in the search box on taskbar, and choose Remote Desktop Connection from the items.
Way 3: Turn it on via Run.
Press Windows+R to show Run, input mstsc and hit OK.
Way 4: Open the app via CMD.
Start Command Prompt, type mstsc.exe and press Enter.
Way 5: Turn it on via Windows PowerShell.
Access Windows PowerShell, input mstsc and click Enter.
How To Set Up Virtual Desktops In Windows 10
Be more productive with just one screen
Windows 10 has a built-in feature enabling users to not only connect two or more computers to one monitor but to also create multiple virtual desktops. Each one will display different applications, programs and windows enabling plenty of multi-tasking.
It’s great for people who want to keep their personal and business apps and data separate, for dedicating space to specific tasks and in organizing groups of related jobs.
This article will explain how to:
- Create a new virtual desktop.
- Switch between desktops.
- Work with apps and windows on virtual desktops.
- Close virtual desktop windows.
- Customize multiple desktops.
Create a New Virtual Desktop in Windows 10
- In your taskbar, look for the Task View button and click on it.
- In the image above, it is the icon next to the search bar. If you don’t see the Task View button, right-click on any open space on the taskbar and select Show Task View button to turn it on.
- You can also use the shortcut by holding down the Windows key + Tab.
- When you open Task View, you will see all the apps running on your computer. Switch to an app by clicking on it.
- Add a new desktop by clicking the New Desktop button located on the bottom right-hand corner of your screen.
- The task view pane will show all your open programs arranged in rectangles across the screen.
You can create as many virtual desktops in Windows 10 as you want. However, don’t create too many or you may lose control and be unable to keep your activities organized.
Switch Between Desktops
After adding additional desktops, the Task View will show them all at the top of your screen.
Below are several ways to switch from one desktop to another:
- If you are already on Task View, select the Desktop you want to use by clicking on it.
- Use your keyboard by pressing the Windows key + Tab. This will bring up the Task View. Click on the desktop you want to use. Move from screen to screen by using the Tab key.
- To switch between desktops without using the Task View, hold down the Windows and Ctrl keys and click either the left or right arrow key to scroll through the open desktops.
- Precision touchpads or touch screen device users can move from one desktop to another with the four-fingered swipe.
Work With Apps & Windows On Virtual Desktops
If you have created a new virtual desktop that you don’t want to use, click on the X at the top of the virtual desktop to delete it.
Now that you have created new desktops, how do you populate them with the applications and programs you need?
You can open different programs on every virtual desktop you create in Windows 10. If you open an app or window in one desktop, it will stay open and remain on that desktop. Some apps, such as Microsoft Word or Chrome, will let you open different windows on different desktops.
However, other apps (such as the Windows Store app) will only allow you to use them on one window at a time. For those apps, if you have it running on Desktop 1 and try to open it in Desktop 2, you will be jumped back to Desktop 1 where the app is running.
This can be inconvenient. Your only option is to look at your Task View to find where the app was installed.
You can move an open window from one desktop to another by following the steps below:
- Navigate to the desktop where the window is open.
- Click the Task View button or use the keyboard shortcut Windows key + Tab.
- Right-click on the window you want to move.
- Choose the Move to option.
- This will open a list of all the desktops on your computer.
- Select the desktop where you want to move the window, and it will be moved.
Close Virtual Desktop Windows
Having several virtual desktops on your Windows 10 computer is very helpful. However, depending upon your hardware and how many you have open at once, your system’s performance could be negatively affected.
Use the shortcut Windows key + Ctrl + F4 to close a virtual desktop. Repeat the shortcut to close more or all of the remaining desktops.
Customize Multiple Desktops
To manage the view of a virtual desktop, right-click on any open window.
If you want to affix a desktop to the left or right-hand side of your screen, you can use snap options from Snap Assist to organize your screens with two windows side-by-side.
- Use the keyboard shortcut by holding down the Windows Key and pressing either the left or right arrow key.
- Snap Assist will move the active window to the direction you choose.
- The other half of the screen will show all your other open windows.
- Click on the window you want on the other side of your screen.
Use multiple virtual desktops as temporary workspaces in Windows 10 to stay productive and organized. For example, rather than switching between PowerPoint, a browser, and a music app, putting them on different desktops makes it easier to move between them. You also don’t have to minimize and maximize each program while you use another.
David has a background in small business and lives in Australia. He is a WordPress and Ubuntu Developer who enjoys design, CSS and tech tool integration. Read David’s Full Bio