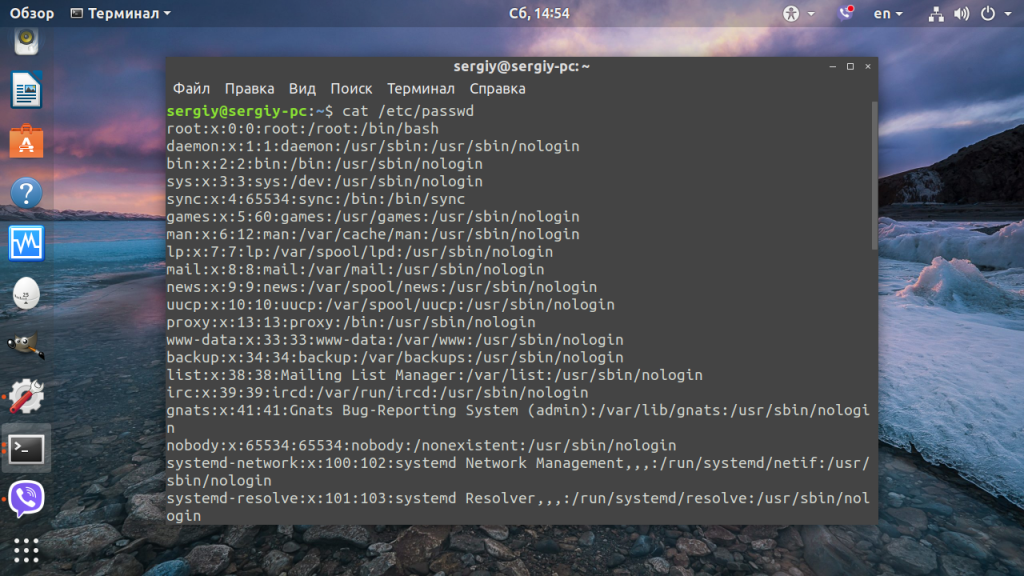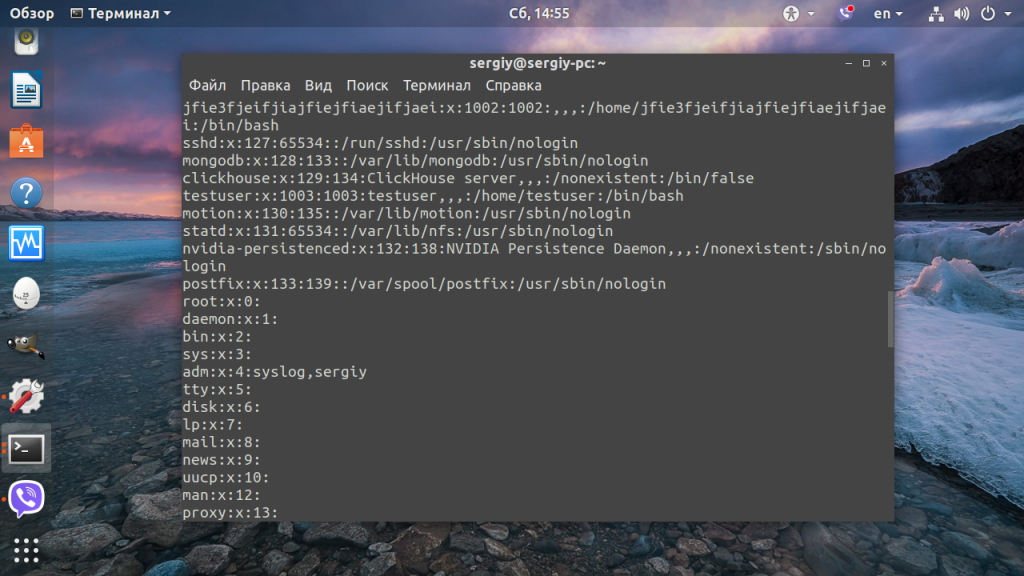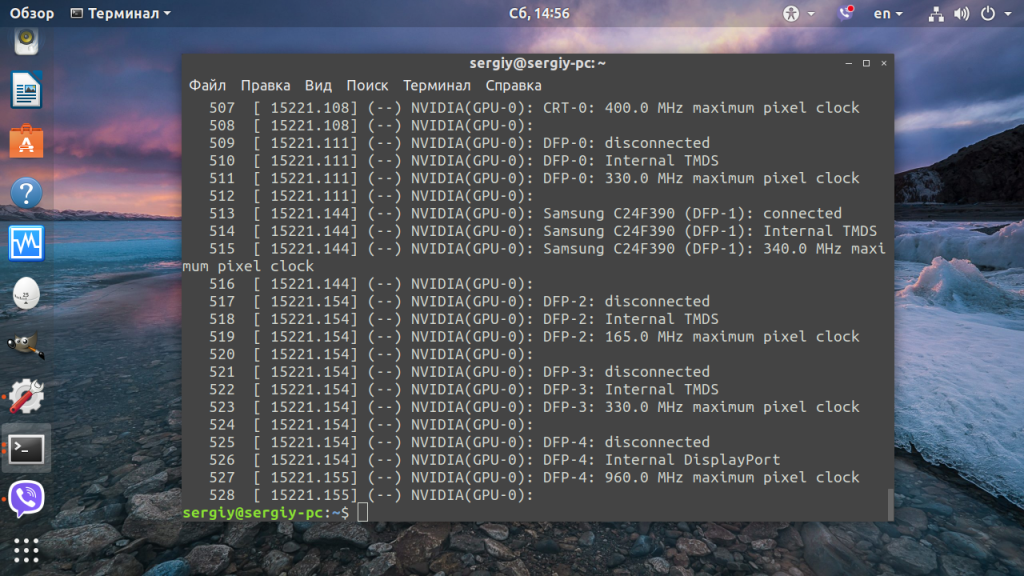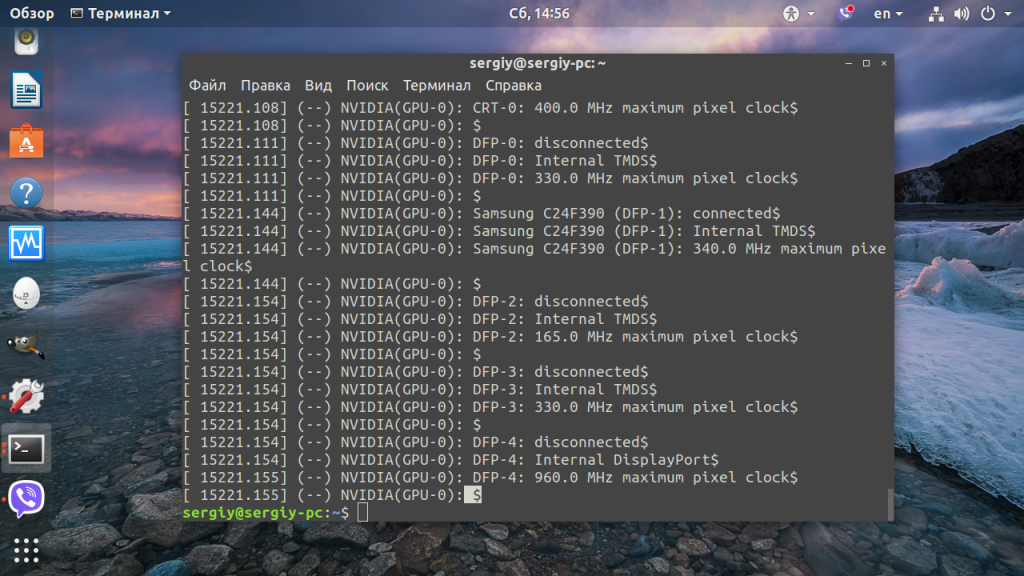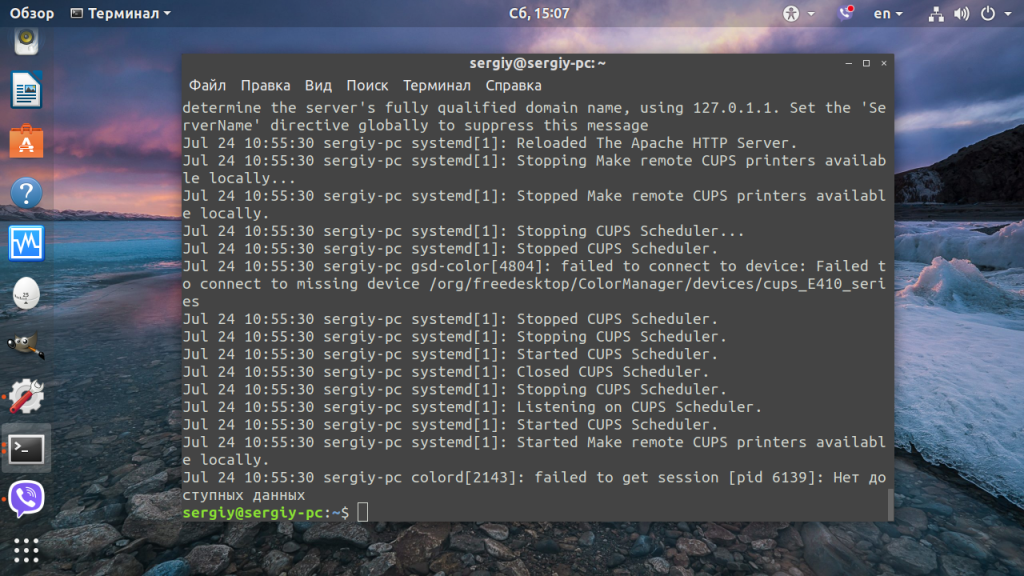- Как открыть текстовый файл в Linux
- Просмотр файла в Linux полностью
- Просмотр файла в Linux с прокруткой
- Просмотр только начала или конца файла
- Просмотр содержимого файла с поиском
- Просмотр файлов Linux в сжатом виде
- Редактирование файлов в Linux
- Выводы
- How to open a file in a browser?
- 3 Answers 3
- If you want a quick and dirty one-line command, use python SimpleHTTPServer
- Opening current directory from a terminal onto a file browser?
- 4 Answers 4
Как открыть текстовый файл в Linux
В Linux все настройки, все логи, и почти вся информация хранится в обычных текстовых файлах. Важно уметь правильно и эффективно посмотреть содержимое файла linux с помощью терминала. Это еще одна из статей, ориентированных на новичков.
Вот вы скажете, а что их там открывать, открыл и посмотрел или изменил, и все. Да, но не совсем, терминал Linux настолько гибкий инструмент, что даже обычный просмотр файлов можно очень сильно оптимизировать. Просмотр содержимого файлов Linux — это тоже искусство. В этой инструкции мы рассмотрим все команды, с помощью которых можно открыть текстовый файл linux, поговорим о том как ими пользоваться, а также приведем несколько примеров.
Просмотр файла в Linux полностью
Самая простая и в то же время наиболее часто используемая утилита для просмотра содержимого файла в Linux это cat. Выводит все содержимое файла в стандартный вывод. В параметре нужно передать только адрес файла, или нескольких файлов. Идеально подходит для просмотра небольших файлов. Общий синтаксис команды cat такой:
$ cat опции адрес_файла .
Например просмотр содержимого файла linux /etc/passwd:
Также можно посмотреть сразу несколько файлов:
cat /etc/passwod /etc/group
Если файл доступен только для пользователя root, то нужно перед командой написать sudo:
sudo cat /etc/shadow
Опция -n включает нумерацию строк:
cat -n /var/log/Xorg.0.log
Для удобства, можно включить отображение в конце каждой строки символа $
cat -e /var/log/Xorg.0.log
А также отображение табуляций, все табуляции будут заменены на символ ^I:
cat -T /var/log/Xorg.0.log
Больше о ней говорить не будем, потому что большинство её опций направлены на форматирование вывода, более подробную информацию вы можете посмотреть в статье: Команда cat в Linux.
Просмотр файла в Linux с прокруткой
Если файл очень длинный и его содержимое не помещается на одном экране, cat использовать не очень удобно. для таких случаев есть less. Синтаксис тот же:
$ less опции файл
Также ее можно комбинировать с cat:
$ cat адрес_файла | less
Например, посмотрим лог Х сервера:
Теперь мы можем листать содержимое файла в Linux с помощью стрелок вверх-вниз. Для того чтобы выйти нажмите q. Также эта утилита поддерживает поиск. Для поиска по файлу нажмите слеш «/». О более правильном способе поиска мы поговорим дальше.
Просмотр только начала или конца файла
Очень часто нам не нужен файл целиком. Например, достаточно посмотреть несколько последних строчек лога, чтобы понять суть ошибки, или нужно увидеть только начало конфигурационного файла. Для таких случаев тоже есть команды. Это head и tail (голова и хвост).
По умолчанию head открывает текстовый файл в Linux и показывает только десять первых строчек переданного в параметре файла:
Можно открыть сразу два текстовых файла в Linux одновременно аналогично cat:
head /etc/passwd /etc/group
Так можно открыть текстовый файл linux или несколько и вывести по десять первых строчек каждого из них.
Если вам не нужны все 10 строчек, опцией -n и цифрой можно указать количество строк которые нужно вывести. Например, 5:
head -n5 /var/log/apt/history.log
Тот же результат можно получить опустив букву n и просто передав цифру в качестве ключа:
head -5 /var/log/apt/history.log
Также можно задать количество байт, которые нужно вывести с помощью опции -с и числа. Например: 45:
head -c45 /var/log/apt/history.log
Тоже хотите подсчитать действительно ли там 45 символов? Используйте команду wc:
head -c45 /var/log/emerge.log | wc -c
Команда tail наоборот, выводит 10 последних строк из файла:
Утилита tail тоже поддерживает изменение количества строк, с помощью опции -n. Но она обладает еще одной интересной и очень полезной опцией -f. Она позволяет постоянно обновлять содержимое файла и, таким образом, видеть все изменения сразу, а не постоянно закрывать и открывать файл. Очень удобно для просмотра логов linux в реальном времени:
tail -f /var/log/Xorg.0.log
Просмотр содержимого файла с поиском
В большинстве случаев нам нужен не полностью весь файл, а только несколько строк, с интересующей нас информацией. Можно выполнить просмотр файла linux предварительно отсеяв все лишнее с помощью grep. Сначала синтаксис:
$ grep опции шаблон файл
Или в комбинации с cat:
$ cat файл | grep опции шаблон
Например выведем из лога только предупреждения:
cat /var/log/Xorg.0.log | grep WW
Но это еще не все, многие не знают, но у этой утилиты еще несколько полезных опций.
С помощью опции -A можно вывести несколько строк после вхождения:
cat /var/log/Xorg.0.log | grep -A2 WW
С помощью -B — до вхождения:
cat /var/log/Xorg.0.log | grep -B2 WW
А опция -С позволяет вывести нужное количество строк до и после вхождения шаблона:
cat /var/log/Xorg.0.log | grep -C2 WW
Также с помощью grep можно подсчитать количество найденных строк:
cat /var/log/Xorg.0.log | grep -c WW
Шаблоном может быть строка и простые спецсимволы замены. Если вы хотите использовать регулярное выражение укажите опцию -e или используйте egrep. Многие спрашивают, а какая разница между этими утилитами — уже никакой, в большинстве дистрибутивов egrep это ссылка на grep -e. А теперь пример:
cat /var/log/Xorg.0.log | egrep ‘WW|EE’
В примерах этого раздела использовались символы перенаправления ввода, подробнее о них можно почитать в этой статье.
Просмотр файлов Linux в сжатом виде
Иногда можно встретить в системе текстовые файлы в сжатом виде, формате gz. Это, например, конфигурационный файл ядра, или логи некоторых программ. Для того чтобы открыть файл в linux через терминал не распаковывая его есть целый ряд аналогов вышеописанных утилит с приставкой z. Это zcat, zless, zgerp, zegrep.
Например, открываем сжатый файл для просмотра:
Или более практичный пример, распаковываем и копируем конфигурационный ядра в текущую директорию:
zcat /porc/cofig.gz .config
Так же можно использовать less, для просмотра сжатых файлов с прокруткой:
А для фильтрации сжатых файлов по шаблону есть zgrep и zegrep. Например, ищем в сжатом логе ошибки:
zgrep ‘EE’ /var/log/Xorg.log.gz
Редактирование файлов в Linux
Довольно часто, обычного просмотра файла недостаточно и в нём надо что-то поправить. Для решения этой задачи cat уже не подойдёт, надо использовать текстовый редактор. В терминале можно пользоваться nano или vim, а в графическом интерфейсе — gedit. Чтобы открыть файл в терминале выполните:
$ nano /путь/к/файлу
sudo nano /etc/default/grub
Для большинства файлов в директории /etc/ запись доступна только пользователю root. Поэтому команду надо выполнять от имени суперпользователя с помощью sudo. После нажатия клавиши Enter утилита запросит пароль. Введите его, несмотря на то, что символы пароля не отображаются, это нормально. После внесения изменений сохраните их с помощью сочетания клавиш Ctrl + O.
Аналогично, можно открыть этот же файл в текстовом редакторе:
sudo gedit /etc/default/grub
Открывать подобные файлы из файлового менеджера не надо, вы сможете их открыть для просмотра, но при попытке записать в них что-то получите ошибку, лучше пользоваться терминалом.
Выводы
Вот и все. Разобрал все достаточно подробно. Теперь вы точно знаете как правильно открыть файл в терминале Linux. Если остались еще вопросы, оставляйте комментарии.
Источник
How to open a file in a browser?
When I open some .html file on my Windows 8.1 (for example this file C:\Users\me\sbox\foo\client\index.html ) in a browser (the url is this: file:///C:/Users/me/sbox/foo/client/index.html ), the browser parses the file and I can see it the same way like I visited a web page. No running web-server needed, because it is only html markup file.
I want to do the same on my Ubuntu (Amazon Linux actually). I want to type an IP address of my Ubuntu into a browser and get /var/www/index.html . I mean public IP, that is: http://123.12.12.12/ or http://123.12.12.12/index.html and get the page in a browser.
Is it possible? How to achieve it? Do I really need any web servers running? I just want to open an .html file, not .php or whatever, no parser needed.
As I understand, I need to:
set some config so that all public inbound http:80 requests should go to /var/www folder.
Am I right? How to do it?
3 Answers 3
If you want a quick and dirty one-line command, use python SimpleHTTPServer
How to use it example for your case:
Thats it! This will be serving current directory /var/www . Default port is 8000, so your website will be accessible from http://ip-address:8000 or at your local machine http://localhost:8000
To access other files not named index.html , use their name http://ip-address:8000/other-name.html , if there is no index.html, you will see a directory listing with all the files in your folder.
To change port, you need to have sudo priviliges:
Источник
Opening current directory from a terminal onto a file browser?
My current directory is buried deep in multiple subfolder layers from my home directory. If I want to open this directory in a gui-based file browser, I have to double click folder after folder to reach it. This is very time consuming. On the other hand, with very few key strokes and several times hitting the tab button, it is very easily reachable via a terminal.
I want to know if there is a way to open the current directory in a terminal onto a a file browser. What is the command to do this?
For reference, I have an ubuntu system, but I’d like to know what the commands are across the various distributions of linux.
4 Answers 4
xdg-open is part of the xdg-utils package, which is commonly installed by default in many distributions (including Ubuntu). It is designed to work for multiple desktop environments, calling the default handler for the file type in your desktop environment.
You can pass a directory, file, or URL, and it will open the proper program for that parameter. For example, on my KDE system:
- xdg-open . opens the current directory in the Dolphin file manager
- xdg-open foo.txt opens foo.txt in emacsclient, which I’ve configured to be the default handler for .txt files
- xdg-open http://www.google.com/ opens google.com in my default web browser
The application opens as a separate window, and you’ll get a prompt back in your terminal and can issue other commands or close your terminal without affecting your new GUI window.
I usually get a bunch of error message printed to stderr , but I just ignore them.
Edit:
Adding the arguments xdg-open . >/dev/null 2>&1 redirects the errors and the output. This call won’t block your terminal. Binding this to an alias like filemanager=’xdg-open . >/dev/null 2>&1′ can come in handy.
Almost any GUI application (on X window systems) can be opened from a terminal window within that GUI. To open any GUI app, type the name of the executable at the shell prompt. Most file browsers take a directory as a command line argument, so you should usually pass . as the parameter.
Here are some examples for some popular systems, most X based systems work similarly.
On Gnome, you can run nautilus (the default file browser) directly, or on Gnome 2, you can use gnome-open to open any file (including directories) with the configured Gnome file handler application:
On KDE, there are two popular file browsers, I’m not aware of a command similar to gnome-open , though gnome-open can be executed within KDE, but by default it opens Gnome apps.
On OS X, as mentioned in comments, a similar command line program, open can be used.
What if you don’t know the executable name of your system’s file browser?
If on Gnome 2, use gnome-open . If on OS X, call open . . Each of these will execute the configured file browser for your GUI environment.
If you don’t know of such a command in your window system, here’s one way to find out on systems with a ps command that understands the options -u USER and -o FORMAT :
- In your terminal window, type ps -u$USER -o comm > /tmp/$$A
- In your GUI, start the file browser.
- Back in your terminal window, type ps -u $USER -o comm > /tmp/$$B (Notice the B suffix, this is a different file than step 1).
- Also in the terminal, type diff /tmp/$$[AB] .
Should display the name of your file browser. It’s possible you could see more than one name, if another program happened to start under your user id during the time between the calls to ps .
Источник