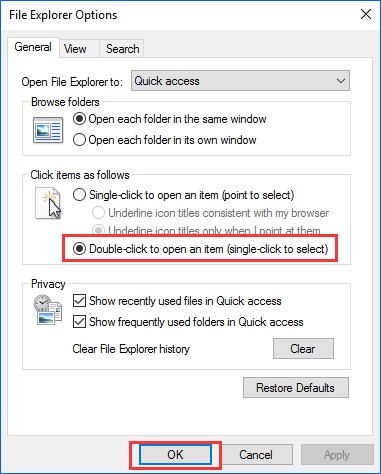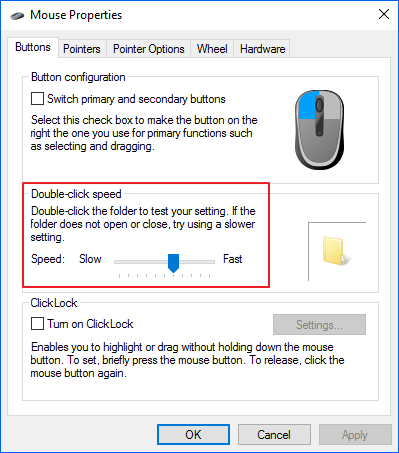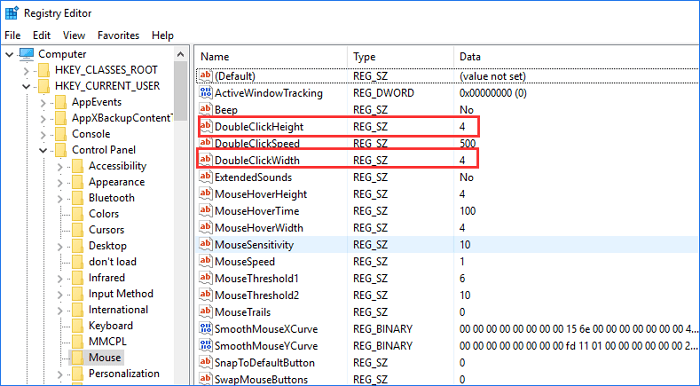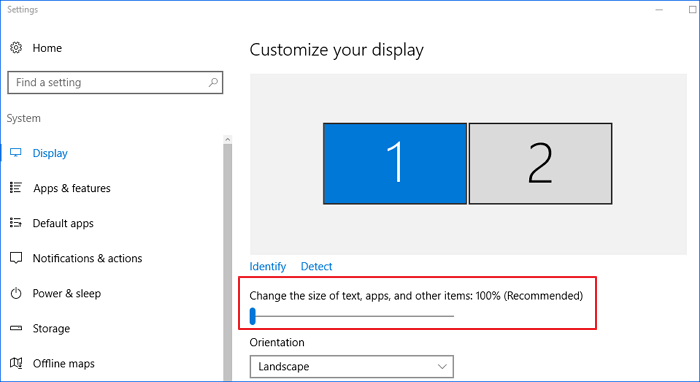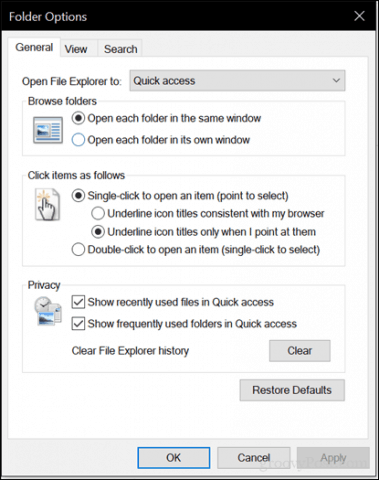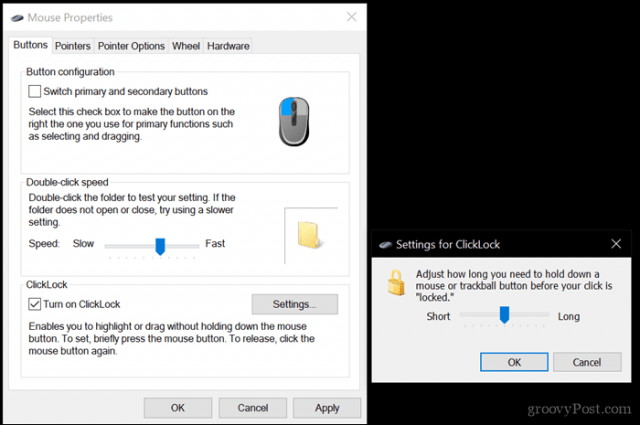- [Solved] Folders Won’t Open on Double Click Windows 10/8/7
- Can’t Open Folders on Double Click in Windows 10/8/7
- How to Recover Files from Folder Not Opening on Double Click
- Quick Tips to Fix Double Click Won’t Open Files Windows 10/8/7В
- 1. Change Incorrect Mouse Settings
- 2. Adjust Double-Click Speed
- 3. Check the Registry Entries
- 4. Adjust the Desktop Display Settings
- 5. Run Antivirus Software for Virus ScanВ
- How to open items with Single Click instead of Double Click in Windows 10
- Change double click to single click via File Explorer Options
- Open items with Single Click – Using Command line
- How to Enable Single-Click to Open Items in Windows 10
- Enable Single Click Action for You Mouse in Windows 10 and Adjust Settings
- How to Enable ClickLock
- How To Open Multiple Folders At Once In Windows 10
- The easy way to open multiple folders in a single location
- Simultaneously open multiple folders in Windows 10
- Related Articles
- Comments
[Solved] Folders Won’t Open on Double Click Windows 10/8/7
If you can’t open folders by double-click in Windows 10, 8, 7, do not worry. You can use a reliable data recovery tool to recover the files or folders when desktop folders won’t open or folder not opening. And some effective tips are provided to fix folder not opening on double click issue.
Table of Contents
About the Author
Reviews and Awards
Can’t Open Folders on Double Click in Windows 10/8/7
«Please help, I’m not sure what happened. I can’t open any of my folders that are on my desktop by double-clicking on them. Folders in my drive, external drive, and file explorer also couldn’t be opened by double-clicking. Any solution?»
We’ve seen many issues that users can’t open a folder, with error messages like this folder is empty,В file explorer won’t open, etc. Other than the mentioned incidents, double click won’t open folders in Windows 10 becomes another hot problem that waits for troubleshooting.
| Workable Solutions | Step-by-step Troubleshooting |
|---|---|
| Fix 1. Recover Files with Software | Launch EaseUS Data Recovery Wizard, hover on the partition where you lost data. Full steps |
| Fix 2. Change Mouse Settings | Type Folder Options in Search and click on «General» Tab. Choose «Double click to open an item»..Full steps |
| Fix 3. Adjust Double-Click Speed | Go to «Control Panel», find and click «Mouse». Adjust the speed by dragging..Full steps |
| Fix 4. Check the Registry Entries | Click on Start, type Run, and input regedit. The registry will open. Full steps |
| Fix 5. Adjust the Display Settings | Right-click on the desktop and select «Display settings». Drag the toolbar leftwards. Full steps |
In this article, we cover all the possible solutions to fix folders not opening in Windows 10/8/7. But before this, we highly recommend you try professionalВ data recovery software to recover files in the inaccessible folder first to avoid unexpected data loss. After all, data security is the most important thing.
How to Recover Files from Folder Not Opening on Double Click
As said before, you should give priority to recover files from inaccessible folders before trying any fix. To do so, you can use EaseUS data recovery software. With this tool, you can quickly scan and recover deleted, formatted, hidden, and existing files on HDD, SSD, USB flash drive, pen drive, external hard drive, SD card, and so on with ease.
To recover deleted/hidden/existing files from a specific folder, you can run EaseUS Data Recovery Wizard, and scan the folder that won’t open. Then, recover and save the files inside to another location.В
Step 1. Select a location and start scanning.
Launch EaseUS Data Recovery Wizard, hover on the partition where you lost data, then click «Scan».
Step 2. Preview and select the files.
Wait until the scanning completes. If you need to double-click the item to preview the file, then select the data you attempt to recover.
Step 3. Recover lost data.
Click «Recover», choose a location to save the recovered data, then click «OK». You should store the data in another place instead of the original one.
Quick Tips to Fix Double Click Won’t Open Files Windows 10/8/7В
We list all the possible methods here, try them one by one until you solve the problem.
1. Change Incorrect Mouse Settings
- Type «Folder Options» in Search and click on «General» Tab.
- Choose «Double click to open an item» under «Click items as follows». Then, click «OK».
2. Adjust Double-Click Speed
If you have adjusted double-click speed on your mouse to ‘fastest,’ but you can’t click it fast enough to make it work. You need to change the speed.
- Go to «Control Panel», find and click «Mouse».
- In the middle area named «Double-Click Speed», adjust the speed by dragging. Then, click «OK».
3. Check the Registry Entries
- Click on Start, type Run, and input regedit. The registry will open.
- Go to HKEY CURRENT USER > Control Panel > Mouse.
- Find and open «Double Click Height key» & «Double Click Width key». Then change the value to 4.
- Restart the computer now, after restarting your problem must be resolved.
4. Adjust the Desktop Display Settings
Perhaps, each incremental system update/patch may cause the desktop display DPI scale of 100%, 120% or 150% to be incompatible with opening folders, File Explorer or This PC,В etc. So, reverting the display settings to the earlier default should tackle the problem.
- Right-click on the desktop and select «Display settings».
- Under ‘Change the size of text, apps, and other items: 100% (Recommended)’, drag the toolbar leftwards or rightwards to the most suitable scale.
- Go back to the desktop and see if the folders can be properly opened. If not, try a second time to adjust the display settings to a different scale.
5. Run Antivirus Software for Virus ScanВ
Install and run powerful antivirus software to scan and remove the virus, you can useВ Bitdefender, Norton, Kaspersky, or Avast to do it. Besides, remember to update the antivirus software timely.В
How to open items with Single Click instead of Double Click in Windows 10
Sometimes I wonder, why to click twice when clicking once can do the job!? One of the first things I do after a fresh Windows install is to change the double-click to open files setting to single-click. Let us see how to do this.
Change double click to single click via File Explorer Options
To open items with Single Click instead of Double Click in Windows 10, do the following:
- Navigate to Taskbar Search and type ‘Folder‘
- Open File Explorer Options, earlier called Folder Options
- Here, under the General tab, you will see Click items as follows.
- Select Single-click to open an item (point to select).
- Click Apply/OK and exit
- Restart Explorer and see.
The change will be visible when you single-click on any file or folder.
When you do this you need to click only once on an icon, with your mouse pointer to open a file.
You may also want to select the Underline icon tiles only when I point at them option.
Open items with Single Click – Using Command line
You can also set Windows 10 to open items with Single Click using the command line.
Create a system restore point first and then open an elevated Command Prompt (or PowerShell) and execute the following commands:
This will add values to the Registry.
To reverse the change and make Windows open items with a double-click, execute these commands:
Need more Mouse tips? Read this post on Mouse Tricks For Windows.
Date: February 3, 2020 Tags: Mouse, Pointer
How to Enable Single-Click to Open Items in Windows 10
The double-click has long been a convention for launching applications or opening files or folders in Windows. The single click, meanwhile, is used for selecting items. But as the lines between mobile touch devices and keyboard and mouse-driven desktop devices and the online and offline experiences continue to blur, some users may find it more intuitive and convenient to use a single click to open and launch files and applications. This makes the experience of navigating the Windows 10 desktop more like navigating the web, where hyperlinks and buttons are typically launched with a single tap or click. Whether it’s as a preference or an accessibility feature, enabling single-click mode in Windows 10 may be useful to you.
Enable Single Click Action for You Mouse in Windows 10 and Adjust Settings
To enable single click action using your mouse or touchpad, open File Explorer, select the View tab then click Options.
Select the General tab then choose the radio box Single-click to open an item (point to select). Just like your web browser, you can choose to keep icons underlined like your web browser. I personally prefer maintaining the traditional desktop look. Click Apply then OK to confirm changes.
Icons on the desktop and in File Explorer will now display an underline link just like in your web browser when you hover over it. Instead of double-clicking, you can perform a single click to open.
Single-click mode will take some getting used to. Try it out—you might like it. But another thing I should point out is the sensitivity of your mouse. If you are prone to accidentally launching things, this can actually make things worse. So, try adjusting your mouse settings in order to avoid making too many unintentional clicks. One function of your mouse that can help with this is ClickLock. ClickLock lets you highlight or perform drag and drop items without holding down the left mouse button.
How to Enable ClickLock
You can enable it by opening Start > Settings > Devices > Mouse, under Related settings, click Additional mouse options. Check the box Turn on ClickLock. You can click settings to adjust how long you want to wait before the selection is made.
Depending on the make and model of your computer, the manufacturer might include additional features and functions you can use to personalize your click actions even more. So, check for those in the Additional mouse settings or updates for your device from the vendor’s download page.
How To Open Multiple Folders At Once In Windows 10
Last Updated on March 10, 2020 by admin 20 Comments
Want to have quick access to all your favorite folders? Do you want to open multiple folders at once in Windows 10? Would you like to create a desktop shortcut to open more than one folder at once in Windows 10? In this guide, we will see how to open multiple folders at once in Windows 10.
In Windows 10 and Windows 8/7, when you double-click on a folder, File Explorer opens up to that folder only, and there is no easy way out there to open multiple folders at once in Windows 10/8/7.
Windows 10 does allow you to pin your favorite folders to Quick Access for easy access. The Quick Access, which File Explorer opens up to by default, displays frequently visited folders in addition to recently opened files.
Although there is no straight-forward method to pin folders to the taskbar, you can refer to our pin folders to the taskbar in Windows 10 guide for directions. One can also pin folders to the Start menu in Windows 10. But these solutions won’t allow you to open multiple folders with a click or double-click.
The easy way to open multiple folders in a single location
If you want to open multiple folders located in a single location (in a drive or directory), simply select all folders you want to open, hold down Shift and Ctrl keys, and then double-click on the selection.
Thanks to Joshua for this handy tip.
Simultaneously open multiple folders in Windows 10
If you are on Windows 10 or earlier versions of Windows, you can open multiple folders at once by using this small workaround.
Complete the given below directions to open up multiple folders at once in Windows 10/8/7.
Step 1: Open up the Notepad program.
Step 2: Type @echo off at the beginning, as shown in the picture below.
Step 3: Now, at the beginning of each line type, start, leave a space, and then type or paste the path to folders that you want to simultaneously.
Tip: To find the path to a folder, hold down the Shift key while right-clicking on the folder, and then click Copy as path option.
Step 4: Finally, click the File menu, click Save option, choose a location to save the file (we recommend you save it on Desktop) and finally, enter a file name, but don’t forget to add .bat at the end of it. For instance, you can save it as folders.bat file.
Choose all files from Save as type drop-down box and then click the Save button.
Step 5: Navigate to the location where you saved your .bat file. Double-click on it to open multiple folders at once.
If you want to add more folder locations to the file, simply right-click on the .bat file, click Edit, and follow the format mentioned above to add any number of folders.
If you have any queries, please let us know by leaving a comment below.
Related Articles
Comments
A look at the help file for the START command might shed some light on what’s happening in your batch (.BAT) files. The START command is much more powerful, and much more complex, than simply a means to open one or more Explorer windows. As a matter of fact, opening an Explorer window is the very last thing that the command considers. (see below)
As you can see, the first option that the command looks for is an optional title for the window, something enclosed in quotes. So if the folder you want to open has spaces within its name, and you’ve enclosed that name within quotes as is required, the START command will pick it up as the optional title. That’s the reason others have correctly stated to put an “extra” set of quotes between START and the folder’s path. (In reality, anything can go in the title field; it need not be simply a set of empty quotes. I typically put a copy of the path within these first quotes.)
START [“title”] [/D path] [/I] [/MIN] [/MAX] [/SEPARATE | /SHARED]
[/LOW | /NORMAL | /HIGH | /REALTIME | /ABOVENORMAL | /BELOWNORMAL]
[/NODE ] [/AFFINITY ] [/WAIT] [/B]
[command/program] [parameters]
“title” Title to display in window title bar.
. . .
. . .
At the very end of the help file’s long explanation of the various command options is the following paragraph:
When searching for an executable, if there is no match on any extension,
then [it] looks to see if the name matches a directory name. If it does, the
START command launches the Explorer on that path. If done from the
command line, it is the equivalent to doing a CD /D to that path.
About 3/4 of the way down these comments, Tracker mentions a utility called ‘TaskLayout freeware’.
I went to their website to check it out, it is not free it costs £37.49 – however if you scroll all the way past the screen shots (nearly to the bottom of the page) there is a utility called ‘TaskSpace’, and is free for personal use, I think it may have been the predecessor to TaskLayout.
I downloaded it to try – when you run the installer it is a 7-Zip self extracting file, make sure to type in ‘TaskSpace’ for a folder name when you are extracting it or you will end up with 10 files scattered around loose.
As for the utility, it took me a couple of goes to get used to the menus and get two explorer windows dropped into it, simply drop the second explorer window onto the title bar of TaskSpace. Also general use of the program can be fiddly, but you get used to it and can work out your own methods. One drawback though is when you close the TaskSpace window, you are left with the two explorer windows sitting there on their own which you have to close seperately.
Right click on the Tray Icon to edit the settings and save layouts.
I find it easier to have the icon displayed all the time, in Windows 10 right click on an empty part of the taskbar, click on Taskbar settings, scroll down and click on ‘Select which icons appear on the taskbar’
I am going to use it for a few days to see if its worth putting up with the drawbacks.
Joseph Horvath says
This didn’t work. I double clicked on the .bat file that I saved to my desktop but it only opened 6 (I wanted to open 6 folders at the one time) black boxes with the path to file details on it. So, it opened these 6 black boxes but not the actual folders.
Frank, your solution helped in my case (Windows 10), i.e. adding quotes after start and then putting whole folder address to quotes.
Now all my multiple folders open us nicely. Thank you!
@Henry Evans
In case anyone is still trying to figure this one out. Try to place Quotes around the file path (“C:\Program Files\Folder Name\etc”) AND also quotes after the start.
start “” “C:\Program Files\Folder Name\etc”
It didnt work in win 10 pro, with or without quote
following the instructions step by step the bat file opened command prompt for all the files path pasted inside.
Dear sir
What if I want to open a folder (at the same time with the others) which has other language characters? (for example . )
Grass Daddy says
If you need to use spaces in the folder name, you’ll need to use quotes and the explorer application:
start explorer “C:\Program Files\Folder Name\etc”
There’s no point in turning echo off. It does nothing at all, other than hide the commands you sent, which doesn’t matter, since the console window closes when the folders are open anyway.
Thanks anyway. It’s practical to be able to open several folders at once.
Liz is brilliant – works perfectly and simply!!
Thanks for the handy tip, Joshua. I have added your tip to the article.
An easy way to open multiple folders is to just select all of them and then while holding down shift and ctrl double click on them and it opens them all up.
@ Tracker, thanks for the suggestion. Will give it a try.
Have you ever heard of TaskLayout freeware? Launch multiple folders with hotkey, automatically arrange folders on multiple screens, fast and simple layout save/edit.
Liz has the best comment EVER – and it works!
This did not show what was in the folder i.e. the file so this of little use to me as I have 1600 folders to open and check what file is loaded in each
Or you could just right click on folder and select ‘open in new window’…
Henry Evans says
If you leave the quote marks in place on the command line beginning start you will only get command prompt windows and not an open folder.
If you take the quote marks off, you will only get the first window as a proper display, it will fail to find the second or subsequent windows.
So this did not work for me.
Jan Voamcka says
That is so stupid it is beyond belief! There should be an easy option to select
SHOW ALL OPEN FOLDERS ON DISPLAY
and I have to tell you that Edge is USELESS!!
This did not work for me.
I created the folders bat file. Clicking on this .bat file opened the window where I want to open multiple file in one click. When I highlighted the folders that I wanted to open simultaneously there was no option to say “open”.
.
i