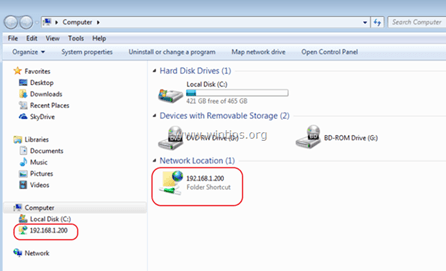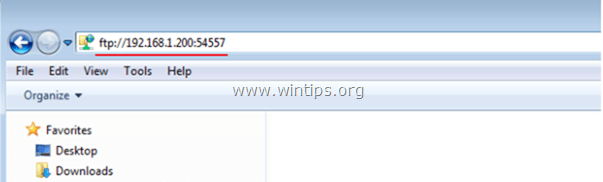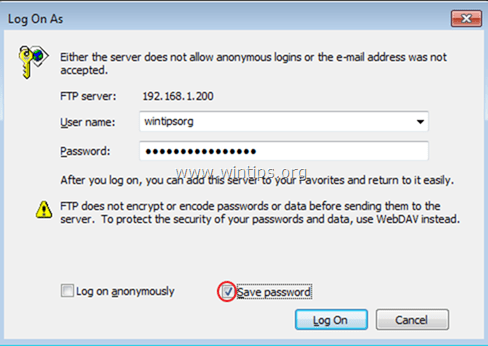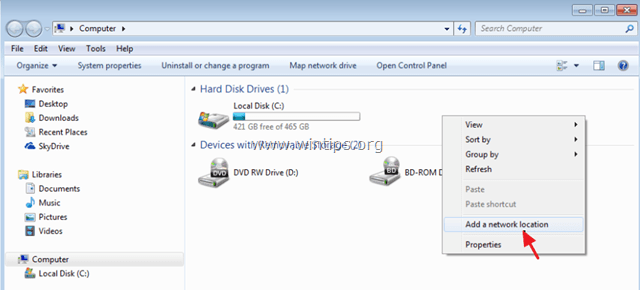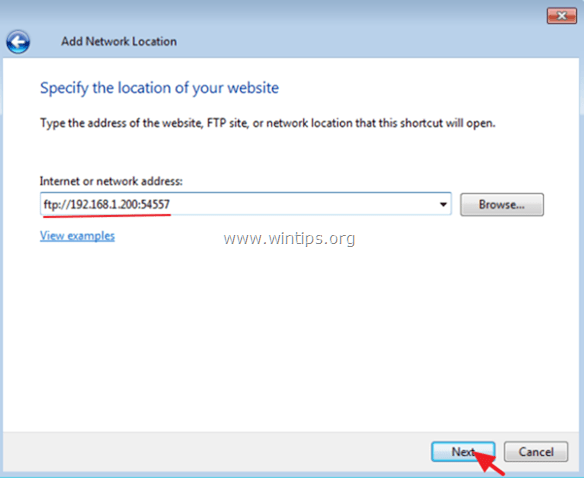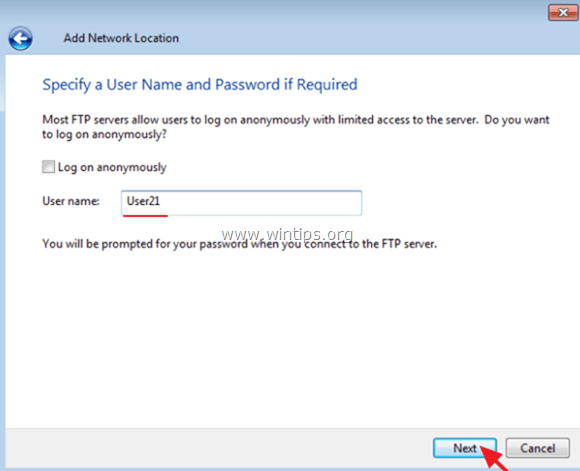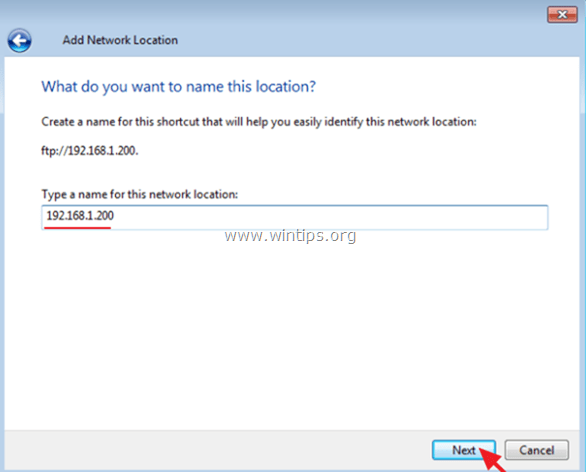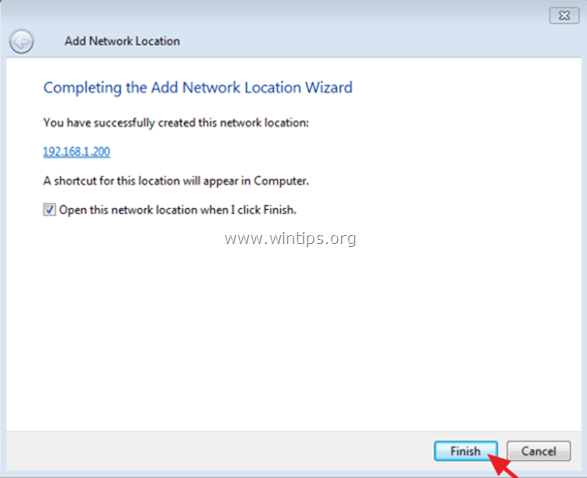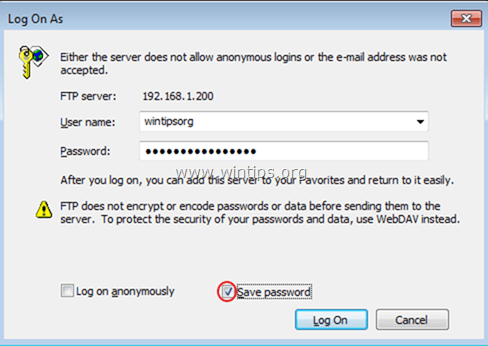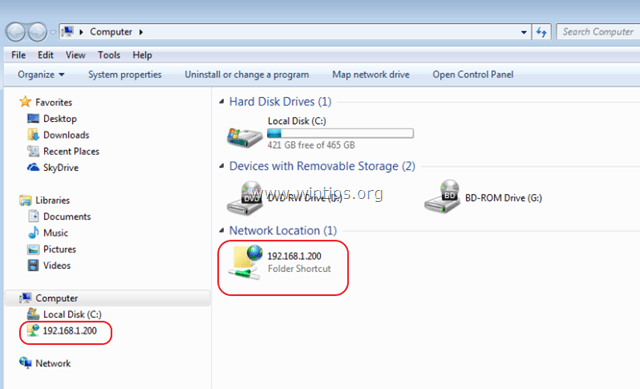- Обмен данными по FTP через Проводник Windows
- Что представляет собой ФТП?
- «Семёрка» — решение задачи
- В Windows XP
- Если ничего не получилось
- How to Connect to an FTP Server from Windows Explorer
- How to connect/access FTP by using Windows Explorer.
- Full household PC Protection — Protect up to 3 PCs with NEW Malwarebytes Anti-Malware Premium!
- One Comment
- Open FTP site in File explorer not working in windows 10
- Replies (35)
- How can we make a ftp link open in windows explorer on Windows?
- 6 Answers 6
- Open ftp with windows explorer
- Вопрос
- Ответы
- Все ответы
Обмен данными по FTP через Проводник Windows
Для операций по обмену данными пользователи активно используют программы наподобие FileZilla. Это действительно эффективно, если есть время загрузить нужный софт, настроить его для постоянного использования и применять постоянно. Но что делать, когда перенести документ на файловый сервер нужно прямо сейчас? Вы наверняка захотите узнать, как открыть FTP в проводнике без лишних хлопот. Это будет полезно начинающим пользователям, которые ещё не успели узнать обо всех полезных функциях встроенной программы Explorer.
Для открытия FTP подойдет Проводник Windows.
Что представляет собой ФТП?
Если кратко, то это File Transfer Protocol, стандартное решение для передачи файлов через компьютерные сети. При использовании такого решения один компьютер выступает клиентом (то есть даёт серверу инструкции), а другой — сервером (он обслуживает потребности клиента). Цель ФТП — гарантировать, что операции по обмену файлами будут проведены правильно. Как можно быстро открыть ФТП в Виндовс?
«Семёрка» — решение задачи
В разных случаях нужно будет настроить компьютер как на роль клиента, так и сервера. Рассмотрим, как открыть FTP в проводнике Windows 7:
- Необходимо зайти в «Мой компьютер». Найдите ярлык на Рабочем столе, или перейдите в папку через Explorer.
- Щёлкните правой клавишей мыши на свободном месте. После этого выберите «Добавить новый элемент в сетевое окружение».
- В открывшемся диалоговом окне нажмите кнопку «Далее». После этого необходимо выбрать «Другое сетевое размещение», и указать ссылку на папку для подключения к FTP через Проводник. Ссылка должна иметь такой вид:
Здесь нужно заполнить логин и пароль доступа к серверу. Его выдаст системный администратор или владелец сервера. IP можно узнать при помощи популярных сетевых сервисов, или спросить у владельца другого ПК. Путь до папки в Windows 7 вы можете определить, скопировав адресную строку.
В Windows XP
Мы рассмотрели, как подключиться к FTP через проводник в Windows 7. Но как быть, когда вы имеете дело с более ранней версией ОС, допустим, XP? Необходимо сделать вот что:
- В XP такая возможность, как зайти на FTP через проводник, не представлена. Поэтому будут полезны обходные пути. На Рабочем столе необходимо создать ярлык, используя контекстное меню.
- В мастер создания ярлыка необходимо вписать строку такого вида:
Здесь %windir% — это папка, часто расположенная на диске C. Остальные пункты заполняются по аналогии.
Если ничего не получилось
Как быть, когда вы пробовали открывать file transfer protocol такими способами, но всё равно не открывается FTP в проводнике Windows 7 или Windows XP? Да, можно попробовать установить программный клиент, подобный FileZilla.
Существуют и другие подобные программы. Какие именно? Ищите в статьях нашего сайта!
How to Connect to an FTP Server from Windows Explorer
Last updated on October 10th, 2016
Windows offer an easy way to connect to an FTP Server and its FTP Shared folders, by using the Add Network Location wizard. After running the wizard, you ‘ll be able to easily manage (copy, move, delete, create, rename, etc.) all the contents hosted on the FTP server from Windows Explorer.
The ‘Add Network Location’ wizard, helps you to add a shortcut to FTP Shares in Windows Explorer, without having to install a third party FTP Client program to access and manage the FTP Server’s Shared files.
Keep in mind that, the «Add Network Location» creates only a shortcut to FTP in Windows Explorer and doesn’t map assign a drive letter to FTP. In the case that you want to map an FTP Share to a drive letter and make the FTP mapping permanent, then read this guide: How to Assign/Map an FTP Share to a drive letter.
In this tutorial you ‘ll learn how you can access an FTP Server via Windows Explorer.
How to connect/access FTP by using Windows Explorer.
Before connecting to an FTP server you must know it’s hostname (URL or IP address) and of course the required login credentials (if any) to access the shared FTP contents.
To access the shared contents on an FTP Server via Windows Explorer (file explorer), type in the Address bar ftp:// followed by the hostname (or the URL or the IP address) of the FTP Server.
Example: If the FTP Server’s IP Address is: «192.168.1.200» and the FTP port number is the «54557» then type:
When asked, type your credentials (FTP Login name and Password) to connect to the FTP Server. After that you ‘ll be able to work with the FTP contents as if it was stored locally on your computer.
After completing your work, then close the Explorer window to disconnect from the FTP Server.
The above method is useful if you access the FTP contents rarely, but for everyday usage it is unhandy, because you have to apply the same steps, every time you want to access the FTP server. In that case, it is better to use the Add a Network Location wizard, which is offered by Windows, to add a shortcut to the FTP Shared folder in Windows Explorer (file Explorer). *
* Note: If you want to assign a drive letter to the FTP shared folder and make your life easier, then read this article: How to Assign/Map an FTP Share to a drive letter.
How to Add a Shortcut to an FTP Share in Windows Explorer:
1. Open Windows Explorer.
2. Right click on a blank area and choose Add network location.
3. Click Next twice and at the following screen type the IP Address and the port number of your FTP Server. Click Next when done.
4. Uncheck the Log on anonymously checkbox and then type your FTP User name. Press Next.
5. Leave the default name (or type a different one) for the new connection and press Next.
6. Click Finish to close the wizard.
7. Finally you will be asked to type your credentials.
8. After entering your credentials, the new FTP network location will appear (as a shortcut) in Windows Explorer. *
- Related article: How to Assign/Map an FTP Share to a drive letter. .
That’s it! Let me know if this guide has helped you by leaving your comment about your experience. Please like and share this guide to help others.
Full household PC Protection — Protect up to 3 PCs with NEW Malwarebytes Anti-Malware Premium!
One Comment
Thomas Rose
January 22, 2018 @ 4:26 pm
Open FTP site in File explorer not working in windows 10
Replies (35)
* Please try a lower page number.
* Please enter only numbers.
* Please try a lower page number.
* Please enter only numbers.
Welcome to Microsoft Community. Your interest in Windows 10 is much appreciated.
For better understanding please answer the below questions:
1. Are you trying to open FTP site using Internet Explorer 11?
2. Did you receive any error message or error code?
Try the below methods and check if that helps:
Method 1: Follow the below steps:
- Open Internet Explorer.
- Click «Tools«
- Select «Internet Options«
- Open «Advanced» tab
- Take a look at «Enable FTP folder view» checkbox. Check it if it isn’t checked already.
- Repeat the above steps with «Use Passive FTP«
Method 2:
Temporarily disable the firewall/ anti-virus installed on your computer and check if the issue persists.
NOTE: Antivirus software can help protect your computer against viruses and other security threats. In most cases, you shouldn’t disable your antivirus software. If you have to temporarily disable it to install other software, you should re-enable it as soon as you’re done. If you’re connected to the Internet or a network while your antivirus software is disabled, your computer is vulnerable to attacks.
Keep us posted if you face any issues on windows in future. We will be glad to help you.
How can we make a ftp link open in windows explorer on Windows?
Been trying to find a way to do this for a while.
Opening a link in an windows explorer window instead of a browser.
And opening it in Windows Explorer.
Is it possible to dictate how windows should react when clicking on that link in a email ?
6 Answers 6
Thank you Fabian H!
Your solution works fine for me 🙂
I made just a small change to your code, infact I wrote:
This second one didn’t work for me 🙁
But now I can finally enjoy using explorer.exe as the default FTP Client!!
PS: Tested on WIndows 7
Save these lines in a file with a file name ending .reg and double klick the file:
Tested on WIndows 8.1 64bit. Thanks to Perneel for his link.
The Windows registry keys shown before didn’t work for me, but this works:
Just change value to «no».
(Windows 7 Pro x64)
I was fumbling around looking for how to do this and I ultimately decided to go with the «Add Network Location» wizard method as described here by «nhinkle».
However after doing so, I got a link that generated this shortcut: ftp://MYFTP_LOGINID@FTPADDRESS/Some/Folder/Navigation/&Stuff/
More what it actually looks like:
Then was prompted for my login credentials, and thats it. Does not open in Chrome and I just did Send To > Desktop (shortcut) and moved that shortcut to the folder I wanted it in. Now I can open the FTP location from explorer by hitting the link instead of typing the address into the address bar, and it is not opening up in any internet browsers.
I only have one ftp account, dont know much about any background magic that the wizard may have done regarding registry/etc, and I feel like deleting the shortcut wont really undo any of that if it did happen, so if someone could test this and confirm whether or not it works, that’d be great.
Open ftp with windows explorer
Вопрос
Имеется следующая проблема, которая доставляет много неудобств при работе:
Имеется http ресурс (html страница), открытый в Internet Explorer 8, в которой ссылки на FTP сервера. При открытиии ссылок (нажатии левой клавиши мыши) ftp сервер открывается на новой вкладке Internet Explorer -a. Как сделать чтоб ftp сервер открывался в окне windows explorer -a как это было в windows XP.
В настройку ассоциации расширений и протоколов с программами залазил, там можно выбрать программу, которой по умолчанию открывать FTP протокол, но windows explorer-a в списке доступных программ нет, только internet explorer и альтернативные web браузеры (если установлены).
Ответы
Открываем Internet Explorer (у меня 8)
Идем Меню-Сервис-Свойства обозревателя-Дополнительно
В длинном списке ищем раздел «Обзор», а под ним ищем параметр «Разрешить просмотр FTP-папок (за пределами Internet Explorer)» и ставим на нем галку.
Все. Добавленные по методу «добавления нового элемента в сетевом окружении» ftp-ссылки будут отображаться как папки проводника, а не веб-страницы..
- Предложено в качестве ответа Иван Проданов Microsoft contingent staff, Moderator 3 сентября 2013 г. 7:24
- Помечено в качестве ответа Иван Проданов Microsoft contingent staff, Moderator 3 сентября 2013 г. 7:24
Все ответы
«Enable FTP folder View» в Tools -> Internet Options — > Advanced стоит? Сазонов Илья http://www.itcommunity.ru/blogs/sie-wl/
Обычно админы заморачиваются противоположной проблемой: «Как запретить открытие ftp ресурса в Windows Explorer?». Поскольку это же очевидно — такое поведение есть дыра в безопасности. Потому без хака реестра и политик не обойтись.
Хотите в проводнике — нет ничего проще.
Открываете Компьютер. Кликаете правой кнопкой мыши на свободном месте и выбираете Добавить новый элемент в сетевое окружение. Два раза Далее. Вводите адрес вашего FTP сервера. Далее. В следующем окне спрашивают доступ анонимный? Если да, то оставляем как есть и кликаем Далее иначе вводим имя пользователя и опять же кликаем Далее. Вводим понятное имя для FTP сервера. Далее и собственно — Готово!
Теперь открываем Компьютер — у вас появился ярлык к вашему FTP серверу и открываться он будет как вам и хотелось в Проводнике.
С уважением, Баятаков Андрей
Ничего себе «просто»!
Автор вопроса желает, чтоб щелчок мышой
на любом ftp линке в любой веб странице открывал на автомате
соответствующий ресурс в Windows Explorer, а не в IE. А вместо этого описано
много геморных телодвижений, чтоб изобразить в Windows Explorer лишь один конкретный
ftp ресурс с заранее известным адресом! Так что вышеописанный
«простой» гемор никоим образом не отвечает на заданный вопрос.
Есть решение! Сделайте ярлык следующего, например, содержания:
И будет вам счастье! А уж пользователям его можно раздать через GPP.
нужно чтоб ЛЮБЫЕ ftp ссылки открывались через Windows Explorer. как изменить привязку Ftp протокола в Windows XP не нашел. В 7-ке — кроме как из браузеров (IE либо Chrome) выбрать не из чего ((
обложили по полной. 🙂
варианты с подключением сетевых дисков либо созданием ярлыков не подходят, ввиду проблемности обслуживания — у меня сотни рабочих станций, пользователи пользуются огромным количеством внешних ftp.
Вот нашел, сам с этим мучался. Должно помочь.
Но лучше всего прописать в путь
«C:\Program Files\Total Commander\Totalcmd.exe» /O /T cd %1
и открывать ссылки Тоталом
Открываем Internet Explorer (у меня 8)
Идем Меню-Сервис-Свойства обозревателя-Дополнительно
В длинном списке ищем раздел «Обзор», а под ним ищем параметр «Разрешить просмотр FTP-папок (за пределами Internet Explorer)» и ставим на нем галку.
Все. Добавленные по методу «добавления нового элемента в сетевом окружении» ftp-ссылки будут отображаться как папки проводника, а не веб-страницы..
- Предложено в качестве ответа Иван Проданов Microsoft contingent staff, Moderator 3 сентября 2013 г. 7:24
- Помечено в качестве ответа Иван Проданов Microsoft contingent staff, Moderator 3 сентября 2013 г. 7:24
Возможно, сработает решение, подсказанное умным человеком на следующем ресурсе:
Во-всяком случае, у меня на Win 7 x64 это сработало. Судя по-всему, проблема открытия ftp в проводнике вызывается удалением одной из веток реестра, отвечающих за работу с ftp. Восстановление этой ветки по аналогии с реестром компьютера, на котором все работает штатно, приводит к желаемым результатам. На всякий случай, перепечатываю параметры, приведенные автором решения (@ — параметр по умолчанию). Соответствующие разделы и параметры нужно создать на компьютере с проблемой: