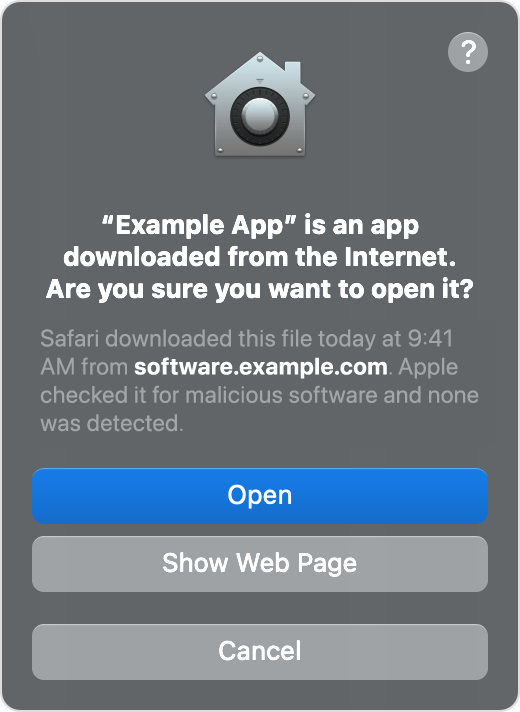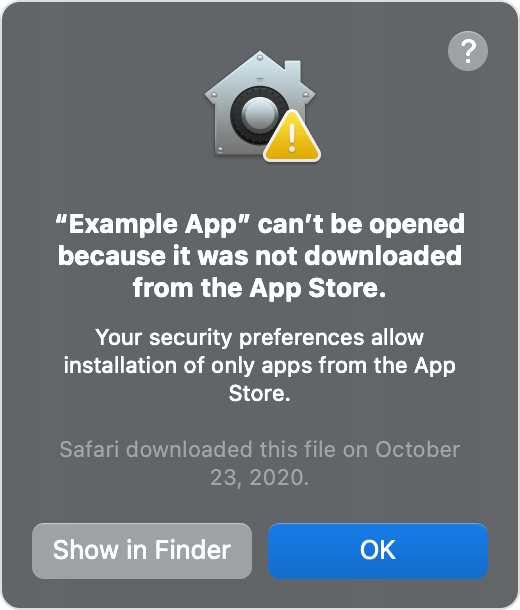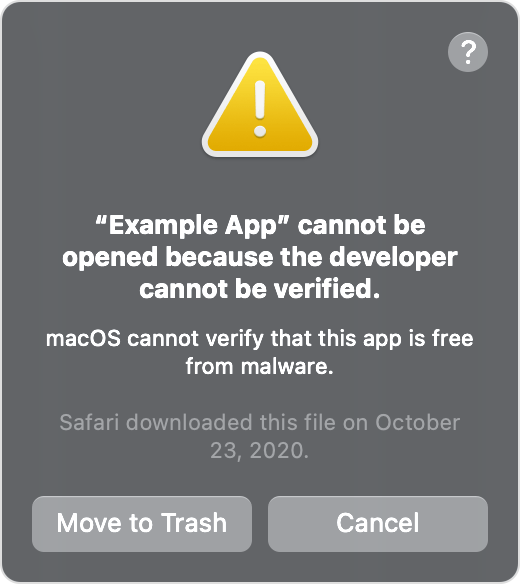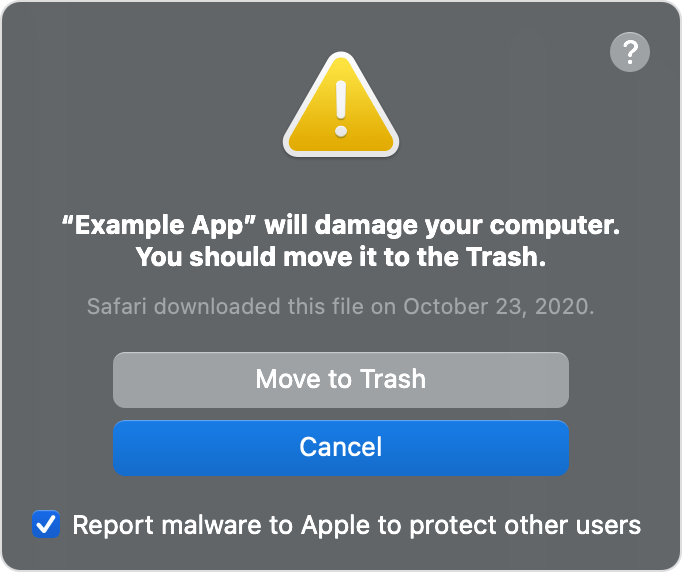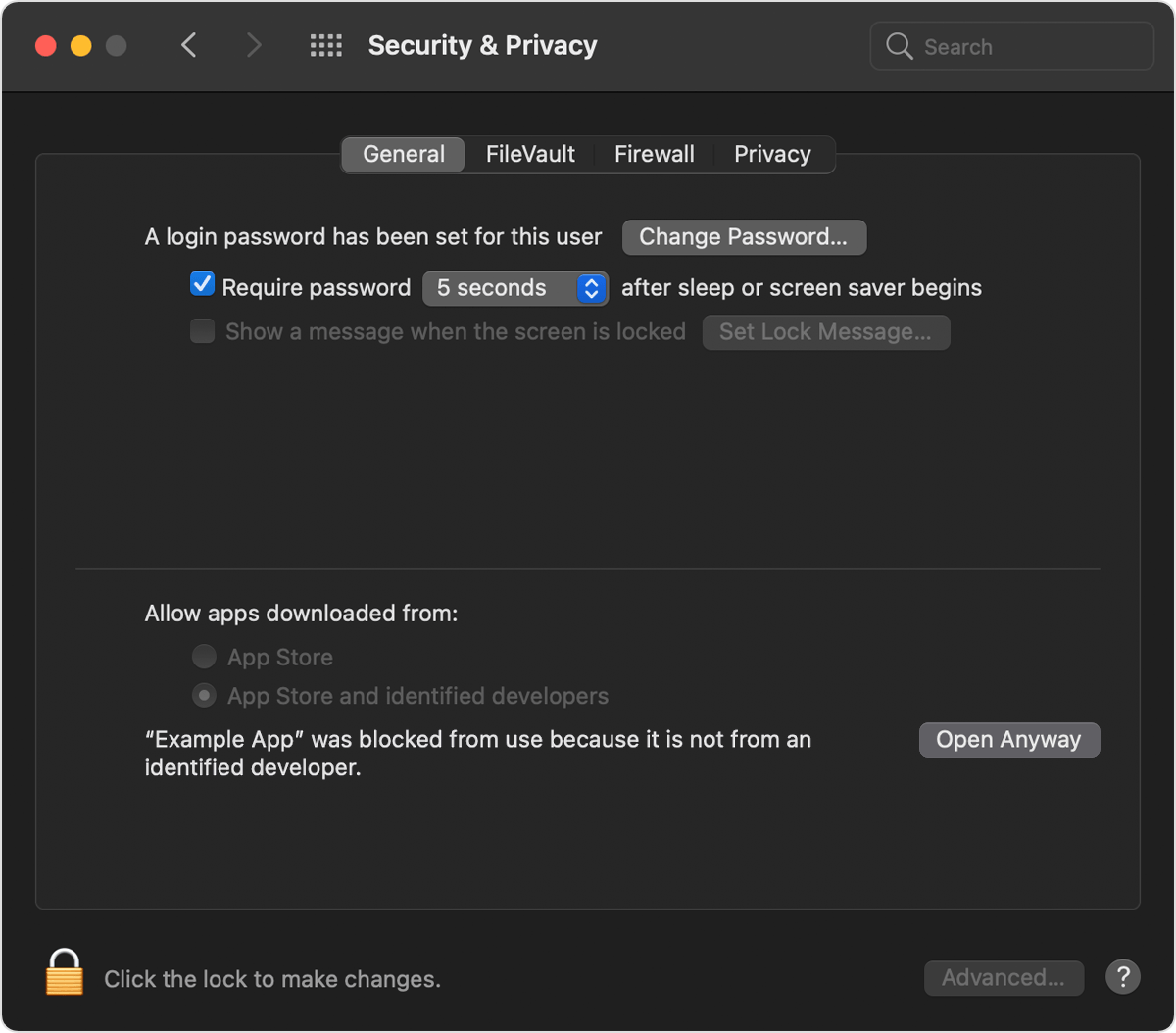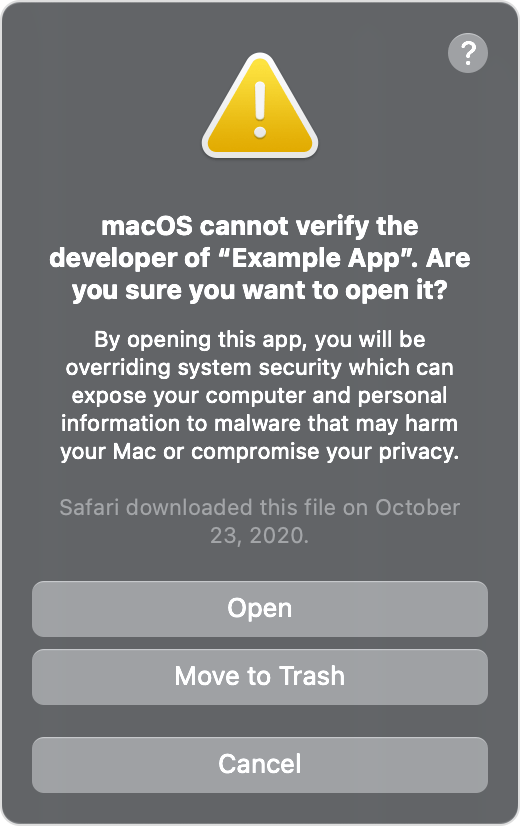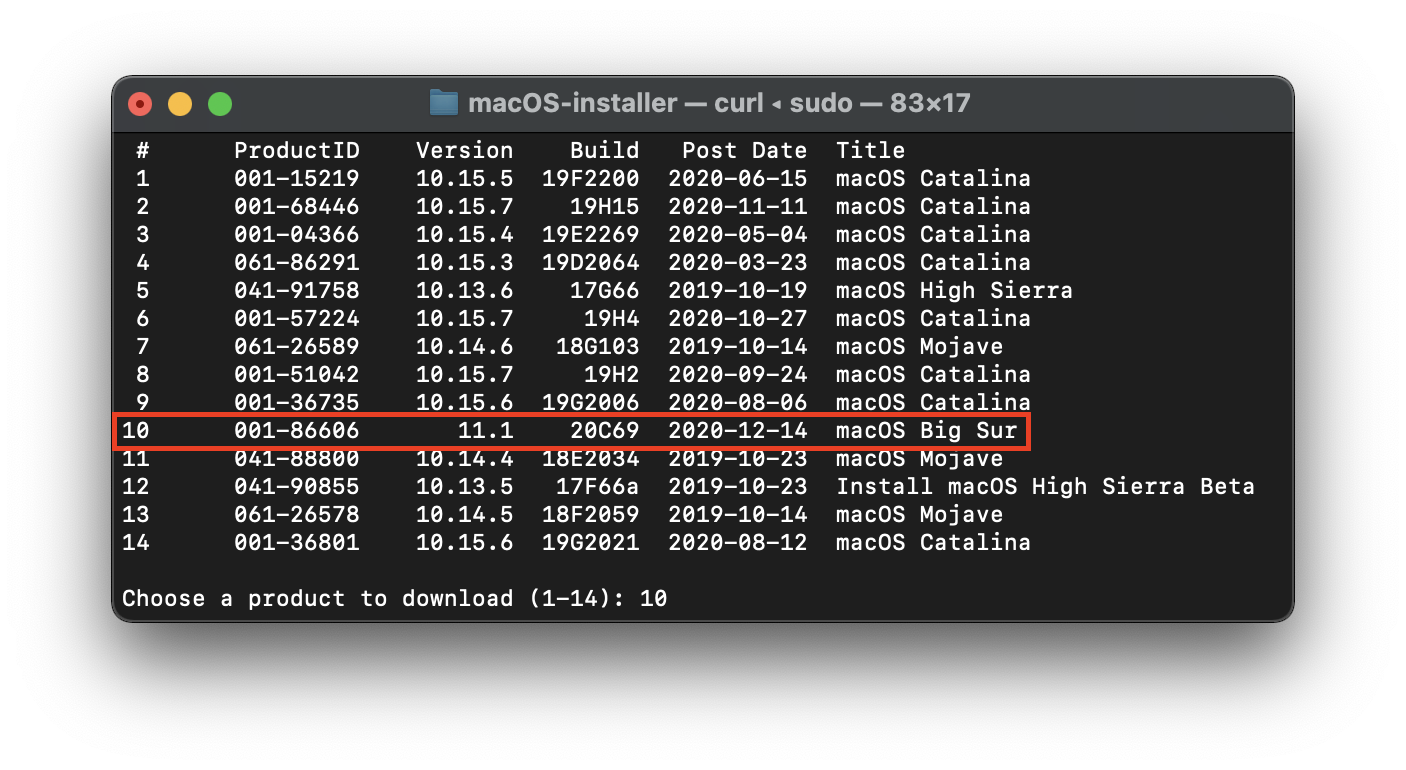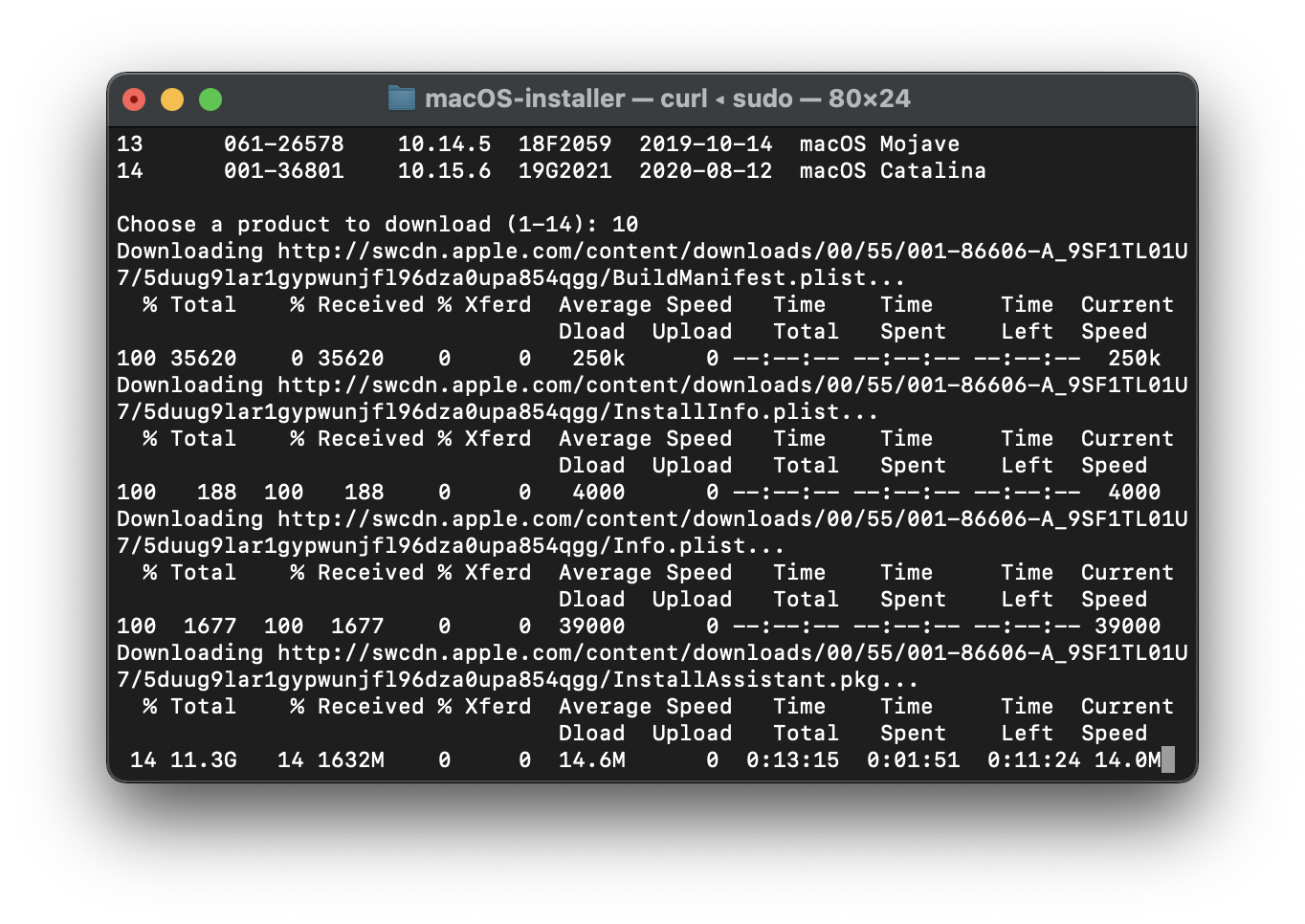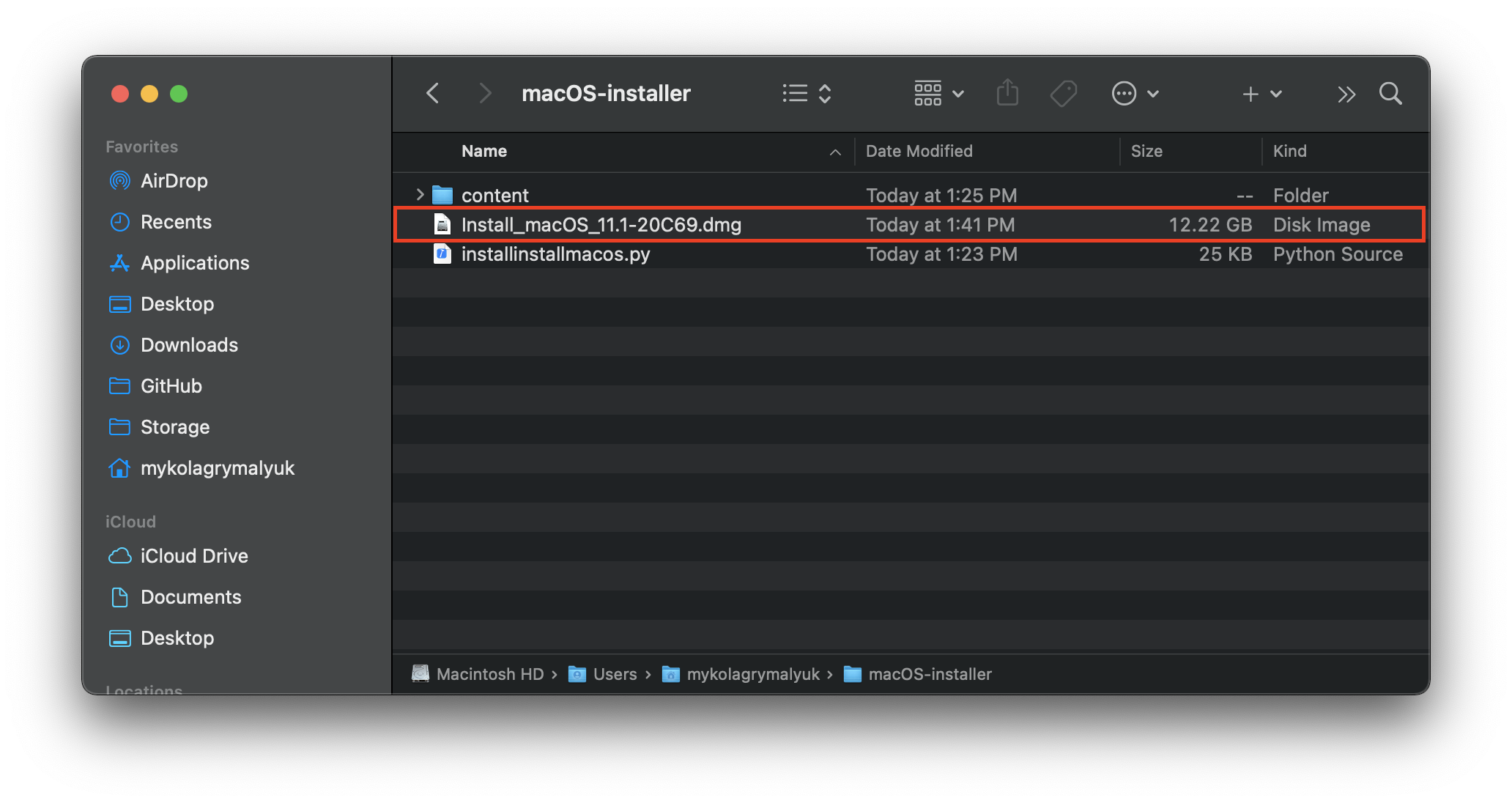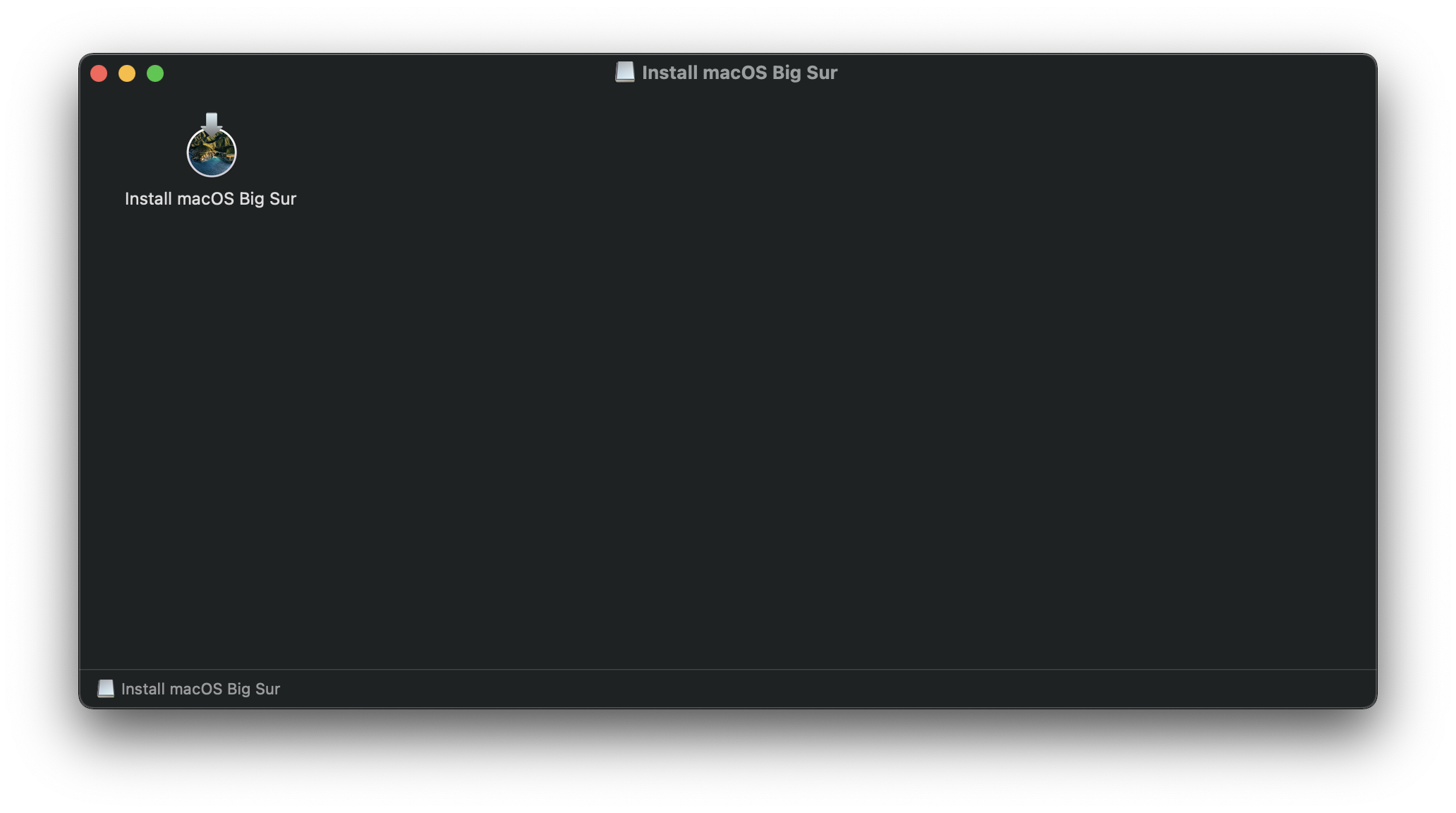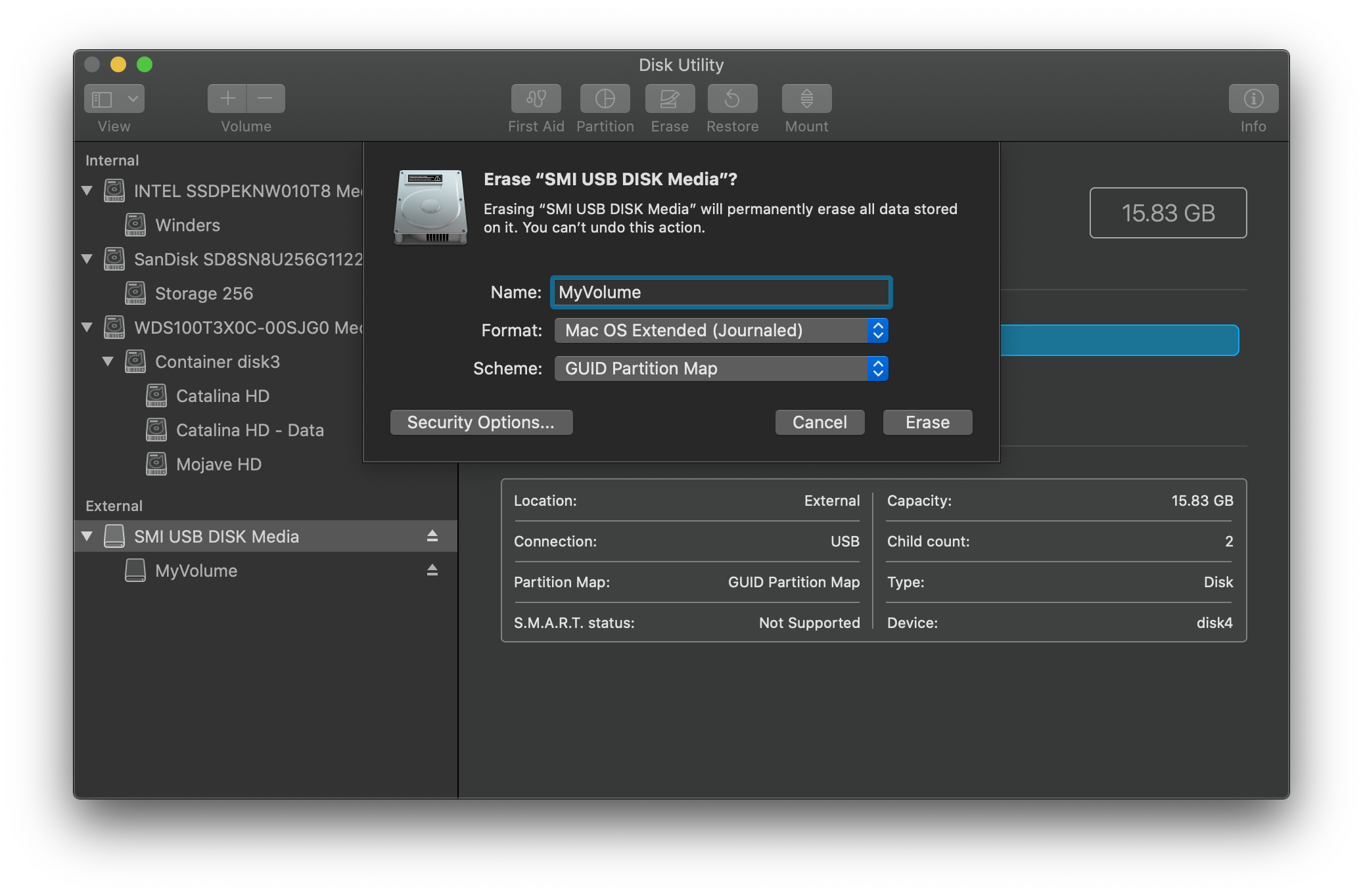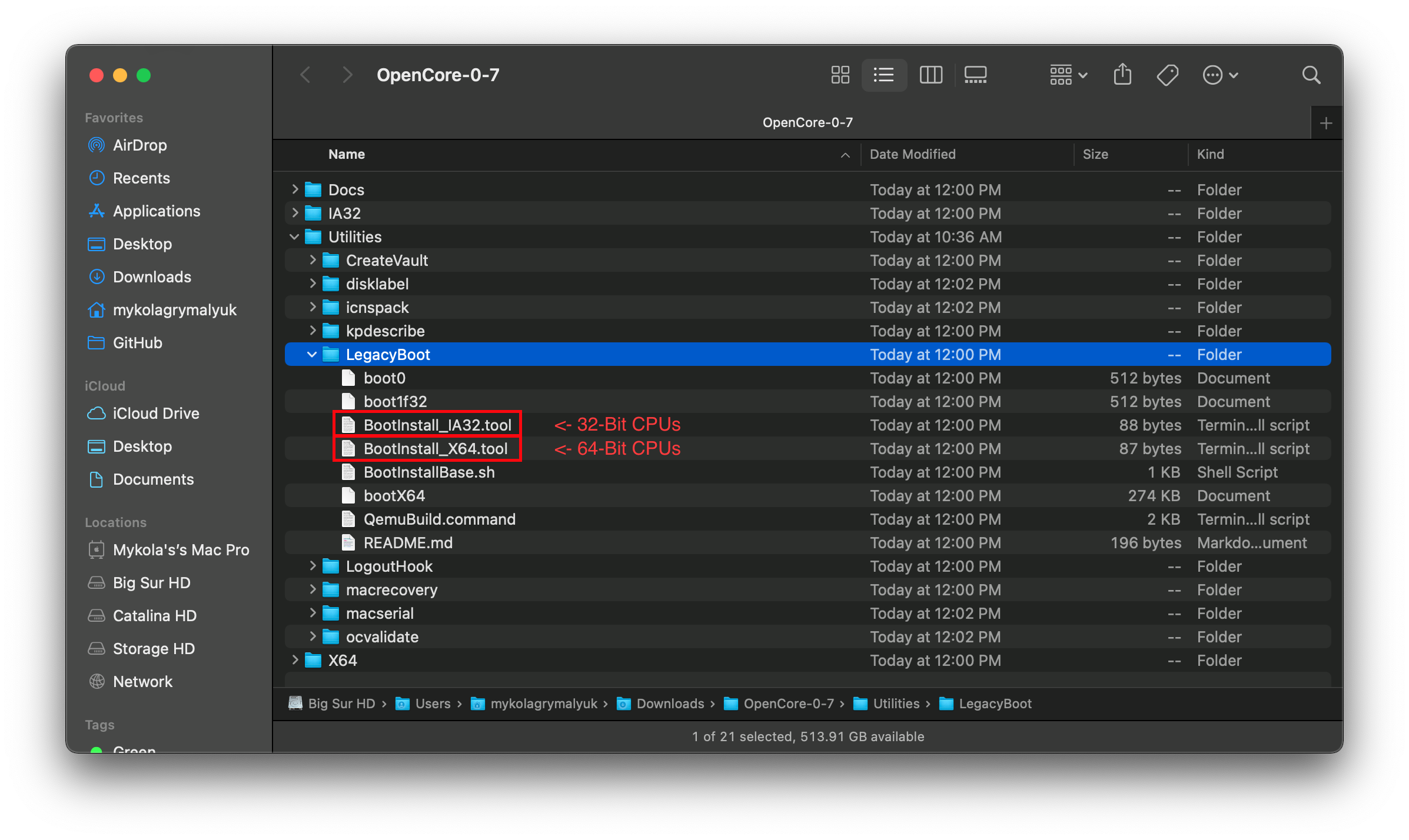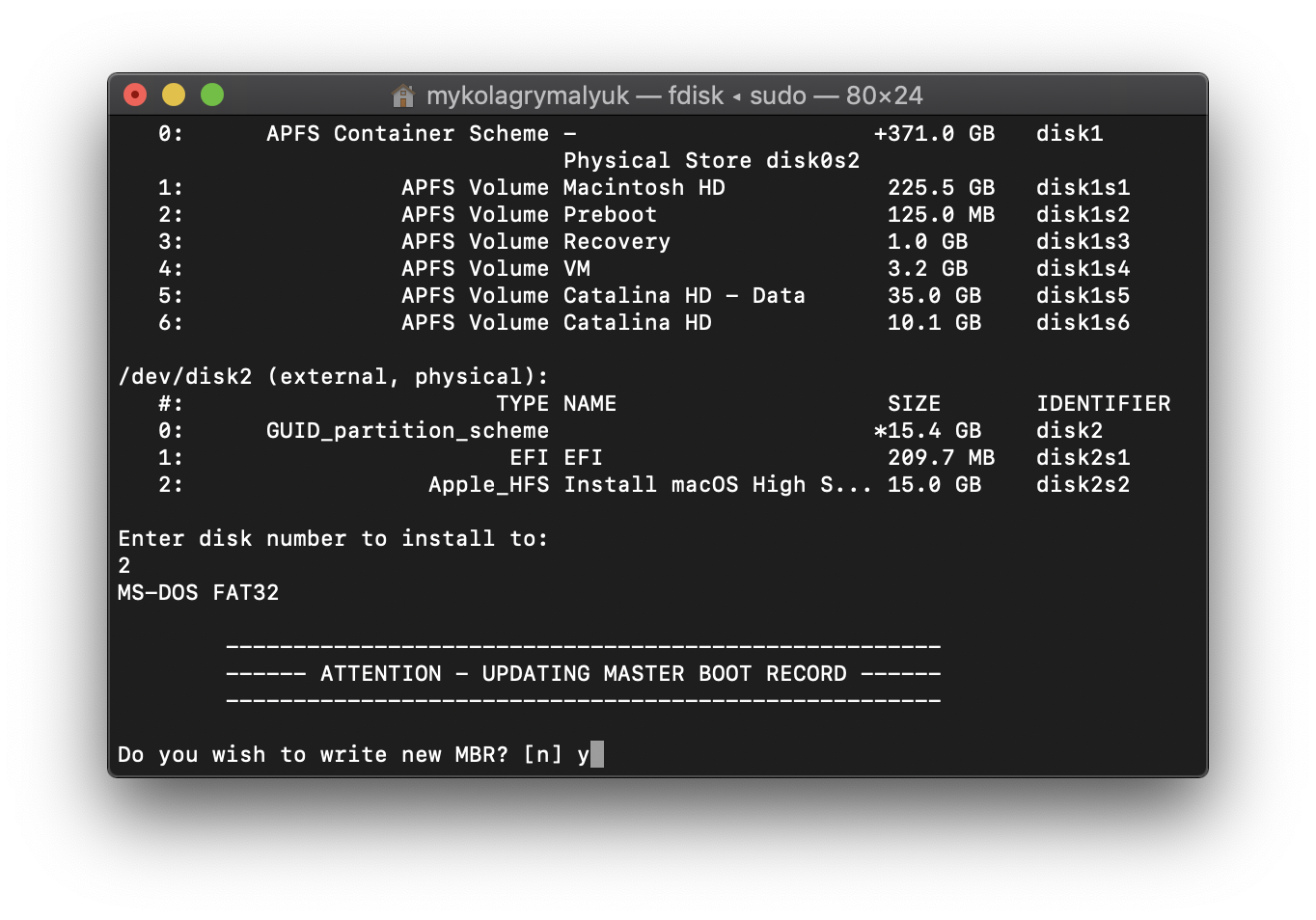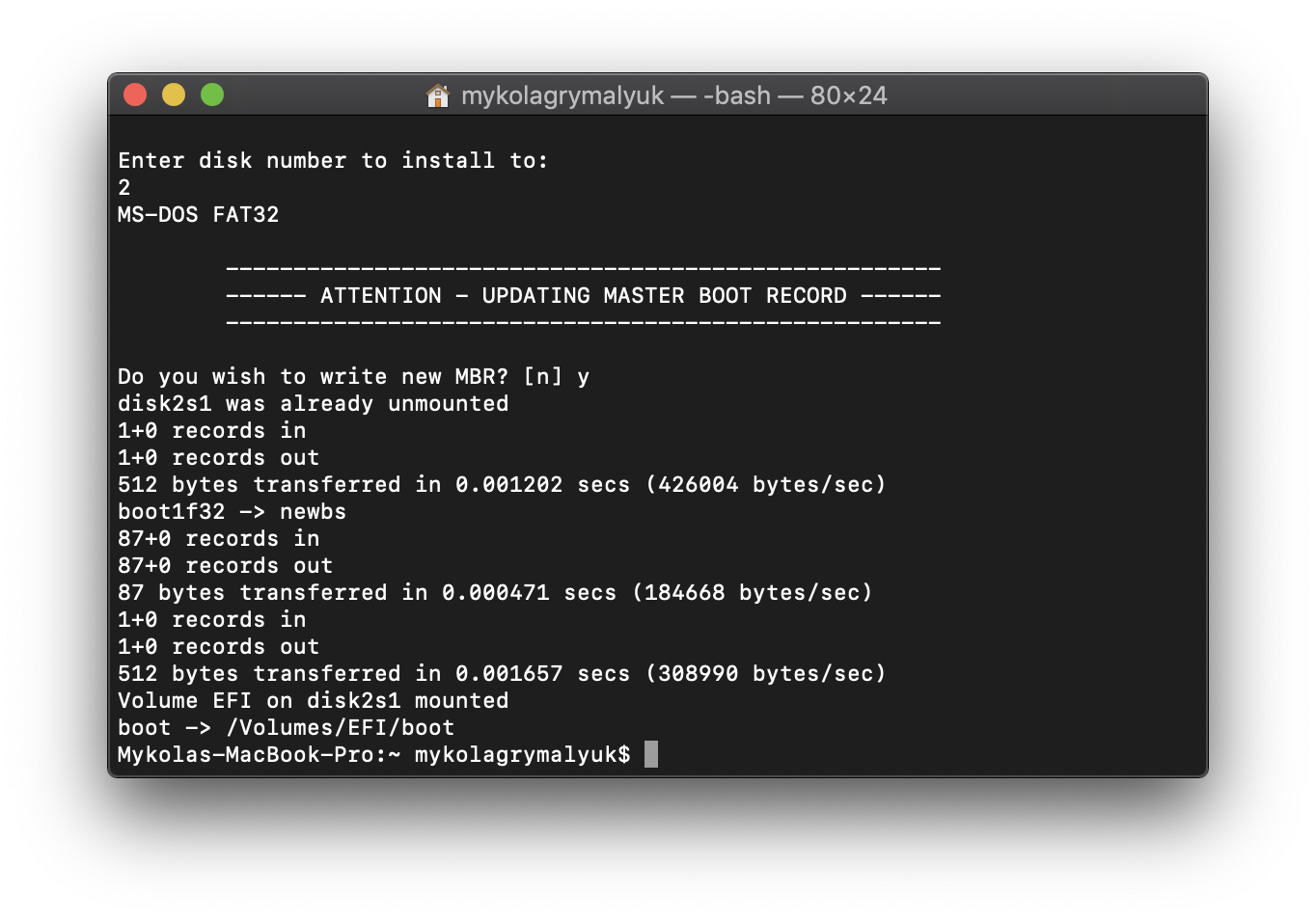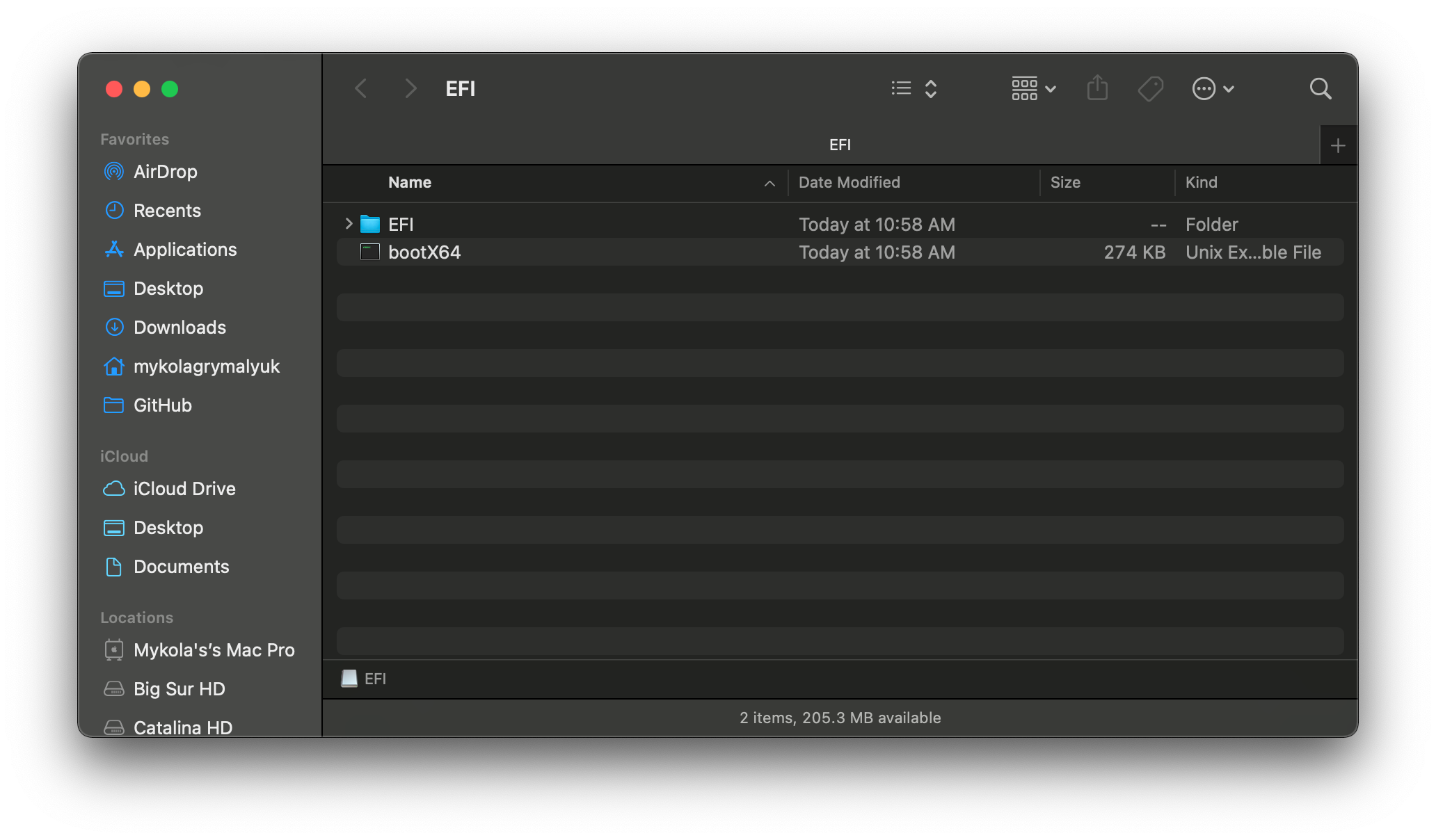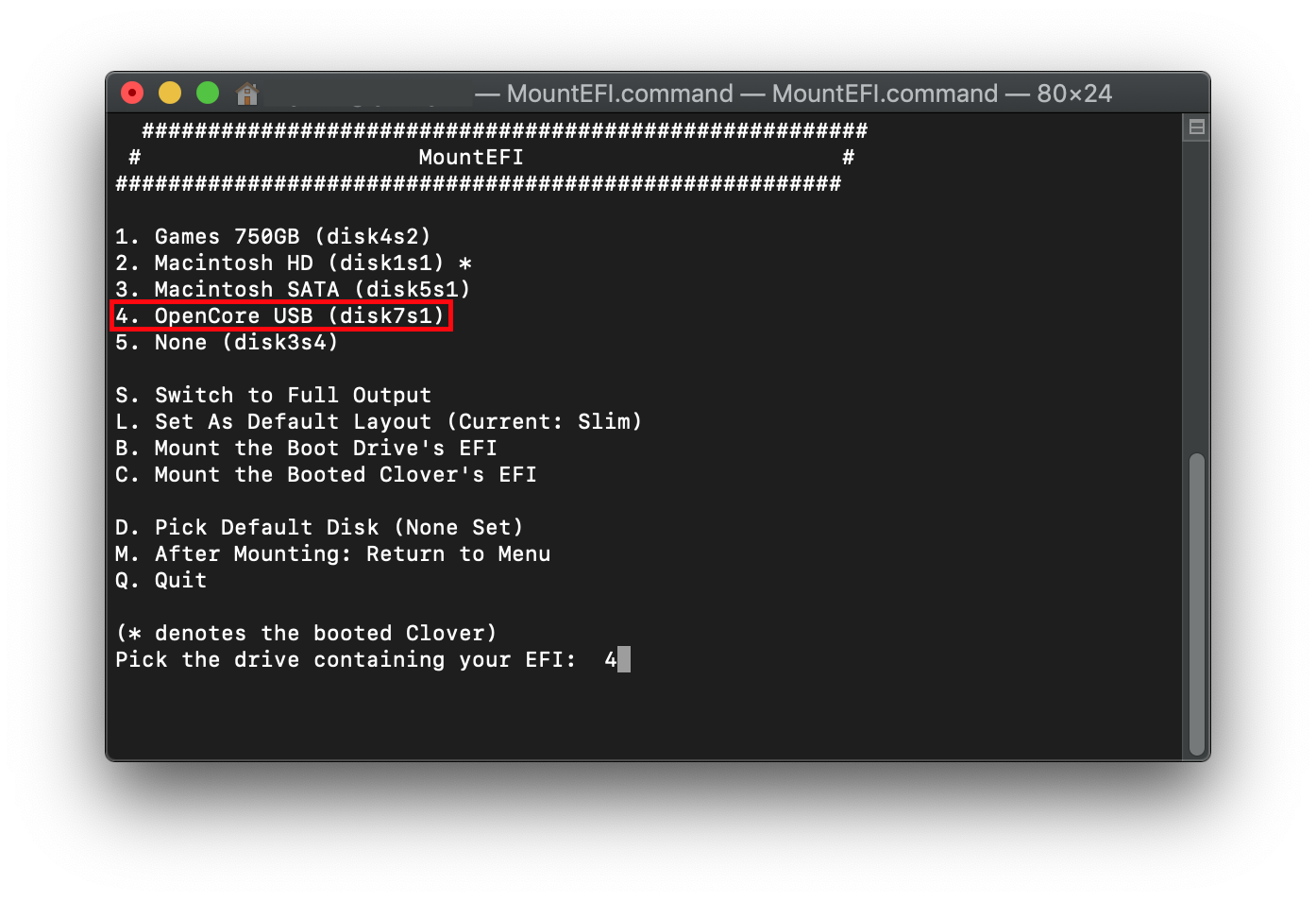- Safely open apps on your Mac
- View the app security settings on your Mac
- Open a developer-signed or notarized app
- If you see a warning message and can’t install an app
- If macOS detects a malicious app
- If you want to open an app that hasn’t been notarized or is from an unidentified developer
- Privacy protections
- # Making the installer in macOS
- # Downloading macOS: Modern OS
- # Downloading macOS: Legacy OS
- # Setting up the installer
- # Legacy Setup
- # Setting up OpenCore’s EFI environment
- Скачать OpenOffice для Mac OS
- Преимущества Open Office для Mac OS
- Где скачать русскую версию Open Office для Mac бесплатно
- Как установить Open Office на Mac OS
Safely open apps on your Mac
macOS includes a technology called Gatekeeper, that’s designed to ensure that only trusted software runs on your Mac.
The safest place to get apps for your Mac is the App Store. Apple reviews each app in the App Store before it’s accepted and signs it to ensure that it hasn’t been tampered with or altered. If there’s ever a problem with an app, Apple can quickly remove it from the store.
If you download and install apps from the internet or directly from a developer, macOS continues to protect your Mac. When you install Mac apps, plug-ins, and installer packages from outside the App Store, macOS checks the Developer ID signature to verify that the software is from an identified developer and that it has not been altered. By default, macOS Catalina and later also requires software to be notarized, so you can be confident that the software you run on your Mac doesn’t contain known malware. Before opening downloaded software for the first time, macOS requests your approval to make sure you aren’t misled into running software you didn’t expect.
Running software that hasn’t been signed and notarized may expose your computer and personal information to malware that can harm your Mac or compromise your privacy.
The warning messages displayed below are examples, and it’s possible that you could see a similar message that isn’t displayed here. Please use caution if you choose to install any software for which your Mac displays an alert.
View the app security settings on your Mac
By default, the security and privacy preferences of your Mac are set to allow apps from the App Store and identified developers. For additional security, you can chose to allow only apps from the App Store.
In System Preferences, click Security & Privacy, then click General. Click the lock and enter your password to make changes. Select App Store under the header “Allow apps downloaded from.”
Open a developer-signed or notarized app
If your Mac is set to allow apps from the App Store and identified developers, the first time that you launch a new app, your Mac asks if you’re sure you want to open it.
An app that has been notarized by Apple indicates that Apple checked it for malicious software and none was detected.
If you see a warning message and can’t install an app
If you have set your Mac to allow apps only from the App Store and you try to install an app from elsewhere, your Mac will say that the app can’t be opened because it was not downloaded from the App Store.*
If your Mac is set to allow apps from the App Store and identified developers, and you try to install an app that isn’t signed by an identified developer and—in macOS Catalina and later—notarized by Apple, you also see a warning that the app cannot be opened.
If you see this warning, it means that the app was not notarized, and Apple could not scan the app for known malicious software.
You may want to look for an updated version of the app in the App Store or look for an alternative app.
If macOS detects a malicious app
If macOS detects that software has malicious content or its authorization has been revoked for any reason, your Mac will notify you that the app will damage your computer. You should move this app to the Trash and check «Report malware to Apple to protect other users.»
If you want to open an app that hasn’t been notarized or is from an unidentified developer
Running software that hasn’t been signed and notarized may expose your computer and personal information to malware that can harm your Mac or compromise your privacy. If you’re certain that an app you want to install is from a trustworthy source and hasn’t been tampered with, you can temporarily override your Mac security settings to open it.
If you still want to open an app for which the developer cannot be verified, open System Preferences.*
Go to Security & Privacy. Click the Open Anyway button in the General pane to confirm your intent to open or install the app.
The warning prompt reappears, and if you’re absolutely sure you want to open the app anyway, you can click Open.
The app is now saved as an exception to your security settings, and you can open it in the future by double-clicking it, just as you can any authorized app.
Privacy protections
macOS has been designed to keep users and their data safe while respecting their privacy.
Gatekeeper performs online checks to verify if an app contains known malware and whether the developer’s signing certificate is revoked. We have never combined data from these checks with information about Apple users or their devices. We do not use data from these checks to learn what individual users are launching or running on their devices.
Notarization checks if the app contains known malware using an encrypted connection that is resilient to server failures.
These security checks have never included the user’s Apple ID or the identity of their device. To further protect privacy, we have stopped logging IP addresses associated with Developer ID certificate checks, and we will ensure that any collected IP addresses are removed from logs.
In addition, over the the next year we will introduce several changes to our security checks:
- A new encrypted protocol for Developer ID certificate revocation checks
- Strong protections against server failure
- A new preference for users to opt out of these security protections
* If you’re prompted to open the app in Finder and you’re sure you want to open it despite the warning, you can control-click the app, choose Open from the menu, and then click Open in the dialog that appears. Enter your admin name and password to open the app.
Information about products not manufactured by Apple, or independent websites not controlled or tested by Apple, is provided without recommendation or endorsement. Apple assumes no responsibility with regard to the selection, performance, or use of third-party websites or products. Apple makes no representations regarding third-party website accuracy or reliability. Contact the vendor for additional information.
Источник
# Making the installer in macOS
While you don’t need a fresh install of macOS to use OpenCore, some users prefer having a fresh slate with their boot manager upgrades.
To start we’ll want to grab ourselves a copy of macOS. You can skip this and head to formatting the USB if you’re just making a bootable OpenCore stick and not an installer. For everyone else, you can either download macOS from the App Store or with Munki’s script.
# Downloading macOS: Modern OS
- This method allows you to download macOS 10.13 and newer, for 10.12 and older see Downloading macOS: Legacy OS
From a macOS machine that meets the requirements of the OS version you want to install, go directly to the App Store and download the desired OS release and continue to Setting up the installer.
For machines that need a specific OS release or can’t download from the App Store, you can use the Munki’s InstallInstallMacOS utility.
In order to run it, just copy and paste the below command in a terminal window:
As you can see, we get a nice list of macOS installers. If you need a particular versions of macOS, you can select it by typing the number next to it. For this example we’ll choose 10:
- macOS 11, Big Sur Note: As this OS is quite new, there’s still some issues with certain systems to resolve. For more information, see here: OpenCore and macOS 11: Big Sur
- For first time users, we recommend macOS 10.15, Catalina
- CAUTION: With macOS 11.3 and newer, XhciPortLimit is broken resulting in boot loops
(opens new window) . We advise users either install an older OS(ie. macOS 10.15, Catalina) or find a 11.2.3 or older Big Sur installer
- For education purposes, we have a copy provided here: macOS 11.2.3 InstallAssistant(macOS)
(opens new window) and disabled XhciPortLimit , you can boot macOS 11.3+ without issue
This is going to take a while as we’re downloading the entire 8GB+ macOS installer, so it’s highly recommended to read the rest of the guide while you wait.
Once finished, you’ll find in your
/macOS-Installer/ folder a DMG containing the macOS Installer, called Install_macOS_11.1-20C69.dmg for example. Mount it and you’ll find the installer application.
- Note: We recommend to move the Install macOS.app into the /Applications folder, as we’ll be executing commands from there.
- Note 2: Running Cmd+Shift+G in Finder will allow you to easily jump to
From here, jump to Setting up the installer to finish your work. If you want to check the integrity of your download, you can check this repository of checksums
(opens new window) , although do note that these are crowdsourced checksums and may not be a reliable way to check for authenticity.
# Downloading macOS: Legacy OS
This method allows you to download much older versions of OS X, currently supporting all Intel versions of OS X(10.4 to current)
# Setting up the installer
Now we’ll be formatting the USB to prep for both the macOS installer and OpenCore. We’ll want to use macOS Extended (HFS+) with a GUID partition map. This will create two partitions: the main MyVolume and a second called EFI which is used as a boot partition where your firmware will check for boot files.
- Note: By default, Disk Utility only shows partitions – press Cmd/Win+2 to show all devices (alternatively you can press the View button)
- Note 2: Users following «Legacy macOS: Online method» section can skip to Setting up OpenCore’s EFI environment
Next run the createinstallmedia command provided by Apple
(opens new window) . Note that the command is made for USB’s formatted with the name MyVolume :
This will take some time so you may want to grab a coffee or continue reading the guide (to be fair you really shouldn’t be following this guide step by step without reading the whole thing first).
You can also replace the createinstallmedia path with that of where your installer’s located (same idea with the drive name).
Legacy createinstallmedia Commands
# Legacy Setup
For systems not supporting UEFI boot, see below:
Setting up Legacy Boot
To start, you need the following:
- BootInstall_IA32.tool or BootInstall_X64.tool
- This can be found in OpenCorePkg under /Utilties/LegacyBoot/
- Install USB(Created above)
Within your OpenCore build folder, navigate to Utilities/LegacyBoot . Here you’ll find a file called BootInstall_ARCH.tool . What this does is install DuetPkg to your desired drive.
Now run this tool in terminal with sudo(This tool will likely fail otherwise):
This will give you a list of available disks, choose yours and you will be prompted to write a new MBR. Choose yes [y] and you’ll be finished.
This will provide you with an EFI partition with either a bootia32 or bootx64 file
# Setting up OpenCore’s EFI environment
Setting up OpenCore’s EFI environment is simple – all you need to do is mount our EFI system partition. This is automatically made when we format with GUID but is unmounted by default, this is where our friend MountEFI
You’ll notice that once we open the EFI partition, it’s empty. This is where the fun begins.
Источник
Скачать OpenOffice для Mac OS
Если вас интересует OpenOffice для Mac, то вы можете скачать бесплатно этот вариант программного обеспечения. Для этого достаточно лишь посетить наш тематический ресурс, и подобрать утилиту, соответствующую текущей модификации операционной системы. После загрузки и установки вы получите мощный набор инструментов для работы с текстовыми и графическими документами. Разумеется, не все знают ключевые моменты при загрузке, именно поэтому, здесь предстоит наглядно разобрать основные нюансы.
↓ Скачать программу OpenOffice вы можете по прямой ссылке внизу статьи ↓
Преимущества Open Office для Mac OS
Перед тем как переходить к скачиванию и последующей установке данного софта, рекомендуется ознакомиться с основными достоинствами утилиты для упомянутой операционной системы:
- В первую очередь стоит выделить бесплатно распространение.
- Также заметный плюс в наличии массы вспомогательных компонентов.
- Расширенный набор инструментов и возможностей.
- Предусмотренная мультиязычность приложения.
- Простой интерфейс и понятное на интуитивном уровне управление.
Разумеется, это далеко не все преимущества, которые могут подвигнуть пользователя установить программное обеспечение, однако этого хватает, чтобы сделать пакет востребованным.
Важно! Текущая версия утилиты предусматривает русский язык, однако, при желании вы всегда можете поменять данный момент на иное актуальное для себя значение через настройки.
Где скачать русскую версию Open Office для Mac бесплатно
Так как эта операционная система является весьма специфичной, с поиском для скачивания установочного файла могут возникнуть проблемы. Чтобы не испытывать трудностей, рекомендуется для этой цели посетить наш сайт, где соответствующий софт распространяется совершенно бесплатно. Прежде всего для загрузки вам необходимо перейти на ресурс, и пользуясь строкой поиска найти востребованную утилиту. Впоследствии, рекомендуется ознакомиться с описанием, а также техническими требованиями. Для скачивания вам будет достаточно лишь перейти по ссылке «Скачать OpenOffice for Mac OS». После этого будет начата загрузка компонентов для предстоящей установки.
Как установить Open Office на Mac OS
После того как скачивание прошло успешно, можно переходить к инсталляционному процессу. Данная процедура выглядит следующим образом:
- Вы запускаете установщик.
- Соглашаетесь, что внесение изменений в систему безопасно.
- Принимаете соответствующее соглашение.
- Дожидаетесь завершения инсталляции.
- Перезапускаете систему для оптимизации.
При установке следует подтвердить, что данные компоненты не представляют угрозы для вашего устройства, в противном случае процедура будет прервана системой.
Важно! Рекомендуется предварительно проверить содержимое файла на отсутствие вирусов и иного вредоносного ПО, чтобы впоследствии не возникали трудности при инсталляции.
Так как это программное обеспечение пользуется невероятной популярностью, разработчики выпустили специальную версию под операционные системы Mac. Это позволило многим пользователям получить универсальный инструмент для работы с офисными и графическими документами. Разумеется, эта модификация софта отличается от его стандартной версии, однако, существенных изменений рядовой юзер даже не заметит.
Источник