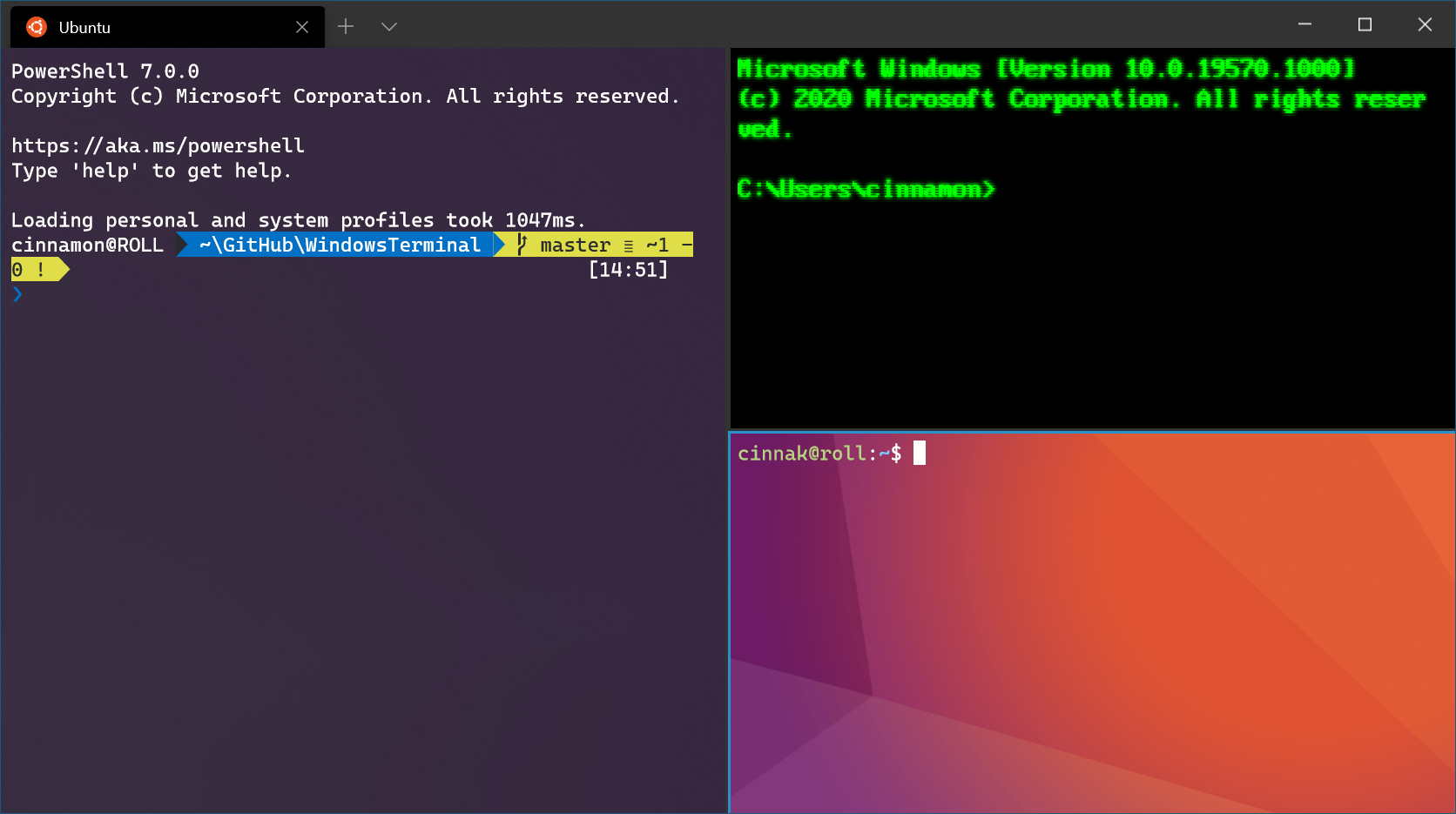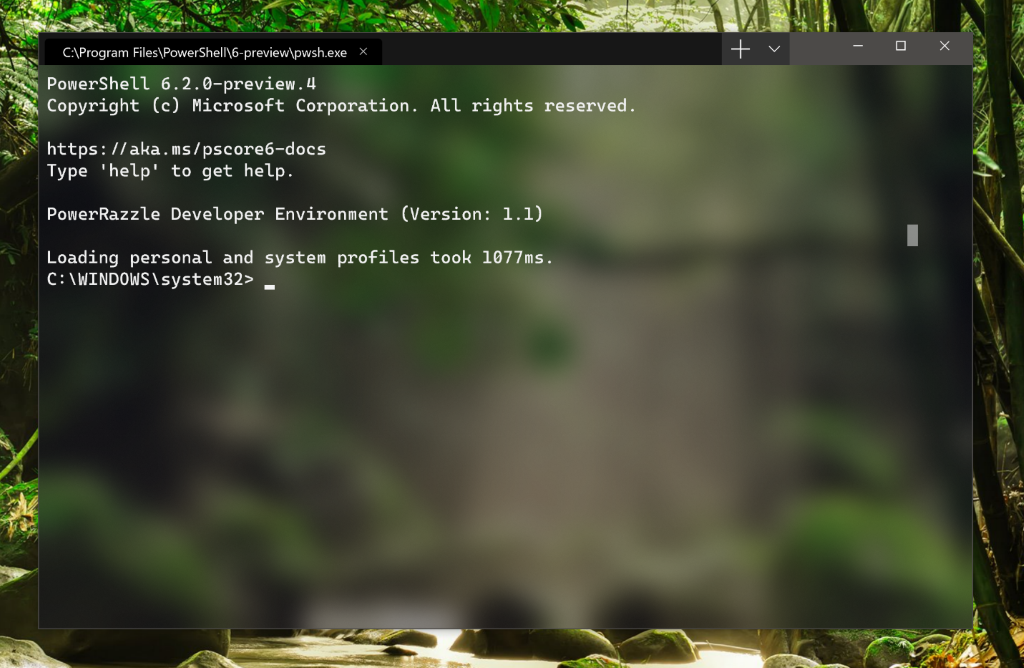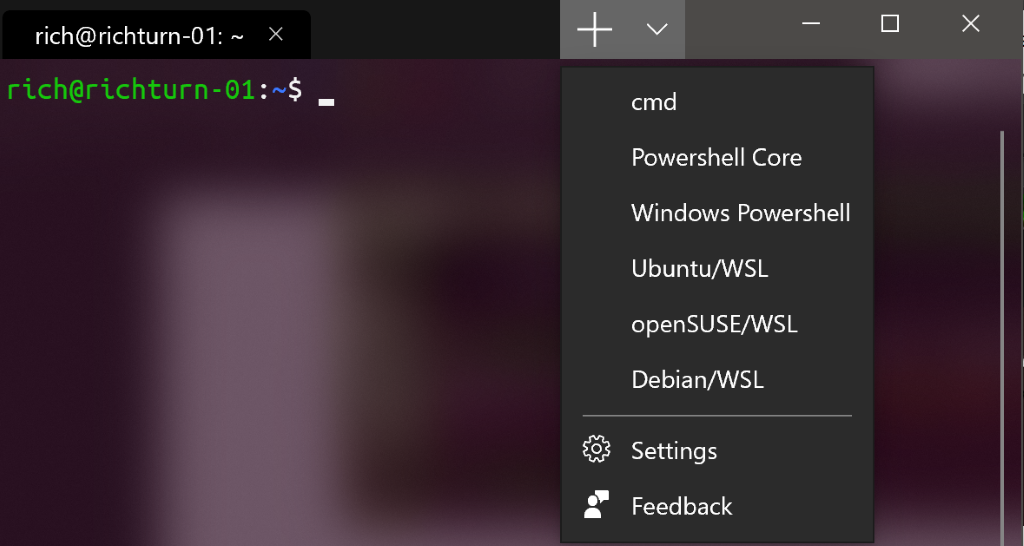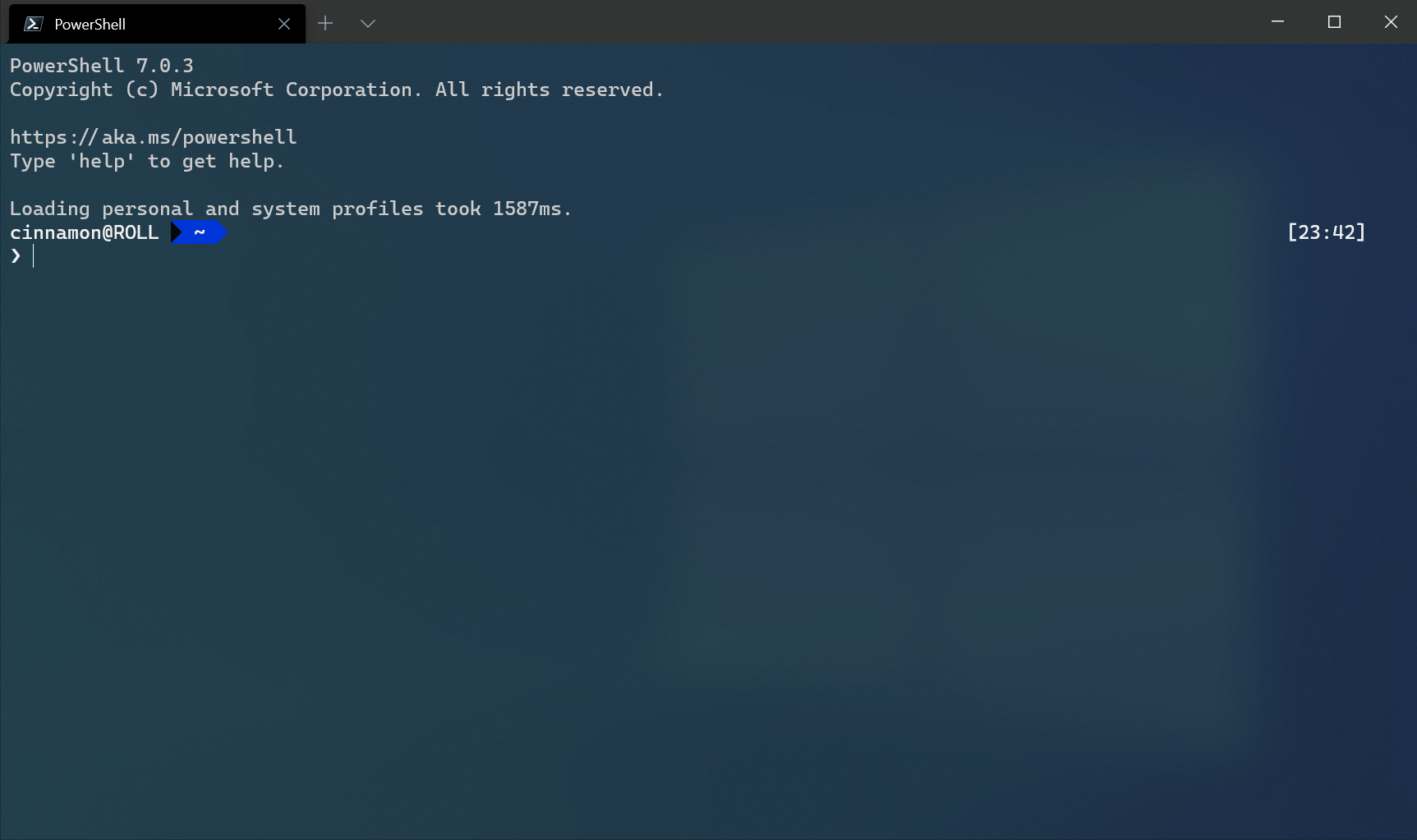- Установка и настройка Терминала Windows Install and set up Windows Terminal
- Установка Installation
- Первый запуск First run
- Динамические профили Dynamic profiles
- Открытие новой вкладки Open a new tab
- Открытие новой панели Open a new pane
- Конфигурация Configuration
- Аргументы командной строки Command line arguments
- Диагностика Troubleshooting
- What is Windows Terminal?
- Multiple profiles supporting a variety of command line applications
- Customized schemes and configurations
- Custom actions
- Unicode and UTF-8 character support
- GPU accelerated text rendering
- Background image support
- Command line arguments
- Introducing Windows Terminal
- Windows Terminal key features
- Multiple tabs
- Beautiful text
- Settings and configurability
- When can I get my hands on it?
- Wait… did you say open source?
- This sounds awesome, but why couldn’t you just improve the existing Windows Console?
- Okay, but what about contributing to an existing open source terminal/app project instead?
- I’m sold! How can I get involved?
- Install and set up Windows Terminal
- Installation
- First run
- Dynamic profiles
- Open a new tab
- Invoke the command palette
- Open a new pane
- Configuration
- Command line arguments
- Troubleshooting
Установка и настройка Терминала Windows Install and set up Windows Terminal
Установка Installation
Терминал Windows можно установить из Microsoft Store. You can install Windows Terminal from the Microsoft Store.
Если у вас нет доступа к Microsoft Store, можно скачать сборки, опубликованные на странице выпусков GitHub. If you don’t have access to the Microsoft Store, the builds are published on the GitHub releases page. При установке из GitHub терминал не будет автоматически обновляться с установкой новых версий. If you install from GitHub, the terminal will not automatically update with new versions.
Первый запуск First run
После установки при открытии терминала он запустится с помощью PowerShell в качестве профиля по умолчанию в открытой вкладке. After installation, when you open the terminal, it will start with PowerShell as the default profile in the open tab.
Динамические профили Dynamic profiles
Если у вас установлены дистрибутивы WSL или несколько версий PowerShell, терминал автоматически создаст профили. The terminal will automatically create profiles for you if you have WSL distros or multiple versions of PowerShell installed. Дополнительные сведения о динамических профилях см. на этой странице. Learn more about dynamic profiles on the Dynamic profiles page.
Открытие новой вкладки Open a new tab
Новую вкладку профиля по умолчанию можно открыть, нажав сочетание клавиш Ctrl+Shift+T или кнопку «+» (плюс). You can open a new tab of the default profile by pressing ctrl+shift+t or by selecting the + (plus) button. Открыть другой профиль можно с помощью раскрывающегося меню. Для этого щелкните «˅» (стрелка) рядом с кнопкой «+». To open a different profile, select the ˅ (arrow) next to the + button to open the dropdown menu. Из этого меню можно выбрать, какой профиль следует открыть. From there, you can select which profile to open.
Открытие новой панели Open a new pane
Вы можете параллельно запустить несколько оболочек с помощью панелей. You can run multiple shells side-by-side using panes. Чтобы открыть панель, нажмите сочетание клавиш ALT+SHIFT+D . To open a pane, you can use alt+shift+d . С помощью этого настраиваемого сочетания клавиш можно открыть еще одну панель выделенного профиля. This key binding will open a duplicate pane of your focused profile. Дополнительные сведения о панелях см. на этой странице. Learn more about panes on the Panes page.
Конфигурация Configuration
Чтобы выполнить настройку параметров Терминала Windows, в раскрывающемся меню выберите Параметры. To customize the settings of your Windows Terminal, select Settings in the dropdown menu. В текстовом редакторе по умолчанию откроется файл settings.json . This will open the settings.json file in your default text editor. (Текстовый редактор по умолчанию определяется в параметрах Windows.) (The default text editor is defined in your Windows settings.)
Терминал поддерживает настройку глобальных свойств, влияющих на все приложение, свойств профиля, влияющих на параметры каждого профиля, а также сочетания клавиш, позволяющих взаимодействовать с терминалом с помощью клавиатуры. The terminal supports customization of global properties that affect the whole application, profile properties that affect the settings of each profile, and key bindings that allow you to interact with the terminal using your keyboard.
Аргументы командной строки Command line arguments
Вы можете запустить терминал в определенной конфигурации с помощью аргументов командной строки. You can launch the terminal in a specific configuration using command-line arguments. С помощью этих аргументов можно открыть терминал с конкретными вкладками и панелями, применяя параметры настраиваемого профиля. These arguments let you open the terminal with specific tabs and panes with custom profile settings. Дополнительные сведения об аргументах командной строки см. на этой странице. Learn more about command-line arguments on the Command line arguments page.
Диагностика Troubleshooting
В случае возникновения каких-либо проблем при использовании терминала посетите страницу устранения неполадок. If you encounter any difficulties using the terminal, reference the Troubleshooting page. Если вы заметите какие-либо ошибки или захотите отправить запрос функции, щелкните в меню терминала О программе ссылку «Отзыв», чтобы перейти на страницу GitHub и сообщить об ошибке. If you find any bugs or have a feature request, you can select the feedback link in the About menu of the terminal to go to the GitHub page where you can file a new issue.
What is Windows Terminal?
Windows Terminal is a modern terminal application for users of command-line tools and shells like Command Prompt, PowerShell, and Windows Subsystem for Linux (WSL). Its main features include multiple tabs, panes, Unicode and UTF-8 character support, a GPU accelerated text rendering engine, and the ability to create your own themes and customize text, colors, backgrounds, and shortcuts.
Multiple profiles supporting a variety of command line applications
Any application that has a command line interface can be run inside Windows Terminal. This includes everything from PowerShell and Command Prompt to Azure Cloud Shell and any WSL distribution such as Ubuntu or Oh-My-Zsh.
Customized schemes and configurations
You can configure your Windows Terminal to have a variety of color schemes and settings. To learn how to make your own color scheme, visit the Color schemes page. You can also find custom Terminal configurations in the Custom terminal gallery.
Custom actions
There are a variety of custom commands you can use in Windows Terminal to have it feel more natural to you. If you don’t like a particular keyboard shortcut, you can change it to whatever you prefer.
For example, the default shortcut to copy text from the command line is ctrl+shift+c . You can change this to ctrl+1 or whatever you prefer. To open a new tab, the default shortcut is ctrl+shift+t , but maybe you want to change this to ctrl+2 . The default shortcut to flip between the tabs you have open is ctrl+tab , this could be changed to ctrl+- and used to create a new tab instead.
You can learn about customizing shortcuts on the Actions page.
Unicode and UTF-8 character support
Windows Terminal can display Unicode and UTF-8 characters such as emoji and characters from a variety of languages.
GPU accelerated text rendering
Windows Terminal uses the GPU to render its text, thus providing improved performance over the default Windows command line experience.
Background image support
You can have background images and gifs inside your Windows Terminal window. Information on how to add background images to your profile can be found on the Profile — Appearance page.
Command line arguments
You can set Windows Terminal to launch in a specific configuration using command line arguments. You can specify which profile to open in a new tab, which folder directory should be selected, open the terminal with split window panes, and choose which tab should be in focus.
For example, to open Windows Terminal from PowerShell with three panes, with the left pane running a Command Prompt profile and the right pane split between your PowerShell and your default profile running WSL, enter:
Learn how to set up command-line arguments on the Command line arguments page.
Introducing Windows Terminal
We are beyond excited to announce Windows Terminal! Windows Terminal is a new, modern, fast, efficient, powerful, and productive terminal application for users of command-line tools and shells like Command Prompt, PowerShell, and WSL.
Windows Terminal will be delivered via the Microsoft Store in Windows 10 and will be updated regularly, ensuring you are always up to date and able to enjoy the newest features and latest improvements with minimum effort.
Windows Terminal key features
Multiple tabs
You’ve asked and we’ve listened! The most frequently requested feature for the Terminal is multiple tab support and we are SUPER excited to FINALLY be able to deliver this key feature. You will now be able to open any number of tabs, each connected to a command-line shell or app of your choice, e.g. Command Prompt, PowerShell, Ubuntu on WSL, a Raspberry Pi via SSH, etc.
Beautiful text
The Windows Terminal uses a GPU accelerated DirectWrite/DirectX-based text rendering engine. This new text rendering engine will display text characters, glyphs, and symbols present within fonts on your PC, including CJK ideograms, emoji, powerline symbols, icons, programming ligatures, etc. This engine also renders text much faster than the previous Console’s GDI engine!
You will also have the option of using our new font! We wanted to create a fun, new, monospaced font to enhance the modern look and feel of the Terminal. Not only will this font include programming ligatures, but it will also be open sourced and have its own repository. Stay tuned for more information on the new font project!
Settings and configurability
We have connected with so many command-line users who LOVE to customize their terminals and command-line applications. Windows Terminal provides many settings and configuration options that give you a great deal of control over the Terminal’s appearance and each of the shells/profiles that you can open as new tabs. Settings are stored in a structured text file making it easy for users and/or tools to configure.
Using Terminal’s configuration mechanism, you will be able to create multiple “profiles” for each shell/app/tool you want to use, whether it be PowerShell, Command Prompt, Ubuntu, or even SSH connections to Azure or IoT devices. These profiles can have their own combination of font styles and sizes, color themes, background blur/transparency levels, etc. You can now create your own custom-styled Terminal that is personalized to your unique taste!
After we’ve shipped Windows Terminal 1.0, we plan to get started on many of the features already in our backlog, in addition to the many features you as the community are likely to add!
When can I get my hands on it?
As of today, the Windows Terminal and Windows Console have been made open source and you can clone, build, run, and test the code from the repository on GitHub: https://github.com/Microsoft/Terminal
This summer in 2019, Windows Terminal previews will be released to the Microsoft Store for early adopters to use and provide feedback.
This winter in 2019, our goal is to launch Windows Terminal 1.0 and we’ll work with the community to ensure it’s ready before we release!

[Happy Joy Gif – Giphy]
Wait… did you say open source?
Yes we did! We are excited to announce that we are open sourcing not just Windows Terminal, but also the Windows Console which hosts the command-line infrastructure in Windows and provides the traditional Console UX.
We can’t wait to work with you on improving and enhancing the Windows command-line experience!
This sounds awesome, but why couldn’t you just improve the existing Windows Console?
The primary goal of the Windows Console is to preserve backward compatibility with existing command-line tools, scripts, etc. While we’ve managed to introduce many key improvements to the Console’s features (e.g. adding VT and 24-bit color support, etc. see this blog post), we are unable to introduce further meaningful improvements to the Console’s UI without “breaking the world.”
Therefore, the time has come for a new, fresh approach.
Windows Terminal installs and runs alongside the existing in-box Windows Console application. If you run Cmd/PowerShell/etc. directly, they will start attached to a traditional Console instance in the exact same way they do today. This way, backward compatibility remains intact while providing you the option of experiencing Windows Terminal if/when you wish to do so. Windows Console will continue to ship within Windows for decades to come in order to support existing/legacy applications and systems.
Okay, but what about contributing to an existing open source terminal/app project instead?
We carefully explored this option during planning and determined our involvement in an existing project would require changing the project’s requirements and architecture in ways that would be too disruptive.
Instead, by creating a new open-source terminal application, and open-sourcing Windows Console, we can now invite the community to collaborate with us on improving the code and leveraging it in their respective projects.
We believe there is plenty of room in the market for new/different ideas about what a terminal can and should do and we aim to help the ecosystem of terminal (and related) applications flourish and grow through the introduction of new ideas, interesting approaches, and exciting innovations in this space.
I’m sold! How can I get involved?
Visit the repo at https://github.com/Microsoft/Terminal to clone, build, test, and run the Terminal! You can file bugs and share feedback with us and the community as well as fix issues and make improvements on GitHub.
Starting this summer, try installing and running Windows Terminal from the Microsoft Store. If you come across any bugs, share feedback either via the Feedback Hub or GitHub issues for detailed issues/discussions.
We are thrilled to be working with you! If you have any questions or feedback, don’t hesitate to reach out to Kayla @cinnamon_msft and/or Rich @richturn_ms on Twitter. We can’t wait to see what exciting improvements and features you make to Windows Terminal and Windows Console.
Install and set up Windows Terminal
Installation
You can install Windows Terminal from the Microsoft Store.
If you don’t have access to the Microsoft Store, the builds are published on the GitHub releases page. If you install from GitHub, the terminal will not automatically update with new versions.
First run
After installation, when you open the terminal, it will start with PowerShell as the default profile in the open tab.
Dynamic profiles
The terminal will automatically create profiles for you if you have WSL distros or multiple versions of PowerShell installed. Learn more about dynamic profiles on the Dynamic profiles page.
Open a new tab
You can open a new tab of the default profile by pressing Ctrl + Shift + T or by selecting the + (plus) button. To open a different profile, select the Л… (arrow) next to the + button to open the dropdown menu. From there, you can select which profile to open.
Invoke the command palette
You can invoke most features of Windows Terminal through the command palette. The default key combination to invoke it is Ctrl + Shift + P .
Open a new pane
You can run multiple shells side-by-side using panes. To open a pane, you can use Alt + Shift + + for a vertical pane or Alt + Shift + — for a horizontal one. You can also use Alt + Shift + D to open a duplicate pane of your focused profile. Learn more about panes on the Panes page.
Configuration
To customize the settings of your Windows Terminal, select Settings in the dropdown menu. This will open the settings.json file in your default text editor. (The default text editor is defined in your Windows settings.)
The terminal supports customization of global properties that affect the whole application, profile properties that affect the settings of each profile, and actions that allow you to interact with the terminal using your keyboard or the command palette.
You can also use the settings UI to configure your settings if you are using Windows Terminal Preview. You can learn how to open the settings UI on the Actions page.
Command line arguments
You can launch the terminal in a specific configuration using command line arguments. These arguments let you open the terminal with specific tabs and panes with custom profile settings. Learn more about command line arguments on the Command line arguments page.
Troubleshooting
If you encounter any difficulties using the terminal, reference the Troubleshooting page. If you find any bugs or have a feature request, you can select the feedback link in the About menu of the terminal to go to the GitHub page where you can file a new issue.