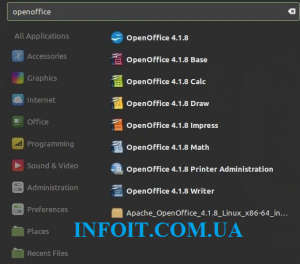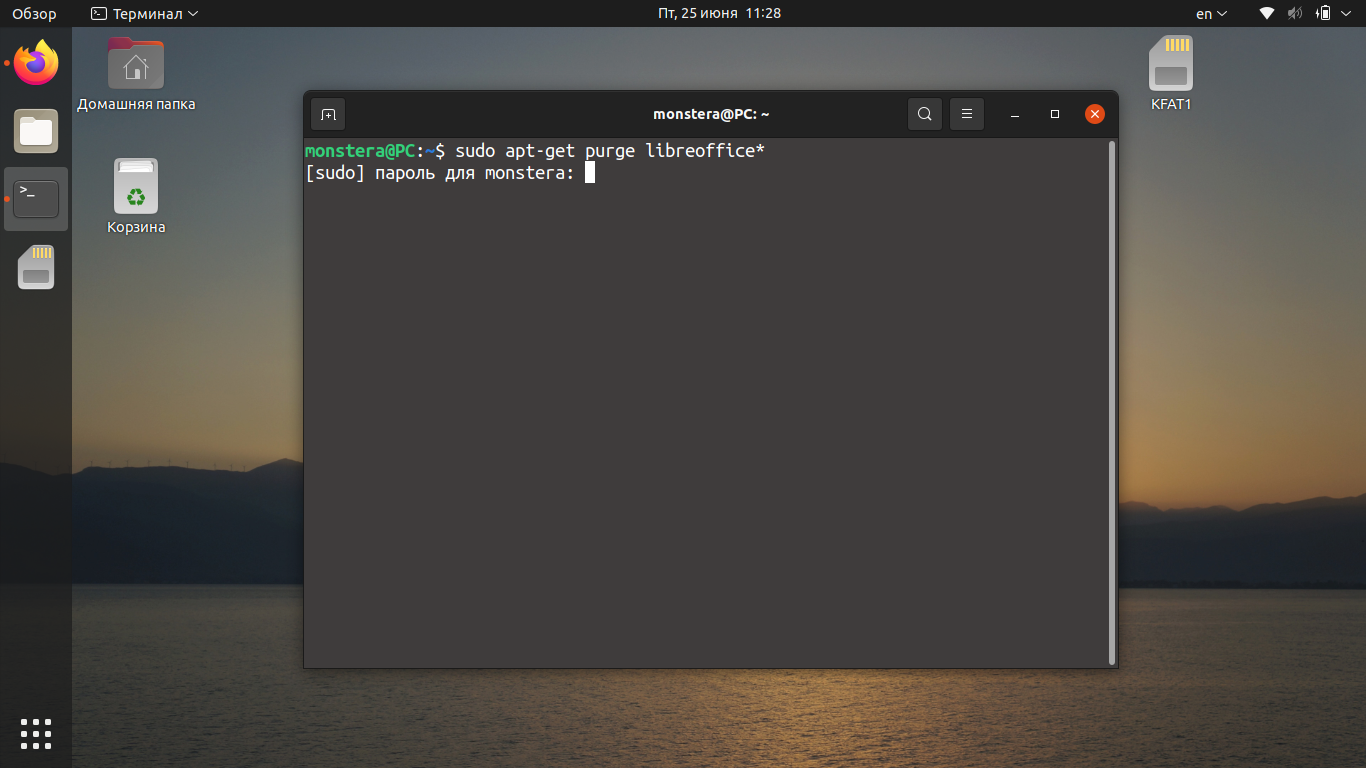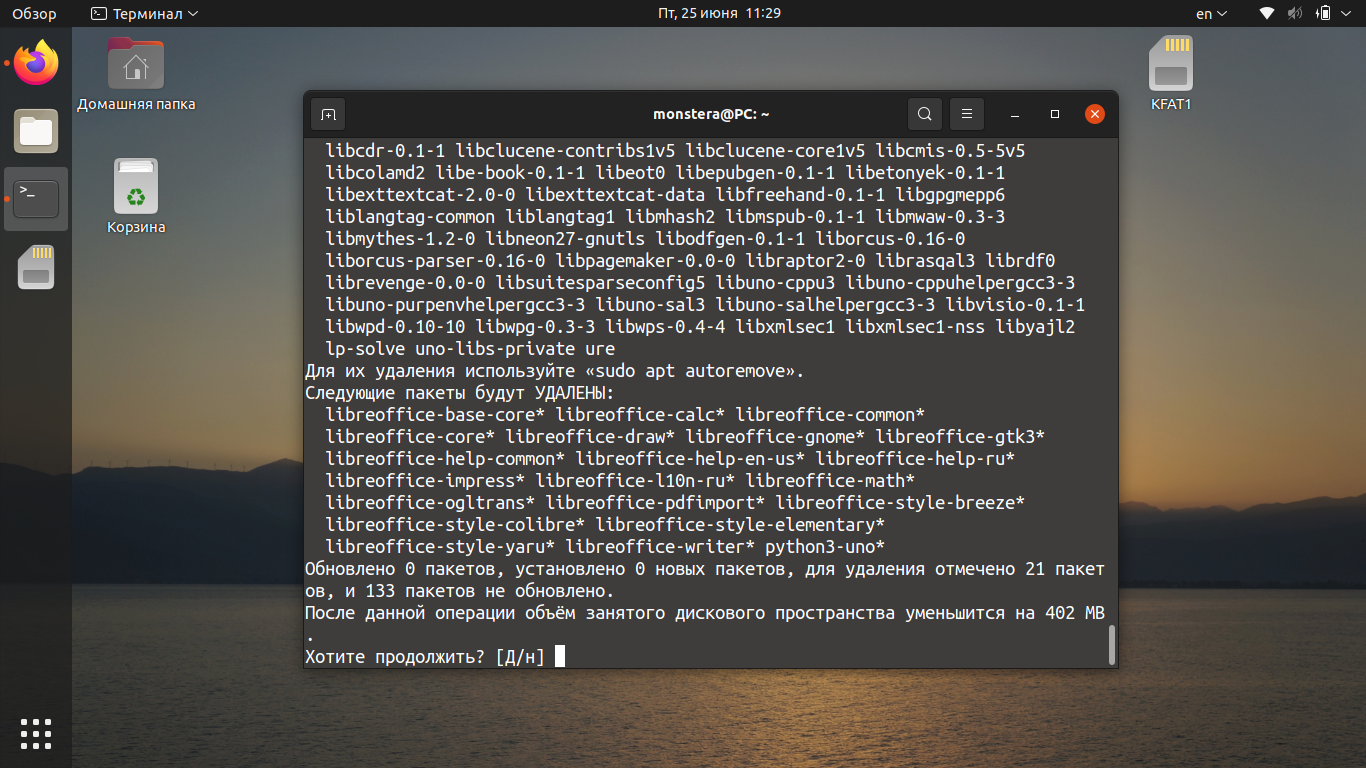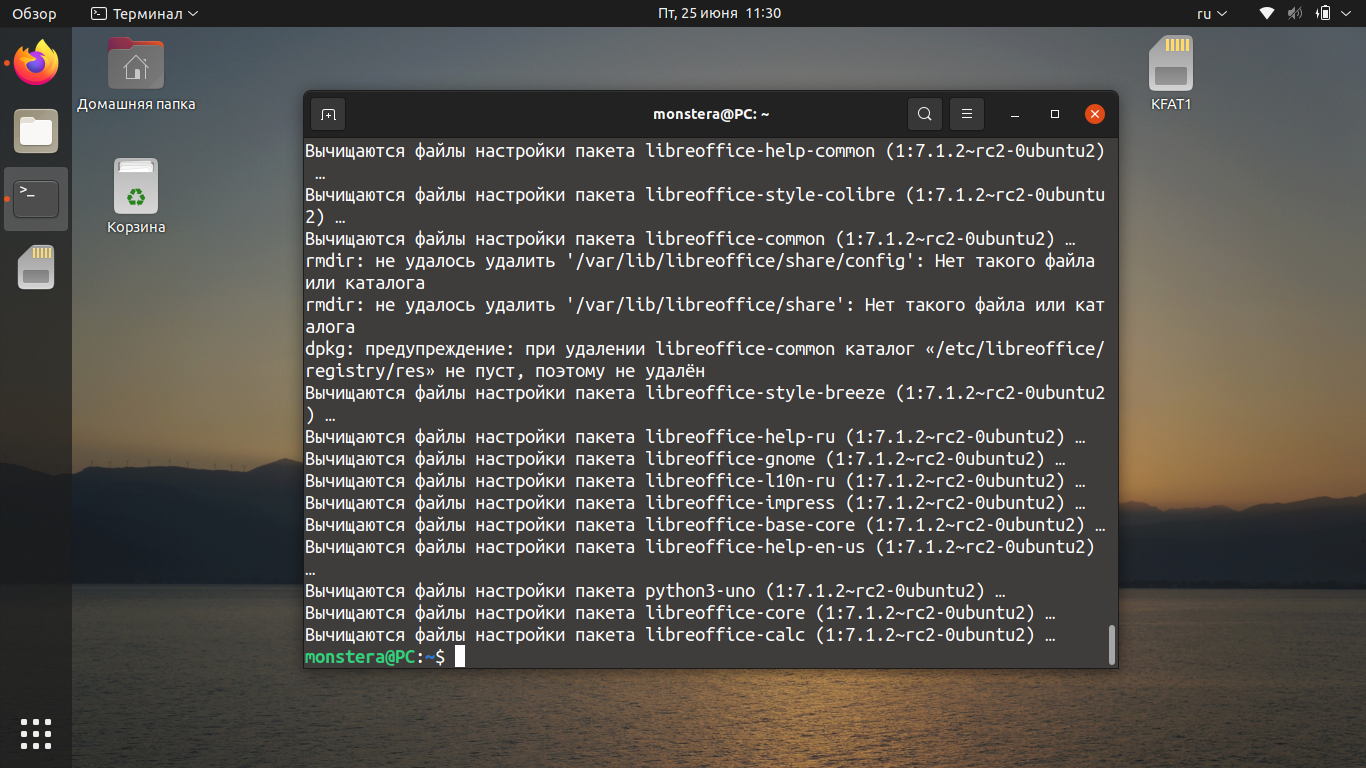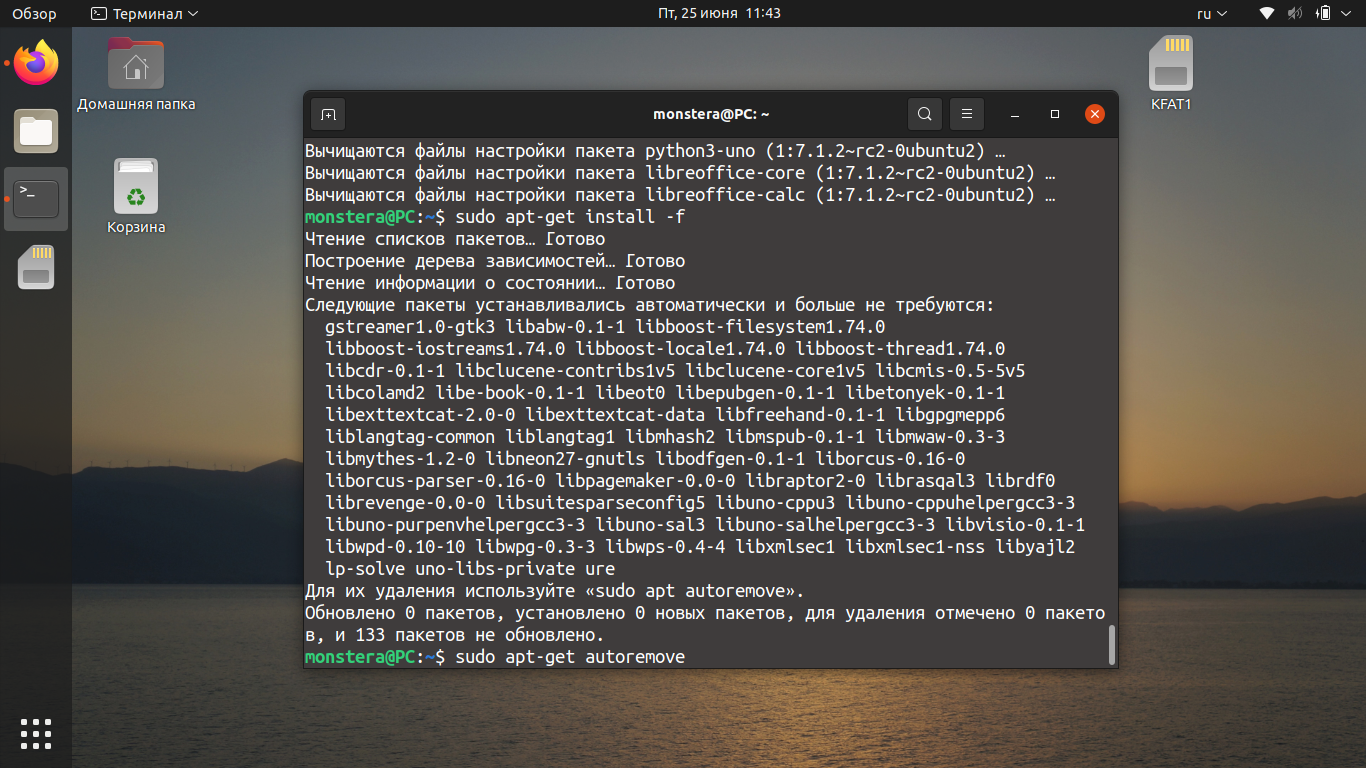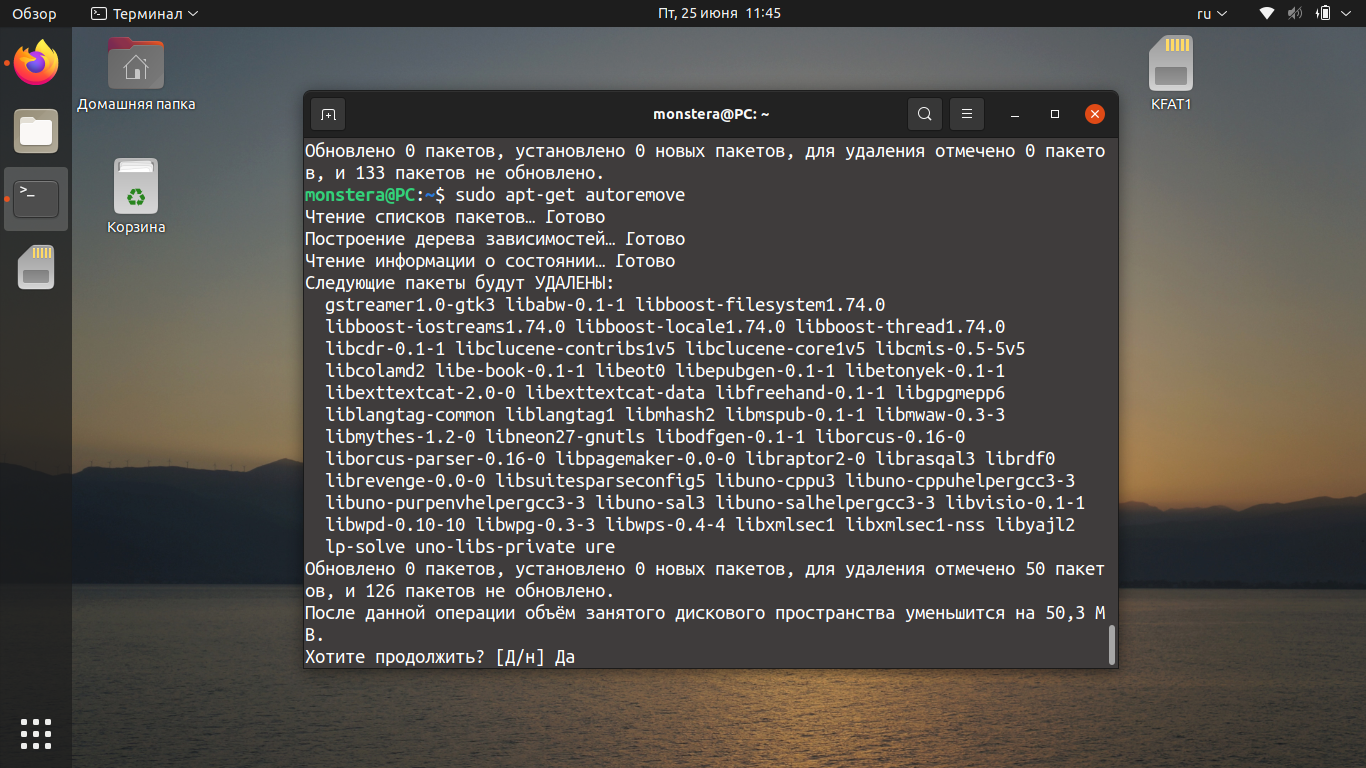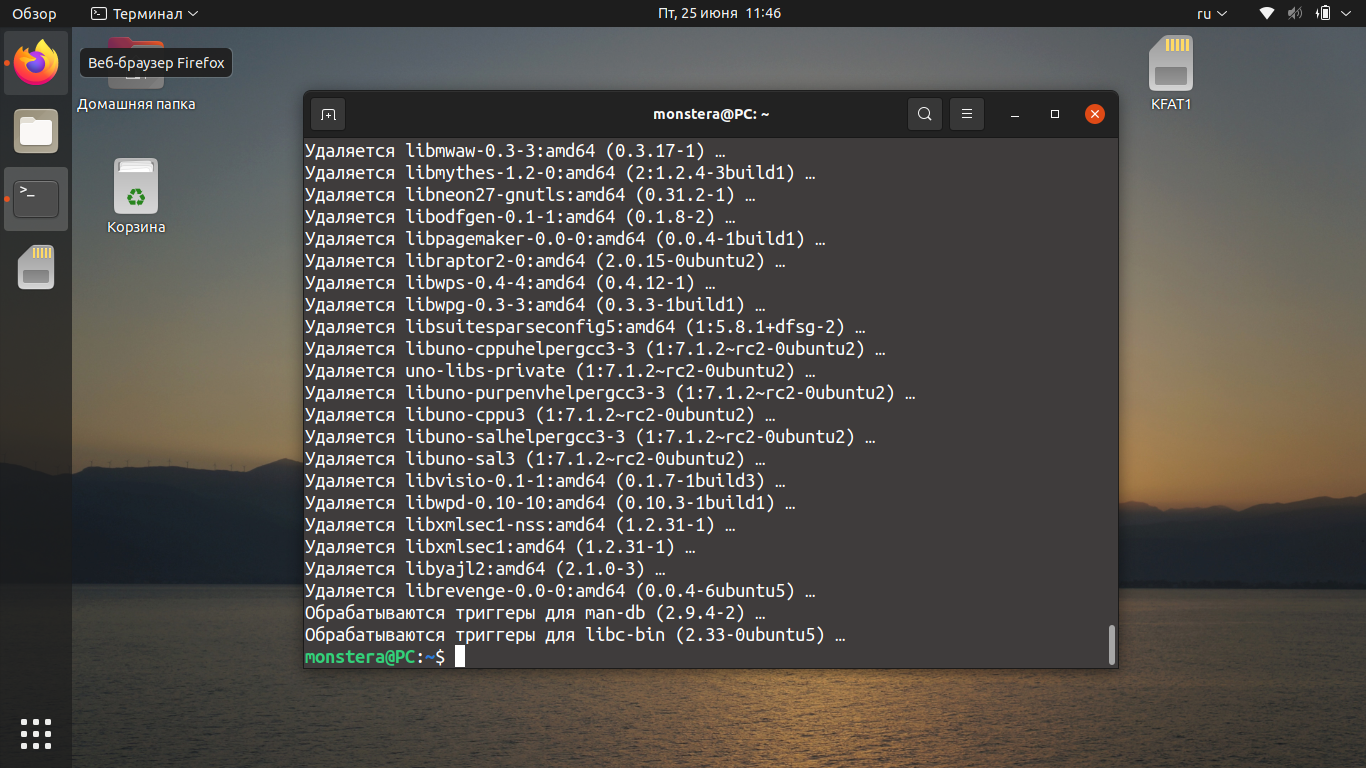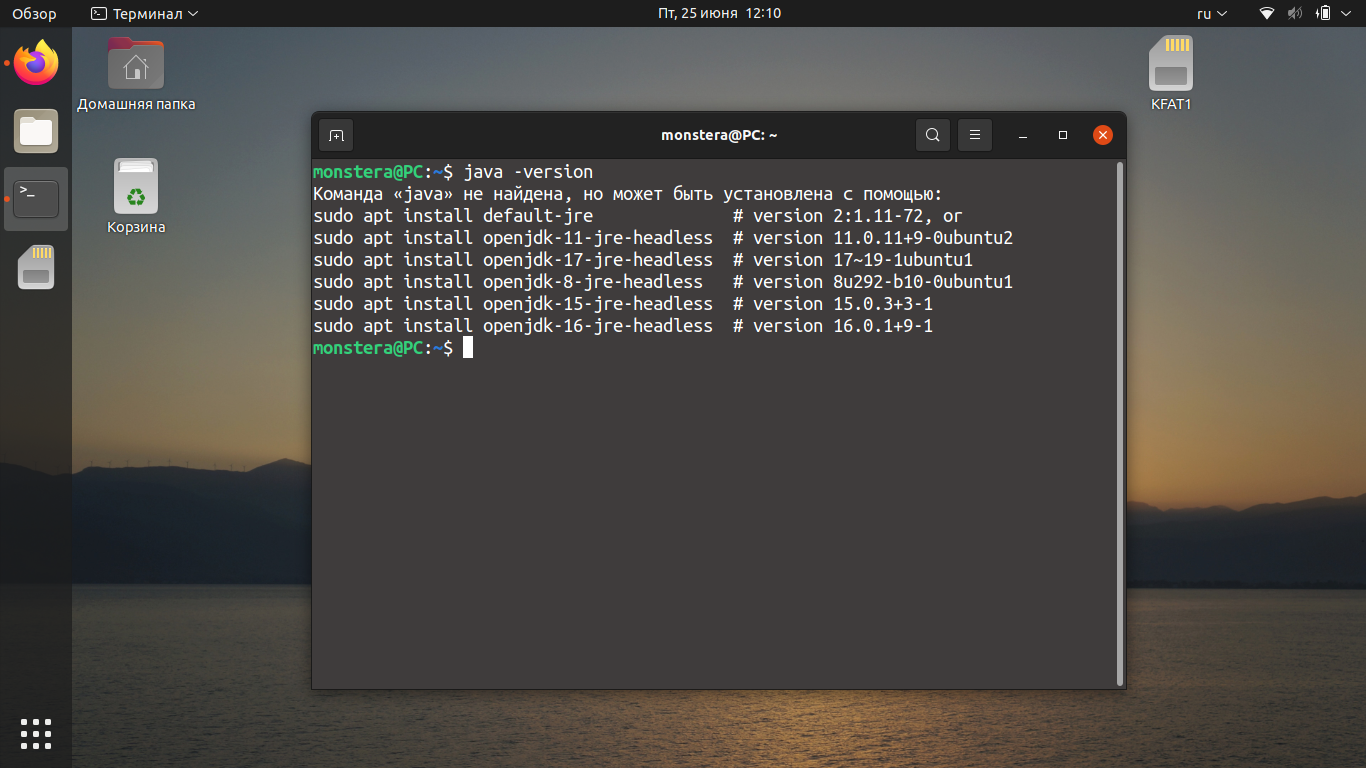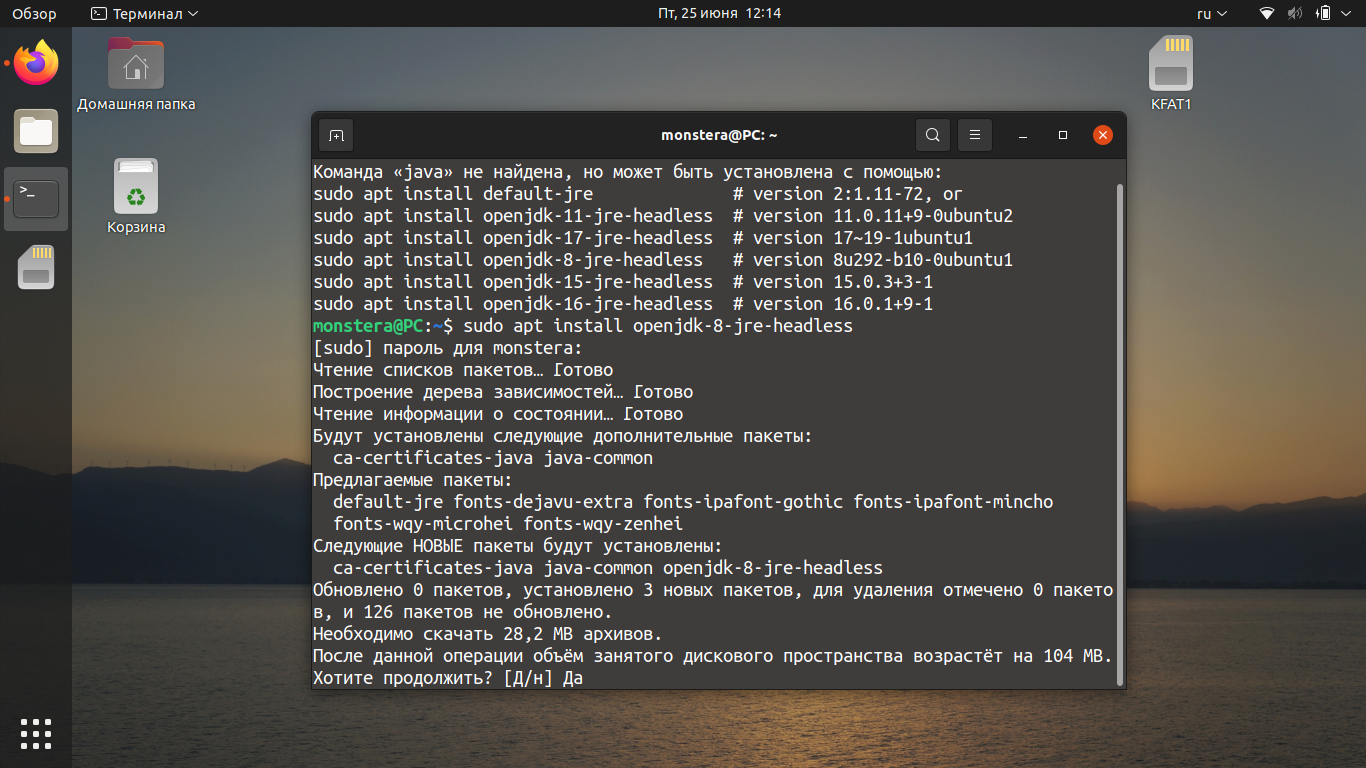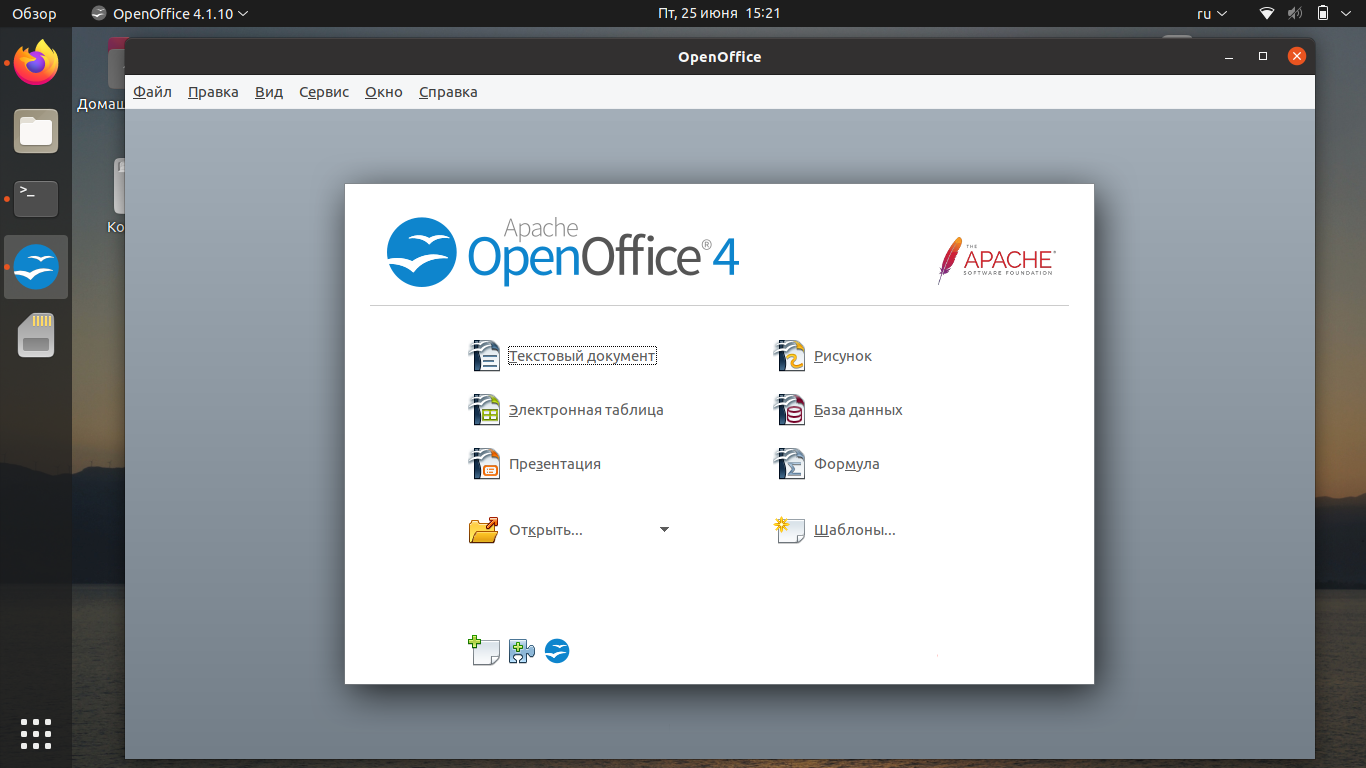- Как установить OpenOffice в Ubuntu, Debian, Mint
- Как установить Apache OpenOffice на Linux Mint 20
- Как установить Apache OpenOffice на Linux Mint 20
- Как установить Apache OpenOffice на Linux Mint 20
- Шаг 1. Перед запуском приведенного ниже руководства важно убедиться, что ваша система обновлена, выполнив следующие apt команды в терминале:
- Шаг 2. Установка Java.
- Шаг 3. Установка Apache OpenOffice на Linux Mint 20.
- Шаг 4. Доступ к Apache OpenOffice в Linux Mint.
- Скачать OpenOffice для Linux
- Где скачать OpenOffice для Linux
- Установка Open Office на Linux
- Удаление OpenOffice
- Установка OpenOffice Ubuntu
- Установка OpenOffice Ubuntu
- 1. Удаление LibreOffice
- 2. Установка Java
- 3. Загрузка дистрибутива
- 4. Установка пакетов
- 5. Запуск
- Выводы
- Apache OpenOffice 4.
Как установить OpenOffice в Ubuntu, Debian, Mint
Apache OpenOffice свободный офисный пакет приложений, поддерживающий новый формат OpenDocument ( .odt). Apache OpenOffice работает со следующими операционными системами: Linux, Microsoft Windows, macOS. Программа написана на языке C++ и Java. Офисный пакет Apache OpenOffice может свободно устанавливаться и использоваться на домашних компьютерах, в школах, офисах, вузах, государственных, бюджетных и коммерческих организациях и учреждениях согласно лицензии Apache.
Перед тем как установить Apache OpenOffice в Ubuntu необходимо проверить наличие java в системе:
Перед установкой OpenOffice нужно проверить установлен ли Libre Office. И если да, то его следует удалить:
Теперь перейдём в папку со скаченным архивом Open Office и распакуем его:
Должно получится примерно так:
Переходим в папку с распакованным архивом:
Устанавливаем все DEB-пакеты:
Источник
Как установить Apache OpenOffice на Linux Mint 20
Как установить Apache OpenOffice на Linux Mint 20
В этом руководстве мы покажем вам, как установить Apache OpenOffice на Linux Mint 20. Для тех из вас, кто не знал, Apache OpenOffice — это бесплатный многоплатформенный офисный пакет программного обеспечения с открытым исходным кодом. Он предоставляет полный набор полезных офисных приложений, таких как электронные таблицы, программное обеспечение для презентаций и инструменты для рисования. Хотя OpenOffice использует формат файлов, отличный от Microsoft Office, он все же может открывать файлы MS Office.
В этой статье предполагается, что у вас есть хотя бы базовые знания Linux, вы знаете, как использовать оболочку, и, что наиболее важно, вы размещаете свой сайт на собственном VPS. Установка довольно проста и предполагает, что вы работаете с учетной записью root, в противном случае вам может потребоваться добавить ‘ sudo ‘ к командам для получения привилегий root. Я покажу вам пошаговую установку Apache OpenOffice на Linux Mint 20 (Ульяна).
Как установить Apache OpenOffice на Linux Mint 20
Шаг 1. Перед запуском приведенного ниже руководства важно убедиться, что ваша система обновлена, выполнив следующие apt команды в терминале:
Шаг 2. Установка Java.
Чтобы установить apache OpenOffice, убедитесь, что в вашей системе должна быть установлена java:
Затем установите Java 8 по умолчанию, выполнив следующие команды:
Проверьте установленную версию Java:
Шаг 3. Установка Apache OpenOffice на Linux Mint 20.
Теперь скачиваем последнюю версию OpenOffice с официальной страницы Apache:
Как только файл будет загружен в вашу систему, извлеките этот файл:
После извлечения создается папка ‘ ‘. Перейдите в каталог с помощью команды cd и запустите установку с помощью следующей команды: en — US / DEBS
Давайте теперь установим пакет интеграции Desktop:
Шаг 4. Доступ к Apache OpenOffice в Linux Mint.
После успешной установки откройте приложение apache OpenOffice из панели поиска приложения. Введите OpenOffice в строку поиска, и на рабочем столе отобразятся следующие результаты:
Поздравляю! Вы успешно установили OpenOffice . Благодарим за использование этого руководства для установки последней версии Apache OpenOffice в системе Linux Mint. Для получения дополнительной помощи или полезной информации мы рекомендуем вам посетить официальный сайт OpenOffice .
Источник
Скачать OpenOffice для Linux
Если вас интересует программное обеспечение Опен Офис для Линукс, то его можно скачать с нашего тематического ресурса по соответствующей ссылке, однако, предварительно предстоит разобрать ряд ключевых моментов касательно данного софта. Далеко не все пользователи представляют возможности утилиты, так как здесь имеется расширенный набор инструментов. Именно поэтому, хотелось бы более подробно остановиться на этой утилите.
↓ Скачать программу OpenOffice вы можете по прямой ссылке внизу статьи ↓
Где скачать OpenOffice для Linux
Перед тем как рассматривать некоторые ключевые моменты касательно программного обеспечения OpenOffice для Linux, требуется разобраться в порядке скачивания программы, а именно:
- Для загрузки утилиты под Linux Mint можно использовать наш сайт.
- Здесь предстоит воспользоваться строкой поиска.
- Далее вам предстоит ознакомиться с описанием.
- Также рекомендуется уточнить системные требования.
- В конце останется только перейти по ссылке “Скачать Open Office for Linux”.
- Также вы можете установить место, куда будет сохранен пакет с софтом.
После того как вам довелось скачать программу, ее рекомендуется проверить на отсутствие вирусов и иного вредоносного программного обеспечения, чтобы случайно не заразить систему.
Важно! Установка OpenOffice для Линукс несколько отличается от системы Виндовс, поэтому, ее предстоит рассмотреть детально, как и последующий порядок удаления.
Установка Open Office на Linux
После того как вы загрузили пакет с установщиком, можно переходить к инсталляционному процессу. В данном случае вам предстоит проделать следующий ряд манипуляций:
- прежде всего нужно запустить установщик от имени администратора;
- далее вы подтверждаете внесение изменений в систему;
- обязательно нужно принять лицензионное соглашение;
- после этого предстоит следовать всплывающим подсказкам;
- вы можете создать ярлык для запуска на рабочем столе;
- по окончанию осуществляется перезагрузка системы.
Следует понимать, что перезапуск операционной системы, это важный этап, который позволяет впоследствии исключить вероятность возникновения ошибок и сбоев при работе с приложением.
Удаление OpenOffice
В определенных ситуациях может потребоваться удаление программного обеспечения из памяти устройства. В данном случае вы можете воспользоваться стандартным деинсталлятором, который присутствует в папке с утилитой. Также можно использовать набор системных инструментов. Кроме того, пользователи могут произвести удаление напрямую, через помещение системной папки в корзину, правда этот вариант рассматривается только в самых экстренных ситуациях, когда обычные инструменты не позволяют завершить деинсталляционный процесс. Для этого вам потребуются права администратора. Также не стоит забывать о том, что некоторые компоненты все равно остаются в памяти устройства, и для их устранения предстоит заходить в папку с ОС, откуда можно сделать полноценное удаление только через перемещение в корзину.
Важно! Как и в случае с установкой, после устранения всех компонентов софта из памяти операционной системы, производится перезагрузка компьютера или ноутбука.
Для работы с офисными документами, а также некоторыми графическими файлами на ОС Линукс пользователи могут использовать актуальную версию программного обеспечения Опен Офис. Это позволяет применять стандартный и привычный набор инструментов, с которыми многие юзеры уже были знакомы. По этой причине вы можете использовать софт с понятным на интуитивном уровне управлением, а кроме того, расширенным перечнем возможностей.
Источник
Установка OpenOffice Ubuntu
OpenOffice — это один из популярных офисных пакетов для Linux. В большинстве дистрибутивов уже по умолчанию поставляется LibreOffice, но многие организации и отдельные люди продолжают использовать оригинальный проект OpenOffice, несмотря на то, что его разработка ведётся всё медленнее.
В этой статье мы рассмотрим, как выполняется установка OpenOffice Ubuntu. Узнать, чем отличается OpenOffice от Libreoffice, вы можете из отдельной статьи.
Установка OpenOffice Ubuntu
На момент написания статьи последняя версия OpenOffice — 4.1.10. В ней было внесено несколько улучшений интерфейса, аннотаций, форм, функций и других элементов.
Приведём основные системные требования программы:
- Ядро Linux версии 2.6 и выше, glibc2 версии 2.5 и выше.
- Оперативная память — 256 Мб, рекомендовано 512 Мб.
- Свободное место на диске — 400 Мб.
- Дисплей с разрешением 1024×768 на 256 цветов.
- Установленная Java машина JRE 1.6 или более новая.
1. Удаление LibreOffice
Перед тем как установить OpenOffice, необходимо удалить офисный пакет LibreOffice. Откройте терминал и введите команду:
sudo apt purge libreoffice*
Введите ваш пароль и на запрос о подтверждении удаления LibreOffice введите Да.
Подождите, пока операция будет выполнена.
Для поиска невостребованных зависимостей выполните команду:
sudo apt-get install -f
Для удаления зависимостей, как подсказывает терминал, используйте:
sudo apt-get autoremove
Подтвердите операцию, нажав Да на клавиатуре.
Подождите, пока удаление будет завершено.
2. Установка Java
Перед тем как установить OpenOffice Ubuntu, давайте проверим версию Java. Нужна 6-я и выше. Это значит, что 7-я и 8-я тоже подойдут:
Как показано на скриншоте выше, в нашей системе пакет Java не был установлен. Если необходимо установить, например, Java 8, используйте команду:
sudo apt install openjdk-8-jre-headless
Если вы хотите узнать больше о способах установки Java в Ubuntu, можете обратиться к этой инструкции.
3. Загрузка дистрибутива
После формирования проекта LibreOffice исходный OpenOffice был исключён из официальных репозиториев, поэтому сейчас можно установить программу, только скачав установочный пакет с официального сайта.
Выберите тип пакета, например, Linux 64-bit (x86-64) (DEB), язык Russian и последнюю доступную версию. Затем нажмите на кнопку Download full Installation.
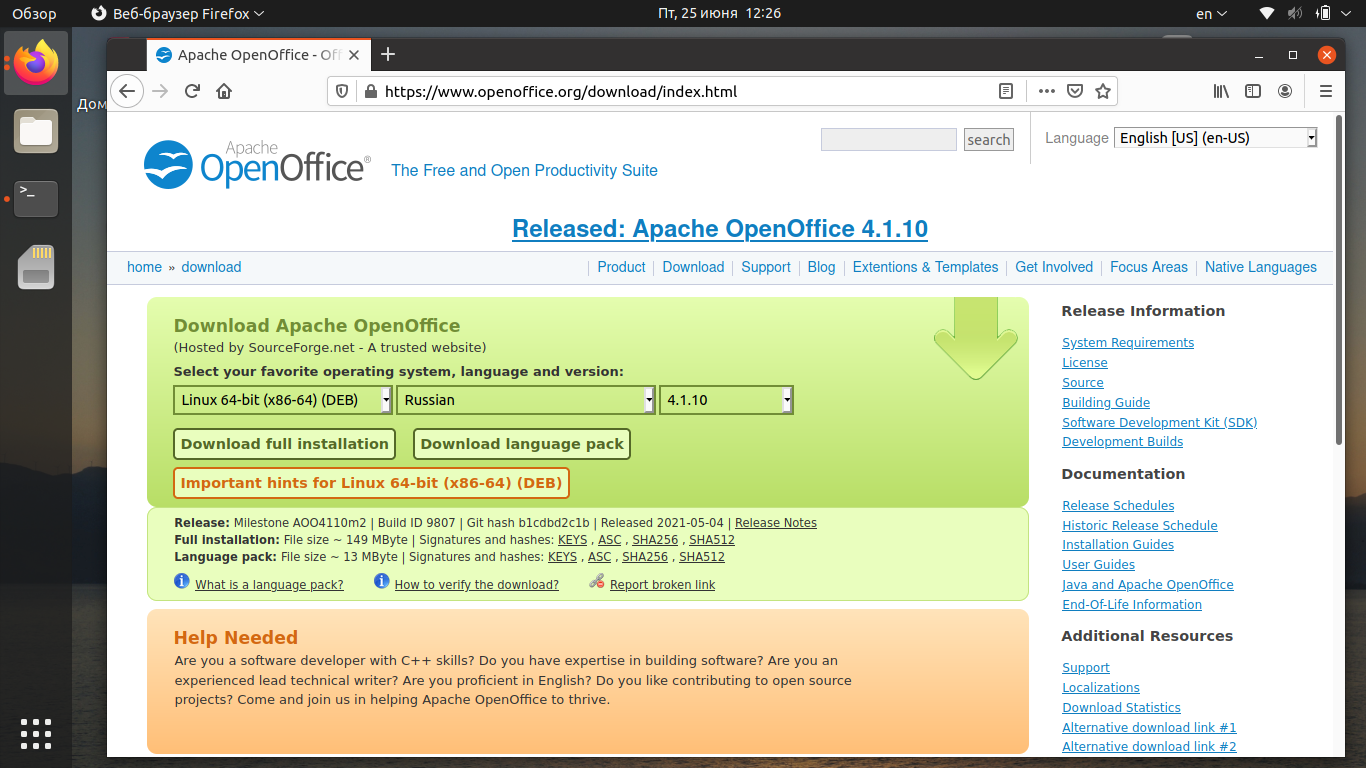
tar xzf Apache_OpenOffice_4.1.10_Linux_x86_install-deb_ru.tar.gz
tar xzf Apache_OpenOffice_4.1.10_Linux_x86-64_install-deb_ru.tar.gz
4. Установка пакетов
После распаковки появится каталог ru, а в нём будет папка DEBS, именно здесь расположены установочные файлы. Перейдите в папку с deb-файлами и запустите установку:
sudo dpkg -i *.deb
Здесь также есть ещё подпапка desktop-integration. Вы уже, наверное, догадались, зачем она. Файлы из неё тоже нужно установить:
sudo dpkg -i openoffice4.1-debian-menus*.deb
5. Запуск
Последнее действие, после того как установка OpenOffice Ubuntu 20.04 будет завершена, — запуск программы. Вы можете запустить OpenOffice из главного меню или же с помощью команды:
Выводы
Теперь вы знаете, как установить OpenOffice в Ubuntu. Хотя это не так легко, как, скажем, LibreOffice, но всё же довольно просто. Надеемся, что эта информация была полезной для вас.
Источник
Apache OpenOffice 4.
Автор: admin.

Тем не менее, сам проект OpenOffice некуда не делся и продолжает существовать, правда в имени своём, получив дополнение в качестве Apache и теперь полное его наименование звучит как Apache OpenOffice. Конечно же, изменения коснулись не только имени, весь пакет претерпел существенные внутренние преобразования и на данный момент, это достаточно оптимизированное в плане производительности, приложение, с постоянно обновляющимися улучшенными функциями.
Полная комплектация пакета, состоит ныне из:
Вот пример OpenOffice Writer.
Для установки Apache OpenOffice в Ubuntu или Linux Mint, сначала нужно удалить LibreOffice, если установлен, а скорее всего что да, поэтому:
Далее, можно скачать соответствующий пакет из официального репозитория и установить так, как устанавливаются все пакеты с расширением .DEB: http://kent.dl.sourceforge.net. А можно, сразу всё, выполнить одной командой:
cd /tmp && wget http://sourceforge.net/projects/openofficeorg.mirror/files/4.0.1/binaries/ru/Apache_OpenOffice_4.0.1_Linux_x86_install-deb_ru.tar.gz && tar -xvzf Apache_OpenOffice_4.0.1_Linux_x86_install-deb_ru.tar.gz && cd ru/DEBS && sudo dpkg -i *.deb && cd desktop-integration && sudo dpkg -i *.deb
Для 64-bit систем:
cd /tmp && wget http://sourceforge.net/projects/openofficeorg.mirror/files/4.0.1/binaries/ru/Apache_OpenOffice_4.0.1_Linux_x86-64_install-deb_ru.tar.gz && tar -xvzf Apache_OpenOffice_4.0.1_Linux_x86-64_install-deb_ru.tar.gz && cd ru/DEBS && sudo dpkg -i *.deb && cd desktop-integration && sudo dpkg -i *.deb
По окончании установки вы найдёте приложения OpenOffice в программах Офис:
Положительные характеристики Apache OpenOffice:
- Самый крутой конкурент всем коммерческим офисным пакетам.
Отрицательные характеристики Apache OpenOffice:
- Раньше их было предостаточно, ныне, в пакет внесено очень много положительных улучшений, наверное есть ещё, что улучшать, но перечислить это нет возможности.
Параметры:
Язык интерфейса: русский
Лицензия: Free
Домашняя страница (англ.): http://www.openoffice.org/
Домашняя страница (рус.): http://www.openoffice.org/ru/
Проверялось на «Ubuntu» 13.10 Unity (64-bit.).
Источник