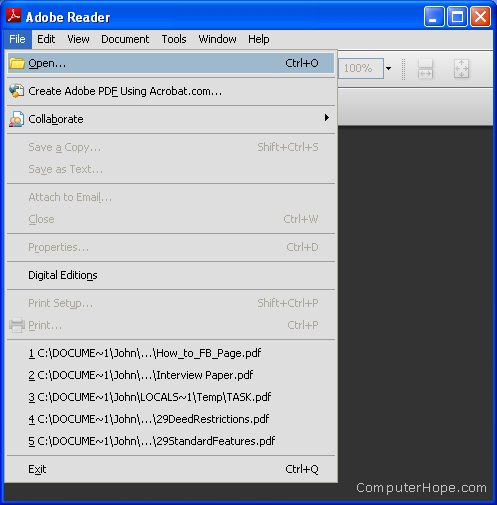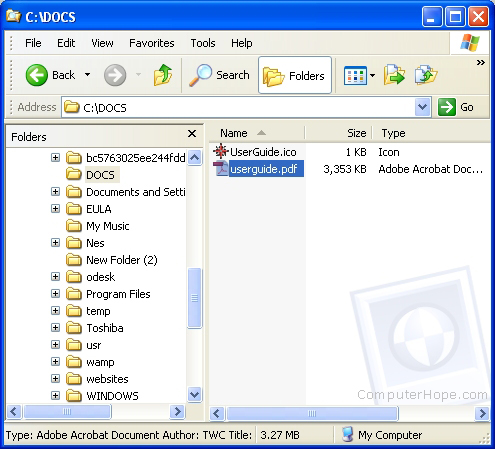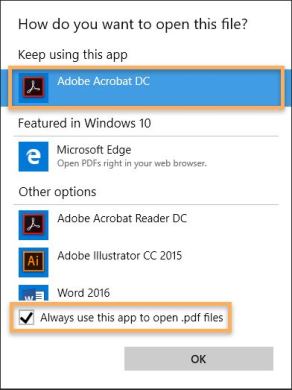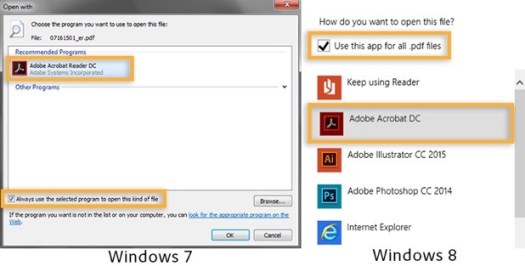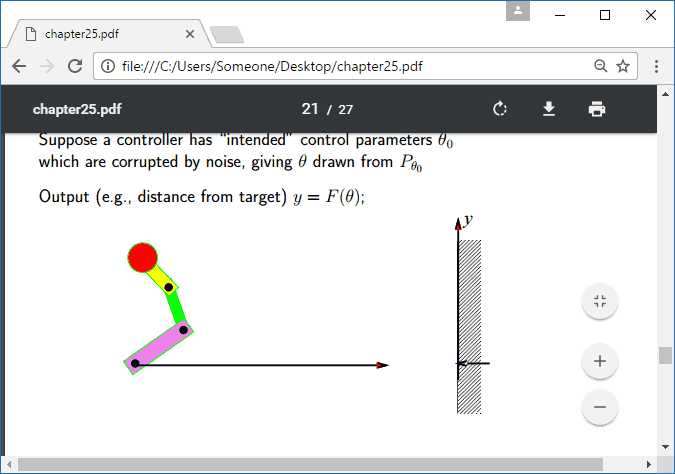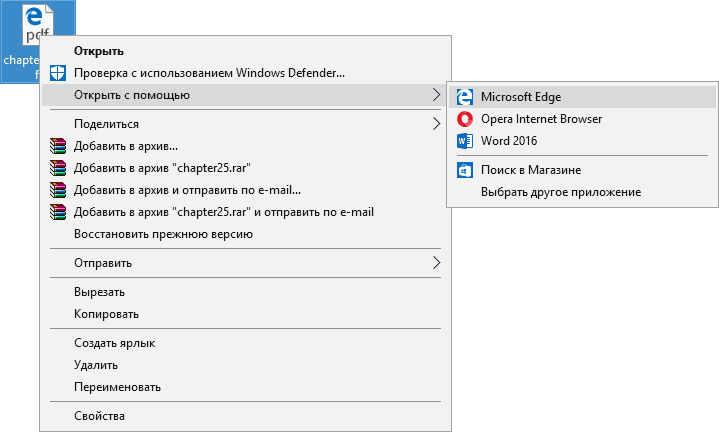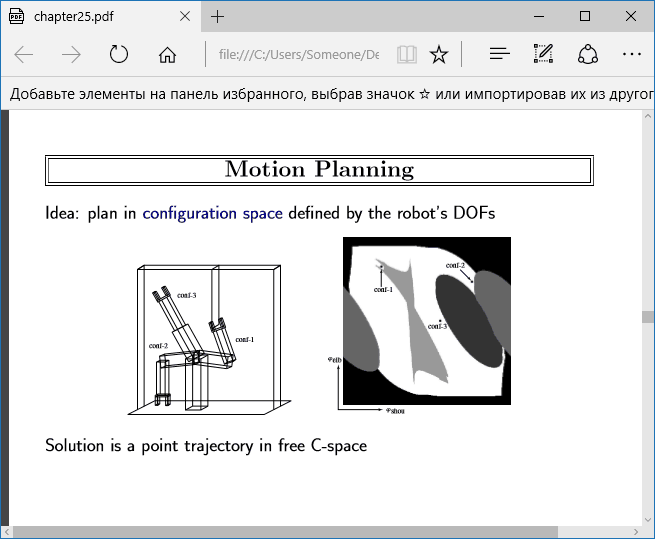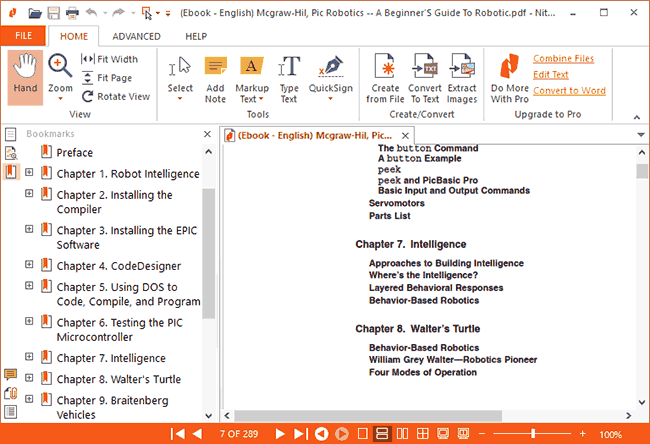- How do I open a PDF in Windows?
- Open PDF file in the PDF reader
- Open the file from Windows Explorer
- Why can’t I open a PDF
- Can’t open PDF in your browser
- Download the PDF and open it in Acrobat Reader DC or Acrobat DC
- Can’t open PDF on your computer
- Install free Adobe Acrobat Reader DC on your computer
- Set Acrobat Reader DC or Acrobat DC as the default PDF owner
- Windows users
- Как открыть PDF файл
- Adobe Acrobat Reader DC
- Как открыть PDF в Google Chrome, Microsoft Edge и других браузерах
- Sumatra PDF
- Foxit Reader
- Microsoft Word
- Nitro PDF Reader
- Чем открыть PDF на Android и iPhone
- Предварительный просмотр PDF файлов (миниатюры) в проводнике Windows
How do I open a PDF in Windows?
To open a pdf file in Windows, you need a copy of Adobe Acrobat Reader or an alternative PDF reader installed on your computer. Acrobat Reader is free and available on the Adobe website.
Once you begin the download process, the Adobe website displays instructions for completing the download and installing the program. Follow those instructions to finish the installation. Once Adobe Reader is installed, you can open any PDF document using either of the methods in the following sections.
Open PDF file in the PDF reader
Open the Adobe Reader or any other PDF software program. Then, click the file menu near the top-left side of the window, select Open, and browse to the location of the PDF file. Select the file you want to open by clicking the file name, and then click the Open button to open the file.
Open the file from Windows Explorer
After a PDF reader is installed on a computer, any PDF file is associated with that reader and should open when you double-click the file. Open Windows Explorer or My Computer and find the PDF file you want to open. Double-click the PDF file name to open it in Adobe Reader or your PDF reader.
If you’ve installed a new PDF reader, but your PDFs automatically open in another program, see: How to associate a file with a program in Windows. Alternatively, right-click the file, choose Open with, and select the PDF reader to use to open the file.
Why can’t I open a PDF
某些 Creative Cloud 应用程序、服务和功能在中国不可用。
Note that you cannot repair a damaged PDF itself. However, if you have the source file, you can re-create the PDF using an Adobe product, such as Acrobat or Photoshop Elements.
Can’t open PDF in your browser
Most modern web browsers can easily open PDFs. If you’re having trouble opening a specific PDF on a web page, try the suggestion below.
Download the PDF and open it in Acrobat Reader DC or Acrobat DC
Right-click (Windows) or control-click (Mac OS) the link to the PDF file.
Choose the appropriate save or download option for your browser:
- (Google Chrome) Save Link As
- (Internet Explorer) Save Target As
- (Firefox) Save Link As
- (Safari) Download Linked File
Make sure Adobe Acrobat Document is selected for the file type, and save the file.
If you don’t see a Save As dialog box, your browser may have downloaded the file automatically, possibly in a separate downloads window.
Locate the saved PDF, and double-click the file to open it. If your browser opened a downloads window, double-click the PDF in the downloads list.
Can’t open PDF on your computer
If you can’t open a PDF on your computer, try the suggestions below in the order they appear.
Install free Adobe Acrobat Reader DC on your computer
If you have Acrobat Reader DC or Acrobat DC installed on your computer, skip to the next step.
Acrobat Reader DC is the only free PDF viewer that can open and interact with all types of PDF content – including forms and multimedia.
Go to the Adobe Acrobat Reader download page, and then click Install Now. For step-by-step instructions, see Download and install Adobe Acrobat Reader DC for Windows or Mac OS.
After the installation is complete, follow the steps in the next section.
Set Acrobat Reader DC or Acrobat DC as the default PDF owner
Your system may not be set up to automatically open PDFs from the desktop with Acrobat Reader DC or Acrobat DC. Here’s how to set it up:
Windows users
Right-click the PDF, choose Open With > Choose default program (or Choose another app in Windows 10).
Choose Adobe Acrobat Reader DC or Adobe Acrobat DC in the list of programs, and then do one of the following:
- (Windows 7 and earlier) Select Always use the selected program to open this kind of file.
- (Windows 8) Select Use this app for all .pdf files.
- (Windows 10) Select Always use this app to open .pdf files.
If you have both Adobe Acrobat DC and Adobe Acrobat Reader DC installed on your computer, choose Adobe Acrobat DC.
Как открыть PDF файл

В этой инструкции для начинающих подробно о том, как открыть PDF файлы в Windows 10, 8 и Windows 7, а также на других ОС, о различиях способов и дополнительных функциях, доступных в каждой из «PDF читалок», которые могут пригодиться пользователю. Также может быть интересно: Как конвертировать PDF в Word.
- Adobe Acrobat Reader DC — бесплатная программа для работы с PDF от авторов PDF.
- Как открыть PDF файл в браузере — чтение PDF в современных браузерах: Google Chrome, Microsoft Edge, Яндекс.Браузер и других.
- Sumatra PDF — компактная программа с открытым исходным кодом для чтения PDF, djvu, epub, mobi и некоторых других форматов, доступна в виде portable версии.
- Foxit Reader — одна из самых популярных и функциональных бесплатных программ — аналогов Adobe Acrobat Reader.
- Microsoft Word — о чтении и редактировании PDF файлов в Word.
- Nitro PDF Reader — еще одна мощная утилита для работы с PDF, но без поддержки русского языка.
- Как открыть PDF на Android, iPhone и iPad
- Как включить миниатюры PDF файлов в проводнике Windows 10, 8 и Windows
Adobe Acrobat Reader DC
Adobe Acrobat Reader DC — «стандартная» программа для открытия PDF файлов. Таковой она является по той причине, что сам формат PDF — это продукт компании Adobe.
Учитывая, что эта программа чтения PDF является своего рода официальной, она наиболее полно поддерживает все функции для работы с данным типом файлов (за исключением полноценного редактирования — здесь потребуются уже платное ПО)
- Работа с оглавлением, закладки.
- Возможность создание заметок, выделений в PDF.
- Заполнение форм, представленных в PDF формате (например, банк вам может прислать анкету именно в данном виде).
Программа на русском языке, с удобным интерфейсом, поддержкой вкладок для разных файлов PDF и содержит, наверное, всё что может потребоваться при работе с этим типом файлов, не связанной с их созданием и полноценным редактированием.
Из возможных минусов программы
- По сравнению с другими подобными продуктами, Acrobat Reader DC более «тяжелый» и добавляет службы Adobe в автозагрузку (что не оправдано, если работа с PDF вам требуется эпизодически).
- Некоторые функции работы с PDF (например, «редактировать PDF») представлены в интерфейсе программы, но работают лишь в качестве «ссылок» на платный продукт Adobe Acrobat Pro DC. Может быть не очень удобно, особенно для начинающего пользователя.
- При загрузке программы с официального сайта вам «в нагрузку» предложат дополнительное, большинству пользователей ненужное, ПО. Но от него легко отказаться, см. скриншот ниже.
Так или иначе, Adobe Acrobat Reader — вероятно, самая мощная из бесплатных программ, позволяющая открыть PDF файлы и выполнять базовые действия над ними.
Скачать бесплатно Adobe Acrobat Reader DC на русском языке вы можете с официального сайта https://get.adobe.com/ru/reader/
Примечание: доступны также версии Adobe Acrobat Reader для MacOS, iPhone и Android (скачать можно в соответствующих магазинах приложений).
Как открыть PDF в Google Chrome, Microsoft Edge и других браузерах
Современные браузера на базе Chromium (Google Chrome, Opera, Яндекс.Браузер и другие), а также встроенный в Windows 10 браузер Microsoft Edge поддерживают открытие PDF без каких-либо плагинов.
Чтобы открыть файл PDF в браузере, достаточно либо кликнуть правой кнопкой мыши по такому файлу и выбрать пункт «Открыть с помощью», либо перетащить файл на окно браузера. А в Windows 10 браузер Edge является программой по умолчанию для открытия этого формата файлов (т.е. достаточно просто дважды кликнуть по PDF).
При просмотре PDF через браузер доступны только базовые функции, такие как навигация по страницам, настройка масштаба и других вариантов просмотра документа. Однако во многих случаях эти возможности соответствуют тому, что требуется, и установка дополнительных программ для открытия PDF файлов не требуется.
Sumatra PDF
Sumatra PDF — полностью бесплатная программа с открытым исходным кодом для открытия файлов PDF в Windows 10, 8, Windows 7 и XP (также она позволяет открыть djvu, epub, mobi и некоторые другие популярные форматы).
Среди преимуществ Sumatra PDF — высокая скорость работы, удобный интерфейс (с поддержкой вкладок) на русском языке, разнообразные опции просмотра, а также возможность использовать portable версию программы, не требующую установки на компьютер.
Из ограничений программы — невозможность редактировать (заполнять) формы PDF, добавлять комментарии (заметки) к документу.
Если вы студент, преподаватель или пользователь, который часто просматривает литературу, доступную в интернете в различных, распространенных в русскоязычном Интернете форматах, а не только в PDF, при этом не хотите «загружать» свой компьютер тяжелым ПО, возможно, Sumatra PDF — лучшая программа для этих целей, рекомендую попробовать.
Скачать бесплатно русскую версию Sumatra PDF можно с официального сайта https://www.sumatrapdfreader.org/free-pdf-reader-ru.html
Foxit Reader
Еще одна популярная читалка PDF файлов — Foxit Reader. Это, своего рода, аналог Adobe Acrobat Reader с несколько отличающимся интерфейсом (кому-то он может показаться более удобным, поскольку в большей степени напоминает продукты Microsoft) и практически теми же функциями для работы с PDF файлами (и также предлагающий платный софт для создания и редактирования PDF файлов, в данном случае — Foxit PDF Phantom).
Все необходимые функции и возможности в программе присутствуют: начиная удобной навигацией, заканчивая выделениями текста, заполнением форм, созданием заметок и даже плагинами для Microsoft Word (для экспорта в PDF, что в общем-то уже присутствует в последних версиях Office).
Вердикт: если вам требуется мощный и бесплатный продукт, чтобы открыть PDF файл и выполнять базовые действия с ним, но Adobe Acrobat Reader DC не пришелся по душе, попробуйте Foxit Reader, возможно, он понравится больше.
Скачать Foxit PDF Reader на русском языке можно с официального сайта https://www.foxitsoftware.com/ru/products/pdf-reader/
Microsoft Word
Последние версии Microsoft Word (2013, 2016, в составе Office 365) также позволяют открыть PDF файлы, правда делают это несколько иначе, чем перечисленные выше программы и для простого чтения этот способ не совсем подходит.
При открытии PDF через Microsoft Word, документ конвертируется в формат Office (причем для больших документов это может занять продолжительное время) и становится доступным для редактирования (но только не для PDF, представляющих собой отсканированные страницы).
После редактирования, файл можно сохранить как в родном формате Word, так и экспортировать обратно в формат PDF. Более подробно на эту тему в материале Как редактировать PDF файл.
Nitro PDF Reader
О Nitro PDF Reader кратко: бесплатная и мощная программа для открытия, чтения, аннотации PDF файлов, популярная, в комментариях сообщают, что уже доступна на русском языке (на момент первоначального написания обзора не было).
Однако, если английский язык для вас не является проблемой — присмотритесь, не исключаю, что вы найдете приятным интерфейс, набору функций (включая заметки, извлечение изображений, выделение текста, подписывание документов, причем возможно хранение нескольких цифровых ID, конвертация PDF в текст и другие).
Официальная страница загрузки Nitro PDF Reader https://www.gonitro.com/ru/pdf-reader
Чем открыть PDF на Android и iPhone
Если вам требуется чтение PDF файлов на телефоне или планшете Android, а также на iPhone или iPad, то в Google Play Маркет и в Apple App Store вы легко найдете не один десяток различных PDF-читалок, среди которых можно выделить
- Для Android — Adobe Acrobat Reader и Google PDF Viewer
- Для iPhone и iPad — Adobe Acrobat Reader (впрочем, если вам требуется только чтение PDF, то в качестве читалки на iPhone прекрасно работает встроенное приложение iBooks).
С большой вероятностью, этот небольшой набор приложений для открытия PDF вам подойдет (а если нет, посмотрите другие приложения, которых в магазинах предостаточно, при этом рекомендую читать отзывы).
Предварительный просмотр PDF файлов (миниатюры) в проводнике Windows
Помимо открытия PDF, вам может пригодиться возможность предварительного просмотра файлов PDF в проводнике Windows 10, 8 или Windows 7 (на MacOS такая функция, например, присутствует по умолчанию, как и встроенное ПО для чтения PDF).
Реализовать это в Windows можно различными способами, например, с помощью стороннего ПО PDF Preview, а можно и с помощью отдельных программ для чтения PDF файлов, представленных выше.
Делать это умеют:
- Adobe Acrobat Reader DC — для этого, программа должна быть установлена для просмотра PDF по умолчанию в Windows, а в меню «Редактирование» — «Установки» — «Основные» нужно включить опцию «Включить миниатюры предварительного просмотра PDF в проводнике».
- Nitro PDF Reader — когда установлен в качестве программы по умолчанию для PDF файлов (здесь может пригодиться Программы по умолчанию Windows 10).
На этом завершаю: если же у вас есть собственные предложения по открытию PDF файлов или остались вопросы — ниже вы найдете форму для комментариев.
А вдруг и это будет интересно:
Почему бы не подписаться?
Рассылка новых, иногда интересных и полезных, материалов сайта remontka.pro. Никакой рекламы и бесплатная компьютерная помощь подписчикам от автора. Другие способы подписки (ВК, Одноклассники, Телеграм, Facebook, Twitter, Youtube, Яндекс.Дзен)
11.01.2014 в 23:36
Лично я использую программу SumatraPDF. Минималистичный интерфейс компенсируется скоростью просмотра файлов даже на слабых компьютерах (быстрое открытие, при переходе на следующую страницу она отображается сразу, а не рендерится полминуты). Кроме того, с помощью пункта контекстного меню файлов «Открыть с помощью…» данную программу можно установить для просмотра по умолчанию djvu, mobi и других. Для редактирования pdf-файлов могу порекомендовать PDF-XChange Viewer. Платная версия данной программы умеет больше, но и в бесплатной функционал весьма неплох. Единственный минус — медленный рендеринг страниц при просмотре (те самые пустые страницы при прокрутке документа).
15.09.2015 в 10:13
Я по той же, что и Иван, причине использую STDU Viewer. Она поддерживает не только PDF, но и TIFF, DjVu, FB2, MOBI, EPub и другие форматы.
Программа легкая, не грузит комп.
Есть портативная версия (не требует установки).
10.06.2019 в 00:04
07.11.2016 в 16:22
десятка! Почему из нее убрали word? И сколько весит каждая вышеперечисленная программа (у меня малый объем диска и поэтому это важно для меня)?
08.11.2016 в 09:41
Ворда не было и в предыдущих системах — ни в XP, ни в 7-ке ни в 8. Это отдельный продукт.
А размер программ можно посмотреть на официальных сайтах. Adobe Acrobat Reader — 90 Мб установщик и, наверное, мегабайт 150 на диске займет.
30.12.2016 в 00:59
Я думаю, что имеется ввиду программа word pad
30.12.2016 в 08:29
Тогда странно: ведь он никуда не девался и находится либо поиском либо в стандартных, как и раньше.
Вообще, по опыту могу сказать, что очень многие начинающие пользователи уверены, что Word и Excel — части Windows (потому что «всегда были», после того как кто-то им устанавливал систему).
28.12.2016 в 18:58
А почему же забыли о PDF X-Change Viewer? Вполне себе достойная программа. И, опять же — с бесплатной версией. Уже лет несколько пользуюсь, пока жалоб не сформулировал : )
29.12.2016 в 10:29
А я вот о ней не знал : ) Добавил в заметки, изучу.
12.04.2017 в 18:13
PDF X-Change EDITOR = КРУТО!
29.12.2016 в 18:35
Дмитрий, еще есть не плохая программа pdf24.
Она бесплатна и позволяет редактировать pdf.
30.12.2016 в 08:41
Спасибо. Глянул пока мельком, но добавил себе в заметки.
31.12.2016 в 14:26
Могу порекомендовать ещё программу Universal Viewer. Кроме архивов открывает почти всё. Даже видео — и аудиофайлы, не говоря уже о PDF, интегрируется в контекстное меню, легка и удобна
21.01.2017 в 16:27
Проще поставить Universal.Viewer.Pro и не париться.
Поддерживает гораздо больше форматов, чем все перечисленные.
22.01.2017 в 08:45
Не уверен, что могу с вами согласиться. Я бы поостерегся устанавливать программы, не обновляющиеся 4-й год и для которых на официальном сайте скриншоты сделаны в XP.
17.02.2018 в 16:16
Nitro PDF Reader уже давно на русском языке есть.
11.07.2018 в 09:18
Вы пишите, что браузер Edge поддерживаeт «открытие PDF без каких-либо плагинов», т. е., если есть установленный Adobe Acrobat Reader, то его можно за ненодобностью удалить? .
11.07.2018 в 09:58
Да, можно. Сегодня и Chrome умеет читать PDF.
Правда некоторым удобнее использовать сторонние читалки (там обычно еще закладки есть и подобные вещи, которых нет в браузерах)
03.10.2018 в 13:56
Nitro г какое-то на постном масле. Сначала не устанавливалась, их онлайн установщик всё время давал сбой, раз 5 или 6 он говорил нет интернета при подключении к двум разным сетям. Потом один раз скачался, но не смог установиться, вывалился с ошибкой. В следующий раз скачался, один файл вообще отказался запускать с ошибкой «Запрошенный номер страницы является не верным и не существует в документе», другой же попытался открыть, ошибки уже никакой не выдал, просто открыл с окошко с приветствием и призывом оптимизировать ваш pdf. А не пойти ли ему куда подальше. За эту дичь они, кстати, ещё и бабки просят и не малые. Думаю не стоит говорить, что Sumatra всё открывает. Единственно чем она мне не нравится это уродские иконки в интерфейсе. Всё-таки эстетика очень важна, ну не приятно смотреть на пиксельные иконки в разрешении 0,5х0,5 пикселя
03.10.2018 в 18:15
Пересмотрю, спасибо. Когда писал статью вроде никаких подобных ощущений у меня nitro не вызвал (но это было года 4 назад)
05.06.2020 в 00:27
Дмитрий, добрый вечер,
Adobe reader DC, работал давно и без проблем. Но вот обнаружил, что два pdf-файла (оба с одинаковыми свойствами — нельзя только компоновка и извлечение страницы), в одном можно копировать кнопкой «стрелка» отдельно текст, а в другом — нет, только как изображение. Бывают еще «тайные» запреты?
Очень неудобно работать со словарями и переводчиками.
Спасибо.
05.06.2020 в 12:52
Здравствуйте.
Возможно, это сканированное изображение, тогда копирование такое не пройдет. В некоторых PDF текст «как текст», в некоторых — по факту просто скан (легко определить по артефактам в виде точек и прочих штук, типичных для бумаги) и, похоже, что у вас именно та самая ситуация.