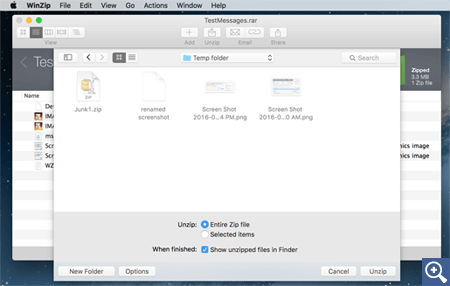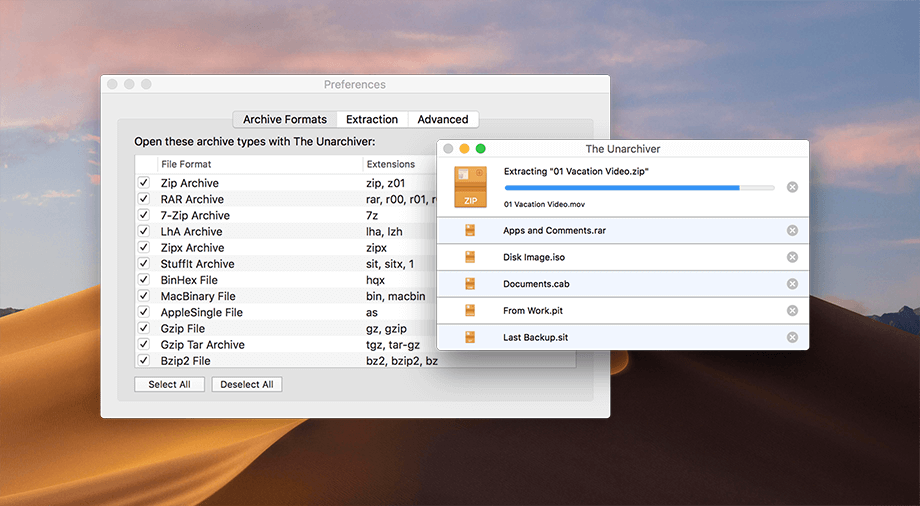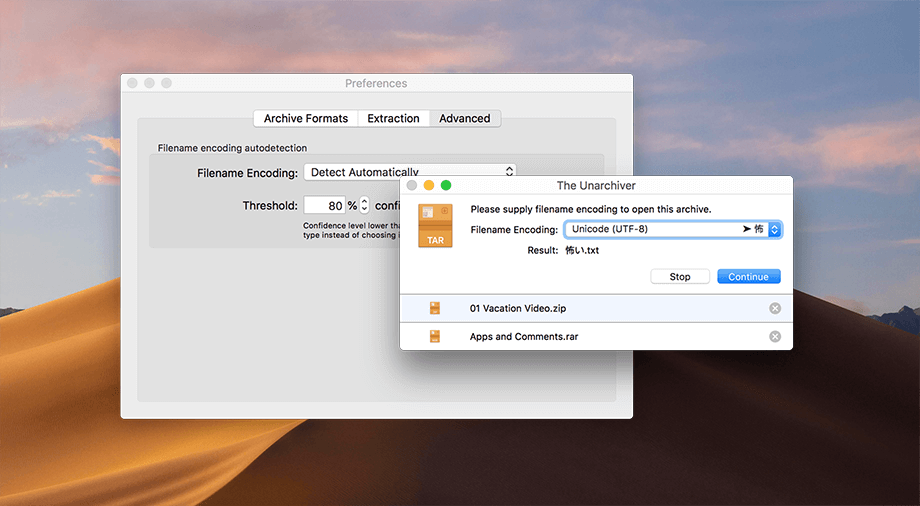- How to Extract and Open RAR Files on MacOS
- What Exactly are RAR files
- RAR or ZIP – What’s the difference?
- Easy Way to Open RAR Archives
- The Unarchiver for Mac
- (Archives) The Unarchiver for iOS
- Easy Way to Use The Unarchiver for Extracting RAR files
- Possible Issues Using The Unarchiver
- How to Open RAR files on Mac with WinZip
- Wondering how to open rar files on mac that you received via email?
- Unzip a RAR file email attachment
- UnRAR files on your Mac from the Finder
- Unzip RAR files on your Mac from the Context menu
- Как распаковать RAR архивы в Mac OS. Бесплатная программа
- How to open a RAR file on your Mac computer, for downloading or sharing a large number of files
- Check out the products mentioned in this article:
- MacBook Pro (From $1,299 at Apple)
- What is RAR?
- How to open RAR on a Mac with The Unarchiver app
- Open rar mac os
- Supported archive formats
How to Extract and Open RAR Files on MacOS
Are you familiar with RAR files? Majority of the file content that you download from the internet comes in compressed .rar files. If you like to view and use the compressed data on your Mac, first, you need to extract the RAR file. However, because macOS does not include a native RAR explorer, it can be a little tricky. In this article, we will show you an easy way to extract RAR files on MAC OSX.
What Exactly are RAR files
Roshal Archive Compressed (RAR) files are one of the most popular archive file formats for compressing data. They are widely used for sharing and transferring data through the internet. People use these RAR files for decreasing the overall size and packing together various files and folders into a single file. The final compressed archive file is much smaller compared to the size of the uncompressed files and folders included in it. These RAR archives are ideal for sending a variety of files via emails or other sharing methods.
The only downside of using RAR files is that you must unpack the archive before you access the compressed content. However, this procedure is mandatory for all archive file formats like ZIP, RAR, 7-zip, TAR, etc.
RAR or ZIP – What’s the difference?
Mac operating systems provide a built-in ZIP extractor. However, macOS does not have native support for RAR files. You must install third-party software to access extract RAR archives. If you are asking, why people use RAR instead of ZIP files, I would say, because it is more efficient in every aspect. RAR archives use secure AES-128 encryption standard and offer higher compression ratios compared to the ZIP files. So, RARs are undeniably high-quality archiving formats, which you will meet frequently. And, if you haven’t noticed yet, “.rar” is the extension of these files (example tutorials.rar).
Easy Way to Open RAR Archives
Despite the fact that macOS and OS X provide a built-in archive utility tool, it is not capable of opening RAR files. You can use this tool for managing a variety of archives like ZIP, TAR, GZIP, etc. However, if you like to use RAR files, you will need to get an appropriate software.
There are many apps capable of managing RAR files on macOS and OS X. In the next section, I will show you an easy way to extract RAR files on Mac using The Unarchiver.
The Unarchiver for Mac
The Unarchiver is a free and light app that you can find in the utility section of the Mac App Store. It has a simple, easy-to-use interface, and it is an open source project. The Unarchiver is capable of unarchiving the most used archive files, including ZIP, 7-zip, GZIP, TAR, BZIP2, and RAR.
Additionally, if any reason you use some of the older formats, like DiskDoubler or Stuffit, The Unarchiver is the right app for you. It can even open BIN and ISO disk images, as well as some .EXE installers, common from the Windows platform.
(Archives) The Unarchiver for iOS
One good thing about The Unarchiver is that it has its companion iOS app. It is called Archives, and you can download it from the iOS App Store. The mobile version of The Unarchiver supports almost all the archive file formats that supports its desktop variant. With Archives, you can quickly open the attachments of your emails, downloaded files from the internet, or any other compressed file on your iOS device. That can be really handy in today’s world of high data transfer.
Easy Way to Use The Unarchiver for Extracting RAR files
- Download The Unarchiver
The first thing you need to do in order to use The Unarchiver is to download it. You can do it on its official The Unarchiver site or the Mac App Store. The developer suggests using its website as a download source, because of the limitations set by Apple on the Mac App Store. They have special sandboxing requirements that restrict the capabilities of the app, claims the developer.
If you decide to use The Unarchiver, make sure that your OS is later than OS X 10.7. This is the only requirement for running the latest version of the app. However, if you own an older OS version, you can still use some of the older releases of The Unarchiver. They are available in The Unarchiver site.
- Extract Rar Files
When you finish with the installation of The Unarchiver, you can start using it for extracting RAR files.
The extracting procedure is a simple drag-and-drop action. Select your RAR file and drag it onto The Unarchiver’s icon and your archived data is ready for use. Also, you can right click on the RAR files and from the “Open With” section choose The Unarchiver option. However, the simplest method is to double click on the RAR file, and The Unarchiver will extract the archive for you. The Unarchiver places all the extracted files in the same folder where the RAR file exists.
After the extracting process, you can manage the unpacked data as any other data on your Mac.
Possible Issues Using The Unarchiver
The Unarchiver is mostly stable app. However, in some rear circumstances, it may not work properly. The most common scenario is if you upgraded your operating system recently. The solution is pretty simple. You just need to uninstall The Unarchiver and install it again from the Mac App Store or the official website. Sometimes, OS updates may make some conflicts for The Unarchiver.
Another possible issue with The Unarchiver may make your firewall. To prevent this problem, go to firewall settings and make sure you enable The Unarchiver to receive incoming connections. That’s how you will allow the app the needed access. You can find detailed instructions in the following section of the article.
Firewall Instructions for Enabling Access
- Go to System Preferences and in the section Security& Privacy choose Firewall.
- Click on the lock icon in the bottom left corner, and enter your username and password.
- Open Firewall Options and click on the “+” button.
- In the Applications section, scroll down and choose The Unarchiver. Then tap on the Add button.
- Now, click on the OK button, and lock the firewall settings by clicking on the lock icon.
If for, you want to remove the permission for The Unarchiver, you can follow the same steps with the difference in step 4. To remove the permission click on the “–“ button, and continue with the following step.
Источник
How to Open RAR files on Mac with WinZip
Wondering how to open rar files on mac that you received via email?

Unzip a RAR file email attachment
If you receive a .rar file as an email attachment, simply double-click to open it.
UnRAR files on your Mac from the Finder
If you have saved a .rar file in the Finder, double-click it to open. After opening it, you can view some or all of the contents by highlighting the files and pressing Command+Y.
To unzip the contents, follow these steps:
- Click the Unzip button.
- From the drop down menu, choose to unzip your files to this Mac, iCloud Drive, Dropbox or Google Drive.
- A «Finder style» window will open. You can browse to the folder where you want the files saved.
- Choose to unzip the Entire Zip file or Selected Items. You may also choose to Show unzipped items in the Finder.
- Another option is to click the New Folder button. Then type the file name and click Create.
Unzip RAR files on your Mac from the Context menu
With WinZip for Mac 2.0 or later, you can right-click (or press CTRL and click) your saved RAR files and use the Context Menu to unzip them. Click on Services at the bottom of the Context menu, then choose Unzip.
Copyright © Corel Corporation. All Rights Reserved. WinZip is a Registered Trademark of Corel Corporation
Источник
Как распаковать RAR архивы в Mac OS. Бесплатная программа
Удачно дополнить стандартный набор приложений macOS может бесплатная утилита из Mac App Store под названием The Unarchiver.
Как понятно из названия, программа позволяет работать со всеми распространенными форматами сжатия.
Странно, что в Купертино игнорируют это направление и пользователь для комфортной работы вынужден скачивать что-то из магазина приложений.
Даже в самом базовом сценарии использования компьютера рано или поздно потребуется утилита для разархивированных данных. То ли скачал архив с файлообменника, то ли знакомый прислал фото одним файлом, то ли большой объем данных был сжат для экономии трафика.
The Unarchiver давно и прочно обосновался в топе бесплатных утилит Mac App Store. Пользователей подкупает всеядность и простота программы. Здесь нет тонны настроек, тонкой подгонки под конкретные требования или глубинных параметров.
Все работает сразу после установки с минимальным вмешательством пользователя.
В настройках для удобства можно включить удаление архива после его распаковки и задать базовые правила сохранения файлов.
Можно указать постоянный или переменный путь сохранения, включить создание папки при наличии нескольких файлов в архиве и настроить дату создаваемой папки.
После этого об утилите забываешь и пользуешься по мере необходимости.
Любой архив по двойному нажатию превращается в готовый к работе файл или папку с данными. Настоящий MustHave для любого маковода.
Скачать The Unarchiver можно бесплатно в Mac App Store.
Источник
How to open a RAR file on your Mac computer, for downloading or sharing a large number of files
There are many ways to share files on a Mac computer: AirDrop, a Google Drive folder, Dropbox, and more.
If you want to share or receive a large volume of files over email or via web download, the Roshal Archive Compressed (RAR) file format is especially useful.
Check out the products mentioned in this article:
MacBook Pro (From $1,299 at Apple)
What is RAR?
RAR is basically a folder filled with documents.
However, unlike a normal file folder, a RAR file is compressed and needs special software to open.
Its function is similar to another popular compression format the .zip file. Instead, RAR files have a .rar file extension.
If you’ve downloaded software from the web, you may have gotten a RAR file, because the compression makes the download go more quickly.
The RAR file format is also sometimes used for sensitive files, since it can be password protected.
How to open RAR on a Mac with The Unarchiver app
You can’t click on a RAR file and open it immediately – you’ll need an app to reverse the file compression so you can open the files inside. Luckily, there are numerous free apps that do this.
Here’s how to open a RAR file with The Unarchiver app on a Mac computer.
1. Go to the App Store and download The Unarchiver. It’s a free download.
2. The app will prompt you to open it after it finishes downloading. A screen will appear where you can select the types of files you want The Unarchiver to open for you. The most common types are already selected.
3. Click on the Extraction tab and select how you want the app to handle the folder that’s created when you open a RAR file.
4. Your RAR file should display The Unarchiver icon. If it doesn’t, right click on the file, choose Open With, and select The Unarchiver.
5. Double click on your .rar file.
6. The Unarchiver will open a file window where you can choose the destination folder for your RAR extraction folder. You also have the option to create a new folder.
7. Once you have selected your folder destination, click the Extract button at the bottom right of the window.
8. Your RAR file is now a folder, and you should be able to access all of the files that were compressed into the RAR.
Once you have opened your RAR file, the files inside behave just like regular files. You can move them to other folders, copy them, and, if you have the right software, edit them.
Источник
Open rar mac os
The Unarchiver is the only app you need to open RAR on Mac. It’s times more powerful than the native macOS utility and supports infinitely more archive formats.
Supported archive formats
With The Unarchiver you can extract files from the following archive formats
Zip
Full support for the normal zip format, with additional support for AES encryption, Zip64 extensions for large files, Mac OS extensions of many different kinds, and several unusual compression methods. Can also extract .EXE self-extracting files using Zip.
Zipx
Full support for the new compression modes introduced by WinZip.
RAR
Including encryption and multiple volumes. Can also extract .EXE self-extracting files using RAR.
7z
All common compression methods are supported. Also supports Unix extensions.
LZMA, XZ
Both the old «LZMA-alone» format, usually named .lzma, and the new .xz format.
MSI
This format is also used by many other Microsoft formats, meanings that you can use The Unarchiver to extract internal data from DOC and PPT files, and others. There is probably no reason to do this, but you can.
NSIS
Supports many different versions, starting from version 1.10
EXE
Many kinds of .exe self-extracting formats are supported. However, if you find one that is not, please post an issue on the bug tracker.
ISO, BIN, MDF, NRG, CDI
Most common disc images can be unpacked, both normal and raw.
Split files
Can join files named .001, .002 that do not use any extra wrapper format.
StuffIt
Can unpack all files I’ve been able to locate.
StuffIt X
Can unpack many files, some more obscure features are still unsupported. JPEG compression is also unsupported.
DiskDoubler
Only lacks some old compression methods, because I have not been able to locate any files using these. If you have some that do not work, please post them here.
ARC, PAK
Full support for all algorithms, including proprietary ones from PAK. Encryption only works in command-line utilities.
Ace
No support for Ace 2.0 and up (WinAce).
ADF
Can extract files from Amiga disk images using the regular FFS file system.
DMS
Can extract files from compressed Amiga disk images using the regular FFS file system.
XAR
Suggested replacement for Tar on Unix. Used in some newer .pkg files on macOS.
RPM
Linux package format.
Deb
Linux package format.
Ar
Unix library format.
ALZip
Archive format which is mainly popular in South Korea. Support for all known compression methods, including Bzip2, Deflate and obfuscated Deflate.
WARC
Internet Archive Web Archive. Request and response headers also included in metadata.
NSA, SAR
Game data file. Can unpack all files I’ve found. If you have ones that do not unpack, please post an issue.
NDS
Nintendo DS ROM image, which can contain a file system.
SWF
Extracts images, sounds and music from Flash files.
Extracts bitmap images from PDF files. Especially useful for scanned PDFs.
Источник