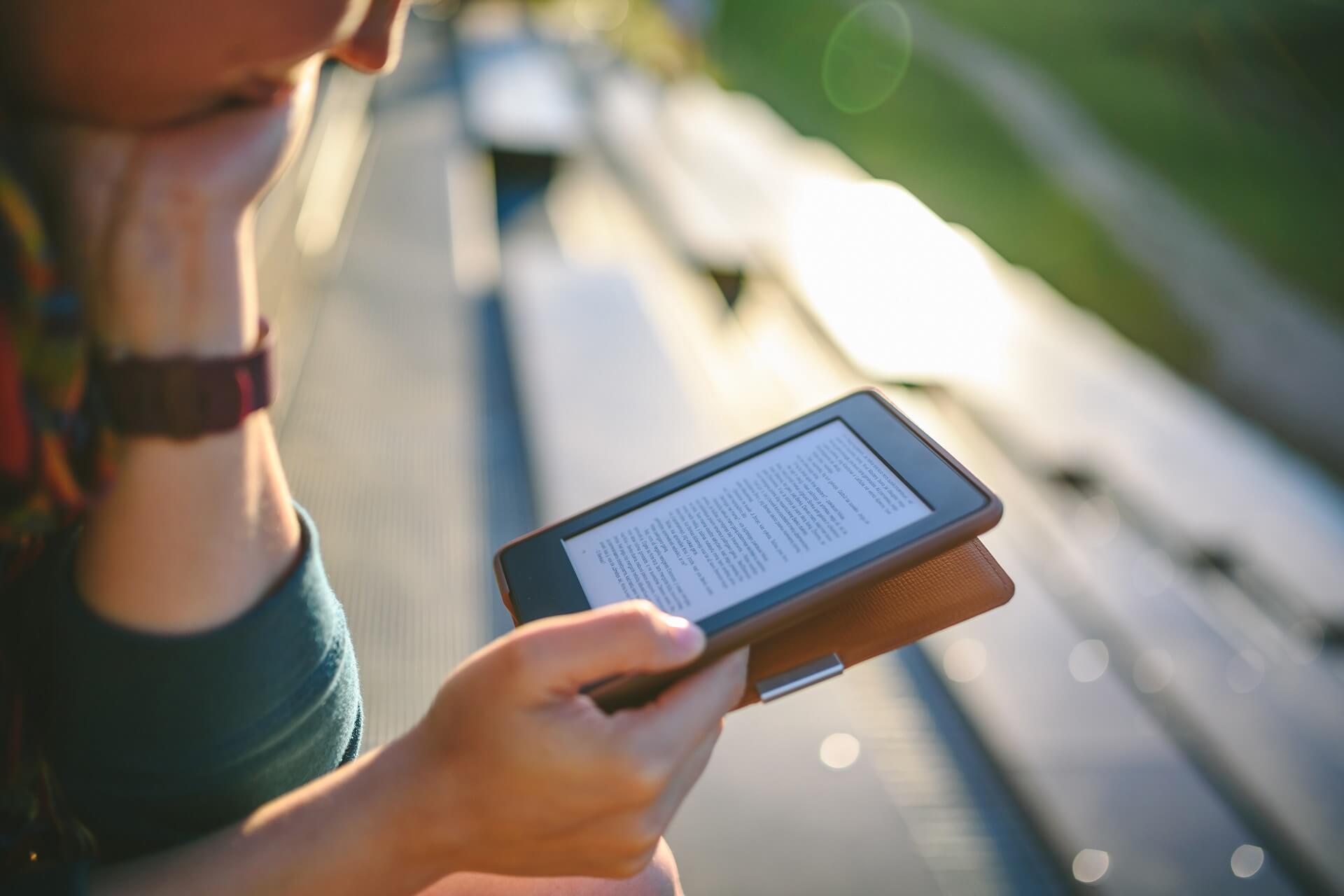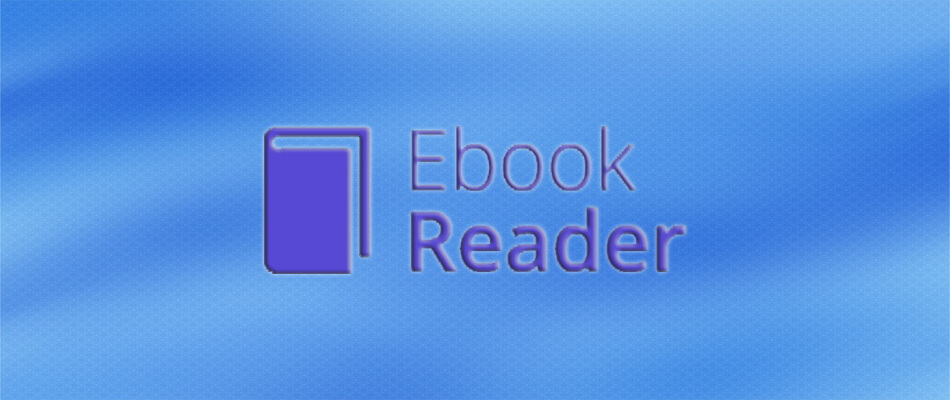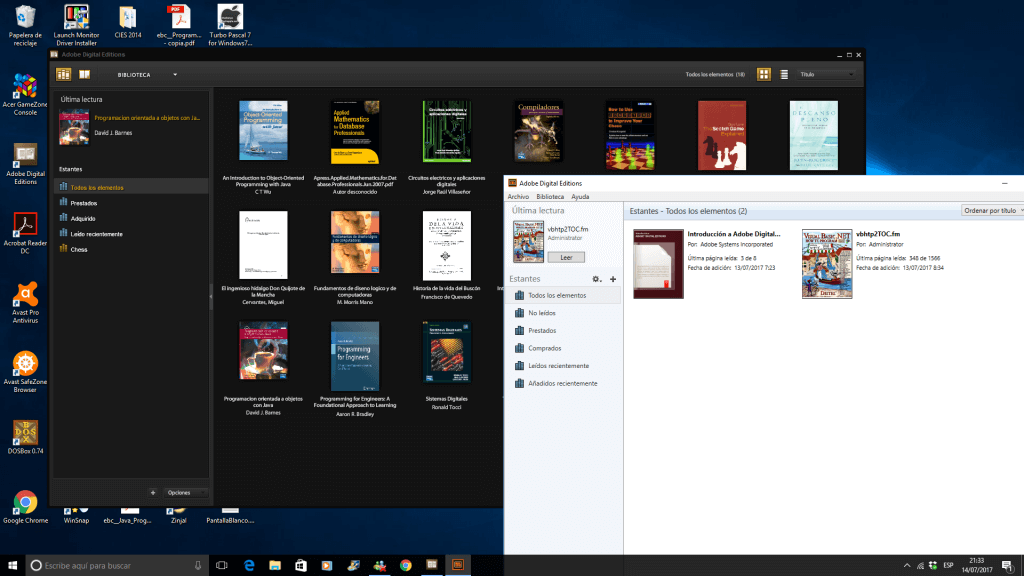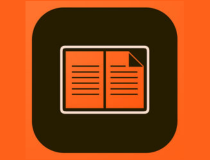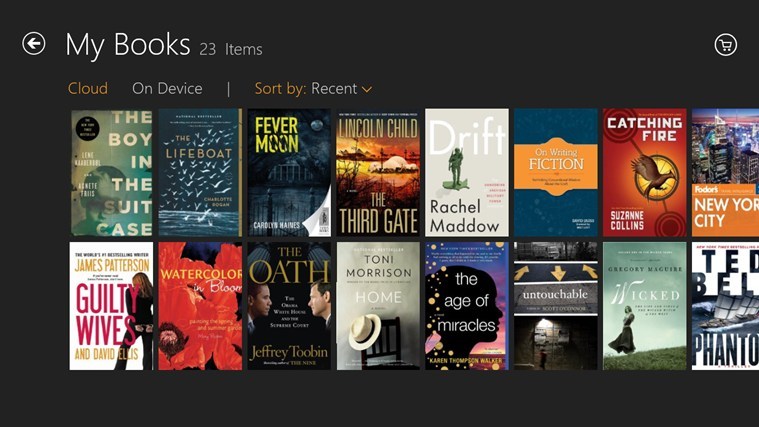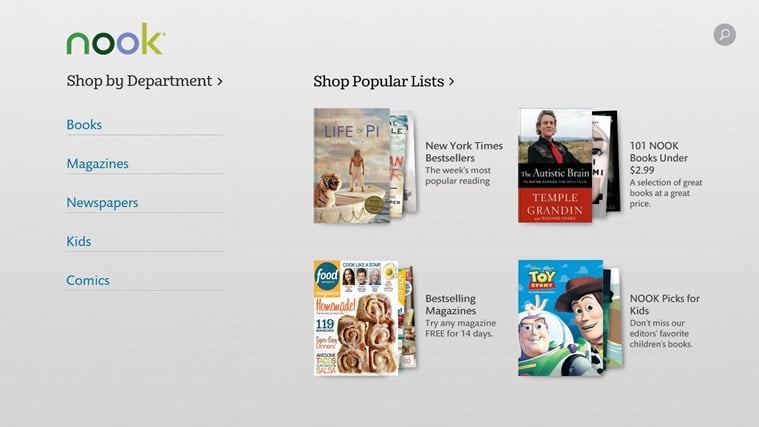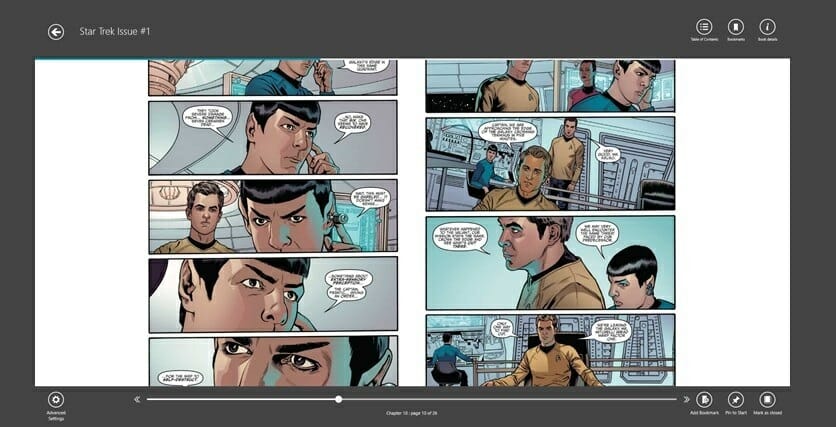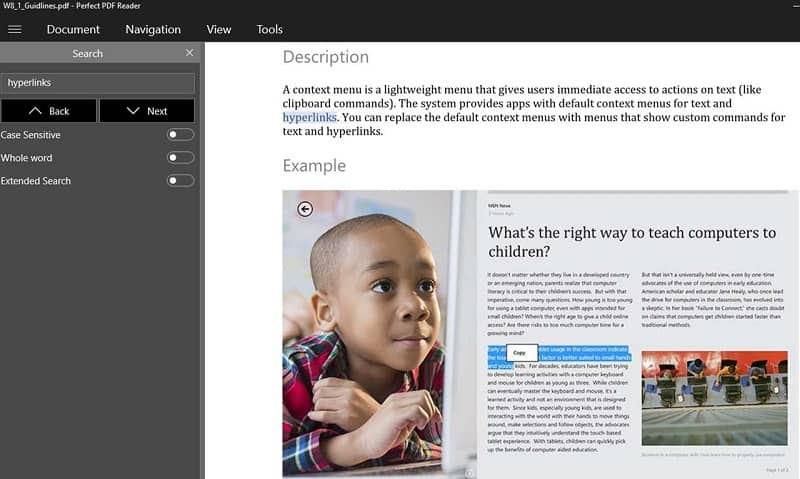- 5+ best Windows 10 apps for reading eBooks with ease
- What are the best apps for reading eBooks?
- Icecream Ebook Reader
- Icecream Ebook Reader
- Adobe Digital Editions
- Adobe Digital Editions
- Amazon Kindle
- Manga Tree
- Perfect PDF Reader
- How to enable and use Reading List in Google Chrome
- How to enable Reading List in Google Chrome
- Use Reading List in Google Chrome
- 1] Using Bookmarks icon
- 2] Using right-click context menu of tabs
- How to print list of Files in a Folder in Windows 10
- Print list of files in a folder in Windows 10
- 1] Using Command Prompt
- 2] Using Paint
- 3] Use a freeware
5+ best Windows 10 apps for reading eBooks with ease
- With the apparition of the digital medium is no wonder that book apps for Windows have gained a lot of attraction nowadays.
- A great book reading app for Windows 10 should open the most common formats.
- One of the best book apps for Windows 10 features an intuitive interface with a bright design.
- You can find in our list the best Windows eBooks reading software that helps you to manage the process of reading, and searching books.
- Open, print, and edit all your PDF and other file types
- Fill PDF forms easier
- Keep your essential documents encrypted
Get all apps at a special price!
The world’s Nr.1 document management software is now at a great price so hurry up!
Reading eBooks is getting more popular every day. A lot of people choose rather download an eBook and read it on their device, instead of buying an actual book.
While old-fashioned readers don’t like the new way, modern generations tend to use this method of reading even more and more.
We prepared a list of the best Windows apps for reading and buying eBooks completely legally for all you modern-readers, as we hope that it will help you to find the best reading tool for yourself.
What are the best apps for reading eBooks?
Icecream Ebook Reader
Icecream reader is very attractive in terms of its UI design. It features a full-screen mode, a night mode, the ability to add bookmarks – things that are essential to an eBook reader for your Windows PC.
It helps you manage the process of reading, searching books, adding comments, and highlight ideas.
It has an interactive and intuitive interface, as it provides a well-designed digital book library. Icecream Reader supports all known formats, including EPUB, MOBI, FB2, PDF, and other popular formats.
Among its special features, we will find a fullscreen mode, bookmarks that allow you to revisit the most memorable parts of your book, night mode that enables lecture in low light or no lighting at all.
Icecream Ebook Reader
Transform your screen into a top-notch Ebook reader with one of the best software that support all popular formats.
Adobe Digital Editions
Although Adobe Digital Editions is not as valued as other Adobe products, it was one of the first adopters of the ePub format which now is one the most utilized formats along with PDF and Kindle.
You can use it on your Mac, PC, or mobile with the advantage of syncing the books across all devices, the best part being that Digital Editions are completely free and that is highly likely to stay for a while.
The app has a simple display panel that can display two views: Library and Reading. On the left dashboard, you can see if the book was borrowed, bought, or read along with the option to add notes.
You can also group or filter books by author, publisher, or your custom criteria.
Adobe Digital Editions
Get one of the best Ebook readers from Adobe, that can be used on any type of device.
Amazon Kindle
Amazon’s Kindle is probably the best-known eBook reader in the market, but that fact didn’t prevent it from being second on our list.
Kindle has some great features and it’s worth mentioning. When you open the Windows app, you’ll get the grid list of your eBook library, which can be categorized alphabetically or chronologically.
Switching between the content on your device and the content from your storage is also very easy.
If Nook beat Kindle in design, Amazon‘s app is definitely a winner when it comes to a reading experience. Kindle offers some nice features including note highlights and quick dictionary look-ups.
Navigation through the pages is also very easy and comfortable, but I’m sure that Amazon could do an even better job in the further versions of the app.
⇒ Get Amazon’s Kindle
One of the world’s leading book retailers, Barnes & Noble, has made an outstanding app for reading eBooks, called Nook.
This app is probably your best choice for buying and reading not just books, but also various collections of other media, like magazines and comics, which is different than Kindle.
We put Nook ahead of Amazon‘s Kindle for a couple of reasons, and one of them is app ‘s bright design and UI, which is a real refreshment compared to Kindle’s dark and monotonous user interface.
After opening, Nook offers you your Daily Shelf, a five-item collection of the content you’ve already read.
Nook’s start screen is divided into two sections, showing you content you already own, and Barnes and Noble’s recommendations for you.
The app has beautiful page slide animations, but some users reported that these animations distracted them after long reading time, but if you’re really concentrated, this shouldn’t be an issue.
The only possible con of Nook is the fact that columns couldn’t be adjusted manually because the app automatically selects a number of columns based on a text size.
⇒ Get Nook
Kobo is definitely a smaller and less-known eBook reader than Nook or Kindle, but it still provides a great selection of content. Kobo has some elements of both Kindle and Nook.
A simple, Kindle-reminding design of the app , combined with similar store integration as Nook, makes Kobo a very decent app that definitely deserves to be on our list.
Navigation between sections is a little bit rough, as the developer decided to put the navigation bar inside the settings panel, but the reading experience is very satisfying.
Navigation and transition between the pages is different than Kindle and Nook as you’re only allowed to tap on the screen, and not to swipe.
⇒ Get Kobo eReader
Manga Tree
And now something different for all you manga fans out there. If you’re looking for a good manga reader, Manga Tree will make you stop searching.
Manga Tree allows you to browse for your favorite manga through categories like a harem, Shonen, slice of life, and so on. Instead of downloading pages locally, it pulls them on demand,
Navigation through the app is smooth and responsive, but some users said that they had certain problems with swiping to another page.
This problem is probably caused because Manga Tree doesn’t cache the mangas and loads them dynamically.
Perfect PDF Reader
Perfect PDF Reader is a free app that allows us to read and print many ebook file formats, such as PDF, XPS, OXPS, EPUB, MOBI, and FB2 eBooks.
You can use this tool across all Microsoft platforms. Thanks to the multiview user interface you can display multiple files or even multiple eBooks in individual windows).
There are also many customization options available that allow you to change contrast, enable night-mode, and so on.
There are also professional versions of the tool which are suitable for your business needs, such as Perfect PDF Ultimate, Perfect PDF Professional, or other editions.
We hope that you have found the best Ebook reader for you, in the above list. Most of them are free, compatible with multiple platforms and very easy to use.
If you have any suggestions or think we should add another Ebook reader to our guide, please feel free to leave us a comment.
How to enable and use Reading List in Google Chrome
Reading List in Google Chrome browser is a handy feature that lets you save webpages to read later. This feature is similar to the Collections feature of Microsoft Edge. It will also help to keep your bookmarks clutter-free as you can use the reading list for those pages that you want temporarily. By default, Reading List remains disabled in the Chrome browser, but you can easily enable this feature and start using Reading List in your Chrome browser. This post covers step-by-step instructions for that.
Once the webpages are added to the Reading List, you can click on the Reading List icon and view all the saved pages in a box, as visible in the screenshot above. Though there exist some third-party and free extensions to save a webpage to read later for Chrome and other browsers, for those who want to use the native feature of Chrome for the same, this post is helpful.
How to enable Reading List in Google Chrome
Do note that this feature is available with Chrome version 89 or higher. So, you should update Google Chrome before enabling it. After that, follow these steps:
- Launch Google Chrome using its shortcut or some other preferred way
- Enter chrome://flags in the Omnibox (or address bar)
- Press Enter key
- Search for Reading List experiment
- Select Enabled using the drop-down menu of Reading List
- Click on the Relaunch button.
Once Google Chrome is opened, the Reading List option will be visible on the bookmarks bar on the top-right side of your Chrome browser. You need to show the Bookmarks bar first if it is not visible to view and access the Reading List feature.
Use Reading List in Google Chrome
Now you have enabled Reading List in Chrome, it is time to add webpages to your reading list. There are two ways to do that:
- Using Bookmarks icon
- Using right-click context menu of tabs.
1] Using Bookmarks icon
- Open a webpage that you want to add to the Reading List
- Click on the Bookmarks icon
- Click on Add to reading list option.
The page will be added to your reading list.
2] Using right-click context menu of tabs
- Open a webpage
- Right-click on the tab
- Click on Add tab to reading list option.
It will successfully add that webpage or tab to that list.
How to print list of Files in a Folder in Windows 10
If you ever need to print a list of files in a folder on your Windows 10/8/7 computer, here are a few ways you can do it. You can use the Command Prompt, Paint or a free software.
Print list of files in a folder in Windows 10
You can use any of the following methods to print a list of Files in a Folder in Windows 10.
- Run the Dir List command
- Use Paint software
- Use a freeware.
Let us see these methods in detail.
1] Using Command Prompt
Open the folder whose list of contents you want to print. Hold down Shift and right-click to open the hidden context menu items. You will see Open command window here. Click on it to open a command prompt window.
Else simply type CMD in the address bar and hit Enter to open the command prompt window there.
In the CMD type the following and press Enter:
A notepad text file will be immediately created in this folder. Open List.txt, and you will be able to see the list of the files in this folder.
Alternatively, you could also use the cd/ command to change the directory from the User directory to Downloads directory as follows:
2] Using Paint
Open the directory whos contents list you want to print. Select the Lists view. Press Alt+PrntScr. Next, open the built-in Paint application. Click Ctrl+V to copy-paste the contents of the clipboard here.
Now from the File menu of Paint select Print.
3] Use a freeware
You can print the name of every file on a drive, along with the file’s size, date and time of last modification, and attributes, Read-Only, Hidden, System, and Archive, with Karen’s Directory Printer. You can also sort the list of files by name, size, date created, date last modified, or date of last access. You can download it from its home page.
A) Simple File Lister does the function of DIR command for Windows OS to get a list of files in a directory and save them with their attributes to the user, in chosen .TSV, .CSV or .TXT formats, which you can then print. You can also select the File Attributes to be printed.
B) InDeep File List Maker lets you create and print a list of files in your folders, drives, and even in your DVDs/CDs.
D) Startup Discoverer is a portable freeware application, which lists start-up file & program locations and allows you to save and print them.