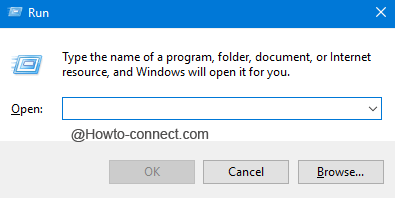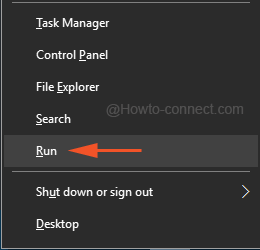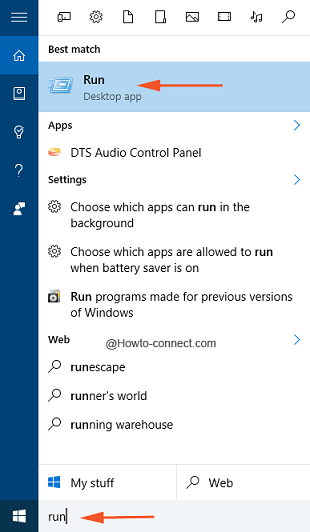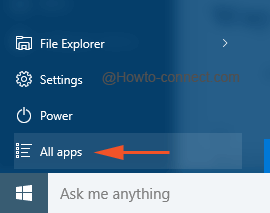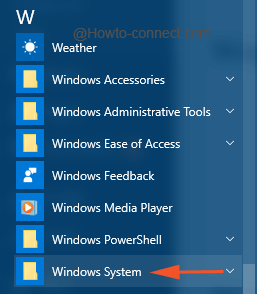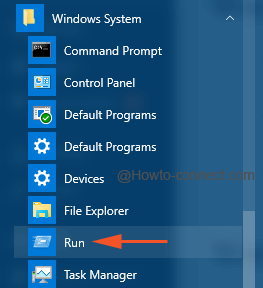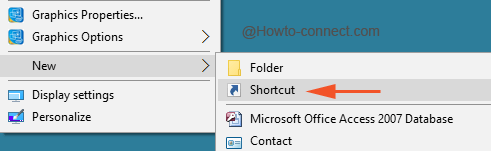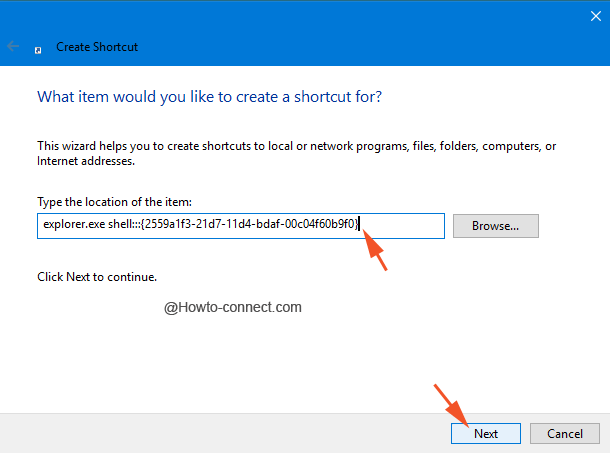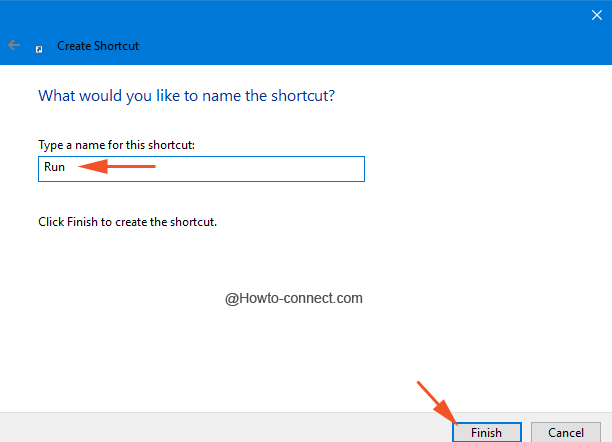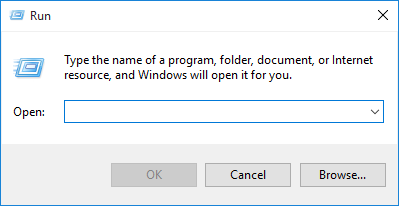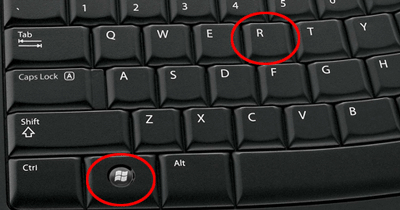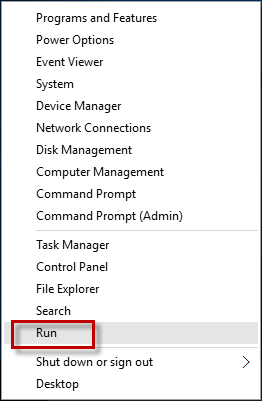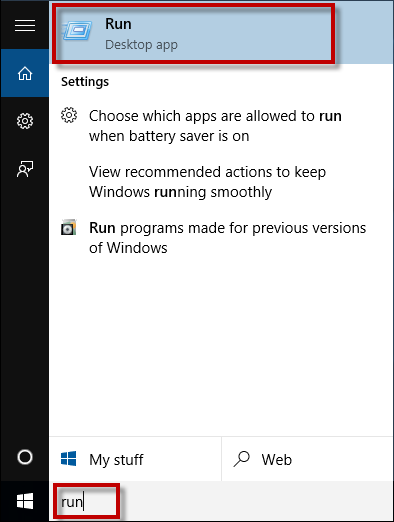- Windows 10 Run-Command Dialog via Desktop Shortcut?
- To create a Desktop Shortcut for Run-Dialog Command on the Windows 10 Desktop, for a quick access to Run commands!
- Content / Solutions: 1.) . Create Run-Dialog Desktop Shortcut in Windows-10! 2.) . Change the Icon for Run-Dialog Desktop Shortcut! 3.) . List of useful Commands for Windows-10! 4.) . Pin run dialog on Windows 10 Start Menu!
- 1.) Create Run-Dialog Desktop Shortcut in Windows-10!
- 2.) Change the Icon for Run-Dialog Desktop Shortcut!
- 3.) List of useful Commands for Windows-10!
- 4.) Pin run dialog on Windows 10 Start Menu!
- 5.) Run-Dialog shortcut Applies for Windows:
- How to Open Run Dialog Box in Windows 10
- How to Open Run Dialog Box in Windows 10
- Way 1 – Through Keyboard Shortcut
- Way 2 – Power User Menu
- Way 3 – Cortana
- Way 4 – Start Menu
- Way 5 – Shortcut
- 6 ways to open the Run command window in Windows
- 1. Open the Run command window with a keyboard shortcut
- 2. Use Search to open the Run command window
- 3. Open the Run command window from the Start Menu
- 4. Use the Command Prompt (CMD) to open the Run window
- 5. Open the Run command window with PowerShell
- 6. Use the WinX power user menu to open the Run window in Windows 10
- What do you want to access using the Run window?
- iSumsoft
- Tell You More about IT World
- 4 Ways to Open Run Dialog Box in Windows 10
- 4 Ways to Open Run dialog box in Windows 10
- Way 1: using Win + R
- Way 2: using Win + X
- Way 3: by the Search bar
- Way 4: through the Start menu
Windows 10 Run-Command Dialog via Desktop Shortcut?
To create a Desktop Shortcut for Run-Dialog Command on the Windows 10 Desktop, for a quick access to Run commands!
Content / Solutions:
1.) . Create Run-Dialog Desktop Shortcut in Windows-10!
2.) . Change the Icon for Run-Dialog Desktop Shortcut!
3.) . List of useful Commands for Windows-10!
4.) . Pin run dialog on Windows 10 Start Menu!
When don’t want use the fast keyboard shortcuts Windows + R to open the Windows Run-Dialog for example on Tablets when use touchscreen or if the Windows 10 PC has no keyboard, or with Microsoft Surface, or other tablets without a keyboard on the road, easy pin to Window 10 Start for a fast access!
1.) Create Run-Dialog Desktop Shortcut in Windows-10!
To create a link to this Run-Dialog in Windows-10, please create a new shortcut and use:
explorer.exe shell. as the location.
Create a new shortcut on Windows-10 by right-clicking the desktop and open the New menu and select Shortcut .
In Create-Shortcut Window enter the location explorer.exe shell.
and click the Button Next (. see Image-1 Arrow 1 to 8) .
In next Window, you can enter the name of command for example Run.
| (Image-1) Desktop Shortcut for Run-Dialog in Windows 10! |
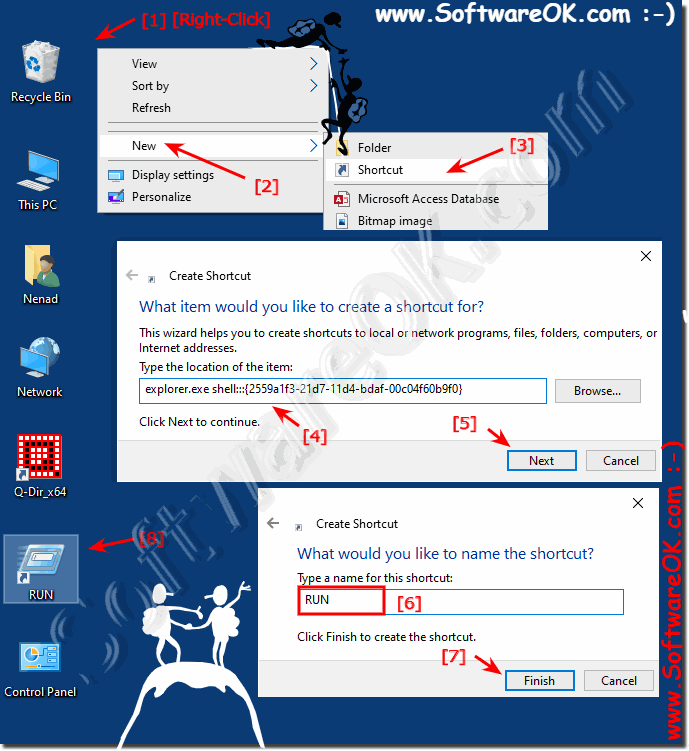 |
2.) Change the Icon for Run-Dialog Desktop Shortcut!
1. Via Right Click on the shortcut and select Properties select the Tab Shortcut.
2. Click the Button Change Icon . use the %SystemRoot%\system32\SHELL32.dll for icons file.
3. Select the RUN Icon and the Button [OK]
| (Image-2) Change the Icon for Run-Dialog Desktop Shortcut! |
3.) List of useful Commands for Windows-10!
and use Action Center as the name .
| Action Center | shell. |
| Add Network Place | shell. |
| Administrative Tools | shell. |
| All Control Panel Items | shell. |
| All Settings | shell. |
| All Tasks | shell. |
| Applications | shell. |
| AppSuggestedLocations | shell. |
| AutoPlay | shell. |
| Biometric Devices | shell. |
| BitLocker Drive Encryption | shell. |
| Bluetooth Devices | shell. |
| Briefcase | shell. |
| CLSID_SearchHome | shell. |
| Command Folder | shell. |
| Common Places FS Folder | shell. |
| Computer | shell. |
| Connect To | shell. |
| Control Panel | shell. |
| Control Panel | shell. |
| Credential Manager | shell. |
| Default Programs | shell. |
| delegate folder that appears in Computer | shell. |
| Devices and Printers | shell. |
| Display | shell. |
| Ease of Access Center | shell. |
| Family Safety | shell. |
| Favorites | shell. |
| File History | shell. |
| Folder Options | shell. |
| Folder Shortcut | shell. |
| Font settings | shell. |
| Games | shell. |
| Get Programs | shell. |
| Help and Support | shell. |
| Homegroup | shell. |
| HomeGroup | shell. |
| Homegroup | shell. |
| Installed Updates | shell. |
| Language | shell. |
| Libraries | shell. |
| Location Settings | shell. |
4.) Pin run dialog on Windows 10 Start Menu!
If you have created the desktop shortcut for the Run dialog box, do a Mouse Right Click and Pin Windows Run dialog box on Start for Tablet Mode ie for MS Surface Pro!
| (Image-3) Pin Run-Command Dialog on Windows 10 Start! |
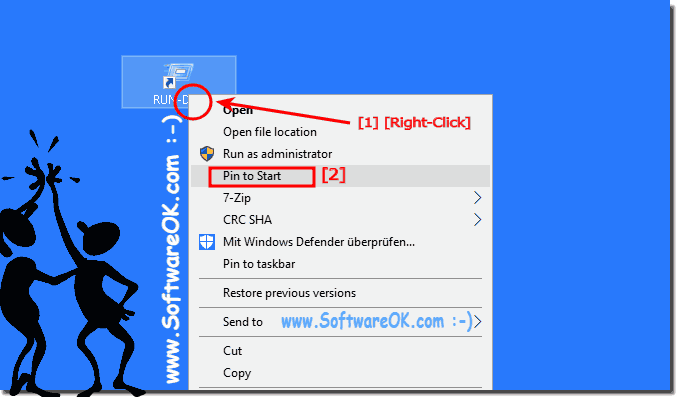 |
5.) Run-Dialog shortcut Applies for Windows:
This example to create Run-Dialog Desktop Shortcut is for Windows 10 Pro, Enterprise, Home, Windows 8.1, Windows 8, Windows-Server 2019, 2016, 2012, Windows 7 Basic, Professional, Starter, Ultimate
Many advanced users and administrators use the keyboard to start Windows tools, applications or Programs, either through the Start menu or the Run dialog box by pressing Win+R.
How to Open Run Dialog Box in Windows 10
How to Open Run Dialog Box in Windows 10 – To launch any folder, application, document or internet tool Run is proved as the most convenient and pretty simply accessible utility. Different ways lead to access this box. In the coming few paragraphs, you will learn every approachable method which will cause to prompt run dialog box in Windows 10.
How to Open Run Dialog Box in Windows 10
Way 1 – Through Keyboard Shortcut
- Jointly strike “Win and R” keys together and soon the Run dialog box will appear and will be visible on the screen.
Way 2 – Power User Menu
- Press the keys of “Win and X” and one bar will appear on the left edge of the screen which is known as Power user menu.
- Click “Run” in the arrived menu, the third last option.
Way 3 – Cortana
- Type “run” in the text area of the Cortana and look at the result shown on the top. Click on it.
Way 4 – Start Menu
- lick the “Windows” symbol that appears on the left of the taskbar and when the Start Menu appears, thereupon click “All apps” button.
- Move towards all the sections and when you reach “W”, look for “Windows System”.
- Click on “Windows System”. You view few more options under this, click “Run”.
Way 5 – Shortcut
- Do a “right-click” on an empty space on “Desktop” and from the context menu, click or hit on “New” and then “Shortcut”.
- In the create shortcut window, copy and paste this the code in the space to type the location of item –
and click “Next” button
- Now you need to type a name for the shortcut so that you can easily recognize it, so write “Run” in provided space and click on “Finish” button.
- You see the Run dialog box on the desktop.
Run is the most appropriate and exclusively accessible utility on Windows 10 machine. Amongst the different elaborated methods, the Shortcut key is the most popular and quickest one I often apply. However, you can get the assistance of other processes if you are meeting any mechanical enmeshment like the keyboard is not functioning or mouse hangs. We hope the illustrated ways would be convenient for you to Open Run Dialog Box in Windows 10.
6 ways to open the Run command window in Windows
The Run command window allows you to launch programs, open files and folders, and access internet resources in Windows. Just type a path or a quick command into the Windows Run box, and then click OK or press Enter to use a Run command. Although the Run shortcut is not as easy to find in recent Windows versions, the tool still exists, and there are plenty of ways to access it. This tutorial illustrates how to open Run in Windows 10 and Windows 7:
1. Open the Run command window with a keyboard shortcut
The fastest way to access the Run command window is to use the keyboard shortcut Windows + R. On top of being very easy to remember, this method is universal for all versions of Windows. Hold down the Windows key and then press R on your keyboard.
The Run window is immediately displayed in the lower-left corner of the screen.
2. Use Search to open the Run command window
As always in Windows, Search is a great idea to find just about anything. If you are using Windows 10, first type the word “run” inside the Search bar.
Then, click or tap on the relevant search result or press Open from the pane on the right.
In Windows 7, click the Start button and type the word “run” in the Start Menu Search box. Then, click the appropriate result to launch the Run command window.
3. Open the Run command window from the Start Menu
The Start Menu is a reliable way to access features on your Windows computer or device, including the Run window. In Windows 10, access the Start Menu by clicking or tapping on the Windows logo in the lower-left corner or by pressing the Windows button on your keyboard. Then, scroll down to the letter W, open the Windows System folder, and press Run.
In Windows 7, open the Start Menu and then access “All Programs -> Accessories -> Run” to launch the window.
Alternatively, you can also customize your Windows 7 Start Menu to permanently display a Run shortcut in the right-hand pane. To learn how to do that, read The complete guide to the Windows 7 Start Menu.
4. Use the Command Prompt (CMD) to open the Run window
Some of my colleagues love the CMD, so we decided to put this in for other fans, even if it’s not as easy to remember as the other ways illustrated in this article. To open the Windows Run, you can also launch the Command Prompt and enter the following:
explorer.exe Shell.
This method works both in Windows 10 and Windows 7.
5. Open the Run command window with PowerShell
Wondering how to open Run from PowerShell in Windows 10 and Windows 7? First, start PowerShell. Then, copy/paste or type in the following command:
(New-Object -ComObject “Shell.Application”).FileRun()
Press Enter on your keyboard, and the Run command window is immediately opened in the bottom-left corner.
6. Use the WinX power user menu to open the Run window in Windows 10
Windows 10 has a hidden power user menu that includes a shortcut for the Run command window. There are many ways to access this menu, the easiest being to use the Windows + X keyboard shortcut. Then, click or tap on Run or press R on your keyboard to open the Run box in Windows 10.
If the WinX power user menu interests you, you can learn more by reading: What is the WinX menu and how to open it.
What do you want to access using the Run window?
The Run command window was first introduced by Microsoft in Windows 95 and has been with us ever since. Some of us access it pretty often, but plenty of people don’t realize its potential and usefulness yet. We’re happy this feature caught your eye, but we are curious what brought you here. Are you looking for new ways to open the Windows Run command window or are you trying something new on your computer? Let us know in the comments.
iSumsoft
Tell You More about IT World
- Blog>
- Windows 10>
- 4 Ways to Open Run Dialog Box in Windows 10
4 Ways to Open Run Dialog Box in Windows 10
Windows comes with the Run command dialog box, which is usually used to quickly open some Windows programs, folders, documents, or internet resource. In this post, we will show you four different ways to open the Run dialog box in Windows 10.
4 Ways to Open Run dialog box in Windows 10
Way 1: using Win + R
Simultaneously press the Windows and R keys on your keyboard to quickly bring up the Run dialog box.
Way 2: using Win + X
Simultaneously press the Windows and X keys to open the power user menu, from which you can select the “Run” to open the Run dialog box.
Way 3: by the Search bar
1) Start typing “run” (without quotation marks) in the Search box on the left side of the Windows 10 taskbar.
2) When the “Run (Desktop app)” appears in the search results, click on it to open the Run dialog box.
Way 4: through the Start menu
1) Open the Start menu by clicking the Windows icon in the lower-left corner of the Windows 10 desktop or pressing the Windows key on your keyboard.
2) Click “All apps”, click “Windows System”, and then click the “Run” to open it.