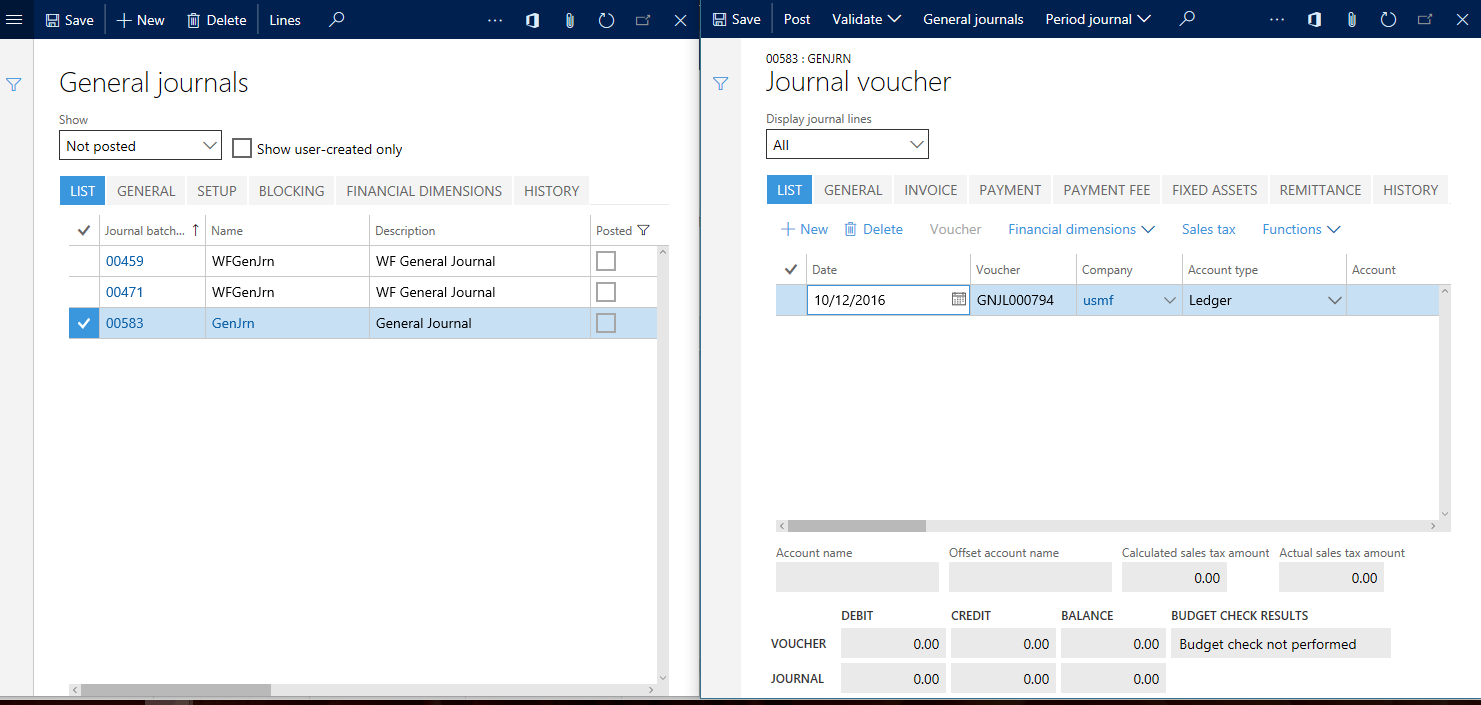- Show pages side-by-side using the Open in new window feature
- Show windows side by side in windows 10
- Windows 10 «side-by-side»
- Replies (7)
- How to stack open windows side by side
- 3 Answers 3
- Not the answer you’re looking for? Browse other questions tagged 12.04 nautilus or ask your own question.
- Related
- Hot Network Questions
- Subscribe to RSS
- Easiest way to show windows side by side in Windows
- Display windows side by side in Windows
Show pages side-by-side using the Open in new window feature
This article explains how to display pages side by side.
You may want to view multiple pages side by side to complete tasks quickly. As an example, you might want to validate or enter lines in more than one journal. Typically, to validate or enter lines in more than one journal, you would have to go back and forth between the page that displays a list of journals, and the page that displays lines for a given journal. However, the Open in new window feature enables you to display these pages side-by-side so that you can perform your tasks quickly.
Continuing with the example mentioned above, when viewing the lines, you can click the Open in new window icon.
Clicking the Open in new window icon opens the lines page in a new, pop-up browser, and then navigates the original browser back in history to the page that displayed the list of journals. You can then display both pages side by side. After viewing a journal, you can change the selected journal on the journal list page, and the lines page in the pop-up window will automatically display the lines of the newly selected journal.
The dynamic linking and refreshing happens due to the relations that exist between the data that is backing these pages. If the system is not aware of the relation between the data, the pop-up window will not refresh automatically in response to a change in the window it originated from.
Some pages have multiple views such as the Grid view, Header view, and Details view. The Open in new window icon causes the entire page to open in the new browser window. Therefore, you cannot keep two views of the same page side by side using the Open in new window feature. Almost all such pages have a navigation list that you can use to switch between records and achieve a similar experience.
Before using the Open in new window feature, you should configure your browser’s pop-up blocker to allow pop-ups from the URL of the site. As an example, you could allow pop-ups from «*.dynamics.com».
The Open in new window feature is only available when there is more than one page open in the window. Also, the pop-up window automatically closes when there are no more pages open (that is, when you close the last page in that window). The system also closes open pages when you navigate to a different area in the application. Therefore, if you have pop-up windows open and navigate to a different area in the application, the pop-up windows close automatically because the system closed the pages in those windows.
The top bar in the pop-up windows displays information about the company the page was opened in and is read-only. The pop-up windows also rely on the main browser window. If the main window is closed or refreshed, all open pop-up windows will become read only. If this situation occurs, you can still view the information in these windows, but you will not be able to interact with it.
Can you tell us about your documentation language preferences? Take a short survey.
The survey will take about seven minutes. No personal data is collected (privacy statement).
Show windows side by side in windows 10
I’ve always right clicked on the taskbar and selected «Show windows side by side.» Now on my Windows 10 laptop, the two windows display very narrow and only on one half of the screen. Is there something I can do to make two documents display across the entire width of the screen?
***Post moved by the moderator to the appropriate forum category.***
Aero Snap is one of the interesting features of Windows 10 that automatically arrange windows by tiles or side by side. Here are the different methods on how you can customize your windows view on your desktop using Aero Snap:
Method 1: Side by side windows.
This method will make each window take half of the computer screen allowing you to arrange it side by side.
1. Press and hold Windows logo key.
2. Press the left or right arrow key.
Method 2: Vertical Snap
You can also use Aero Snap to maximize or minimize the open windows on your desktop.
1. Press and hold Windows logo key + Up arrow key to snap the window to the top halves of the screen.
2. Press and hold Windows logo key + Down arrow key to snap the window to the bottom halves of the screen.
3. Press Windows logo key + Up arrow key twice to maximize the window.
4. Press Windows logo key + Down arrow key twice to minimize the window.
Method 3: 2×2 Snap
2×2 Snap will let you put up to 4 windows on your desktop using a combination of the Windows logo key + left/right/up/down arrow key.
Don’t hesitate to reach out if you have other questions.
256 people found this reply helpful
Was this reply helpful?
Sorry this didn’t help.
Great! Thanks for your feedback.
How satisfied are you with this reply?
Thanks for your feedback, it helps us improve the site.
How satisfied are you with this reply?
Thanks for your feedback.
Based on this thread and another in a different forum, the problem with side by side and stacked windows not working is due to a bug whereby various apps come up and appear to be on the desktop. When you do a side by side, you might have only 2 windows you see — everything else is minimised — but after the operation you wind up with screen real estate as if you were sharing with 2 3 4 or more shadow apps that do not show up.
If you use task manager, you will see phantom apps — e.g. calculator, calendar, skype, all of these come from C:\Program Files\WindowsApps. You might also see SystemSettings. If you kill these, you will generally find that Side-By-Side and Stacked windows behave as expected. Rarely, you may also have to stop/start (re-cycle explorer).
A guaranteed fix is to logoff (not reboot — just logoff) and login. Things work ok until you use a few modern apps and then they start to leak and screw things up.
Randomish8 (from other forum) may have reduced the problem to ApplicationFrameHost.exe as opposed to the mix of Apps I have stumbled across. I have not run into it yet but his solution may be more comprehensive.
I use Cygwin and I have a script that looks for processes in C:\Program Files\WindowsApps or named Systemsettings and kills those. If that is not sufficient I have another script that also recycles Explorer. So far that has always fixed things. I will try to look for ApplicationFrameHost.exe instead to see if that works.
In any event, you are not going nuts. The windows arrangement features works expected and as they always did when you log in and eventually degenerate as apps start to leak. Microsoft is definitely on the hook to fix this but in the meantime, there are ways of coping.
Windows 10 «side-by-side»
Original title: Windows 10 desktop
Windows 10 will not allow me to show Windows «side-by-side». I usually have two windows open. With Windows 10, they do not resize so that each takes about 1/2 of the screen, rather they take about 1/3 each. Today, both windows became very small as if I had about 8 open instead of only 2, and I had to manually resize them. Can anyone offer a suggestion; it’s annoying.
Replies (7)
Thanks for posting your query to Microsoft forum. I will certainly help you with this.
Method 1:
Step 1: Change the resolution
- Press Windows key on the keyboard
- Click on System
- Go to Display
- Click on Advance display settings
- Change the resolution (1280×1024 recommended)
Step 2: Enable Show windows side by side
Make sure that you have at least two windows open.
- Then right-click anywhere on the taskbar and select Show windows side by side.
- The windows are resized according the number of windows to be displayed. You should note that windows that are minimized are not shown through this side by side interface.
- When you are done you can close the side by side interface. You can do this by right-clicking on the taskbar and selecting Undo Show all windows side by side
Additional information : Applies to Windows 10 too.
The video cannot be played here. Click here to view this video.
Method 2: Update display adapter driver.
Step 1: Check for the latest display driver update through Windows Updates.
- At the Start screen, type Windows Update.
- Click or tap Settings on the right side of the screen, and then select Install optional updates from the left results.
- When the Windows Update control panel opens, click on “Check for Updates” on the top left corner to receive a fresh list of updates.
Step 2: Follow the steps below to update the Bluetooth drivers.
- Press Windows + X key on the keyboard.
- Go to device manager.
- Right-click your display/graphic devices.
- Click Update Driver Software and then follow the steps in the wizard that appears.
Restart the computer and check.
Let us know if you need further assistance. We will be glad to help you further.
How to stack open windows side by side
Windows explorer = Nautilus
Like in Windows OS u can stack explorers side by side vertically and horizontally , can the same be done in Ubuntu 12.04.
3 Answers 3
Horizontally:
Just drag a window to the screen edge and it should automatically take up half of the screen. Do the same for the other edge and you should have two equal sized window tiles next to each other.
You can semi-maximize current window to the left or right side of the screen by pressing Ctrl + Super (Windows key) + Left or Right. Press and hold the Super Key to see all available Keyboard shortcuts.
Since this is 8 years old now, an update to the answer by thanos for Ubuntu 20:
Super (Windows key) + Left Arrow or Right Arrow
will put a window half-maximized to the left or right half of the screen (Ctrl key not required anymore).
Not the answer you’re looking for? Browse other questions tagged 12.04 nautilus or ask your own question.
Related
Hot Network Questions
Subscribe to RSS
To subscribe to this RSS feed, copy and paste this URL into your RSS reader.
site design / logo © 2021 Stack Exchange Inc; user contributions licensed under cc by-sa. rev 2021.4.16.39093
By clicking “Accept all cookies”, you agree Stack Exchange can store cookies on your device and disclose information in accordance with our Cookie Policy.
Easiest way to show windows side by side in Windows
When I’m working on a computer that is connected to a single monitor, I often like to display two windows side by side, especially when writing a new blog post.
I display the WordPress admin interface in one browser window, and the developer web page or another source or research option in the second window. This allows me to access information directly without having to juggle around with open windows or tabs in a single browser window.
I recently had a chat with a friend of mine about this and he told me that he was using Windows 7’s snap feature to snap two windows next to each other on the operating system. He did that either by moving the windows to the left or right side of the screen, or activating the windows individually, and using the Windows-left arrow or Windows-right arrow shortcut to place them in those locations.
Display windows side by side in Windows
The feature is part of newer versions of Windows, Windows 8.1 and Windows 10, as well.
When I told him that there was another way to do that, one that would even work with more than two windows, he was puzzled at first. Take a look at the following screenshot and see for yourself.
A right-click on a blank spot on the taskbar displays the context menu that you see above. When you select show windows side by side all windows that are currently not in minimized state will be aligned next to each other, so that each window gets the same amount of space on the desktop.
If you have two windows open at the time, each gets 50% and is displayed next to each other vertically. Three windows get 33.3% each, and are displayed vertically on the system, and four windows vertically again with each getting 25% of the available screen space.
All you need to do, therefore, is to open the program windows that you want displayed side by side, right-click the taskbar, and select the show windows side by side option. It may not be much faster for two windows if you run Windows 7 or newer, but it is definitely faster if you want to align three or more windows side by side instead.
This option is available — maybe under a different name — in previous versions of Windows as well. Microsoft changed the look of the right-click taskbar menu in Windows 10 but the functionality is still available.
You may also select «show windows stacked» or «cascade windows» from the menu to use different display options.
Show windows stacked aligns them vertically so that they are stacked on top of each other.
The cascade windows option displays all windows on top of each other so that only the title and window controls are visible for all but the window in front.