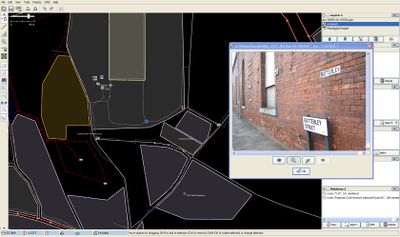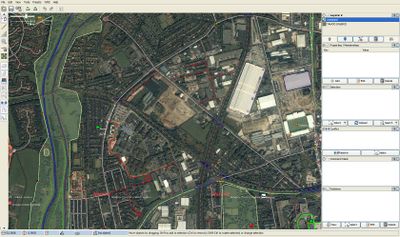- Работа с OSM под Linux
- Build Your Own OpenStreetMap Tile Server on Ubuntu 16.04
- OpenStreetMap Features
- Prerequisites/Hardware Requirements
- Step 1: Upgrade Software
- Step 2: Install PostgreSQL Database Server with PostGIS
- Step 3: Download Map Stylesheet and Map Data
- Recommendations before Importing Map Data
- Step 4: Import the Map Data to PostgreSQL
- Step 5: Install mod_tile
- Step 6: Generate Mapnik Stylesheet
- Step 7: Configuring renderd
- Step 8: Configure Apache
- Display Your Tiled Web Map
- OpenLayer
- Leaflet
- JOSM/Linux
- Содержание
- Installing JOSM
- Arch Linux
- Debian
- Troubleshooting
- JOSM-Plugins:
- Ubuntu
- Fedora
- FreeBSD
- Gentoo
- Linux Mint
- openSUSE
- Start JOSM
- Font size too small on high-DPI display
- RU:JOSM
- Содержание
- Каким редактором пользоваться?
- Системные требования
- Загрузка и установка
- Установка Java
- Linux
- Windows
- Mac OS X
- Модули для JOSM
- Linux & Mac OS X
- Windows
- Как запустить JOSM
- Linux
- Windows
- Mac OS X
- Быстрый старт
- Полезные советы
- Автоматическое прикрепление фотографий к GPS трекам
- Автоматическое сопоставление звукозаписей GPS трекам
- 1. Непрерывное аудио с путевыми точками GPS
- 2. Непрерывное аудио с точками обозначаемыми голосом
- 3. Аудио-клипы с путевыми точками
- Ошибка во время передачи данных на сервер
- JOSM запускается, но окно пустое
- Заметки Чайника
- Mac-особенности
Работа с OSM под Linux
Проект OpenStreetMap предполагает создание сообществом свободно распространяемых картографических данных по средством свободно распространяемого же программного обеспечения. Давайте рассмотрим какое ПО предлагается для редактирования карт, а в качестве дистрибутива берем Ubuntu Linux 9.10.
Так как формат OSM является открытым, то нет никакого ограничения на использование различных редакторов, таким образом у вас есть возможность написать свой редактор, который будет удовлетворять именно вашим запросам. Наиболее популярные редакторы, которые доступны на настольных компьютерах это:
- Poltach, работающий в браузере и построенный на технологии adobe flash,
- JOSM, написанный на Java,
- Merkaartor
Далее рассмотрим работу с простым в освоении, использовании и в то же время мощным редактором JOSM (Java OpenStreetMap editor), который полностью русифицирован, поддерживает подключение модулей, в разработке которых участвует большое количество профессионалов.
Редакторы JOSM и Merkaartor доступны для пользователей Ubuntu напрямую из «центра установки приложений», но произведя установку таким образом вы, скорее всего, получите старую версию программного обеспечения. В новых версиях ПО устраняются ошибки и добавляется функционал, поэтому будет лучше иметь последнюю версию редактора.
Для работы редактора вам понадобится установленный пакет Java. Для его установки вызовите окно терминала (Приложения>Стандартные->Терминал) и наберите:
Источник
Build Your Own OpenStreetMap Tile Server on Ubuntu 16.04
OpenStreetMap, aka OSM, is a user contributed world map that is freely editable. You can think of it as an open-source and self-hosted alternative to Google Maps. This tutorial will show you how to build your own OpenStreetMap tile server on Ubuntu 16.04 so you don’t have to use a proprietary map service.
Note: This tutorial is a bit outdated. Please read my updated tutorial here: How to set up OpenStreetMap tile server on Ubuntu 18.04.
OpenStreetMap Features
- OpenStreetMap data covers the whole world, making it easy to support users in any country, or every country.
- OpenStreetMap is updated every minute of every hour of every day, and these updates are available to you in real-time.
- OpenStreetMap data is free and open – there is no subscription fee and no page-view fee.
- OpenStreetMap data is rich and detailed, containing huge amounts of data which is relevant to people on the ground – the people who collected it.
Prerequisites/Hardware Requirements
The required RAM and disk space depends on which country’s map you are going to use. For example,
- The UK map requires at least 12G RAM and 60GB disk space.
- The whole planet map requires at least 32G RAM and 1TB SSD disk. It’s not viable to use a spinning hard disk for the whole planet map.
You will need more disk space if you are going to pre-render tiles to speed up map loading in web browser, which is highly recommended. Check this page to see how much disk space are required for pre-rendering tiles. Another thing to note is that importing large map data, like the whole planet, to PostgreSQL database takes a long time. Consider adding more RAM and especially using SSD instead of spinning hard disk to speed up the import process.
If you are going to host the entire world map, I recommend you buy the extra large VPS from Contabo, which boasts
- A 10 core CPU
- 60 GB RAM
- 1.6 TB Intel Optane SSD
It costs just 26.99 €/month.
Step 1: Upgrade Software
Step 2: Install PostgreSQL Database Server with PostGIS
We will use PostgreSQL to store map data. PostGIS is a geospatial extenstion to PostgreSQL. Run the following commands to install them.
The postgres user will be created on the OS during the installation process. It’s the super user for PostgreSQL database server. By default, this user has no password and there’s no need to set one because you can use sudo to switch to the postgres user:
Now you can create a PostgreSQL database user osm .
Create a database named gis and at the same time make osm as the owner of the database. -E UTF8 specifies the character encoding scheme to be used in the database is UTF8.
Create hstore and postgis extension on the gis database.
Exit from the postgres user.
Create osm user on your operating system so the tile server can run as osm user.
Step 3: Download Map Stylesheet and Map Data
First switch to osm user
Download the latest CartoCSS map stylesheets to the osm user’s home directory.
Next, download map data to the osm user’s home directory. Use the below command to download the map data of the whole planet (32G).
If you want a map of individual country or state, go to http://download.geofabrik.de. Also, BBBike.org provides extracts of more than 200 cities and regions world-wide in different formats.
For example, download the map data of Great Britain (847M).
Now exit from the osm user.
Recommendations before Importing Map Data
Importing map data takes a lot of RAM. If your physical memory is small, you can easily add a swap file. First we use fallocate command to create a file. For example, create a file named swapfile with 2G capacity in root file system:
Then make sure only root can read and write to it.
Format it to swap:
Enable the swap file
The import process can take some time. It’s recommended to configure SSH keepalive so that you don’t lose the SSH connection. It’s very easy to do. Just open the SSH client configuration file on your local Linux machine.
And paste the following text at the end of the file.
Then save the file and connect to your Ubuntu 16.04 server
Step 4: Import the Map Data to PostgreSQL
To import map data, we need to install osm2pgsql which converts OpenStreetMap data to postGIS-enabled PostgreSQL databases.
Switch to osm user again.
Run the following command to load map stylesheet and map data into the gis Database. Replace great-britain-latest.osm.pbf with your own map data file.
osm2gpsql will run in slim mode which is recommended over the normal mode. -d stands for —database . -C flag specify the cache size in MB. Bigger cache size results in faster import speed but you need to have enough RAM to use cache. -S flag specify the style file. And finally you need to specify the map data file.
Once the import is complete, exit from the osm user.
Step 5: Install mod_tile
mod_tile is an Apache module that is required to serve tiles. Currently no binary package is available for Ubuntu. We can compile it from Github repository.
First install build dependency.
Then clone the repository from Github.
Compile and install
Step 6: Generate Mapnik Stylesheet
Install required packages.
Switch to osm user.
Cd into the carto style directory.
Now build the Mapnik xml stylesheet.
Exit from the osm user.
Step 7: Configuring renderd
Edit renderd config file.
In the [default] section, change the value of XML and HOST to the following.
In [mapnik] section, change the value of plugins_dir.
Install renderd init script by copying the sample init script.
Grant execute permission.
Edit the init script file
Change the following variable.
Create the following file and set osm the owner.
Then start renderd service
Step 8: Configure Apache
Install Apache web server
Create a module load file.
Paste the following line into the file.
Create a symlink.
Then edit the default virtual host file.
Paste the following lines in
Save and close the file. Restart Apache.
Then in your web browser address bar, type
You should see the tile of world map. Congrats! You just successfully built your own OSM tile server.
Display Your Tiled Web Map
Tiled web map is also known as slippy map in OpenStreetMap terminology. There are two free and open source JavaScript map libraries you can use for your tile server: OpenLayer and Leaflet. The advantage of Leaflet is that it is simple to use and your map will be mobile-friendly.
OpenLayer
To display your slippy map with OpenLayer, download JavaScript and CSS from openlayer.org and extract it to the web root folder.
Next, create the index.html file.
Paste the following HTML code in the file. Replace red-colored text and adjust the longitude, latitude and zoom level according to your needs.
Save and close the file. Now you can view your slippy map by typing your server IP address in browser.
Leaflet
To display your slippy map with Leftlet, download JavaScript and CSS from leftletjs.com and extract it to the web root folder.
Next, create the index.html file.
Paste the following HTML code in the file. Replace red-colored text and adjust the longitude, latitude and zoom level according to your needs.
Save and close the file. Now you can view your slippy map by typing your server IP address in browser.
To pre-render tiles instead of rendering on the fly, use render_list command. Pre-rendered tiles will be cached in /var/lib/mod_tile directory. -z and -Z flag specify the zoom level.
This tutorial is made available with the help from Miles B. Dyson.
Источник
JOSM/Linux
This page provides help for JOSM on Linux systems.
Содержание
Installing JOSM
The following distributions have JOSM available in their package libraries, however the maintenance of these packages may be some way behind the recent JOSM developments and bug fixes.
In general, JOSM simply requires a single jar file, so downloading and starting a recent version of this jar file can be the best way to work with a reasonably up-to-date version of JOSM. See the general JOSM/Installation page for this.
Some of the following instructions use wget to download. In case the wget complains about a certificate error you may want to install the required root CA certificates to your system, or wget’s —no-check-certificate switch or use the unsecured http URL.
Arch Linux
Install the JOSM package available in the official repositories.
Debian
This is the recommended way to install on all Debian versions. Add the apt repository from openstreetmap.de:
- Use the following one-liner in a terminal to create a new repository:
Troubleshooting
Sudo-error
See the debian documentation about sudo if this command fails.
Apt-https-error
You may suffer an extra wrinkle at this point, not mentioned on the Download page:
It is a simple matter of installing apt-transport-https first.
JOSM-Plugins:
The simple instruction for all distributions is: do not install. Install instead from within JOSM (that was easy).
JOSM requires minimum Java-8, if this is not available on your distribution, please see elsewhere how to install a newer java-version.
Ubuntu
On Ubuntu 16.04 and above we recommend following the Debian install above as it ensures you will get updates. Alternatively, the manual installation or the JOSM packages. The version from the official Ubuntu repositories is often outdated and is not recommended.
On Ubuntu 20.10 and later, due to deprecation of apt-key, replace the instructions above by:
Fedora
Fedora 31+32 provide a JOSM package. Starting with Fedora 33, JOSM is no longer packaged. [1]
Install from desktop: System → Administration → Add/Remove Software → type «josm» into search box → click find → click checkbox → apply
Install from command line: $ dnf install josm (as root or use sudo)
JOSM will then be installed and a launcher item put into the Applications → Education menu
Unofficial distributions of the josm package are also available from this Copr repo as well as via a Snap package (install at your own risk).
FreeBSD
On FreeBSD JOSM is available at ports/astro/josm.
Gentoo
Linux Mint
You can use the Ubuntu package in Linux Mint:
openSUSE
OpenSUSE Build Service has regularly updated builds at Applications:Geo. Install via YaST, or with `zypper in josm`.
Start JOSM
- See JOSM/Installation#Start JOSM.
- If you installed JOSM via a package (e.g. from your distribution), you may be able to simply use a simpler josm command.
To automate updating and starting you can use
- an update and startup script that backs up a number of old versions if the current one doesn’t work as desired
- or you can use the following simple script to use always the latest JOSM version (note that it contains some stuff which you may not need – proxy — or which you may not have – kdialog):
Font size too small on high-DPI display
On a high resolution screen, JOSM might display with very small fonts in its user interface. You can work around this by setting the environment variable GDK_SCALE. In a terminal, start JOSM like this:
As of Debian version 17428, you can make the above setting stick in the app menu until the next update with:
Источник
RU:JOSM
JOSM или «Java OpenStreetMap Editor» был написан Иммануэлем Шульцем (Immanuel Scholz), поддержку в настоящее время осуществляет Dirk Stöcker. Домашняя страничка программы расположена по адресу http://josm.openstreetmap.de/wiki/Ru%3AWikiStart.
В этой статье рассматриваются общие вопросы связанные с JOSM.
Вы можете скачать JOSM, перейдя туда, или прямо сейчас, нажав на одну из ссылок, указанных ниже:
Содержание
Каким редактором пользоваться?
Для OpenStreetMap существует несколько редакторов, таких как онлайн-редактор Potlatch, Merkaartor, iD, Vespucci. Так в каком случае вам следует использовать JOSM, а в каком альтернативные? JOSM — полнофункциональный редактор, нацеленный на опытных картостроителей. Он требует некоторых усилий по установке и настройке. Но, если вы намерены серьёзно заняться редактированием OSM данных, JOSM стоит потраченного на него времени. Все не так страшно: установка пройдет гладко, если вы хоть немного разбираетесь в компьютерах.
Вам надо попробовать JOSM, если:
- Вы собираетесь работать с большими объёмами данных;
- Вы хотите изменять данные без немедленного занесения результатов в БД OSM (просто, чтобы попробовать что-то, с возможностью отката назад);
- У вас есть фотографии, сделанные во время записи трека и вы хотите отобразить их на карте;
- Вы хотите использовать офлайн редактор для редактирования области, которую в тоже самое время изменяют другие люди. JOSM поддерживает объединение изменений и разрешение конфликтов (не забывайте перед upload’ом своих изменений скачивать самую последнюю версию редактируемой области).
Вам, возможно, не нужен JOSM, если:
- Если вы просто хотите добавить название одной улицы. Используйте для этого онлайн редактор;
- Вы не хотите устанавливать никаких программ;
- Ваша локальная сеть или компьютер защищен файрволом, из-за которого JOSM не работает (например, вы редактируете карты с рабочего места);
- Ваш компьютер не удовлетворяет минимальным системным требования, описанным ниже.
Системные требования
Для запуска JOSM на вашем компьютере понадобится:
- Java 8 или выше (к сожалению Java 1.5 не доступна для Mac OS X 10.3, но на OS X 10.4 JOSM работает)
- 256 MB RAM или больше
- Монитор с разрешением 1024*768 или выше (с разрешением 800*600 будет не здорово)
- Видеокарта с 2D acceleration и стандартными настройками. Если есть поддержка только OpenGL, попробуйте запустить код . Если с этой настройкой возникают проблемы (сообщение об ошибке, протестировано на WinXP + nVidia FX1500 + два монитора) используйте код но учтите, что опция opengl может быть причиной проблем с window managers в Linux.
Загрузка и установка
Для запуска JOSM вам понадобится установить на ваш компьютер пакет Java 8 или более поздней версии. К сожалению, Java 1.5 не доступна для Mac OS 10.3.x.
После чего вам надо загрузить JOSM с официального сайта страница на английском или страница на русском
Много людей работают над JOSM и для него существует большое количество модулей (дополнений). В то время как официальная версия доступна на http://josm.openstreetmap.de/, вы всегда можете скачать модули или модифицированные версии JOSM с расширенной функциональностью.
Установка Java
Прежде всего вам нужна установленная на вашем компьютере Java, для запуска JOSM:
Linux
Ubuntu
Про установку JOSM в Ubuntu можно прочитать на странице [1]
Debian «pure»
Замечание: Если у вас уже установлена другая JVM, либо выберите sun java vm сделав его исполняемым (/usr/lib/jvm/java-6-sun/java), либо обновите настройки системы, выполнив «update-java-alternatives -s java-6-sun»
Gentoo
Если вы хотите иметь самую последнюю версию JOSM и модулей воспользуйтесь OpenStreetMap Gentoo Overlay. Используя ключ «x86» вы получите последний стабильный релиз, svn версию.
Большое количество модулей доступно в виде ebuild. Загляните на http://svn.openstreetmap.org/applications/utils/gentoo/ для полного списка.
openSUSE
JOSM пакеты доступны на openSUSE’s build service, в репозитарии Application:Geo
Для OpenSuse 11.4 Установка в 1 клик или
Для всех поддерживаемых версий OpenSuse ссылки на установку искать тут
Windows
- Установите Java Runtime отсюда: Java SE
Mac OS X
- Java 1.5 входит в состав OS X версии 10.4 или более поздних.
Модули для JOSM
Список модулей можно найти на странице RU:JOSM/Plugins этого Wiki, а также здесь: JOSM Wiki. Установка модулей происходит следующим образом:
Linux & Mac OS X
- Установите Java Runtime, если ещё не установлено
- Для подключения модуля, сохраните его в
/.josm/plugins (например, /home/$USER/.josm/plugins/wmsplugin.jar ) Или воспользуйтесь встроенным менеджером модулей.
Windows
- Установите Java Runtime, если ещё не установлено
- В последних версиях JOSM (начиная с Апреля 2007):
- в самом JOSM: Откройте Правка->Настройки на вкладке «Штепсель с розеткой»; нажмите на кнопку «Скачать список с сервера» и отметьте в появившемся списке те модули, которые хотите установить. Затем перезапустите JOSM
- или сохраните модуль в папку C:\Documents and Settings\имя ващей учетной записи\Application Data\JOSM\plugins.
Как запустить JOSM
jar файл должен быть запущен в Java 1.5. Это делается по-разному для различных платформ:
Linux
Просто введите java -jar josm.jar в командной строке. Есть несколько обучающих видео-роликов. Один из них иллюстрирует шаги, необходимые для того, чтобы запускать JOSM в KDE просто щелкнув по jar файлу. Скачать ролики можно с одного из зеркал, перечисленных на следующей странице: openstreetmap.de.
Для пользователей Ubuntu есть хорошее руководство на UbuntuForums.
Если вы подключены к Интернет через прокси-сервер, сообщите об этом java следующим образом: java -Dhttp.proxyHost=192.168.1.1 -Dhttp.proxyPort=3128 -jar josm.jar , подставив в соответствующие места ip-адрес и порт своего прокси-сервера.
Если вам нужна поддержка ipv6, попробуйте -Djava.net.preferIPv6Addresses=true
Пример: java -Djava.net.preferIPv6Addresses=true -Dhttp.proxyHost=proxy.ipv6.uni-leipzig.de -Dhttp.proxyPort=3128 -jar josm/josm-snapshot-xxx.jar
Здесь упоминается proxy, т.к. сервер openstreetmap пока не поддерживает ipv6.
Windows
Обычно, для запуска JOSM, достаточно просто дважды щелкнуть по файлу josm.jar.
В том случае, если это не сработало, создайте текстовый файл с именем start_JOSM с помощью любого текстового редактора, например Notepad. Напишите в нём следующее:
Сохраните файл с расширением .bat в той же директории, в которой находится josm.jar. Теперь можно, дважды нажав на полученный .bat файл, запускать JOSM.
Также, можно создать ярлык на файл josm.jar, который позволяет запускать JOSM с дополнительными параметрами. Ниже пример того, что прописано в поле «Объект» моего ярлыка. С такими параметрами запускается окно «control prompt» (удобно наблюдать за процессом загрузки/выгрузки данных), JOSM запускается в отдельном окне и ему выделяется 512mb оперативной памяти, что очень ускоряет редактирование плотных массивов данных. Измените «path» на полный путь к вашему josm-latest.jar.
Mac OS X
Вам понадобится Mac OS 10.4 или более новая. В 10.3 JOSM работать не будет. Просто кликните на jar файле и Java 1.5 запустит приложение. Если требуется выделить JOSM больше оперативной памяти (в том случае, если вы собираетесь редактировать большие объёмы данных), запускайте JOSM следующим образом:
Быстрый старт
- Если у вас есть GPS-трек пути, который вы хотели бы нанести на карту, запустите JOSM. Выберите File → Open для выбора и загрузки в программу файла с треком. JOSM автоматически подготовит рабочую область, поместив трек в цент экрана.
- Если у вас нет GPS-трека, вы можете использовать данные, собранные другими участниками проекта. Подробнее здесь: Korea Mapping Guide.
- Если вы хотите просто попрактиковаться в использовании JOSM без внесения каких-либо изменений в данные на сервере, просто не делайте «upload» («download» делать можно).
- Всегда загружайте последнюю версию карты области, которую собираетесь редактировать, даже если используете данные, находящиеся локально на вашем компьютере.
- Для того чтобы обмениваться данными с сервером OSM, убедитесь, что ввели корректные имя пользователя и пароль в настройках JOSM. Имя пользователя — это не ваш ник в wiki, это ваш e-mail адрес, который вы использовали для регистрации на сайте http://www.openstreetmap.org.
- Теперь выберите File → Download from OSM в меню JOSM. В открывшемся окне убедитесь, что отмечен пункт «OpenStreetMap data» и нажмите кнопку OK. Перед выгрузкой своих изменений на сервер всегда скачивайте свежую версию редактируемой области.
- Если трек очень большой, сервер может отказаться посылать вам OSM данные этой области. В этом случае, следует увеличить масштаб, и скачать данные по частям.
- Немного подождите, пока все данные загрузятся. Если для запрошенной области в базе данных уже имеются какие-либо данные, вы увидите их в главном окне JOSM.
- Теперь можно приступать к редактированию. Будьте осторожны с редактированием существующих данных, таких как улицы, т.к. с ними может быть связано много дополнительных меток.
- Руководство по JOSM доступно в сети здесь и локально из JOSM, если нажать F1. Если вы вконец запутались, можно просто удалить слой, который вы редактировали и начать все сначала. (не выгружайте на сервер ошибочные данные. )
- Загляните на эту страницу, для списка горячих клавиш.
Полезные советы
см. также JOSM/Advanced Tricks (больше советов для более опытных пользователей)
- После установки модуля, зайдите в раздел «references», где можно по отдельности подключить или отключить любой из установленных модулей.
- Для новых пользователей OSM, рекомендуется использовать уже настроенный файл. Попросите такой в списках рассылки или у User:SlowRider.
- Для отображения путей в разных цветах и разной толщины, установите модуль mappaint.
- Если у вас мышка без колёсика, вы можете уменьшить или увеличить масштаб с помощью комбинаций клавиш Ctrl-. (точка) and Ctrl-, (запятая).
- Если вы нарисовали одну из полос автострады (motorway), используйте утилиту расположенную здесь, для того чтобы автоматически дорисовать встречную.
Автоматическое прикрепление фотографий к GPS трекам
Одна из проблем, возникающая когда вы рисуете карты с использованием GPS данных, в необходимости делать пометки о названиях улиц и объектах, которые вы собираетесь нанести на карту, в процессе записи GPS трека. Если у вас есть возможность взять с собой цифровую фотокамеру, JOSM может вам с этим помочь.
- сделайте фотографию экрана вашего GPS / экрана, показывающего время, полученное с GPS перед началом.
По ходу своего путешествия, фотографируйте интересные места, транспортные развязки, перекрестки, дорожные знаки. По возвращении домой, загрузите полученный трек в JOSM:
- Найдите окошко «Layers», справа вверху.
- Щелкните правой кнопкой мыши по слою GPS трека, только что вами загруженного. Обратите внимание: вы должны делать это для слоя, загруженного вами, а не для слоя данных, загруженных с сервера OSM, который уже не содержит временных меток.
- Выберите «Import Images» (в некоторых версиях «import photos»).
- Правой кнопкой мыши щелкните по слою фотографий.
- Синхронизируйте часы, используя временную метку с первой сделанной фотографии (изображение экрана GPS / экрана, показывающего время, полученное с GPS).
- Если по каким-то причинам, вы эту фотографию не сделали, включите фотокамеру и GPS. Посмотрите на сколько отличаются показания их часов и добавьте (или вычтите) это значение к тому, что показывается в окне ‘sync clocks’.
Автоматическое сопоставление звукозаписей GPS трекам
Как и для фотографий, теперь существует подобная возможность для звукозаписей.
Есть три способа, пошагово описанных в Справке JOSM:
1. Непрерывное аудио с путевыми точками GPS
С помощью этого метода, вы собираете путевые точки вдоль трека используя свой GPS и одновременно используете диктофон для непрерывной звукозаписи для описания того, что путевая точка представляет из себя на местности — название улицы или интересная точка. Ваш GPS сохраняет три ключевых параметра о каждой точке — ее положение, время, когда она была сделана и ее имя или номер. Аудио и путевые точки потом синхронизируются в JOSM, так, что вы сможете проиграть каждое описание нажав на маркер, представляющий каждую путевую точку.
2. Непрерывное аудио с точками обозначаемыми голосом
С помощью этого метода вы также создаете непрерывную звукозапись, но вместо создания путевых точек с помощью GPS вы записываете хорошо различимый звуковой ключ для каждой точки, например «ОТМЕТИТЬ! Школа №37 по левую сторону».
3. Аудио-клипы с путевыми точками
С помощью этого метода, вы создаете путевые точки для идентификации интересных мест. Однако, Вы записываете отдельные аудио-файлы для каждой из них и имя каждого файла добавляется как элемент
к соответствующей путевой точке в файле GPX перед загрузкой в JOSM. Когда JOSM создает аудио-маркер для каждой путевой точки, он знает, какой аудио-клип проигрывать, когда Вы щелкните на маркер.
== Cообщения об ошибках /code> in a shell. There are also some tutorial videos. One describes the steps to set up KDE for starting JOSM by clicking on the JAR file. Get the tutorials from one of the mirrors listed at openstreetmap.de.
Ubuntu users have a good tutorial at UbuntuForums.
If you need to use it from behind a proxy, you can tell it to the java runtime like JOSM ==
Ошибка во время передачи данных на сервер
Наиболее вероятная причина этой ошибки в том, что сервер перегружен и не послал необходимы ответ JOSM. Если это случилось, просто попробуйте повторно выгрузить данные попозже, JOSM начнет с того места, на котором прервался.
Если вы видите «error 412 precondition failed», это означает, что что-то изменилось на самом сервере. Попробуйте удалить проблемные данные.
JOSM запускается, но окно пустое
Если вы используете fancy, с включенной функцией compiz/beryl, это может случиться. Решить эту проблему довольно просто, добавьте следующую строку в profile пользователя:
Заметки Чайника
Ниже несколько заметок от новичка (Parsingphase), написанных в течении первой пары дней работы в OSM, с использованием редактора JOSM (на Mac OS X)
Mac-особенности
- Установка JOSM на OS X дело несложное — просто скачайте и дважды щелкните по .jar файлу.
- Используйте двухкнопочную мышь с колёсиком — это гораздо упростит вам жизнь. Таскайте с зажатой правой кнопкой мыши, чтобы перемещать карту, крутите колесо для увеличения.
- Если мышки нет, используйте клавиатуру, command-click («Apple-click») эмулирует щелчок правой кнопкой, ctrl-стрелочки — для передвижения карты, ctrl-, и ctrl-. для зумирования.
- т.к. название директории начинается с точки,
/.josm будет не видна в Finder. Вы можите записывать модули в неё либо с помощью командной строки, либо открыв дирректорию через «Go to Folder. » (меню «Go» в Finder).
Источник