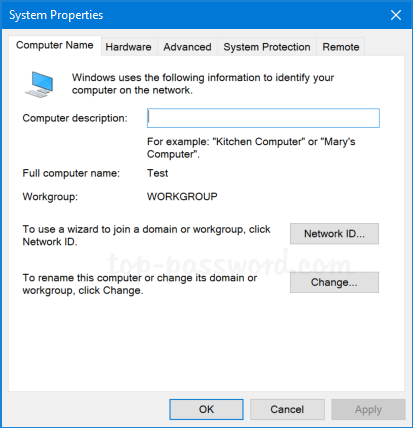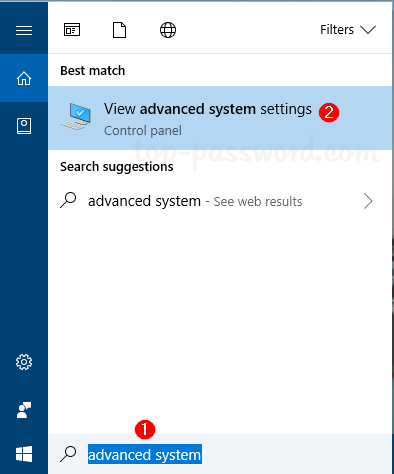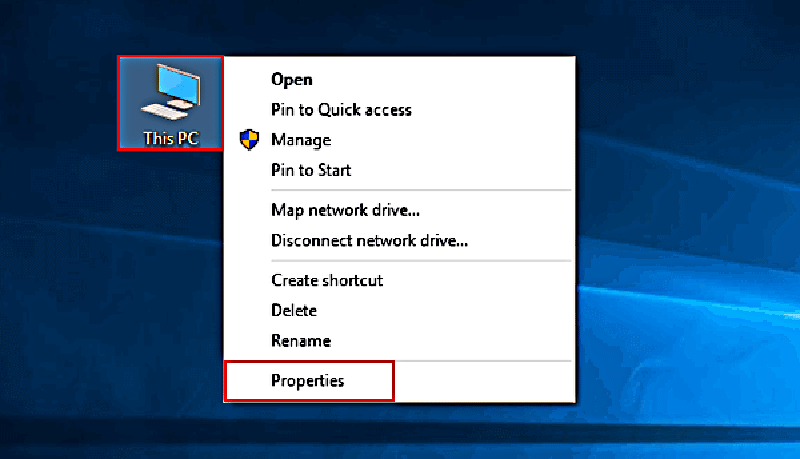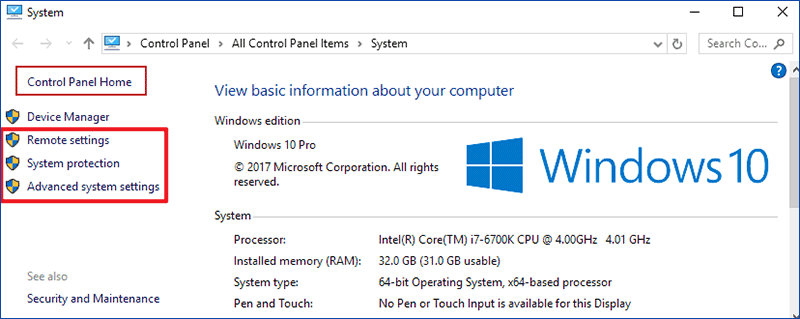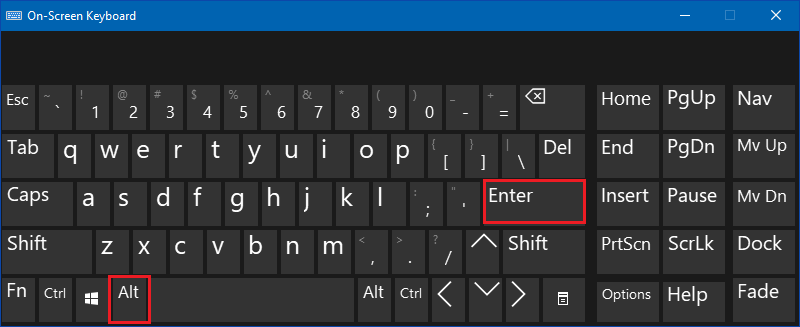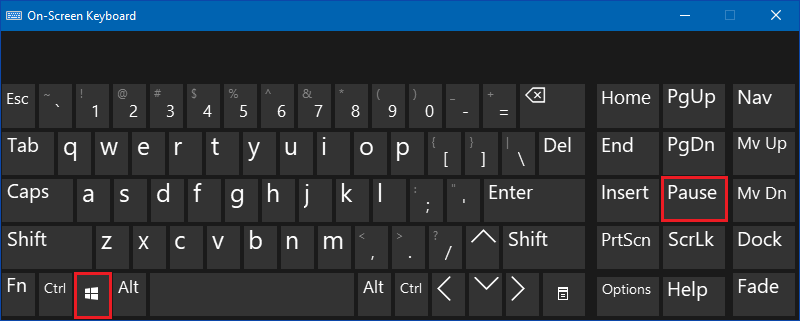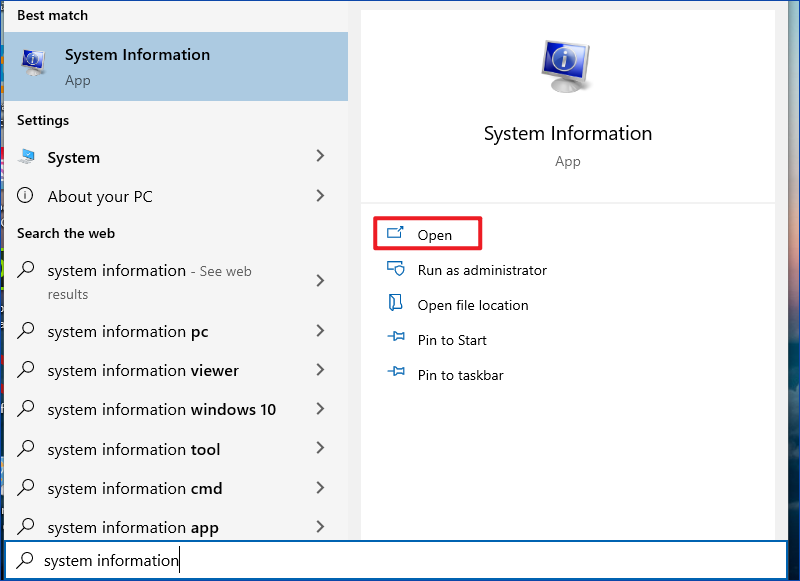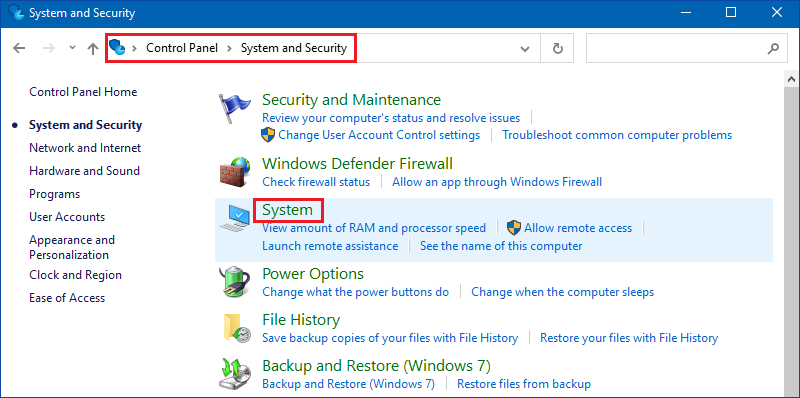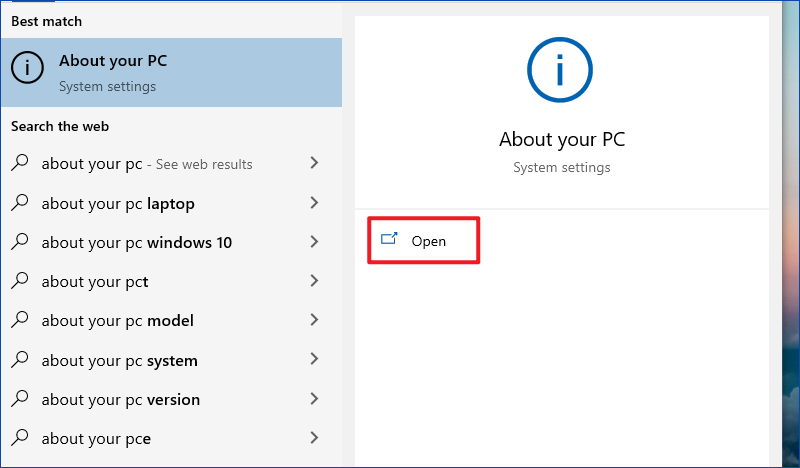- Как открыть свойства системы в Windows 10
- Способы для актуальных версий Windows 10 (с версии 20H2)
- Свойства в Компьютере
- Использование команды Выполнить
- Способы для старых версий Windows 10 (до версии 20H2)
- Горячие клавиши для свойств системы
- Свойства системы через контекстное меню «Компьютер»
- Свойства системы через выполнить
- Свойства системы в меню Пуск
- Свойства системы в Панели управления
- Комментарии к статье (5)
- Password Recovery
- Open Classic System Properties in Windows 10 version 20H2
- To Open Classic System Properties in Windows 10 version 20H2
- Create Classic System Properties Shortcut in Windows 10 version 20H2
- Add System Properties to the Navigation Pane in Windows 10
- About Sergey Tkachenko
- 3 thoughts on “ Open Classic System Properties in Windows 10 version 20H2 ”
- Leave a Reply Cancel reply
- Connect with us
- How to open System Properties in Windows 10 Control Panel
- 6 Ways to Open Computer or System Properties in Windows 10
- 6 ways to open Computer/System Properties in Windows 10:
 Как открыть свойства системы в Windows 10
Как открыть свойства системы в Windows 10
Windows 10 принесла с собой много новшеств, и одним из них является новая «панель управления». Постепенно Microsoft все больше и больше переносит функционал из старой панели управления в новую, но многие функции по прежнему, либо присутствуют только в старой, либо дублируются. О том, как вернуть старую панель управления в Windows 10 мы уже писали, теперь же поговорим о том, как можно по быстрому открыть свойства системы в «десятке».
Способы для актуальных версий Windows 10 (с версии 20H2)
Свойства в Компьютере
Довольно простой способ — открываем «Этот компьютер» («Мой компьютер»), и кликаем правой кнопкой мыши на любом пустом месте. В появившемся контекстном меню выбираем пункт «Свойства». 
После этого откроются «старые» свойства системы.
Использование команды Выполнить
Зажимаем поочередно клавиши Win + R , и вводим команду shell.
Способы для старых версий Windows 10 (до версии 20H2)
Горячие клавиши для свойств системы
Одна из старых комбинаций горячих клавиш, с помощью которых легко можно открыть «Свойства системы», используя только клавиатуру — это кнопки Win + Pause Break .
Свойства системы через контекстное меню «Компьютер»
Если у Вас на рабочем столе есть иконка «Этот компьютер», то нужно кликнуть по нему правой кнопкой мыши, и выбрать пункт «Свойства». Так откроются «Свойства системы».
Свойства системы через выполнить
Нажимаем кнопки Win + R , и вводим команду sysdm.cpl , и жмем «ОК».
Свойства системы в меню Пуск
Если в поиске или в меню Пуск набрать «Система», то в результатах окажутся свойства системы под названием «Система».
Свойства системы в Панели управления
Как и в старых версиях Windows, открыть Свойства системы можно через панель управления. Для этого, достаточно просто:
- В «классическом» виде панели управления, выбрать пункт «Система».
- В виде «категориями», нужно выбрать пункт «Система и безопасность» — «Система».
Вы можете зайти в Панель управления по любому из описанных в этой статье способов.
Была ли эта статья Вам полезна?
Комментарии к статье (5)
-
- Гость
- 17.12.2020 20:31
Это все про старую виндовс,на последней 10,не работает.
В статью добавлены пара новых методов. В прочем, судя по тому, что наблюдается в сборках Insider Preview, в следующем обновлении Windows 10 перестанут работать и эти способы.
В последней версии Windows 10 (версия 2010) это уже не действует. Происходит переход в новую панель управления «Параметры», раздел «Система». Открыть окно «Свойства системы» можно таким путём: Панель управления (добавляется на рабочий стол из новой панели управления «Параметры» — «Персонализация» — «Темы» — «Сопутствующие параметры» — «Параметры значков рабочего стола») — Восстановление — Настройка восстановления системы.
Окно «Свойства системы» очень важное. Можно изменять много настроек, в том числе размер части диска для записи точек восстановления и размер файла подкачки.
Можно проще — зайти в Этот компьютер и там на свободном месте нажать правой клавишей => свойства
Password Recovery
The System Properties window is commonly used to configure options such as your computer name, system restore, remote desktop and so on. In this tutorial we’ll show you 3 easy ways to open System Properties in Windows 10.
Method 1: Open System Properties by Right-clicking This PC Icon
Right-click the This PC icon on your desktop and then select Properties.
Click Advanced system settings in the left menu.
Windows 10 will immediately open the System Properties window.
Method 2: Open System Properties via Cortana Search
On the Windows 10 taskbar, enter “advanced system” inside the Cortana search box. When the search results are loaded, click on “View advanced system settings“.
Method 3: Open System Properties via Run or Command Line
Press Windows + R keys together, type the command “sysdm.cpl” in the Run dialog box and press Enter. Alternatively, you can open Command Prompt and type the same command to open System Properties.
If you want to directly open any specific tabs in the System Properties window, just type one of the following commands:
- SystemPropertiesComputerName
- SystemPropertiesHardware
- SystemPropertiesAdvanced
- SystemPropertiesProtection
- SystemPropertiesRemote
For example, if you execute the command “SystemPropertiesAdvanced” via Run or Command Prompt, it will open the Advanced tab in System Properties.
Open Classic System Properties in Windows 10 version 20H2
How to Open Classic System Properties in Windows 10 version 20H2
Windows 10 version 20H2, also known as ‘October 20H2 Update’, hammers one more nail in the coffin of the classic Control Panel. The System Properties applet that shows generic information about your PCs and also includes a few more links to other applets, is no longer accessible from anywhere in the GUI.
The System Properties applet is now hidden in Windows 10 version 20H2. Regardless of the method you use to open it, it doesn’t appear, bringing up the newest About page of Settings. If you click on the Properties context menu entry of This PC in File Explorer, or click on the System properties Ribbon command when This PC is opened, or press Win + Pause/Break on the keyboard, you’ll end up with the Settings page. The classic applet no longer opens.
However, if you need to open the classic applet, it is actually still possible. As you may remember from my older article, Control Panel applets are available by CLSID (GUID) shell locations. So, for the system applet, all you need to do is to open the Run dialog and paste shell.
To Open Classic System Properties in Windows 10 version 20H2
- Press Win + R to open the Run box.
- Type shell.
and hit the Enter key. - Voila, the classic System Properties will open.
Note: The above works in Windows 10 version 20H2. However, from what I observed here, in Windows 10 build 20241 the applet is completely REMOVED. So recent Insider Preview builds doesn’t allow opening the applet anymore.
You can access the classic System Properties applet faster if you create a shortcut to open it. Here’s how.
Create Classic System Properties Shortcut in Windows 10 version 20H2
- Right click the empty space on your Desktop. Select New — Shortcut from the context menu (see the screenshot).
- In the shortcut target box, type or copy-paste the following: explorer.exe shell.
. - Type System Properties for the name of the shortcut. Actually, you can use any name you want. Click on the Finish button when done.
- Now, right click the shortcut you created and select Properties. Tip: See How to open file or folder properties quickly in Windows File Explorer.
- On the Shortcut tab, you can specify a new icon if you wish. You can use the icon from the c:\windows\system32\shell32.dll file. Click OK to apply the icon, then click OK to close the shortcut properties dialog window.
Pro tip: You can save a lot of your precious time by using Winaero Tweaker. Use it for System Properties with Winaero Tweaker > Shortcuts > Shell Folder (CLSID) Shortcuts. Click on Select Shell Folders. button and find the System item in the list.
Now, you can move this shortcut to any convenient location, pin it to taskbar or to Start, add to All apps or add to Quick Launch (see how to enable Quick Launch). You can also assign a global hotkey to your shortcut.
Finally, you can add System Properties to the Navigation pane in File Explorer, that is on the left. Then it will be available in File Explorer with one click! This can be quickly done with Winaero Tweaker.
Add System Properties to the Navigation Pane in Windows 10
- Run Winaero Tweaker.
- Go to File Explorer > Navigation pane — custom items.
- Click on Add Shell Location.
- Find the System item in the list.
- Click on the Add button.
- Re-open File Explorer, and you will see the classic System Properties on the left.
Winaero greatly relies on your support. You can help the site keep bringing you interesting and useful content and software by using these options:
Share this post
About Sergey Tkachenko
Sergey Tkachenko is a software developer from Russia who started Winaero back in 2011. On this blog, Sergey is writing about everything connected to Microsoft, Windows and popular software. Follow him on Telegram, Twitter, and YouTube.
3 thoughts on “ Open Classic System Properties in Windows 10 version 20H2 ”
Does the All Tasks shortcut, AKA Godmode folder, still work?
You could just go open Control Panel then add \All Control Panel Items\System in the address bar. 🙂
Leave a Reply Cancel reply
Connect with us
We discontinued Facebook to deliver our post updates.
How to open System Properties in Windows 10 Control Panel
The System applet in the Control Panel gives information about your computer hardware and operating system. Since Microsoft is phasing out the Control Panel applets and trying to gradually move them over to the Settings app, the System applet too appears to have gone missing in recent versions of Windows 10.
Now if you were to open the Control Panel, select System and Security, and then click on System, you will not see the classic System applet appear.
Instead, you will see the following About page of Settings appear.
This too gives some basic information about the System.
Here’s the trick to open System Properties in Windows 10 Control Panel:
- Open the Control Panel,
- Select System and Security,
- Then right-click on System and then select Open.
- If you want to open System Properties now, you need to right-click on System and then select Open.
- The classic System Properties applet will appear!
There is another way to open it.
Open This PC folder and right-click anywhere in the empty space.
Select Properties and the classic System Properties applet will appear.
You have yet another way!
Open the Run box, type the following command, and hit Enter:
If you wish, you could also create a desktop shortcut using this path.
6 Ways to Open Computer or System Properties in Windows 10
You can use the following six methods to open Windows 10 Computer Properties (i.e. System Properties).
Video guide on how to open Computer/System Properties in Windows 10:
6 ways to open Computer/System Properties in Windows 10:
Way 1: Turn it on via This PC’s context menu.
Step 1: Right-click This PC, and select Properties from the menu.
Tip: The File Explorer’s context menu can also help achieve the goal.
Step 2: Choose Remote settings, System protection or Advanced system settings in the System window.
Note: This step is a must-do procedure and it won’t be repeated in the methods below.
Way 2: Open it via This PC and keyboard shortcuts.
Tap This PC, and press Alt+Enter on the keyboard.
Way 3: Turn it on via keyboard shortcuts.
Press Windows+Pause/Break on the keyboard.
Way 4: Open System Properties via searching.
Type system in the search box on taskbar, and select System in the result.
Way 5: Turn it on in Control Panel.
Access Control Panel, choose System and Security and then hit System.
Way 6: Open it through Settings.
Step 1: Search about, and click About your PC in the options.
Step 2: Tap System info on the right.
 Как открыть свойства системы в Windows 10
Как открыть свойства системы в Windows 10