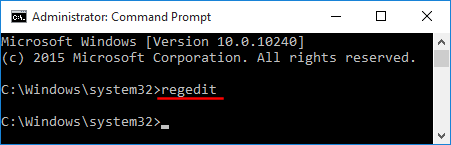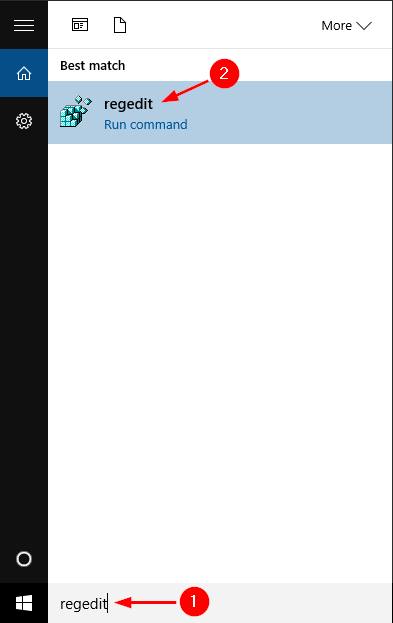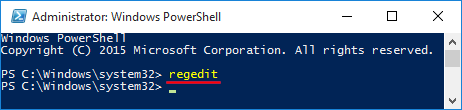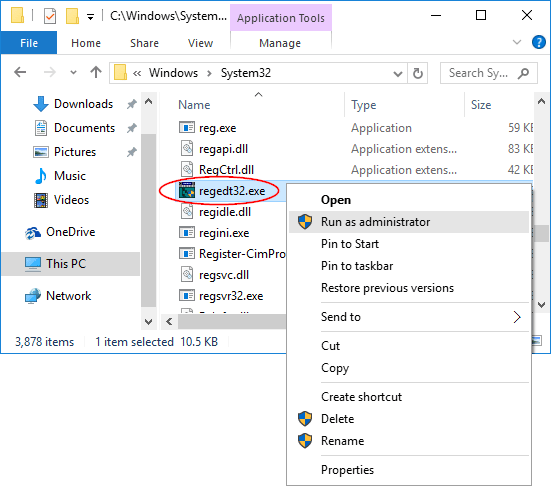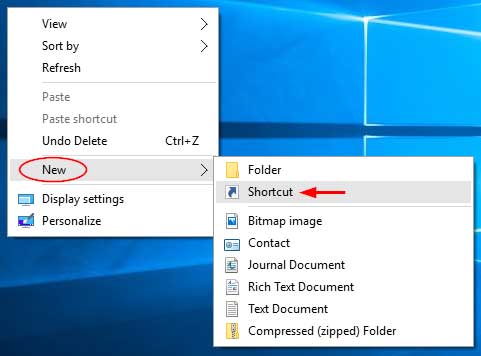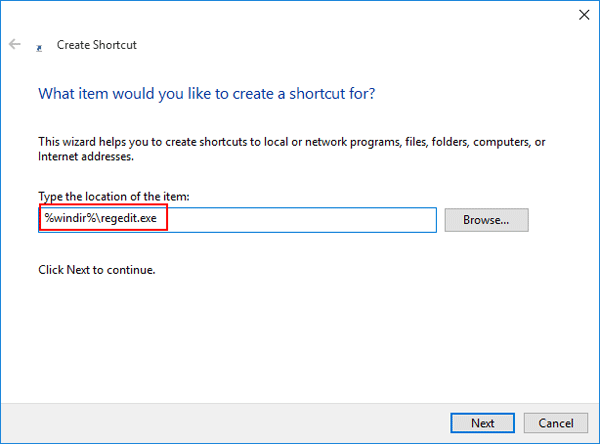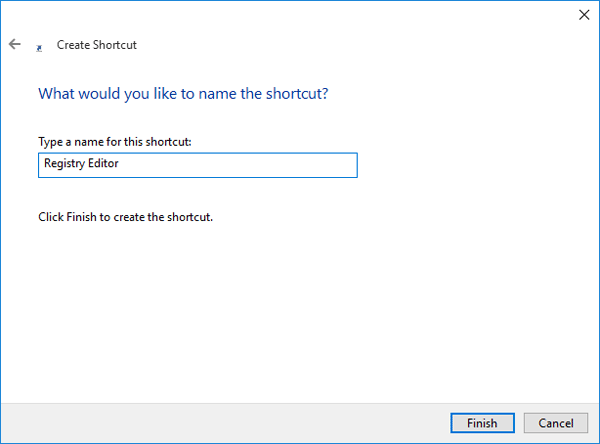- How do I open and edit the Windows registry?
- How to open the Windows registry
- Windows 10
- Windows 8
- Windows 7 and earlier
- How to browse the Windows registry
- How to edit a Windows registry value
- How to delete a Windows registry value
- Windows registry shorthand and abbreviations
- How to open Registry Editor in Windows 10
- Open Registry Editor in Windows 10
- 1] Using Windows Search box
- 2] Create a shortcut to open Regedit
- 3] Assign Keyboard shortcut for Registry Editor
- 4] Using Command Prompt or Power Shell
- 5] Using Run prompt
- 6] Using Context Menu
- How to Open Registry Editor
- Detailed instructions on opening Registry Editor in Windows
- How to Open Registry Editor
- More Help With Registry Editor
- Password Recovery
How do I open and edit the Windows registry?
Fixing Windows errors, tweaking Windows features, or completely removing a program can sometimes require you to edit the Windows registry. This page provides help on how to open and view the Windows registry, edit, and delete registry values.
Before editing or changing anything in the Microsoft Windows registry, we recommend you back up the registry. For help with backing up the registry, see: How to back up and restore the Windows registry.
How to open the Windows registry
To open the Windows registry, follow the steps below for your version of Windows.
If you have restricted access to the Windows computer you’re logged in to, you may not be able to access the Windows registry.
Windows 10
- Type regedit in the Windows search box on the taskbar and press Enter .
- If prompted by User Account Control, click Yes to open the Registry Editor.
- The Windows Registry Editor window should open and look similar to the example shown below.
Windows 8
- Type regedit on the Start screen and select the regedit option in the search results.
- If prompted by User Account Control, click Yes to open the Registry Editor.
- The Windows Registry Editor window should open and look similar to the example shown below.
Windows 7 and earlier
- Click Start or press the Windows key .
- In the Start menu, either in the Run box or the Search box, type regedit and press Enter . In Windows 8, you can type regedit on the Start screen and select the regedit option in the search results. In Windows 10, type regedit in the Search box on the taskbar and press Enter .
- If prompted by User Account Control, click Yes to open the Registry Editor.
- The Windows Registry Editor window should open and look similar to the example shown below.
How to browse the Windows registry
When most users need to edit their registry, they’re given the location or path of where the registry value is located and what to change. Below is an example path for a commonly accessed registry subkey. To browse to this location, you first start by opening the HKEY_LOCAL_MACHINE key (folder). In this key, you see the SOFTWARE folder, then Microsoft, Windows, CurrentVersion, and finally the Run folder.
Each backslash («\») in a registry path represents another folder in the registry, with the name of that folder following the backslash.
After navigating to the registry path above, you’ll see a window similar to the example below. In this example, you can see four different string value keys, which are pointing to the programs that run each time the computer is turned on or restarted.
How to edit a Windows registry value
To edit a registry value, double-click the name of the value you want to edit. For example, if we double-clicked the ‘IntelliPoint’ value in the example above, a new window appears that would allow us to change the value of the data. In this case, we could change the file path of where the «ipoint.exe» file is located for the IntelliPoint driver.
How to delete a Windows registry value
To delete a registry value, highlight any registry Name and then press the Del on the keyboard. For example, if we did not want the IntelliPoint program to load each time Windows starts, we could highlight IntelliPoint and then press the Del .
Windows registry shorthand and abbreviations
In some documentation and online forums, the registry values may be abbreviated. For example, instead of saying «HKEY_LOCAL_MACHINE,» it is easier to say and write «HKLM.» For a listing of registry terms and shorthand, see our registry definition.
How to open Registry Editor in Windows 10
While Windows 10 comes with tons of settings you can change, Microsoft manages things like these via the Windows Registry. Any parameter which you see on Windows has a setting which in turn has a registry entry. That said, we would warn that Registry settings should not be modified by anyone who doesn’t have any idea about it. However, if you have an administrator account, and know how to manage the Registry, there are multiple ways to can open the Registry Editor or REGEDIT in Windows 10.
Open Registry Editor in Windows 10
These are the methods you can use open the Registry Editor or REGEDIT on Windows computers:
- Using Windows Search box
- Create a desktop shortcut
- Assign Keyboard shortcut for Registry Editor
- Using Command Prompt or PowerShell
- Using Run prompt
- Using Context Menu.
Before you begin, you should know that the Group Policy Editor is available in Windows 10 Pro, Windows 10 Enterprise, and Windows 10 Education editions only, and not in Windows 10 Home – and so to make changes users have to use the Registry Editor.
1] Using Windows Search box
- Press the Windows Start button to open the Start Menu
- Type “registry.”
- It should list the Registry Editor app on the top
- Click open to open it.
This allows you to open Registry Editor with admin privileges.
2] Create a shortcut to open Regedit
If you use it more often, it is best to create a shortcut on the Desktop.
- Open the Run prompt
- Type “C:\ProgramData\Microsoft\Windows\Start Menu\Programs\Administrative Tools” and hit Enter
- Find the program “Registry Editor,”
- Right-click on it and choose Create shortcut.
- When you double click on the shortcut, it will open the Registry Editor.
3] Assign Keyboard shortcut for Registry Editor
To do this, locate the newly created Registry Editor shortcut on the desktop. Right-click on it and click on Properties. Go to the Shortcut tab.
Click on the blank text field of a Shortcut key. Press any key to assign the sequence for the shortcut. Remember whatever key you choose, CTRL+Alt will be automatically prefixed to it.
For instance, if you chose the key ‘U’, the sequence Ctrl +Alt + U is created as the shortcut key for Registry Editor.
You can also provide administrator privileges to the Registry Shortcut.
4] Using Command Prompt or Power Shell
- From the WinX Menu, open Command Prompt (Admin)
- Type regedit and hit Enter to open Registry Editor.
Or you could make the WinX Menu show PowerShell instead of Command Prompt, then type regedit and hit Enter to open it.
5] Using Run prompt
Probably the easiest method, and also the most common one.
- Open the Run prompt (WIN+R)
- Type regedit, and hit Enter
- You may get prompted with the UAC prompt
- Choose Yes, and it will launch the Registry Editor programme
6] Using Context Menu
Use our freeware Ultimate Windows Tweaker to add Open Registry Editor entry to the desktop right-click context menu.
You will see the tweak under Context Menu > Desktop Context Menu.
So that’s how you can open the Registry Editor in multiple ways in Windows 10.
Before you make any changes, it is always a good idea to back up the Registry first.
How to Open Registry Editor
Detailed instructions on opening Registry Editor in Windows
All manual changes to the Windows Registry occur in Registry Editor, a tool included in all versions of Windows.
Registry Editor lets you view, create, and modify the registry keys and registry values that make up the entire Windows Registry.
There’s not an obvious shortcut for the tool in most versions of Windows, so the best way to open it is by executing it from a command line.
Open Registry Editor this way in any version of Windows that uses the registry, including Windows 10, Windows 8, Windows 7, Windows Vista, and Windows XP.
How to Open Registry Editor
Access Registry Editor by following this procedure:
In Windows 10 or Windows 8.1, right-click or tap-and-hold the Start button and then choose Run. Prior to Windows 8.1, the Run dialog box is most easily available from the Apps screen.
In Windows 7 or Windows Vista, select Start.
In Windows XP, select Start and then Run.
One quick way you can open the Run dialog box in any of these Windows versions is to use the keyboard shortcut Win+R.
In the search box or Run window, type the following, followed by Enter:
Depending on your version of Windows, and how it’s configured, you may see a User Account Control dialog box where you’ll need to confirm that you want to open Registry Editor.
Registry Editor will open.
If you’ve used Registry Editor before, it’ll open up to the same location you were working in last time. If that happens, and you don’t want to work with the keys or values at that location, just continue to minimize the registry keys until you’ve reached the top level, listing the various registry hives.
You can minimize or expand registry keys by selecting the small > icon next to the key. In Windows XP, the + icon is used instead.
You can now make whatever changes you need to make to the registry, which probably shouldn’t be done unless you’re versed in how to safely add, change, or delete registry keys and values. Make sure, whatever you do, that you only affect the narrow registry areas that you intend to.
Considering the significance of the registry on your Windows-based computer, we strongly recommend that you back up the registry, either the whole thing or even just the areas you’re working in, before you do anything.
More Help With Registry Editor
It’s important to know how to restore the Window’s Registry before using Registry Editor. This lets you add a REG file backup into the registry should something go wrong during editing.
Even though Registry Editor is open and ready to be used, it’s not always wise to make changes yourself, manually, especially if a program or automated service can do it for you. For example, if you’re using Registry Editor to clear up residual or junk registry entries, you shouldn’t do it yourself unless you’re very sure that you know what you’re doing. Instead, use a free registry cleaner if you want to clear out common registry junk automatically.
The same regedit command can be executed from Command Prompt. After opening Command Prompt, just type out the command and press Enter.
Although the circumstance would have to be rare, yet another way to launch this tool is from Task Manager. To do that, open Task Manager though Ctrl+Shift+Esc, go to File > Run new task, and type regedit, followed by OK.
You might open it that way if you can’t access the standard Run dialog box as described in Step 1 above, or if Explorer or Command Prompt won’t open for some reason.
If you find yourself opening this tool often, you can make a Registry Editor shortcut on your desktop. Right-click the desktop, go to New > Shortcut, type regedit, and press Next and then Finish. In some versions of Windows, you can drag the shortcut onto your taskbar for even quicker access.
Opening a remote Windows Registry is a bit different of a process than the one described above for a local registry. After opening a regular Registry Editor window, there’s an additional step to find the remote registry.
Password Recovery
Most PC troubleshooting tasks can be done by tweaking the registry settings. To access Windows registry, you need to open the built-in tool – Registry Editor. In this tutorial we’ll show you 6 common ways to open Registry Editor in Windows 10.
Method 1: Open Registry Editor via Run
Press the Windows key + R to open the Run box. Type regedit and press Enter.
This should be the simplest and quickest way to open Registry Editor in all versions of Windows.
Method 2: Open Registry Editor Using Command Prompt
Press Win + X keys. Choose Command Prompt (Admin) from the given options.
Type regedit at the Command Prompt and press Enter. It will launch Registry Editor immediately.
Method 3: Open Registry Editor Using Cortana Search
Click inside the Cortana Search box from the taskbar, type regedit and press Enter.
Click regedit from the search result.
Method 4: Open Registry Editor Using PowerShell
Open Windows PowerShell. This can be done by pressing Win + R keys to open Run and then type powershell in the box given.
Type regedit and press Enter. Click Yes when the UAC confirmation box is displayed.
Method 5: Open Registry Editor via File Explorer
Open File Explorer in Windows 10. Browse to the system32 folder: C:\Windows\System32.
Locate the regedt32.exe file. Right-click on it and select Run as administrator.
Method 6: Open Registry Editor By Creating Desktop Shortcut
If you need to access Registry Editor frequently, you can create a desktop shortcut for quick access. Follow these steps:
- Right-click on any empty area of your desktop, select New ->Shortcut.
This will open the Create Shortcut wizard. It will ask you the location of the item you want to create a shortcut for. Type %windir%\regedit.exe and click Next.
Give your shortcut any name you prefer and click Finish.

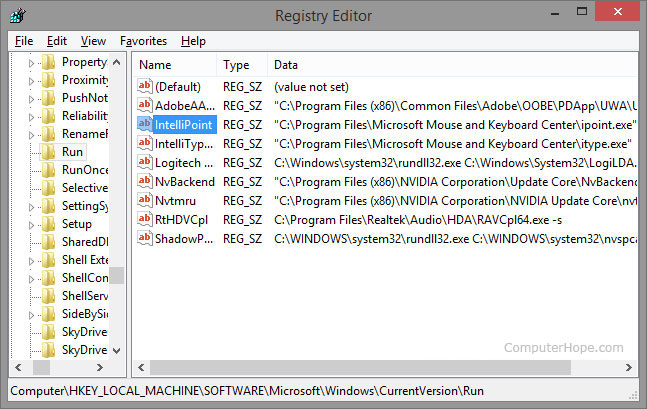

:max_bytes(150000):strip_icc()/tim-fisher-5820c8345f9b581c0b5a63cf.jpg)
:max_bytes(150000):strip_icc()/ryanperiansquare-de5f69cde760457facb17deac949263e-180a645bf10845498a859fbbcda36d46.jpg)
:max_bytes(150000):strip_icc()/001_2625150-5ba5886c4cedfd0025fa8c62.jpg)
:max_bytes(150000):strip_icc()/002_2625150-5ba588af4cedfd0050f42aa2.jpg)
:max_bytes(150000):strip_icc()/003_2625150-5ba588d146e0fb00251add3a.jpg)
:max_bytes(150000):strip_icc()/regedit-task-manager-e00fe15fdee54cbd8cae87f27cc857e6.png)