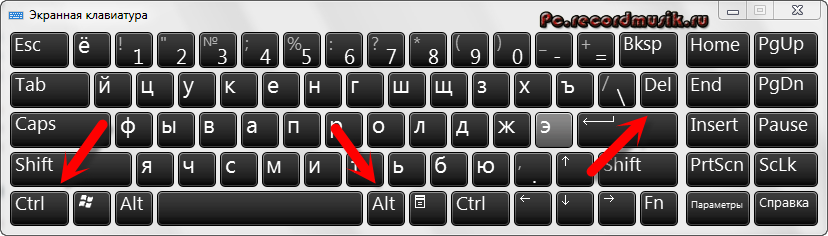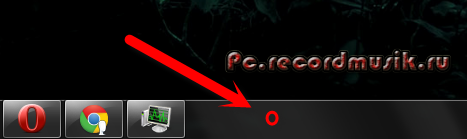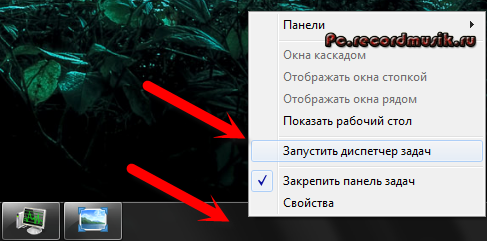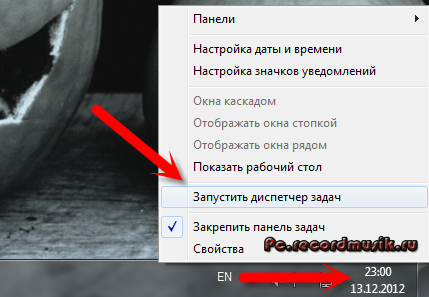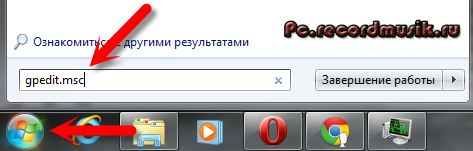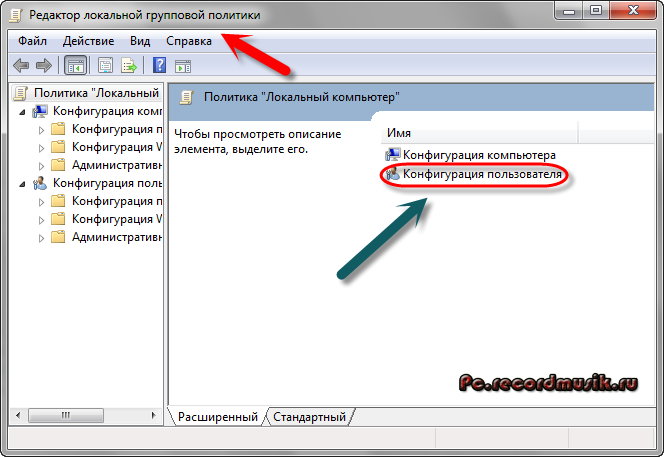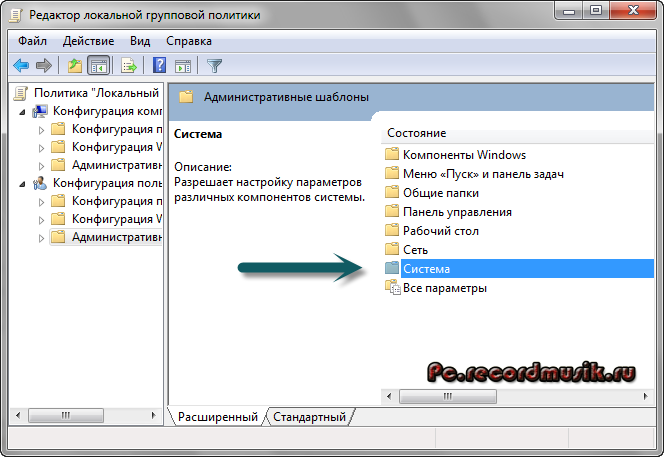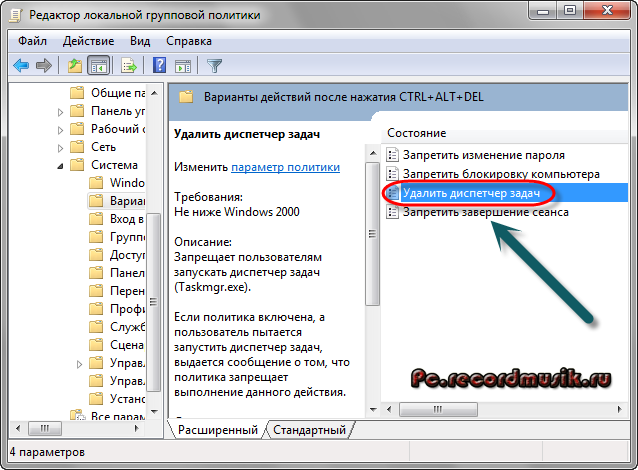- Как включить диспетчер задач — Task Manager
- Основные моменты:
- Что такое диспетчер задач
- Приложения
- Процессы
- Службы
- Быстродействие
- Пользователи
- Зачем нужен диспетчер задач
- Как открыть диспетчер задач
- С помощью клавиатуры
- С помощью мыши и панели задач
- Включаем диспетчер задач
- Нужно выполнить несложные действия
- Подведем итоги
- 6 Ways to Open the Task Manager in Windows
- 1. From the Taskbar
- 2. Using Keyboard Shortcut
- 3. Using Command Prompt
- 4. Using Run Command
- 5. From File Explorer
- 6. From “Ctrl + Alt + Del” Screen
- 11 comments
- Popular Posts
Как включить диспетчер задач — Task Manager
Привет друзья, если у вас не запускается Task Manager — то этот материал поможет в решении вашей проблемы. Данная статья будет о том как включить диспетчер задач, что он из себя представляет, зачем он нужен, как его открыть и много другое.
Сегодня хочу вам подробно рассказать про одну довольно интересную и полезную программу нашего компьютера Task Manager (Диспетчер задач), которую может запустить абсолютно любой человек. В прошлой раз мы с вами говорили о лицензионном и бесплатном антивирусе Касперского.
Основные моменты:
- Что такое диспетчер задач.
- Шесть вкладок диспетчера задач.
- Зачем нужен диспетчер задач.
- Как открыть диспетчер задач.
- Как включить диспетчер задач.
Лично у меня диспетчер задач запущен постоянно, я не могу жить без него. Мне постоянно нужно мониторить работу своего компьютера. Где бы я ни находился и на каком компьютере не работал — постоянно включаю стандартную программу Windows, под названием Task Manager.
Начнем по порядку и рассмотрим каждый из четырех подпунктов нашей сегодняшней статьи.
Что такое диспетчер задач
Диспетчер задач — это одна из стандартных программ линейки операционных системы Windows корпорации Microsoft. Ею можно воспользоваться на Linux, Mac OS, и других.
Task Manager — это компьютерная утилита (программа) диагностики, которая показывает на мониторе компьютера запущенные процессы, службы, приложения и ресурсы, которые они потребляют в режиме реального времени. С помощью него можно вести контроль производительности компьютера, завершить работу конкретного процесса, службы или приложения, которые работают некорректно, висят или просто тормозят ваш компьютер.
Если вы находитесь в какой либо сети, с помощью диспетчера задач на специальной вкладке «Сеть» можно следить за параметрами и состоянием её работы. При подключении к вашему компьютеру нескольких пользователей, имеется возможность увидеть имена этих людей и какие задачи у них запущенны.
Так же есть функция отправки им личного сообщения, в пределах программы диспетчера задач. Для того чтобы отправлять полноценные сообщения или звонить своему собеседнику рекомендую воспользоваться программой Skype, у кого она еще не установлена можете прочитать статью как настроить скайп на компьютере.
Шесть вкладок диспетчера задач Windows.
Приложения
В приложениях показаны запущенные программы и задачи.
Если какая-либо программа зависла и ее статус «Не отвечает» — можно снять эту задачу, или закрыть принудительно самому.
Процессы
Здесь показан список всех процессов, которые запущенны на данный момент. Можно посмотреть имя процесса, кто его запустил, загрузку ЦП (центральный процессор), выделенную память нужного процесса и наконец его описание (я это называю так — откуда ноги растут).
Если есть необходимость — можно принудительно завершить любой из процессов. Тут я иногда удаляю вирусы, которые запущенны на компьютере.
Службы
На этой вкладке показаны все запущенные службы вашего компьютера на данный момент.
Сюда я почти никогда не захожу.
Быстродействие
Это наверное моя самая любимая вкладка Диспетчера задач Windows. Здесь показаны основные сведения о компьютере.
Загрузка центрально процессора, его хронология — можно увидеть на сколько процентов в данный момент загружен ваш процессор. Выделенная память, сколько используется и сколько осталось свободной. Так же показано точное время после последнего включения компьютера.
Можете зайти в монитор ресурсов и перейти на вкладки Обзора, ЦП, Памяти, Диска и Сети.
Во вкладке сеть все очень доступно и нет ничего лишнего.
Показан адаптер который используется, использование сети в процентах (обычно там меньше процента), скорость вашей линии и состояние соединения.
Пользователи
Тут видны все пользователи, которые подключены к компьютеру, их код, состояние, имя клиента и сеанс.
Можно отключить любого пользователя, выйти из системы и отправить сообщение.
В самой нижней строке показано количество процессов, загрузка ЦП в процентах и используемая физическая память компьютера на данный момент.
С помощью Диспетчера задач Windows так же можно запустить новую задачу или процесс. Я пользовался этой функцией, если у меня был чистый рабочий стол и ничего больше не загружалось. Запускал Task Manager, заходил в «Файл» >>> «Новая задача» и запускал «explorer».
Всегда помогало, но случаи конечно разные бывают. Если у вас проблемы с запуском или загрузкой Windows, то можете воспользоваться полезной F8 или безопасным режимом.
Зачем нужен диспетчер задач
Так зачем же нужен диспетчер задач спросите вы меня? Он нужен для того чтобы вести мониторинг работы вашего компьютера. Это довольно простая в использовании и с понятным интерфейсом программа, которая контролирует производительность наверное всей системы.
Чаще всего его используют из-за полезной функции, которая дает возможность закрывать (завершать) процессы и приложения. Если ваш компьютер завис и вы примерно знаете причину этого, то диспетчер задач — эта именно та программа, которая поможет решить вашу проблему.
Как открыть диспетчер задач
Открыть диспетчер задач можно несколькими способами. Я покажу самые популярные из них:
С помощью клавиатуры
Первый способ , это наверное самый быстрый и простой из всех.
Для этого нужно нажать сочетание клавиш Ctrl + Shift + Esc, так же можно воспользоваться следующей комбинацией Ctrl + Alt + Delete и выбрать диспетчер задач, который расположился в самом низу списка.
Заходим в командную строку, через Пуск >>> Выполнить (для XP) или можно нажать Win + R (флажок на клавиатуре плюс кнопка «R») и набираем команду «taskmgr».
С помощью мыши и панели задач
Идем в самый низ нашего рабочего стола и на свободном месте панели задач нажимаем правой кнопкой мыши. В сплывающем меню выбираем «Запустить диспетчер задач».
В редких случаях, если свободного места на панели задач нет, можно нажать на часы или возле них, которые расположены в правом нижнем углу рабочего стола на мониторе.
Включаем диспетчер задач
Допустим такая ситуация. При нажатии клавиш Ctrl + Alt + Delete, или любым другим способом ваш диспетчер задач не хочет запускаться и выдает примерно такое сообщение «Диспетчер задач отключен администратором». Это может быть вызвано несколькими причинами, популярная из них — это вирусы проникнувшие в ваш компьютер.
Если у вас много вирусов, то рекомендую воспользоваться надежным антивирусом, если это не поможет, то можно восстановить или переустановить Windows. Они запускаются вместе с операционной системой (наверняка в автозагрузке) и блокируют некоторые процессы и приложения, в том числе и диспетчер задач.
Какие буду ваши действия? Наверное что-то не так, попробую перезапустить компьютер, может после перезагрузки все запуститься. Скажу сразу — это наврятли поможет. Если вы все-таки хотите воспользоваться удобным инструмент контроля работы компьютера Task Manager , то нам нужно запустить диспетчер задач своими силами.
Нужно выполнить несложные действия
Заходим в меню Пуск >>> Выполнить или Win+R.
Набираем команду и нажимаем OK, появляется Редактор локальной групповой политики.
Идем в Конфигурацию пользователя >>> Административные шаблоны.
Заходим в Состояние >>> Система.
Возможности Ctrl + Alt + Delete. Для Windows 7 — Варианты действий после нажатия Ctrl + Alt + Delete.
Два раза нажать мышкой в строке «Удалить диспетчер задач».
В следующем окне нужно выбрать «Не задано» или «Отключить» и нажать OK.
После того как вы проделали все действия, которые описаны выше, диспетчер задач Windows должен быть разблокирован.
А сейчас предлагаю закрепить наши знания и посмотреть небольшой видео урок.
Как включить диспетчер задач (Task Manager) | Moicom.ru
Подведем итоги
В данной статье мы с вами подробно поговорили о диспетчере задач Windows. Узнали что он из себя представляет, зачем нужен, как его открыть и как включать диспетчер задач — Task Manager.
Если у вас появились вопросы — можете смело задавать их ниже в комментариях к этой статье. На этом пожалуй буду заканчивать. Работайте на компьютере в удовольствие и помните, любую проблему можно решить, нужно только немного подумать, или обратиться к специалисту за советом.
Благодарю вас что читаете меня в Твиттере.
Оставайтесь на связи — мой канал You Tube.
Если приведенная выше информация оказалась для вас полезной, тогда рекомендую подписаться на обновления моего блога, чтобы всегда быть в курсе свежей и актуальной информации по настройке и ремонту вашего компьютера.
С уважением, Дмитрий Сергеев 13 декабря 2012
6 Ways to Open the Task Manager in Windows
No matter what version of Windows you are using, Task Manager is one of the important and most used tools. Using the Task Manager you can quickly end unresponsive programs, start new tasks, monitor the performance and activity of your system, get details of running processes, etc. Being an important tool, there are multiple ways you can open the Task Manager. This is particularly helpful for accessibility reasons and knowing different ways to help you in different situations. Here are a few ways you can open Task Manager in Windows.
1. From the Taskbar
Opening the Windows Task Manager from the taskbar is probably one of the most well-known methods. In case you don’t know, just right-click on the taskbar, and then select “Task Manager” from the list of options.
This action will instantly open the Windows Task Manager.
2. Using Keyboard Shortcut
The second easiest way to open the Task Manager in Windows is to use a simple keyboard shortcut. Just press the keyboard shortcut “Ctrl + Shift + Esc,” and you will have your Task Manager displayed on the screen.
Of course, you can use the Ctrl and Shift buttons on both sides of the keyboard. I personally prefer to use the Ctrl and Shift buttons that are right under the Enter button so that I don’t have to awkwardly place my fingers on the left side of the keyboard.
3. Using Command Prompt
You can also open the Windows Task Manager using the command prompt. To start, press “Win + X,” and then select the Command Prompt option. If you are using Windows 7, you can also search for it in the Start menu.
Once the command prompt has been opened, type the below command and press the Enter button to open the Task Manager.
Sometimes you might want to open the Task Manager as an administrator. Especially if you are using a standard user account, the normal Task Manager is limited. In those special cases, open the Command Prompt as an admin and then use the above command.
4. Using Run Command
Just like with the command prompt, you can also open the Task Manager using the Run command window. To start, press “Win + R,” type taskmgr and press the Enter button to open Windows Task Manager.
5. From File Explorer
In Windows, Task Manager is shipped as a separate application that integrates with Windows. So, if you know where to find it, you can open the Task Manager from Windows file explorer. To start, open the file explorer using the keyboard shortcut “Win + E.”
Once the file explorer has been opened, navigate to the following location:
Find the “Taskmgr.exe” application, and double-click on it to open the Task Manager.
Obviously, if you want to open the Task Manager as an administrator, right-click on the application and select the option “Run as administrator.”
6. From “Ctrl + Alt + Del” Screen
Besides all the above methods, you can also open the Task Manager from the Windows security screen. Do this by pressing the “Ctrl + Alt + Del” shortcut key on your keyboard.
Once the security screen has been opened, select the “Task Manager” option. This action will open the Task Manager. This method is pretty helpful if your system is unresponsive for whatever reason.
Do comment below sharing your thoughts and experiences about using the above stated different methods to open Task Manager in Windows.
Vamsi is a tech and WordPress geek who enjoys writing how-to guides and messing with his computer and software in general. When not writing for MTE, he writes for he shares tips, tricks, and lifehacks on his own blog Stugon.
11 comments
I believe you may also hover over the system bar and right mouse click and select Task Manager
Common misunderstanding bud but I admire anyone’s legitimate attempt to add suggestion(s). Refer back to #1 because the entire width of the bar is the “taskbar.” A good example is when we do right-click on the… (bottom) BAR, as I’m sure you’ve figured out by now, at the bottom of the shortcut popup menu, the following option is displayed “Taskbar Properties.” No worries for even Einstein at one time was not even aware of what it meant to “square” a number (or variable(s) for that matter)
On Windows 10, you can also do Win+X then hit ‘t’.
Win+X opens a whole menu of things for easy access, and in Windows 10, I’ve grown accustomed to using it and liking it for fast access to many things.
I also have a third-party equivalent “DTask Manager”, which is a tad more comprehensive and can be found at:
http://dimio.altervista.org/eng/
along with some other useful goodies.
DTaskManager hasn’t been updated for a long time and support only up to XP. Don’t know if this is a good tool for W8 and W10. Much has changed since then.
I would certainly agree that things have moved on although I will admit to still have one machine running XP (!) but I left DTask Manager to fend for itself on a win 7 to 10 upgrade on one of my other machines and it seems to run OK and do its stuff as before with no issues so far.
I’ve always just used the Ctrl, Alt and Delete keys, you lost me on hitting the “Win + E, there is nothing on my keyboard under Win unless you are referring to the windows key, which I never have used nor the other key next to it on the lower right.
I’m taking all the free help I can get from various articles like this one to help me get around the internet and with using Windows anything so I can improve my knowledge on using the computer. I’m old school and most of this is really new to me, I feel very intimidated by all I’m learning or trying to learn on and about using the whole computer system. Give me a typewriter and carbon paper any day.
Win-X means the windows key plus the x key. Try it, you might like it. There is much to learn in these and all of the other forums that you can find, this is how I taught myself to use the computer! Now, I teach others.
Thank you for the tips on opening task manager; I myself wasnt familiar with control-alt-escape!
It’s a great way of getting into a system falsely blocked by a virus/adware/etc., when after trying to take it out all you are faced on booting up is a blank screen.
You do Ctrl-Alt-Del and get Task Manager
Start Control Panel
Start Progs and Features, or whatever it’s called on the system you’re using
And you get a chance at getting the culprit ! (Grrrrr!)
Sometimes you get a chance to use Task Manager to explorer to a USB pen with a programme to remove the offending malware.
All Hail Control Alt Delete !
Also, can anyone tell me where (Windows 7 Enterprise) I can put a shortcut for TaskManager (or any other program) to open automatically when the computer starts up and/or when I log on?
I don’t see whats so awkward about using your left thumb to press the Ctrl Shift keys and your left midul finger to press the Esc key.
Comments are closed.
Popular Posts
6 Ways to Check Hard Disk Health on Windows 10
8 Ways to Quickly Turn Off Your Screen in Windows 10
Latest Windows 10 Update Problems and How to Fix Them
13 Cool 4K Desktop Backgrounds for Windows 10
5 of the Best Ebook Readers for Windows 10
How to Remove Old and Useless Drivers in Windows 10
5 Lightweight Browsers for Windows 10
Find and Open Files Using Command Prompt in Windows 10
How to Increase the Maximum Volume in Windows 10
How to Fix Webcam or Camera Not Working in Windows 10
Affiliate Disclosure: Make Tech Easier may earn commission on products purchased through our links, which supports the work we do for our readers.