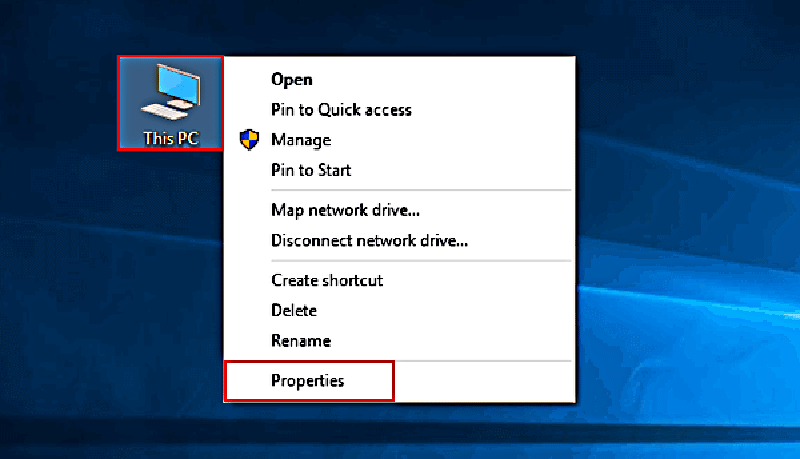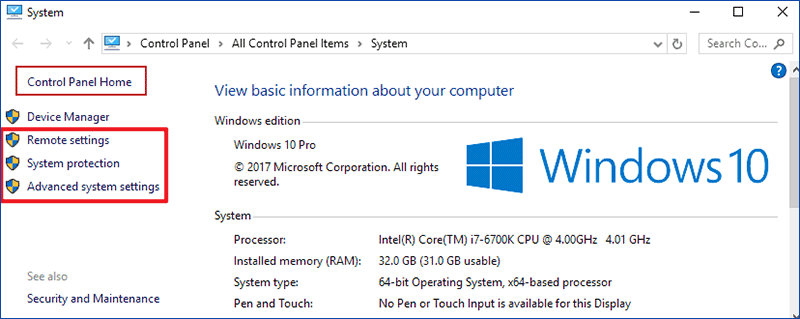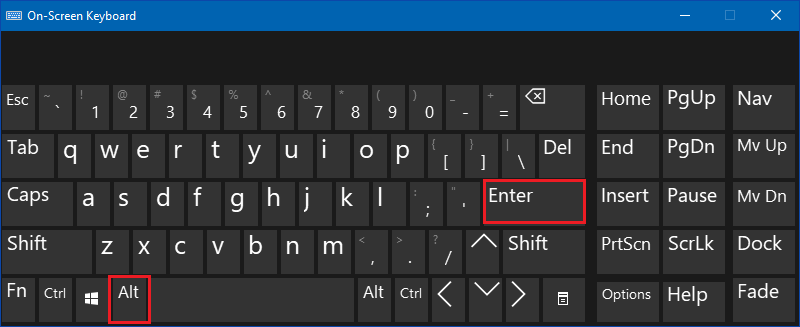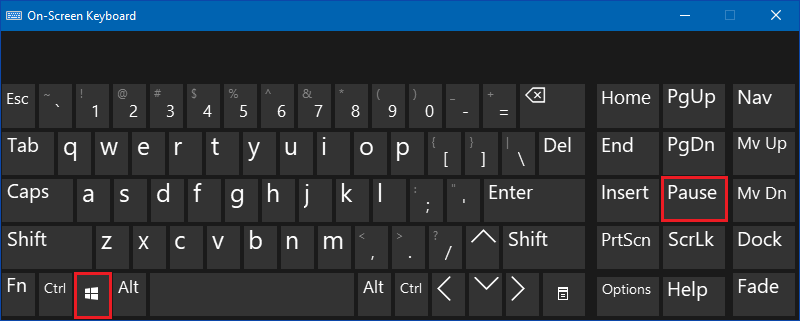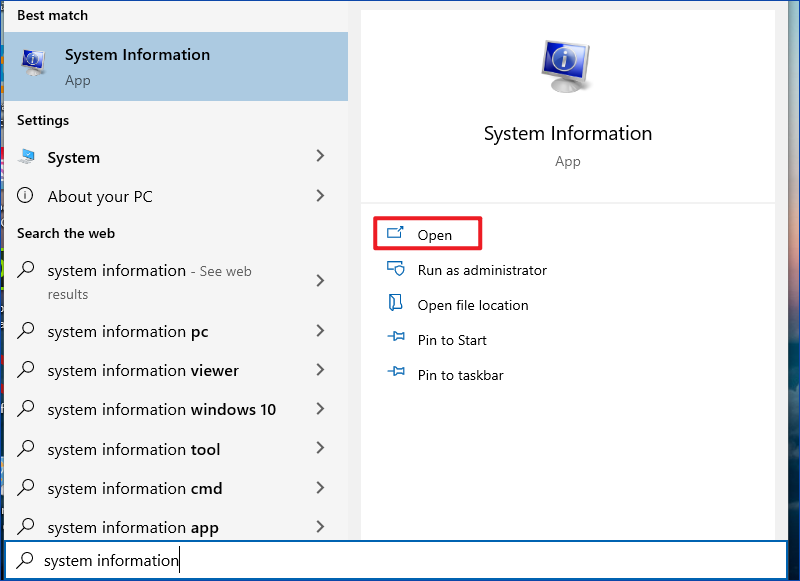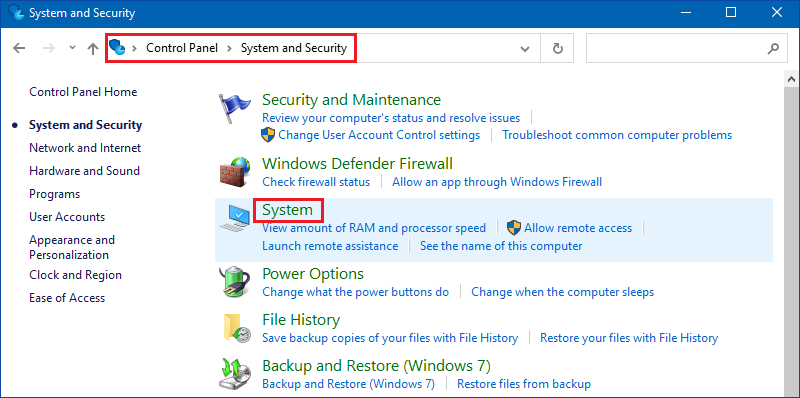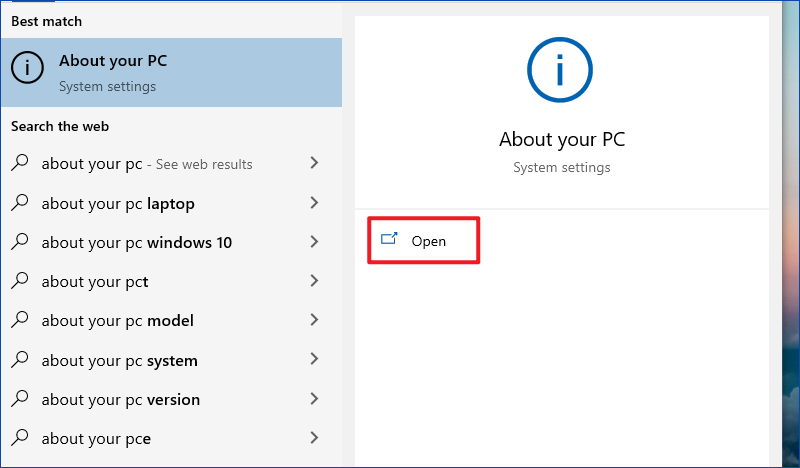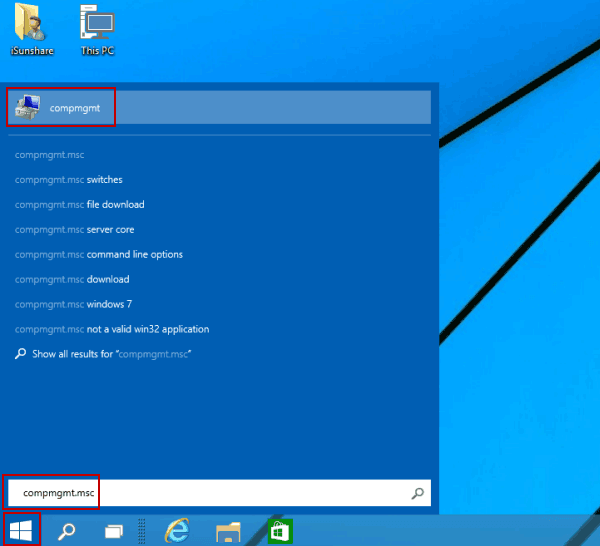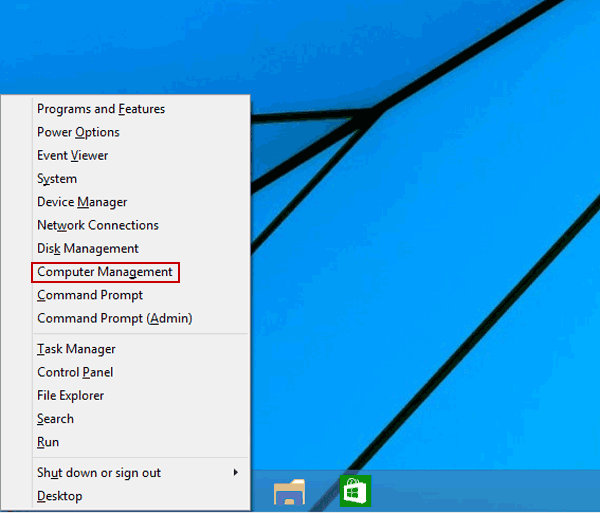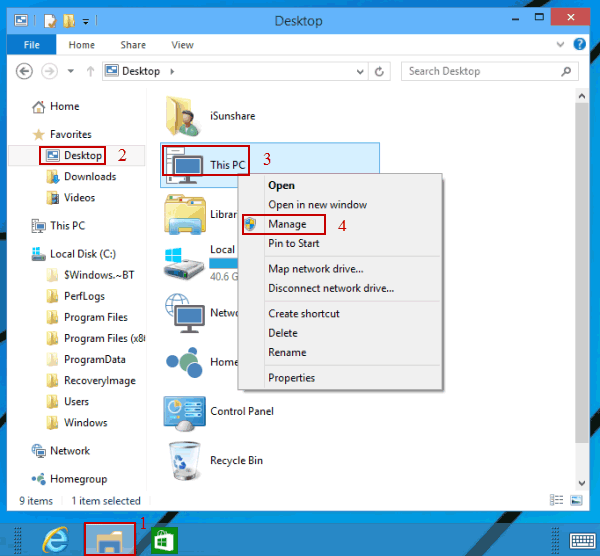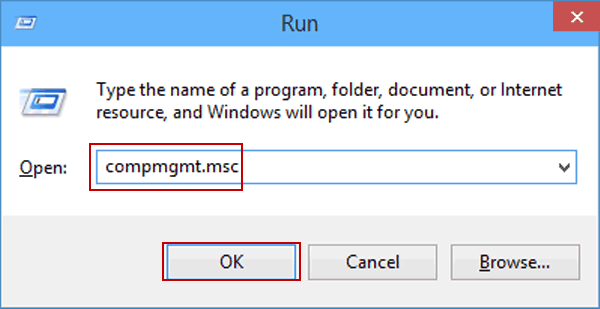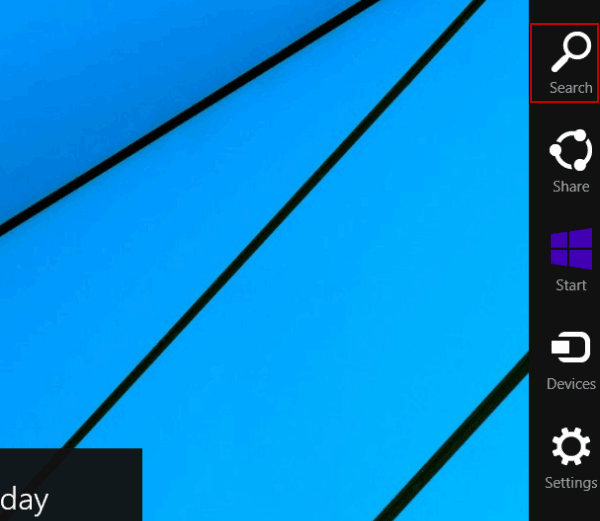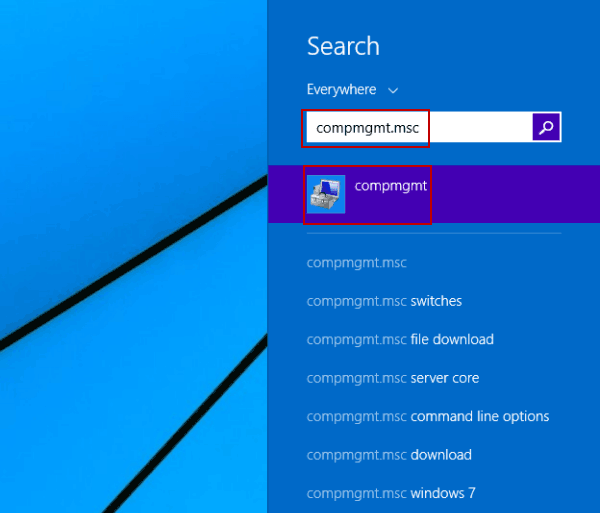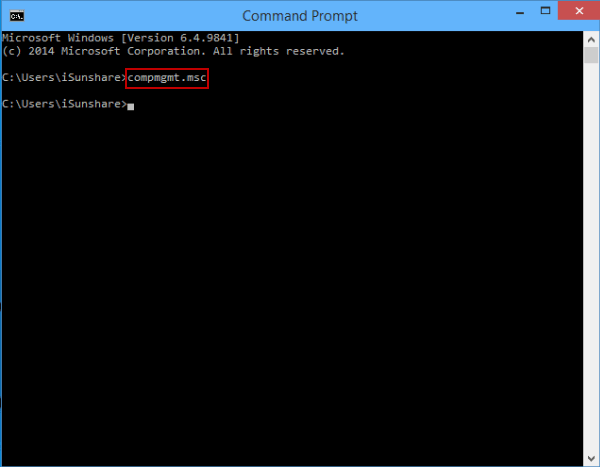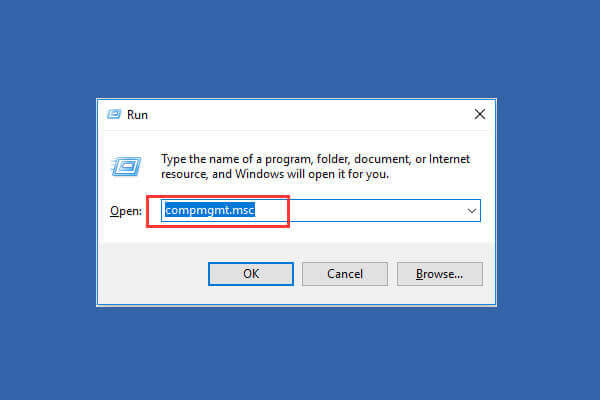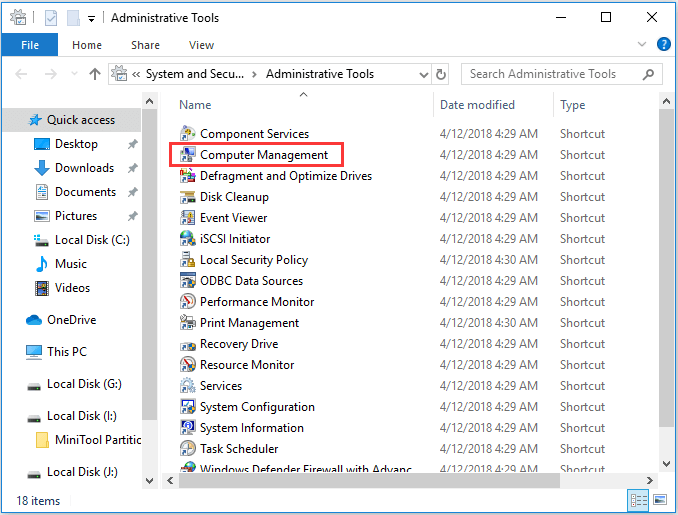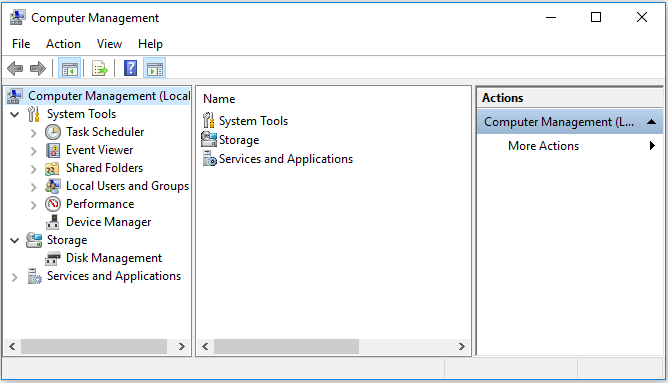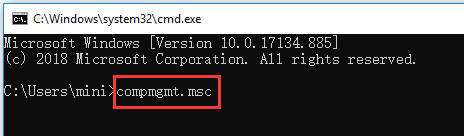- Управление компьютером – что может, как открыть его в Windows 10
- Содержание:
- Что можно сделать в окне «Управление компьютером»
- Инструкция по открытию окна «Управление компьютером» в Windows 10
- 6 Ways to Open Computer or System Properties in Windows 10
- 6 ways to open Computer/System Properties in Windows 10:
- 7 Ways to Open Computer Management in Windows 10
- 7 ways to open Computer Management in Windows 10:
- 9 Ways to Open Computer Management Windows 10 [MiniTool News]
- Summary :
- What Is Computer Management
- #1. How to Open Computer Management in Windows 10 from Start Menu
- #2. Access Windows 10 Computer Management App through Search Box
- #3. Open Computer Management in Windows 10 with Windows + X
- #4. Use Control Panel to Open Windows 10 Computer Management
- #5. Find Computer Management from Start Menu
- #6. Use Cortana to Open Computer Management in Windows 10
- #7. Open Computer Management Tool through Run Window
- #8. Using Computer Management Command/CMD
- #9. Enter Computer Management through Windows PowerShell
- Bottom Line
- ABOUT THE AUTHOR
Управление компьютером – что может, как открыть его в Windows 10
Данный инструмент может похвастаться большим количеством возможностей, потому неудивительно, что к его использованию прибегает весьма и весьма существенное количество пользователей компьютера, время от времени.
Речь идёт о таком полезном и актуальном инструменте, название которому – «Управление компьютером».
Содержание:
Что можно сделать в окне «Управление компьютером»
Этот инструмент может похвастаться обширным количеством функций и возможностей, которые доступны из одного окна, необходимо лишь кликнуть по необходимому пункту из большого перечня доступных вариантов. Среди них можно отметить:
- Планировщик заданий – он позволяет настроить собственные задачи, автоматическое выполнение которых будет осуществляться в назначенное время в операционной системе, так и редактировать уже имеющиеся по умолчанию, включая системные.
- Просмотр событий – с помощью данного инструмента можно просматривать подробные отчёты о всех происходящих в системе событиях, включая возникновение ошибок и прочего. Данная возможность помогает, к примеру, при выявлении источника проблем, который вызывает нестабильную работу ОС, или программ.
- Общие папки – здесь вы можете подчеркнуть информацию о ресурсах и папках, к которым предоставлен общий доступ по сети. Здесь же, при необходимости, можно отменить разрешение.
- Локальные пользователи и группы – в данном разделе вы можете видеть и управлять учётными записями пользователей, которые имеют доступ к вашему компьютеру.
- Производительность – здесь собраны средства наблюдения и контроля за производительностью работы операционной системы.
- Диспетчер устройств – здесь выводится список из всех имеющихся аппаратных компонентов, что установлены в вашем ПК. Можно просмотреть исчерпывающую информацию по каждому компоненту, его драйверу и т.д.
- Запоминающие устройства – с помощью данного инструмента можно просмотреть и управлять накопителями (жёсткий диск, SSD), включая съёмные (флеш-диск, CD или DVD), которые подключены к вашему компьютеру.
- Службы и приложения – данный раздел позволяет просматривать список из всех служб, включая системные, которые выполняются в операционной системе. Естественно, при необходимости, можно управлять той или ной службой – запускать, перезапускать, останавливать и отключать.
С функционалом окна, что доступен в «Управлении компьютером», мы разобрались. Теперь рассмотрим, как его быстро вызвать.
Инструкция по открытию окна «Управление компьютером» в Windows 10
В связи с важностью данного инструмента, разработчики ОС Windows предусмотрели его быстрый вызов. Делается это весьма просто.
- Необходимо переместить курсор мышки на кнопку Пуск.
Будучи там, следует осуществить клик правой клавишей. В выведенном меню, в котором представлено большое количество пунктов, следует кликнуть по необходимому нам.

Таким было подробное руководство по функциям и возможностям, что доступно в окне «Управление компьютером». Весьма надеюсь, что представленная информация помогла в решении всех тех вопросов и задач, что были намечены в вашем конкретном случае.
В свою очередь, Вы тоже можете нам очень помочь.
Просто поделитесь статьей в социальных сетях и мессенджерах с друзьями.
Поделившись результатами труда автора, вы окажете неоценимую помощь как ему самому, так и сайту в целом. Спасибо!
6 Ways to Open Computer or System Properties in Windows 10
You can use the following six methods to open Windows 10 Computer Properties (i.e. System Properties).
Video guide on how to open Computer/System Properties in Windows 10:
6 ways to open Computer/System Properties in Windows 10:
Way 1: Turn it on via This PC’s context menu.
Step 1: Right-click This PC, and select Properties from the menu.
Tip: The File Explorer’s context menu can also help achieve the goal.
Step 2: Choose Remote settings, System protection or Advanced system settings in the System window.
Note: This step is a must-do procedure and it won’t be repeated in the methods below.
Way 2: Open it via This PC and keyboard shortcuts.
Tap This PC, and press Alt+Enter on the keyboard.
Way 3: Turn it on via keyboard shortcuts.
Press Windows+Pause/Break on the keyboard.
Way 4: Open System Properties via searching.
Type system in the search box on taskbar, and select System in the result.
Way 5: Turn it on in Control Panel.
Access Control Panel, choose System and Security and then hit System.
Way 6: Open it through Settings.
Step 1: Search about, and click About your PC in the options.
Step 2: Tap System info on the right.
7 Ways to Open Computer Management in Windows 10
The article introduces seven methods to open Computer Management on Windows 10 computer for your option.
Video guide on how to open Computer Management in Windows 10:
7 ways to open Computer Management in Windows 10:
Way 1: Open it in the Start Menu.
Click the lower-left Start button to open the menu, type compmgmt.msc in the blank box and tap compmgmt.
Way 2: Turn on Computer Management in the Quick Access Menu.
Right-tap the bottom-left corner, or press Windows+X to open the menu, and then choose Computer Management on it.
Way 3: Open Computer Management by means of This PC.
Tap the File Explorer icon on taskbar, select Desktop, right-click This PC and choose Manage in the context menu.
Way 4: Open it by Run.
Open Run with Windows+R hotkeys, type compmgmt.msc and tap OK.
Way 5: Access Computer Management from the Search bar.
Step 1: Press Windows+C to open Charms Menu, and select Search on it.
Step 2: Enter compmgmt.msc in the search box and click compmgmt.
Way 6: Open Computer Management through Command Prompt.
Step 2: Type compmgmt.msc and press Enter.
Way 7: Open it through Windows PowerShell.
Step 1: Click the Start button to open Start Menu, input windows and choose Windows PowerShell in the results.
9 Ways to Open Computer Management Windows 10 [MiniTool News]
By Alisa | Follow | Last Updated March 05, 2021
Summary :
Windows provides a set of computer management tools for users to manage computer’s tasks and performance. Check the 9 ways in this post for how to open Computer Management in Windows 10.
What Is Computer Management
If you need to open Computer Management in Windows 10 to manage, monitor or optimize a computer system for better performance, security or other improvement, you can check the 9 ways below to easily open Windows 10 Computer Management.
Related MiniTool free software you may like: MiniTool Partition Wizard, MiniTool Power Data Recovery, MiniTool ShadowMaker, MiniTool Movie Maker, and more.
#1. How to Open Computer Management in Windows 10 from Start Menu
The quickest way to open Computer Management in Windows 10 is using Start menu.
- You can click Start icon at the bottom-left corner on Window 10 computer screen.
- Then type msc and choose the top result Computer Management to open this app.
#2. Access Windows 10 Computer Management App through Search Box
- You can also directly click the Search Box next to Start.
- Type msc, and hit Enter to open Computer Management in Windows 10.
#3. Open Computer Management in Windows 10 with Windows + X
- You can press Windows + X keys on the keyboard at the same time to open the Quick Access menu.
- Choose Computer Management from the list to open this app.
#4. Use Control Panel to Open Windows 10 Computer Management
- Press Windows + R on the keyboard, and type control panel in the Run window. Hit Enter to open Control Panel Windows 10.
- Click System and Security -> Administrative Tools.
- Double-click Computer Management to open it.
#5. Find Computer Management from Start Menu
- You can click Windows Start menu, scroll down the list of apps and find Windows Administrative Tools.
- Click Windows Administrative Tools to expand it. Find Computer Management app and open it.
#6. Use Cortana to Open Computer Management in Windows 10
You can click the microphone icon at the taskbar to make Cortana listen to you. Then you can say Open Computer Management or Launch Computer Management to Cortana, and it will open Computer Management tool for you.
#7. Open Computer Management Tool through Run Window
- You can press Windows + R keys simultaneously to open Windows Run.
- Input msc, and hit Enter to open it.
#8. Using Computer Management Command/CMD
You can open Command Prompt and open Computer Management through Command Prompt.
You can press Windows + R keys on the keyboard, and type cmd and hit Enter to open Windows Command Prompt window.
Then you can type this command line: compmgmt.msc, and hit Enter to open Computer Management.
#9. Enter Computer Management through Windows PowerShell
- You can right-click Start button in Windows 10, and choose Windows PowerShell to open Windows PowerShell utility.
- Next type msc and hit Enter to open Computer Management in Windows 10.
Bottom Line
This tutorial provides 9 ways to help you open Windows 10 Computer Management app. You can choose either way to easily access Computer Management tool, and access Disk Management, Device Manager, Event Viewer, Local users and groups, etc.
ABOUT THE AUTHOR
Position: Columnist
Alisa is a professional English editor with 4-year experience. She loves writing and focuses on sharing detailed solutions and thoughts for computer problems, data recovery & backup, digital gadgets, tech news, etc. Through her articles, users can always easily get related problems solved and find what they want. In spare time, she likes basketball, badminton, tennis, cycling, running, and singing. She is very funny and energetic in life, and always brings friends lots of laughs.