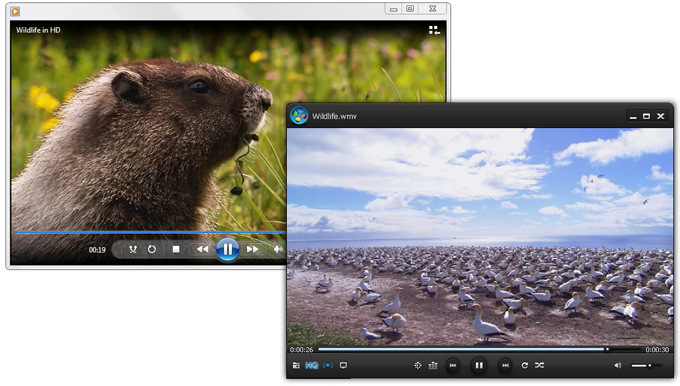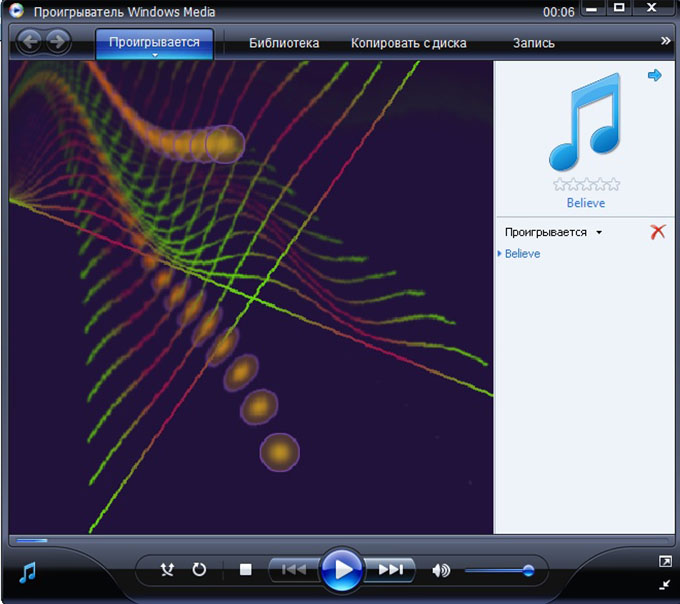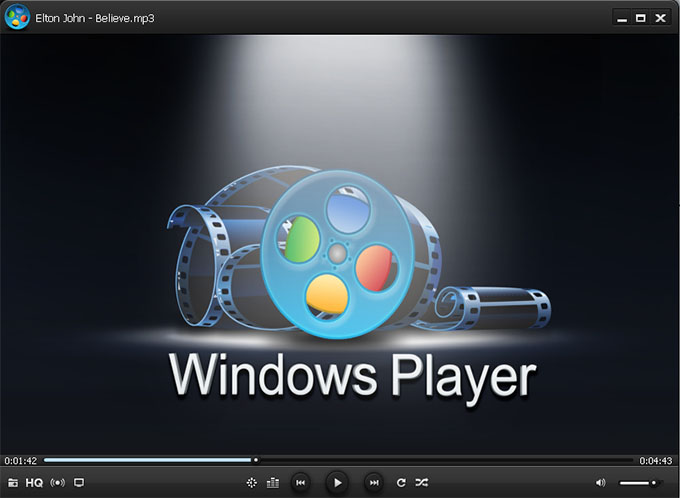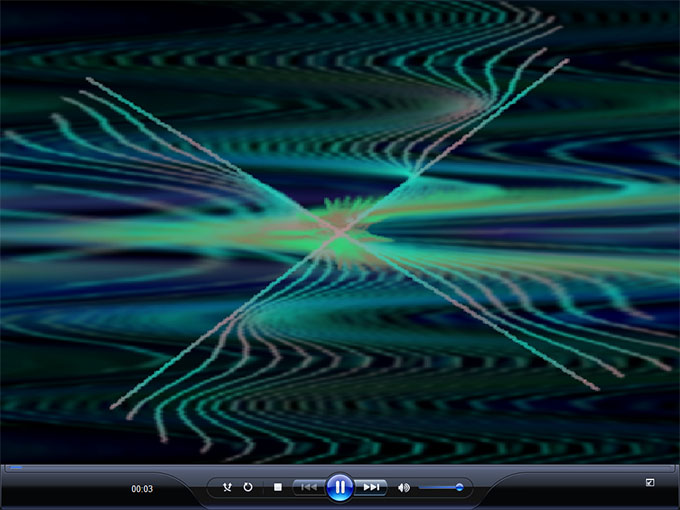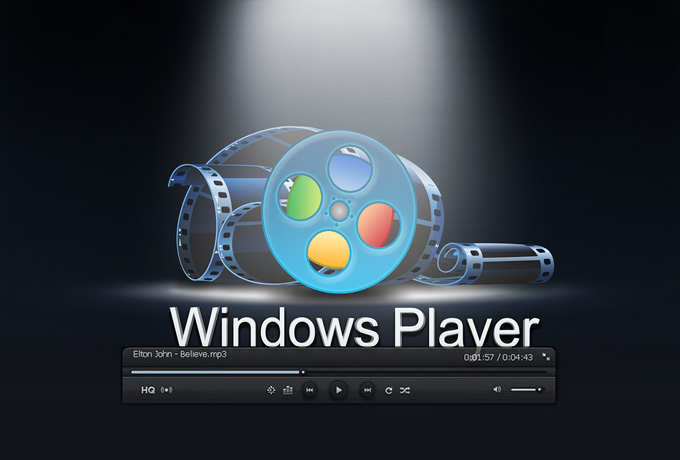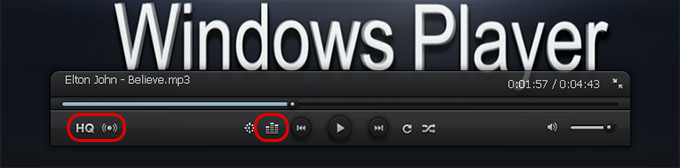- Get Windows Media Player
- Чем открыть WMV: обзор популярных плееров
- Альтернативный вариант WMV проигрывателя — ВидеоМАСТЕР
- 5 плееров для открытия WMV файла
- Вариант 1. PotPlayer
- Вариант 2. VLC
- Вариант 3. Media Player Classic
- Вариант 4. ACG Player
- Вариант 5. GOM Media Player
- Подводим итоги
- Как скачать проигрыватель Windows Media
- WindowsPlayer vs Windows Media Player
- HQ-функция
- Интерфейс
- Режим полно-экранного просмотра
- Техническая сторона
- Контекстное меню
- Проигрыватель Windows Media
- Загрузка проигрывателя Windows Media
- Справка
- Персонализация
Get Windows Media Player
Windows Media Player is available for Windows-based devices. Use this table to find the right version of the Player for your system. (If you’ve got a Mac, you can download Windows Media Components for QuickTime to play Windows Media files.)
Windows Media Player 12
Learn more
Included in clean installs of Windows 10 as well as upgrades to Windows 10 from Windows 8.1 or Windows 7. In some editions of Windows 10, it’s included as an optional feature that you can enable. To do that, select the Start button, then select Settings > Apps > Apps & features > Manage optional features > Add a feature > Windows Media Player, and select Install.
DVD playback isn’t included. Go to the DVD playback for Windows page to find out how to add DVD playback to Windows 10.
Windows Media Player 12
Learn more
Included in Windows 8.1 and Windows 8.1 Pro, but doesn’t include DVD playback. Go to the DVD playback for Windows page to find out how to add DVD playback to Windows 8.1. For Windows Media Player 12 for Windows 8.1 N and KN editions, get the Media Feature Pack.
Windows Media Player isn’t available for Windows RT 8.1.
Windows Media Player 12
Learn more
Included in Windows 7 Starter, Home Premium, Professional, Ultimate, and Enterprise editions. For Windows 7 N or KN editions, get the Media Feature Pack.
Windows Media Components for QuickTime
If you want to reinstall Windows Media Player, try the following:
Click the Start button, type features, and select Turn Windows features on or off.
Scroll down and expand Media Features, clear the Windows Media Player check box, and click OK.
Restart your device. Windows Media Player should be uninstalled.
Scroll down and expand Media Features, select the Windows Media Player check box, and click OK.
Restart your device. Windows Media player should now be reinstalled.
Note: To troubleshoot issues like playback and codec problems, see the «Get help» section in Windows Media Player.
Чем открыть WMV: обзор популярных плееров
Аббревиатура WMV расшифровывается как Windows Media Video. Подобное расширение можно увидеть у видеофайлов — для их просмотра потребуется проигрыватель, поддерживающий данный формат. При необходимости материал всегда можно конвертировать в любой нужный формат с помощью специального софта. Обсудим, чем открыть WMV и как выбрать оптимальный плеер для просмотра видео.
Альтернативный вариант WMV проигрывателя — ВидеоМАСТЕР
ВидеоМАСТЕР — это удобный и простой видеоконвертер. В число его возможностей входит и просмотр видеороликов. Вы сможете без проблем поменять формат видео или адаптировать файл для загрузки на YouTube и другой хостинг.
Просматривайте файлы с расширением wmv в ВидеоМАСТЕРе
Программа обладает интуитивно понятным интерфейсом, понятным даже новичкам в области компьютерных технологий. Функционал софта не ограничивается просмотром файлов и их конвертацией. Склеивайте клипы, обрезайте картинку, применяйте разные интересные эффекты и дополняйте видеоряд текстом и графикой. Скачайте ВидеоМАСТЕР и попробуйте свои силы в обработке видеоматериалов!
Скачайте программу ВидеоМАСТЕР прямо сейчас
5 плееров для открытия WMV файла
Сегодня пользователям ПК доступно множество программ, позволяющих открыть WMV формат. Выбор по-настоящему велик, поэтому перед скачиванием и установкой софта лучше заранее узнать его сильные и слабые стороны. Приведем топ проигрывателей файлов WMV, дав им краткую характеристику.
Вариант 1. PotPlayer
PotPlayer — это мультимедийный проигрыватель, который проигрывает видео практически всех популярных форматов видео и аудио, включай и WMV. Особенно приятно, что плеер является полностью бесплатным.
Вариант 2. VLC
Кроссплатформенный бесплатный плеер VLC пользуется большой популярность у владельцев айфонов и телефонов на андроиде. Софт отлично совместим с Windows 10 и операционками для макинтошей. Особенность плеера в том, что может выступать в роли сервера при трансляции музыкальных дорожек или видеорядов по сети.
Вариант 3. Media Player Classic
Проигрыватель MPC предназначен для операционной системы Виндовс. Около пятнадцати лет назад было приостановлено дальнейшее развитие официальной версии софта. Медиаплеер привычен «старой» школе пользователей, чья юность пришлась на начало двухтысячных годов. Софт функционален, прост и удобен — этим и объясняется тот факт, что проект не был забыт и пользуется популярность и в настоящее время.
Интерфейс Media Player Classic
Вариант 4. ACG Player
ACG Player — удобный проигрыватель с дружественным и максимально простым интерфейсом. Он может устанавливаться на Windows 10 как плеер для открытия на компьютере видео по умолчанию, так и в качестве дополнительного софта для решения конкретных задач. Приложение является абсолютно бесплатным, что увеличивает его востребованность среди пользователей ПК и планшетов.
Интерфейс ACG Player
Вариант 5. GOM Media Player
GOM — это прекрасный бесплатный медиапроигрыватель для тех пользователей, которые работают на операционной системе Виндовс. Его преимущество в том, что для проигрывания большинства видеофайлов не требуется установка каких-либо сторонних кодеков. Значит, плеер хорошо подходит даже для «чайников». В настоящий момент GOM Media Player доступен для пользователей на следующих языках: русский, английский, корейский, китайский и японский.
Интерфейс GOM Media Player
Подводим итоги
Файлы с расширением WMV — это фильмы, клипы и другие видеоматериалы. Они без проблем откроются на вашем компьютере, если на ПК установлено необходимое приложение. Сегодня есть множество бесплатных и платных программных средств, позволяющих воспроизводить этот формат. Однако при необходимости вы всегда можете перевести видео в другой с помощью специального конвертера.
Попробуйте ВидеоМАСТЕР — он с лёгкостью конвертирует ваши материалы в любой современный формат. Если требуется подготовить видео для загрузки в социальную сеть или на видеохостинг, то этот процесс займет всего несколько минут. Только представьте, как существенно облегчается работа для видеоблогеров, ведущих семинаров и других специалистов такого типа.
Просматривайте видео любых форматов! Установите ВидеоМАСТЕР:
Как скачать проигрыватель Windows Media
Проигрыватель Windows Media доступен для устройств под управлением Windows. Воспользуйтесь этой таблицей, чтобы найти подходящую для вашей системы версию проигрывателя. (Если вы используете компьютер Mac, можно скачать компоненты Windows Media для QuickTime, чтобы воспроизвести файлы Windows Media.)
Операционная система или браузер
Проигрыватель Windows Media 12
Подробнее
Входит в состав Windows 10 (чистая установка и обновление с Windows 8.1 или Windows 7). В некоторых выпусках Windows 10 он входит в качестве дополнительной функции, которую можно включить. Для этого нажмите кнопку Пуск , а затем выберите Параметры > Приложения > Приложения и компоненты > Управление дополнительными компонентами > Добавить компонент > Проигрыватель Windows Media и выберите Установить.
Воспроизведение DVD не поддерживается. Перейдите на страницу Параметры воспроизведения DVD для Windows, чтобы узнать, как добавить функцию воспроизведения DVD в Windows 10.
Проигрыватель Windows Media 12
Подробнее
Входит в состав Windows 8.1 и Windows 8.1 Профессиональная, но воспроизведение DVD-дисков не поддерживается. Перейдите на страницу Параметры воспроизведения DVD для Windows, чтобы узнать, как добавить функцию воспроизведения DVD в Windows 8.1. Для проигрывателя Windows Media 12 для Windows 8,1 N и KN выпусков пакета дополнительных компонентов мультимедиа.
Проигрыватель Windows Media недоступен для Windows RT 8.1.
Проигрыватель Windows Media 12
Подробнее
Входит в состав выпусков Windows 7 Начальная, Домашняя расширенная, Профессиональная, Максимальная и Корпоративная. Для выпусков Windows 7 N и KN Загрузите пакет компонентов мультимедиа.
Компоненты Windows Media для QuickTime
Для переустановки проигрывателя Windows Media выполните следующие действия.
Нажмите кнопку «Пуск» , введите компоненты и выберите Включение или отключение компонентов Windows.
Прокрутите список вниз и разверните Компоненты для работы с мультимедиа, снимите флажок Проигрыватель Windows Media и нажмите кнопку ОК.
Перезапустите устройство. Проигрыватель Windows Media будет удален.
Повторите шаг 1.
Прокрутите список вниз и разверните Компоненты для работы с мультимедиа, установите флажок Проигрыватель Windows Media и нажмите кнопку ОК.
Перезапустите устройство. Проигрыватель Windows Media будет переустановлен.
Примечание: Сведения об устранении проблем с воспроизведением и кодеками см. в разделе «Техническая поддержка» в проигрывателе Windows Media.
WindowsPlayer vs Windows Media Player
Разбор полетов — чем же новый видео проигрыватель WindowsPlayer лучше Windows Media Player?
HQ-функция
Программное улучшение качества видео изображения — сочность красок, насыщенность и яркость картинки
В данной статье мы рассмотрим все нюансы и особенности которые значительно повышают программу WindowsPlayer в рейтинге над Windows Media Player. Не будем «тянуть кота за яйца» приступим, ближе к делу!
Интерфейс
Начнем с интерфейса программы Windows Media Player . Он скучный и более того, он не менялся в течении более последних четырех лет. Если обратить внимание на панель быстрого доступа в самой верхней стороне программы, мы можем заметить множество вкладок таких как «Проигрывается», «Библиотека», «Копировать с диска», «Запись».
Как показал мой опрос среди моих друзей и знакомых, никто и понятие не имеет зачем они и никогда ими не пользуются. В WindowsPlayer разработчики не стали внедрять данное решение в оболочку программы, что значительно красит интерфейс программы, он стает более простым и функциональным.
Режим полно-экранного просмотра
Теперь давайте рассмотрим полно-экранный режим интерфейса двух программ.
В Windows Media Player, нижняя панель вроде и не изменилась. Она как была большой и неуютной такой и остается, только растягивается на всю длину экрана.
Прошу заметить что в WindowsPlayer границы окна интерфейса красиво сворачиваются, а нижняя панель стает видоизмененной в удобную полупрозрачную панель, при хороших и удобных габаритах.
Техническая сторона
WindowsPlayer предоставляет такие замечательные и полезные функции как «улучшение видео» и «улучшения качества звука»
Возле вышеприведенных кнопок в WindowsPlayer мы наблюдаем кнопку быстрого доступа к эквалайзеру программы. (на нижней панели проигрывания). Эквалайзер удобный и красив. Быстро вызывается и закрывается. Окрас полупрозрачный что придает интерфейсу мультимедийности и качества работы разработчиков.
WindowsPlayer 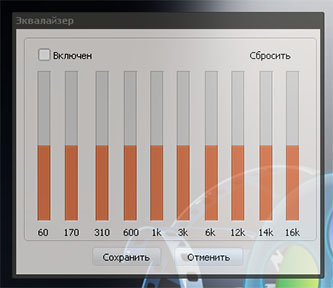 | Windows Media Player 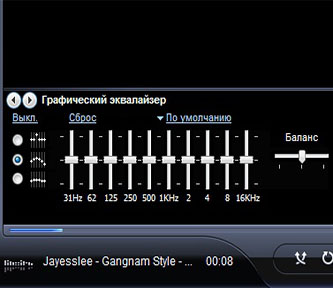 |
Эквалайзер удобный и красив. Быстро вызывается и закрывается. Окрас полупрозрачный что придает интерфейсу мультимедийности и качества работы разработчиков.
В Windows Media Player поиск эквалайзера занял около минут семи.
И все таки я его нашел. Мы наблюдаем сложный графический эквалайзер с непонятными цифрами и стрелками. Наверно создан для людей с десятилетним опытом работы в аудио-студиях.=))
Контекстное меню
Маленький нюанс: как мы знаем обычно нажатием второй клавишей мышки мы можем вызывать контекстное меню, для дальнейших настроек или выбора функций.
WindowsPlayer  | Windows Media Player 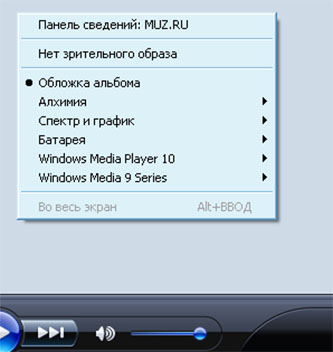 |
WindowsPlayer, здесь мы видем некую педантичность. Все по порядку и кратко, просто и функционально! Мы можем выбрать прямо из этого меню, файл для проигрывания, выбрать видео или аудио дорожку, в том случае если их несколько.
Windows Media Player нас далеко не радует далеко непонятными функциями. Что вы прекрасно можете увидеть на скриншоте. В свою очередь я бы хотел акцентировать внимание на достоинствах
Вывод: WindowsPlayer порадовал больше. Интерфейс очень просто и мультимедиен. Радует качество графической оболочки. Производительность на высшем уровне. Программа заслуживает уважения!
Про недостатки Windows Media Player не хотелось бы опять акцентировать внимание. Программа устаревшая и требует срочного ремонта и обновления от своих разработчиков!
Проигрыватель Windows Media
Поддержка Windows 7 закончилась 14 января 2020 г.
Чтобы продолжить получать обновления системы безопасности от Майкрософт, мы рекомендуем перейти на Windows 10.
Загрузка проигрывателя Windows Media
Скачайте проигрыватель Windows Media для своей версии Windows или узнайте, как воспроизводить файлы Windows Media на вашем компьютере Mac. Подробности см. здесь.
Справка
Получите справку и инструкции для вашей версии проигрывателя Windows Media. Узнайте об основных функциях и устранении проблем.
Если проигрыватель Windows Media перестал работать правильно после обновления из Центра обновления Windows, вы можете убедиться, что проблема вызвана обновлением с помощью средства восстановления системы. Для этого:
Нажмите кнопку Пуск , а затем введите восстановление системы.
Выберите Создание точки восстановления, а затем в области Свойства системы выберите Восстановление системы.
Следуйте указаниям, чтобы выбрать точку восстановления перед набором обновлений, которые, как кажется, привели к возникновению проблемы. Затем выполните восстановление системы. (Это может занять некоторое время.)
После восстановления более ранней конфигурации системы проверьте, работает ли проигрыватель Windows Media правильно.
Для использования расширенных возможностей видео, таких как 4K, можно попробовать приложение «Кино и ТВ (Майкрософт)». Чтобы скачать приложение бесплатно в Microsoft Store, перейдите в раздел Кино и ТВ и выберите Скачать.
Персонализация
Настройте проигрыватель Windows Media с помощью легко устанавливаемых скинов, визуализаций и плагинов для нового внешнего вида и дополнительных функций. Подробнее.