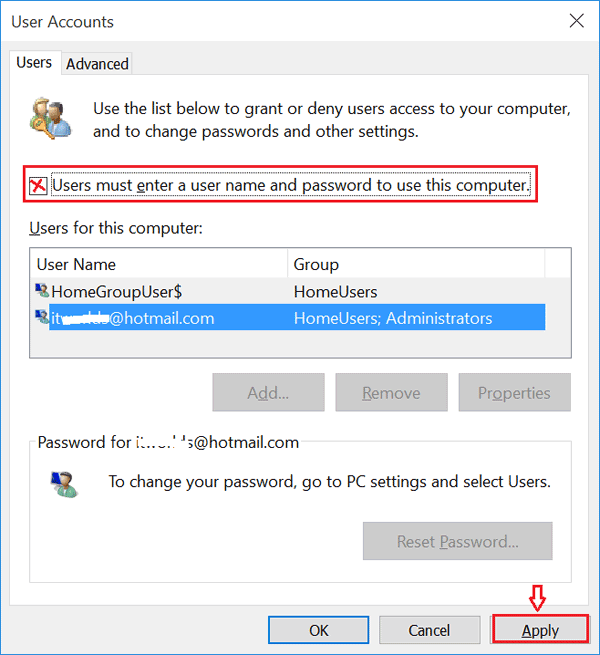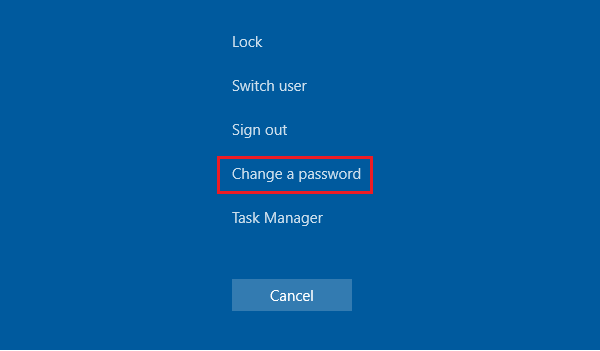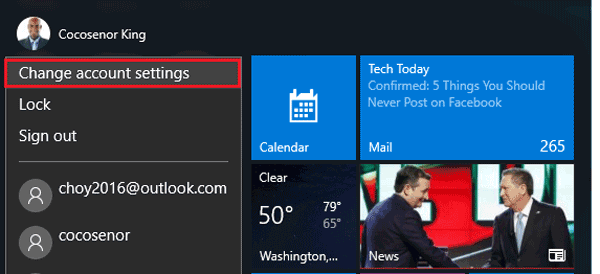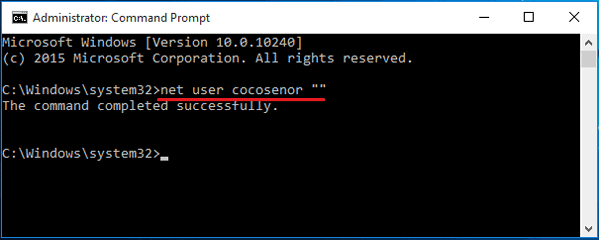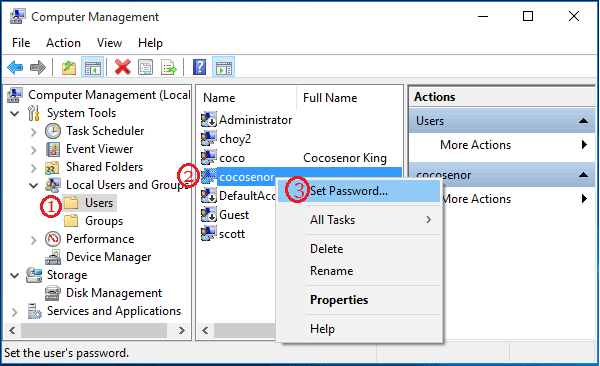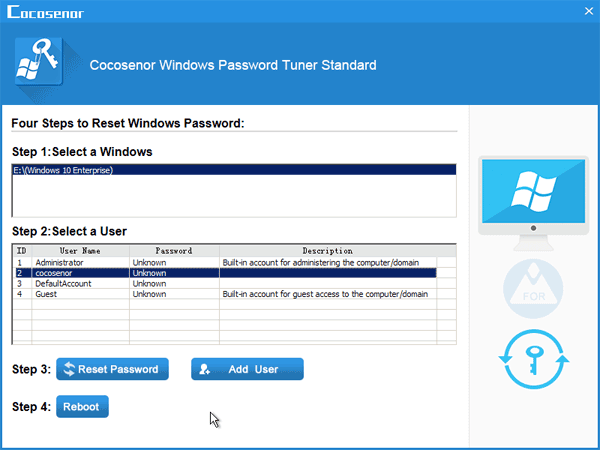- Can I sign in to Windows without a password?
- Windows 10 login without password – bypass it with 9 tips
- Tip 1: Disable Windows 10 login password on Users Accounts
- Tip 2: Remove Windows 10 user password with shortcut key
- Tip 3: Remove Windows 10 password from Accounts Settings
- Tip 4: Bypass Windows 10 login password with Command
- Tip 5: Delete Windows 10 password from Computer Manage
- Tip 6: Remove your account password with password reset disk
- Tip 7: Reset Win 10 password to blank with a bootable USB disk
- Tip 8: Bypass Windows 10 admin password with Setup disk
- Tip 9: Clear Windows 10 administrator password with free tool
- How To Login Without Password in Windows 10
- Using Control Panel
- Using Group Policy
- Alternates for Password login
- Picture Password
- Windows Hello (Bio-metric Recombination)
- Auto login in Windows 10 without password?
- With control userpasswords2 solution, it is very simple to auto login in Windows 10 without entering the password!
- 1.) . Auto login in Windows 10 without password! 2.) . Many users of home computers and laptops disable password entry! 3.) . Create Netplwiz.exe / control userpasswords2 Desktop Shortcut!
- 1.) Auto login in Windows 10 without password!
- 2.) Many users of home computers and laptops disable password entry!
- See also: ► Autoplay ► Windows 10 install without product key!
- 3.) Create Netplwiz.exe / control userpasswords2 Desktop Shortcut!
Can I sign in to Windows without a password?
If you sign in to Windows with a Microsoft account, you need to use a password. Your password helps keep your account secure, no matter what PC you sign in to or what apps, settings, and services you use while you’re signed in.
If you don’t want to enter your password every time you sign in, you can create other sign-in options to use with your account, like a picture password or a PIN. If your PC has a fingerprint scanner, you can also sign in with a fingerprint. (Whichever sign-in option you choose, you still need a «regular» password in place to use a Microsoft account.)
Swipe in from the right edge of the screen, and then tap Search.
(If you’re using a mouse, point to the lower-right corner of the screen, move the mouse pointer up, and then click Search.)
Enter sign, and then tap or click Change sign-in options.
Choose the sign-in option you’d like to use, and then follow the instructions.
You can also change password policy so that you don’t need to enter your password each time you wake the PC from sleep. On the Sign-in options page, under Password policy, tap or click Change, and follow the instructions.
If your PC is on a domain, some sign-in options, like smart cards or picture password, might be managed by your system administrator.
If you sign in to Windows with a local account, you can choose not to enter a password. However, we don’t recommend this—it’s the least secure way to sign in to your PC. You can also switch a Microsoft account to a local account, but you can’t use a local account to download apps from the Windows Store or sync settings online.
Swipe in from the right edge of the screen, tap Settings, and then tap Change PC settings.
(If you’re using a mouse, point to the lower-right corner of the screen, move the mouse pointer up, click Settings, and then click Change PC settings.)
Tap or click Accounts, and then tap or click Your account.
Tap or click Disconnect, and then follow the instructions.
If you’re using a local account with a password, you can delete the password to sign in without one, but we don’t recommend it.
Swipe in from the right edge of the screen, and then tap Search.
(If you’re using a mouse, point to the lower-right corner of the screen, move the mouse pointer up, and then click Search.)
Enter sign, and then tap or click Sign-in options.
Under Password, tap or click Change.
Verify the current password for your local account.
Leave the New password, Reenter password, and Password hint fields blank, tap or click Next, and then tap or click Finish.
Now, you (or anyone) can sign in to your local account and use your PC without a password.
Windows 10 login without password – bypass it with 9 tips
If want to login Windows 10 without password, you can disable or remove it. Here will show you 9 tips to bypass password on Windows 10 in the case of still remember the old password or forgot password.
Tip 1: Disable Windows 10 login password on Users Accounts
1. Press «Windows + R» to open Run , on the text box type in: netplwiz , and then press «Enter» .
2. On the Users Accounts page, uncheck the check box beside «Users must enter a user name and password to use this computer.» , and then click on «Apply» .
3. On the Automatically sign in page, enter «User name» , «Password» , and «Confirm Password» , click on «OK» .
4. Go back to the User Accounts page, click on OK to close it.
5. Restart your device, and then you will login windows 10 automatically without password.
If you are using Microsoft account, you can’t remove the password from it, if want to login without password, disable Windows 10 password by the method above, or switch to local account, and then remove the password following the methods below.
Tip 2: Remove Windows 10 user password with shortcut key
1. Press shortcut key «Ctrl + Alt + Delete» , and then click on «Change a password» .
2. Enter «Old password» , leave the «Current password» and «Confirm password» text box blank, and press Enter .
Do you think it is simple and quick too? Just move your finger and press on the keyboard to have a try.
Tip 3: Remove Windows 10 password from Accounts Settings
1. Click on Start в†’ your user account, в†’ «Change account settings» .
2. Select «Sign-in options» в†’ «Change» .
3. Enter your Current password and click on «Next» .
4. Leave the password box blank, and click on «Next» directly.
5. The next time on the login screen, click on Sign in button, you will log into Windows 10 without typing password.
You also can remove your Windows 10 Pin code or Picture password by this way.
If you forgot your current password, try to sign in with other sign-in options, such as Pin code or Picture password, or login with another user account who owns administrator privilege too. And then bypass Windows 10 password following the two methods below.
Tip 4: Bypass Windows 10 login password with Command
1. After getting into system, right-click on Start , select «Command Prompt (Admin)» .
2. Use this command: net user , to remove Windows 10 password.
For example, your user name is cocosenor, to remove the password by typing in the command: net user cocosenor «» .
Tip 5: Delete Windows 10 password from Computer Manage
1. Get into Windows, right-click «This PC» , select «Manage» .
2. Find «Local Users and Groups» and expand it.
3. Double-click «Users» , right-click your user account, select «Set Password» .
4. If no data will lose by this way, click on «Proceed» , and leave the password box blank, click on OK , your password will be deleted forever.
If you are locked out of your Windows 10 computer, how to bypass logon screen and unlock computer without password?
Tip 6: Remove your account password with password reset disk
If you have created a password reset disk from your Windows 10 device before forgetting password, you can use it to remove or reset Windows 10 password without login easily.
1. Insert the password reset disk into your PC device, on the logon screen, press Enter directly.
2. You will get the message, «Your password is incorrect.» Click on Ok , click on «Reset password» , and then follow the instructions to reset an empty password on the text box.
Tip 7: Reset Win 10 password to blank with a bootable USB disk
If don’t have a reset disk to reset the forgotten password, you can create one on another accessible computer with password recovery tool. Steps as below:
1. Get Windows Password Tuner Standard to install on an accessible computer. Windows Password Tuner can be install on any Windows.
2. Insert a USB, and follow the instructions on the dialog to create a password recovery disk.
Click «USB device» to select you USB, and then click on «Begin Burning» .
4. When the Windows Password reset window comes out, follow the steps to reset Windows 10 password, and then the password will be set to blank.
5. Reboot to the login screen, click on your account, you will get into Windows 10 without password smoothly.
Tip 8: Bypass Windows 10 admin password with Setup disk
Do you have a Windows 10 installation disk? Make full use of it. Here is not use it to reinstall or repair Windows 10 operating system, use it to bypass Windows 10 administrator password.
Don’t have a setup disk? You can create one with a USB or CD disk through the Media Creation tool from Microsoft site: https://www.microsoft.com/en-us/software-download/windows10.
Tip 9: Clear Windows 10 administrator password with free tool
It is said that the Offline NT Password & Registry Editor can help to clear administrator password on Windows XP/Vista/7. But if it can work on Windows 10, I don’t test it on my Windows 10 computer yet. If you are interested in it, download it from the site: https://pogostick.net/
pnh/ntpasswd/, and just have a try.
Attention: If no protected password on your Windows 10 logon screen, that is just like your front door is unlocked, everyone who can reach your device, can access it too. If want to keep others unauthorized from accessing, set a password on your PC device is necessary, I think.
How To Login Without Password in Windows 10
Windows 10 is a secure Operating System. It gives you different options to login to the system with authorization and prevents unauthorized access.
Windows 10 gives you by default log in screen which asked for password also. Passwords are essentials if you are concern about privacy of your machine but In any case if you don’t like to login again and again to get into the desktop. Seeing log in screen every times make you feel bore and useless.
There is a solution for this, now you don’t have to use a password to log-in into your account. It’s very easy and simple. You can get rid of entering your password again and again in just a few steps.
Using Control Panel
Follow these steps to stop your system from being asked for a password at every log-in.
Open your start menu and enter “netplwiz” in search box. Then click on the top first result
Or you can also write in “run” dialog –> control userpasswords2.
Both of the above will take you into the same window
Now a window named “user accounts” will open. There is a check box “users must enter username and password to use this computer”. Uncheck this check box.
After unchecking the checkbox, click OK. Then a window will appear which will ask you to enter and re-enter the password.
Now click “ok”. Now you are up and you can enjoy password free log-in into your system.
Using Group Policy
There is also another way to prevent password for login into system.
Open “run” box and type “gpedit.msc” and click ok
Then a window of “local group policy editor” will open.
Click on administrative templates -> control panel-> personalization and then double click on “don’t display the lock screen” from the right window’s list
Then a window “do not display lock screen” will appear. Click on “enable” radio button and press ok.
Now restart your system. Lock screen of your system will not be shown to you now.
Above two of solutions are easy and will give you 100% correct result. You can simply follow them and your password screen will be gone.
Alternates for Password login
Windows 10 offers Log-In ways other than passwords. These are discussed below. The user may choose any of them which is suitable for him/her.
Go to settings, then click on “accounts” and there you’ll see option for “sign-in options”. Click on it then PIN option will be available. Click on it to add a PIN for your log-in account
When you click on “add”, it will ask you to enter your current password then promote you to enter your new PIN, which can be at least 4 digits and exceed up to 6 or 8 digits.
Now you don’t need to remove the older password, it’ll remove auto. After setting Pin, you will ask auto for PIN not for the password. After completing your PIN, you don’t need to press the enter key. It’ll log-in auto as you enter the last digit of your PIN.
This is an alternate way to Log-In rather than Log-In through password.
Picture Password
Another way to Log-in is you can use picture password. It is again at same location go to “settings”, then “accounts” and then “sign-in options”. There you’ll see picture password option. Click on it.
Firstly it’ll ask you to verify the password of your current account. Then promote to window to ask to browse the picture
Then ask your permission about your selected permission to use it.
Then it will ask you for 3 any gesture anywhere in your picture for security.
After putting gesture, it will be done and ask you to finish this setup
So this is how you can set the picture password for Log-In into your system
Windows Hello (Bio-metric Recombination)
If your machine supports bio-metric authentication, this will allow you to fingerprint recognize as a Log-In into your account/system.
If you don’t have built in finger scanner, you can use some portable scanners for this purpose. This is a very cool and good feature of windows 10
Hence, all these are possible alternates of Log-in into your account without entering a password. I hope this article will provide complete information and guidance on how you can use your system Log-In without a password and with its alternates.
Auto login in Windows 10 without password?
With control userpasswords2 solution, it is very simple to auto login in Windows 10 without entering the password!
1.) . Auto login in Windows 10 without password!
2.) . Many users of home computers and laptops disable password entry!
3.) . Create Netplwiz.exe / control userpasswords2 Desktop Shortcut!
1.) Auto login in Windows 10 without password!
2. Enter the command control userpasswords2
3. Select the user for Auto-Login in Windows 10.
4. Un-Check the check-box «Users must enter an user name and password to use this computer.»
And now enter the current Password
(. see Image-2 Arrow 1 to 3)
| (Image-1) Autologin in windows 10 without password! |
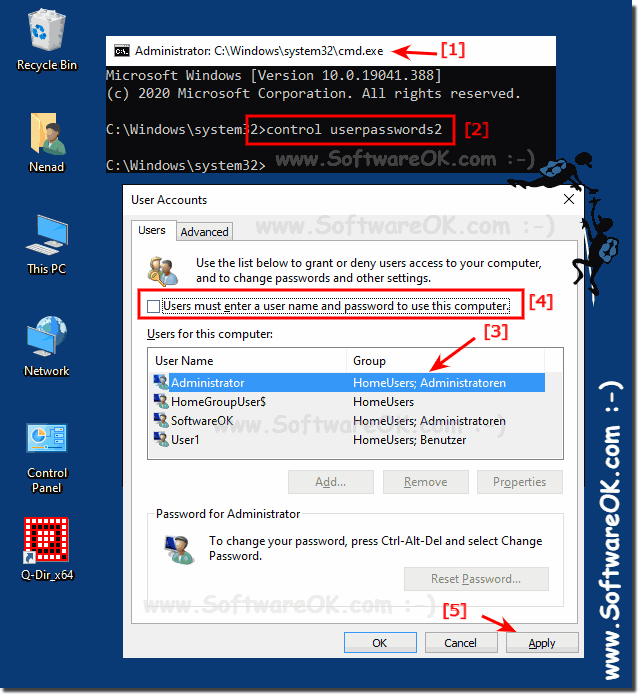 |
When you start Windows 10 or the old Windows 8, you will be prompted to enter a password to log in. This allows you to protect your computers from unauthorized access. However, if you are the only person who uses a computer and does not want a password to query Betsy every time, you can cancel the process and log in to Windows without entering a password.
► Disable the lock screen in Windows 10 ► How to find auto startup folder in Windows 10
| (Image-2) windows 10 Auto login no password! |
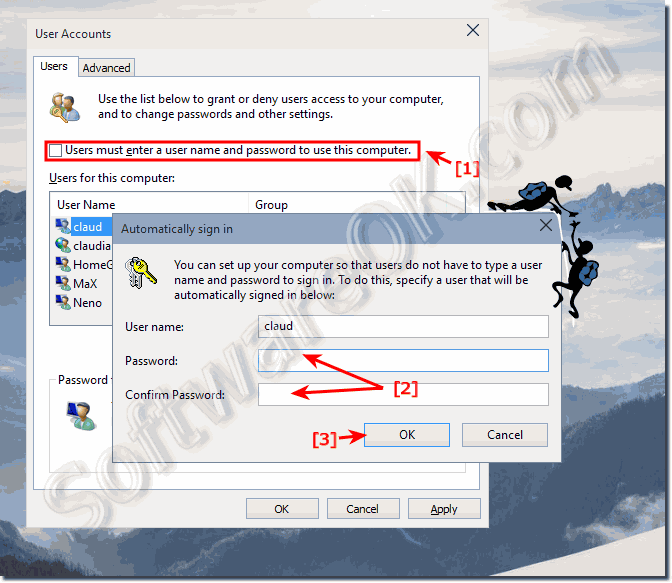 |
If you log in for convenience. So also in Windows 10 or 8.1. In this respect, Windows is no exception. For security reasons, this is of course a risky decision. While on the other side on a home computer where nothing important is stored, only photos, music, movies and games make it almost pointless to have a password retype that for the account every time. This FAQ is to disable password entry in Windows 10, so you don’t have to re-enter when you log in again!
This Auto login example is suitable for: Windows 10 Pro, Enterprise, Home, Windows 8.1, Windows 8, Windows-Server 2019, 2016, 2012, Windows 7 Basic, Professional, Starter, Ultimate
2.) Many users of home computers and laptops disable password entry!
See also: ► Autoplay ► Windows 10 install without product key!
| (Image-3) Auto login windows 10 without password! |
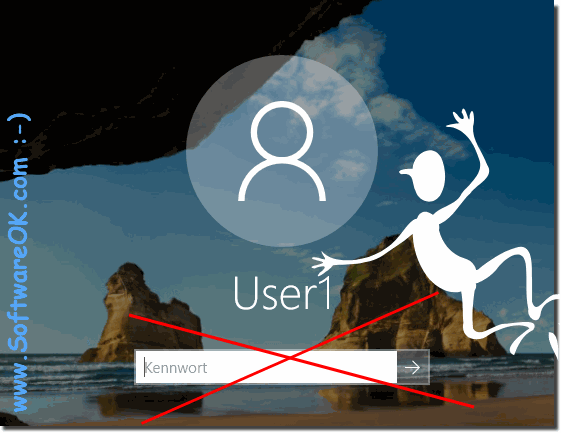 |
If you’re the only user of the computer / tablet and would like to save time and speed up the sign-up process, you should enable automatic sign-in for your Microsoft account. It is very easy to do this. This method has been used for automatic logon for years, but many of our Windows User are still forget this solution how to do Auto-Login. Follow this simple instructions.
As you can see above in Windows 10 shot screenshot, disable the password for auto-login without password, no magic is necessary, the Harry Potter can continue to Brexit or play cuidich with Joanne K. Rowling for money. You can apply this example as a login solution easily and without further ado as an unquestioning login without a password on earlier and older versions of Microsoft’s Windows operating systems to log in and use, no matter if it is a Windows desktop, or you password entry on the tablet PC, Surface Pro / Go, spare or even want to work on a server operating system without a password. It really makes very sense to use this secret feature very meaningfully, it was tested at all and successfully verified.
3.) Create Netplwiz.exe / control userpasswords2 Desktop Shortcut!
1. Open Windows Explorer (Windows + E)
2. Open the System Folder: C:\Windows\System32
3. Select the Netplwiz.exe and do a Right Click
5. In the Menu select «Create shortcut»
(. see Image-4 Point 1 to 5)
Easy rename «Netplwiz.exe» shortcut to «User-Accounts» or «control userpasswords2» for a fast access to the easy User Management Tool on Windows 10, 8.1 and MS Server 2019, 2016, .
| (Image-4) control-userpasswords2 Desktop Shortcut for Windows-10! |
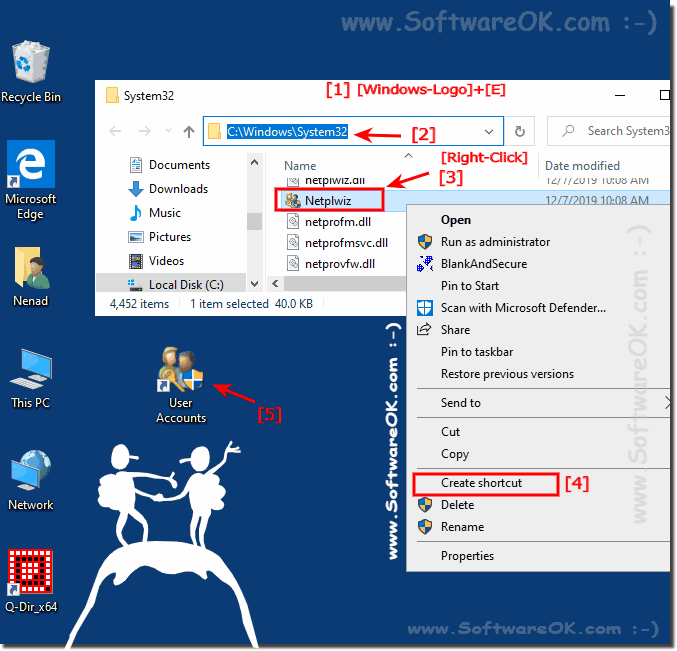 |
Again and again, password for what:
Repeatedly entering the password can become a life task especially at home desktop PCs, Windows 10 tablets and the unique Microsoft Surface Pro that you keep well protected and have access to it all alone! Here’s an easy way for Microsoft OS how to skip password entry and save time!