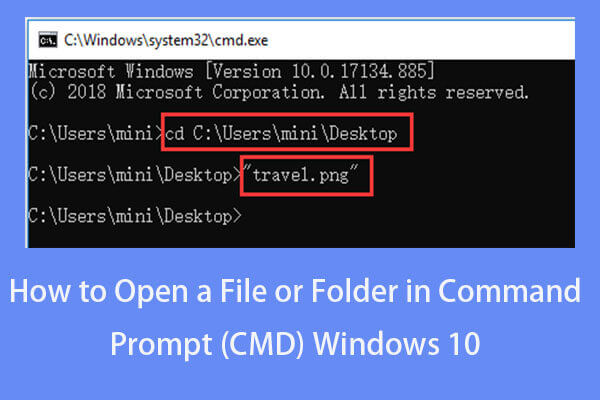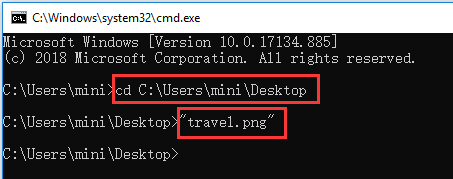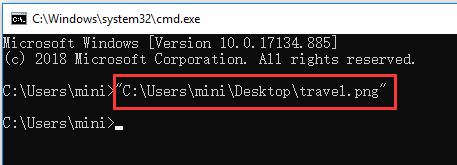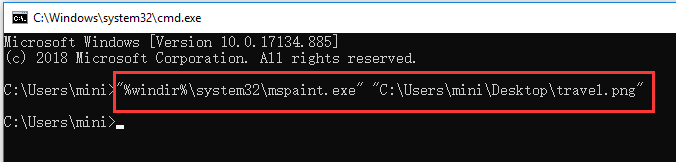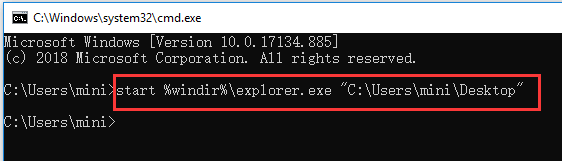- How to Open a File/Folder in Command Prompt (CMD) Windows 10 [MiniTool News]
- Summary :
- How to Open a File CMD Windows 10 in 2 Steps
- Step 1 – Open Command Prompt
- Step 2 – Open Files from Command Prompt
- How to Open a Folder in Command Prompt Windows 10
- To Recover Unexpectedly Lost Files or Folders in Windows 10
- ABOUT THE AUTHOR
- How to open the current directory on Bash on Windows?
- 12 Answers 12
- How do I get the directory that a program is running from?
- 24 Answers 24
How to Open a File/Folder in Command Prompt (CMD) Windows 10 [MiniTool News]
By Alisa | Follow | Last Updated December 31, 2020
Summary :
Wonder how to open a file cmd or how to open a folder in Command Prompt on Windows 10? This tutorial provides a step-by-step guide. Also, if you can’t find some files or folders in Windows 10, or some files are unexpectedly lost in your Windows 10 computer, MiniTool free data recovery software for Windows 10/8/7 can help you easily recover lost files.
You can also open files from Command Prompt. Wonder how to open a file or folder in Command Prompt on Windows 10? Check the step-by-step guide in this tutorial.
How to Open a File CMD Windows 10 in 2 Steps
Step 1 – Open Command Prompt
You can press Windows + R keys on the keyboard to open Windows Run dialog. Then type cmd in the Run box. If you want to run Command Prompt as Administrator, you need to press Ctrl + Shift + Enter keys at the same time.
Alternatively, you can also click Start or Search box in Windows 10, and type cmd or command prompt. Right-click the Command Prompt app in the list and choose Run as administrator.
Step 2 – Open Files from Command Prompt
Normally you have two ways to open a file using cmd. One is to move the folder that the file is in, the other is to open the files directly in Command Prompt.
Method 1. How to open a file with cmd by moving to the folder firstly
- You can use the cd command to move to the exact folder the file lies in. For instance, cd C:\Users\mini\Desktop.
- After you are in the correct folder path, you can type the name of the file with its extension, e.g. “travel.png”, and hit Enter button to open it.
Windows 10 repair, recovery, reboot, reinstall, restore solutions. Learn how to create Windows 10 repair disk, recovery disk/USB drive/system image to repair Windows 10 OS issues.
Method 2. How to open a file using cmd directly
You can also choose to open files from Command Prompt on Windows 10 directly, instead of going to the folder path. You can input the full path, file name and its file extension to open the target file, e.g. “C:\Users\mini\Desktop\travel.png”.
You can also freely specify an app to open the file. You need to type the whole path of the app ahead of the path of the file. For example, C:\Users\mini\”%windir%\system32\mspaint.exe” “C:\Users\mini\Desktop\travel.png”.
How to Open a Folder in Command Prompt Windows 10
You can also open a folder from Command Prompt with the command line below.
After you enter into Command Prompt window by following the operation above, you can open a folder in File Explorer in Command Prompt. The command line can be like this, start %windir%\explorer.exe “C:\Users\mini\Desktop”.
Tip: Need to mention that you need to enclose the path of a file or folder in double quotation marks, since some folder or files names have spaces in them.
To Recover Unexpectedly Lost Files or Folders in Windows 10
Sometimes you may suffer unexpected data loss in Windows 10 due to various reasons, e.g. system crash, Blue Screen error (e.g. Bad Pool Caller BSOD error), power outage, malware/virus infection, hard drive failure, etc. To easily recover lost data for free, you can choose the best free data recovery software to realize it.
MiniTool Power Data Recovery, a 100% clean and free data recovery software for Windows 10/8/7, enables you to easily recover mistakenly deleted files or lost files from computer local drive, external hard drive, SSD drive, USB drive (pen drive data recovery), SD card, and more.
Easy 3 steps to fast recover my files/data for free with best free file recovery software. 23 FAQs and solutions for how to recover my files and lost data are included.
ABOUT THE AUTHOR
Position: Columnist
Alisa is a professional English editor with 4-year experience. She loves writing and focuses on sharing detailed solutions and thoughts for computer problems, data recovery & backup, digital gadgets, tech news, etc. Through her articles, users can always easily get related problems solved and find what they want. In spare time, she likes basketball, badminton, tennis, cycling, running, and singing. She is very funny and energetic in life, and always brings friends lots of laughs.
How to open the current directory on Bash on Windows?
I know that in the Mac OS10, people use the open . command to open the current directory.
Does anybody please know the appropriate command to do the same task under Bash on Windows?
12 Answers 12
it will open the current the directory folder.
You can now call explorer.exe from the bash subsystem. I’ve set up an alias to use it. I’ve added the copy to clipboard alias as well for good measure.
Alias:
Example:
The open alias plays well with . , but you’ll need to pass it the Windows path if you want to specify a directory.
to convert. Read more here. – Maksim Nov 8 ’18 at 19:57
Right now Microsoft don’t recommend to mix Windows explorer with the bash shell. In latest win10 Insider builds you could use from bash something like this
If you are using Win10 Anniversary Edition you could try installing a Desktop Environment. Start reading this https://github.com/microsoft/bashonwindows/issues/637 After that you could open a window with the present folder content with
I’m using this function:
So if you are in /mnt/c/Users/ and would like to open that folder, just type open .
wslpath will resolve only paths from the Windows system, be aware. If you are looking to do something like open
it will not work, and you will get:
wslpath: /home/my-user: Result not representable
A proof that this works:
You Can Use the following command: explorer .
to the .bashrc file
opens current folder when typed open
I’m using windows ubuntu subsystem.
If start . doesn’t work for you, it’s essentially the same as running explorer.exe . so you can create an alias for it which is what I did.
Side note: Another useful one to have is BROWSER . explorer.exe is capable of starting your default web browser. This comes in handy when you run scripts that open a web browser like starting a React.js development server.
This command should do it:
To work in all type of paths (Windows-Style and Linux-Style), do as following (the answer of mine to my own question on SU):
(Here my challenge was how I could open Explorer in current working directory with Linux-Style path for view purposes, if you are going into modification or do something else other than just viewing, this is at your own risk, please also read Do not change Linux files using Windows apps and tools):
this will open the Explorer exactly in your working directory. The only thing you need is now define a function to get it to work. You can add this into your .bashrc and source it or re-open Bash.
Note: Replace userName with your Windows User account name there.
How do I get the directory that a program is running from?
Is there a platform-agnostic and filesystem-agnostic method to obtain the full path of the directory from where a program is running using C/C++? Not to be confused with the current working directory. (Please don’t suggest libraries unless they’re standard ones like clib or STL.)
(If there’s no platform/filesystem-agnostic method, suggestions that work in Windows and Linux for specific filesystems are welcome too.)
.exe file) is located, and the ‘current working directory’ is the directory, that is autocompleted if the program uses relative paths? – colemik Apr 24 ’13 at 9:53
24 Answers 24
Here’s code to get the full path to the executing app:
If you fetch the current directory when your program first starts, then you effectively have the directory your program was started from. Store the value in a variable and refer to it later in your program. This is distinct from the directory that holds the current executable program file. It isn’t necessarily the same directory; if someone runs the program from a command prompt, then the program is being run from the command prompt’s current working directory even though the program file lives elsewhere.
getcwd is a POSIX function and supported out of the box by all POSIX compliant platforms. You would not have to do anything special (apart from incliding the right headers unistd.h on Unix and direct.h on windows).
Since you are creating a C program it will link with the default c run time library which is linked to by ALL processes in the system (specially crafted exceptions avoided) and it will include this function by default. The CRT is never considered an external library because that provides the basic standard compliant interface to the OS.
On windows getcwd function has been deprecated in favour of _getcwd. I think you could use it in this fashion.
On windows:
On Linux:
On HP-UX:
If you want a standard way without libraries: No. The whole concept of a directory is not included in the standard.
If you agree that some (portable) dependency on a near-standard lib is okay: Use Boost’s filesystem library and ask for the initial_path().
IMHO that’s as close as you can get, with good karma (Boost is a well-established high quality set of libraries)
I know it is very late at the day to throw an answer at this one but I found that none of the answers were as useful to me as my own solution. A very simple way to get the path from your CWD to your bin folder is like this:
You can now just use this as a base for your relative path. So for example I have this directory structure:
and I want to compile my source code to bin and write a log to test I can just add this line to my code.
I have tried this approach on Linux using full path, alias etc. and it works just fine.
If you are on windows you should use a ‘\’ as the file separator not ‘/’. You will have to escape this too for example:
I think this should work but haven’t tested, so comment would be appreciated if it works or a fix if not.
Filesystem TS is now a standard ( and supported by gcc 5.3+ and clang 3.9+ ), so you can use current_path() function from it:
In gcc (5.3+) to include Filesystem you need to use:
and link your code with -lstdc++fs flag.
If you want to use Filesystem with Microsoft Visual Studio, then read this.
On Windows the simplest way is to use the _get_pgmptr function in stdlib.h to get a pointer to a string which represents the absolute path to the executable, including the executables name.
No, there’s no standard way. I believe that the C/C++ standards don’t even consider the existence of directories (or other file system organizations).
On Windows the GetModuleFileName() will return the full path to the executable file of the current process when the hModule parameter is set to NULL. I can’t help with Linux.
Also you should clarify whether you want the current directory or the directory that the program image/executable resides. As it stands your question is a little ambiguous on this point.
Maybe concatenate the current working directory with argv[0]? I’m not sure if that would work in Windows but it works in linux.
When run, it outputs:
/Desktop$ ./test
/home/jeremy/Desktop/./test
For Win32 GetCurrentDirectory should do the trick.
You can not use argv[0] for that purpose, usually it does contain full path to the executable, but not nessesarily — process could be created with arbitrary value in the field.
Also mind you, the current directory and the directory with the executable are two different things, so getcwd() won’t help you either.
On Windows use GetModuleFileName(), on Linux read /dev/proc/procID/.. files.
Just to belatedly pile on here.
there is no standard solution, because the languages are agnostic of underlying file systems, so as others have said, the concept of a directory based file system is outside the scope of the c / c++ languages.
on top of that, you want not the current working directory, but the directory the program is running in, which must take into account how the program got to where it is — ie was it spawned as a new process via a fork, etc. To get the directory a program is running in, as the solutions have demonstrated, requires that you get that information from the process control structures of the operating system in question, which is the only authority on this question. Thus, by definition, its an OS specific solution.
For Windows system at console you can use system( dir ) command. And console gives you information about directory and etc. Read about the dir command at cmd . But for Unix-like systems, I don’t know. If this command is run, read bash command. ls does not display directory.
Works with starting from C++11, using experimental filesystem, and C++14-C++17 as well using official filesystem.
On POSIX platforms, you can use getcwd().
On Windows, you may use _getcwd(), as use of getcwd() has been deprecated.
For standard libraries, if Boost were standard enough for you, I would have suggested Boost::filesystem, but they seem to have removed path normalization from the proposal. You may have to wait until TR2 becomes readily available for a fully standard solution.
For relative paths, here’s what I did. I am aware of the age of this question, I simply want to contribute a simpler answer that works in the majority of cases:
Say you have a path like this:
For some reason, Linux-built executables made in eclipse work fine with this. However, windows gets very confused if given a path like this to work with!
As stated above there are several ways to get the current path to the executable, but the easiest way I find works a charm in the majority of cases is appending this to the FRONT of your path:
Just adding «./» should get you sorted! 🙂 Then you can start loading from whatever directory you wish, so long as it is with the executable itself.
EDIT: This won’t work if you try to launch the executable from code::blocks if that’s the development environment being used, as for some reason, code::blocks doesn’t load stuff right. 😀
EDIT2: Some new things I have found is that if you specify a static path like this one in your code (Assuming Example.data is something you need to load):
If you then launch your app from the actual directory (or in Windows, you make a shortcut, and set the working dir to your app dir) then it will work like that. Keep this in mind when debugging issues related to missing resource/file paths. (Especially in IDEs that set the wrong working dir when launching a build exe from the IDE)