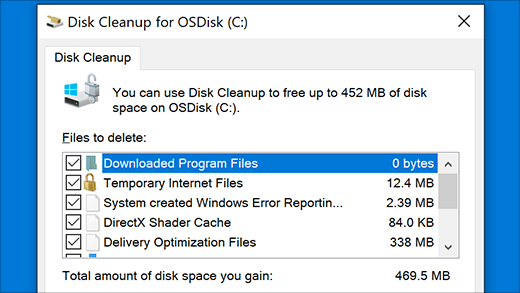- Fix File Explorer if it won’t open or start
- Open Windows Explorer on “This computer” instead of “Quick access
- Changes the default folder that opens in Windows 10 File Explorer
- How to open File Explorer and Windows Explorer: 12 ways
- Quick Steps:
- 1. Open (Windows) File Explorer by pressing Win + E on your keyboard
- 2. Use the File Explorer shortcut (or Windows Explorer shortcut) on the taskbar
- 3. How to open File Explorer (or Windows Explorer) using search
- 4. Open File Explorer in Windows 10 using Cortana
- 5. How to open File Explorer in Windows 10 using its shortcut from the WinX menu
- 6. How to open File Explorer or Windows Explorer using their shortcuts from the Start Menu
- 7. Open File Explorer using its button from Windows 10’s Start Menu
- 8. How to create a File Explorer shortcut to open it from anywhere
- 9. Open (Windows) File Explorer using Command Prompt or PowerShell
- 10. How to open File Explorer or Windows Explorer using Task Manager
- 11. Open File Explorer or Windows Explorer from the Run window
- 12. Where is File Explorer in Windows 10 (and Windows 7)? Open it by running explorer.exe
- How do you open (Windows) File Explorer?
- 6 способов открыть Internet Explorer в Windows 10
- Способ 1: откройте Internet Explorer с помощью команды Выполнить
- Способ 2: Включите его с помощью значка на панели задач.
- Способ 3: Открыть через проводник
- Способ 4: Откройте IE через командную строку
- Способ 5. Доступ через меню «Пуск».
- Способ 6: Откройте через поиск
Fix File Explorer if it won’t open or start
Note: File Explorer is not the same tool as Internet Explorer. To open Internet Explorer, in the search box on the taskbar, type Internet Explorer, and then select Internet Explorer (Desktop app) from the results.
To open File Explorer in Windows 10, select its icon on the taskbar, press the Windows logo key + E on your keyboard, or select Start > Documents (directly beneath your user icon).
Here are some things to try if File Explorer won’t open.
Select the Start button > Settings > Update & Security > Windows Update . Then select Check for updates. Install any available updates and restart your device if required.
Even if you don’t see updates that require restarting, doing so ensures that any pending updates are installed.
On the taskbar, type control panel in the search box. Select Control Panel from the results.
Select System > Advanced system settings.
On the Advanced tab, under Performance, select Settings > Advanced.
Ensure that Adjust for best performance of is set to Programs.
Under Virtual memory,select Change and make sure that Automatically manage paging file sizes for all drives is selected.
Restart your PC. This resets explorer.exe.
On the taskbar, type disk cleanup in the search box. Select Disk Cleanup from the results.
Select the check box by each type of file. (Make sure there’s nothing important in your Recycle Bin before emptying it.)
On the taskbar, type control panel in the search box. Select Control Panel from the results.
On the View by menu, choose Large icons or Small icons.
Select Troubleshooting > View all > System Maintenance.
On the System Maintenance troubleshooter, select Next > Try troubleshooting as an administrator and review the results.
Automatic Repair is a tools that attempts to fix registry corruption. To run it:
Select the Start button > Settings > Update & Security .
Select Recovery > Advanced Startup > Restart now > Windows 10 Advanced Startup.
On the Choose an option screen, select Troubleshoot. Then, on the Advanced Options screen, select Automated Repair.
Enter your name and password.
Automatic Repair now begins. Your computer may restart during this process.
If File Explorer doesn’t work more reliably after trying these steps, please send feedback through Feedback Hub so Microsoft can investigate potential issues.
Open Windows Explorer on “This computer” instead of “Quick access
Microsoft has included during the development of Windows 10 a number of features mainly intended to give greater importance to recent files . The Timeline, or Timeline, for example, is one of these features that allows us to easily go back to files or folders weve used in the past. Another one of these features is, for example, the fact that the “Quick Access” section opens by default every time we open a new Windows 10 file browser window.
Most users are used to using Windows the old-fashioned way, as usual. For them its easier to search for a certain file or program again than to use the new features like Timeline or the Windows 10 shortcut.
However, there is one of the default settings that brings most headaches to users: that every time we open a new file browser window it defaults to ” Quick Access “. Im sure most of us have never opened a file or folder from here again. Especially since we have the left pane where we anchor the folders we use most often.
Fortunately, there is a simple configuration in Windows that allows us to change the behavior of the File Explorer. So, we can make it open by default ” This computer “, with all our hard drives, instead of the operating systems shortcut directory.
Changes the default folder that opens in Windows 10 File Explorer
The first thing we must do to change this configuration is to open any window of the operating systems file browser. To do this, place yourself on the “Vista” tab of the Windows 10 Ribbon bar and click on “Options”.
A new window will open, like the following one, where we will have all the folder options. From here we will be able, for example, to make each folder open in a new window, to configure the actions when clicking or to personalize the privacy options of the file explorer. The section that interests us is the one that appears at the top, which is titled ” Open the file explorer in “.
Click on the drop-down menu and choose the option ” This equipment “.
We apply the changes, close the options window and thats it. From now on, every time we open a new File Explorer window, it will default to ” This computer “. And we can have our personal folders at hand at the top, along with our hard drives. What we will probably use the most.
In case we want to return to the classic operation of Windows 10, we must simply reverse the changes. That is, open the configuration again and check the option “Quick Access” in the file browser. This way it will work again as Microsoft has thought.
We hope that with the next updates of Windows 10 Microsoft will add new functions and features to the file browser. Among others, one of the most anticipated is the arrival of tabs, or Sets, which allow us to open several folders in the same window.
You will surely be interested in these other articles related to Open Windows Explorer on “This computer” instead of “Quick access
How to open File Explorer and Windows Explorer: 12 ways
File Explorer is one of the most used apps in Windows 10, just like Windows Explorer is one of the most used tools in Windows 7. Whether you need to copy or move files or delete some, there is always one thing that you have to do first, and that is to open the File Explorer or the Windows Explorer. We thought it would be an excellent idea to write this roundup article, showing all the ways in which you can open File Explorer in Windows 10 and how to open Windows Explorer in Windows 7. They involve everything from search to keyboard shortcuts, to using speech, and so on. Let’s get started:
Quick Steps:
- Press the Win + E keys on your keyboard, and watch File Explorer or Windows Explorer immediately start.
- Click or tap the File Explorer/Windows Explorer shortcut on the taskbar.
- Open CMD or PowerShell and run the command: explorer.
NOTE: This guide covers Windows 10 and Windows 7. If you don’t know the Windows version you have, read this tutorial: What version of Windows do I have installed? (5 methods).
1. Open (Windows) File Explorer by pressing Win + E on your keyboard
The keyboard offers fast shortcuts for launching all kinds of things, including File Explorer and Windows Explorer. Press the Win + E keys on your keyboard, and watch File Explorer or Windows Explorer immediately start.
Open (Windows) File Explorer by pressing Win + E on your keyboard
2. Use the File Explorer shortcut (or Windows Explorer shortcut) on the taskbar
By default, Windows 10 includes a File Explorer shortcut on the taskbar. The icon looks like a folder. Click or tap on it, and File Explorer is opened.
Use the File Explorer shortcut on the taskbar
Similarly, Windows 7 includes a Windows Explorer shortcut on its taskbar. The icon looks a bit different from the one in Windows 10, but it also depicts a folder.
Use the Windows Explorer shortcut on the taskbar
3. How to open File Explorer (or Windows Explorer) using search
On Windows 10’s desktop, use the search box found near the Start button on the taskbar and, inside it, write the words “file explorer.” When the search results are loaded, press Enter or click or tap on the File Explorer result.
How to open File Explorer in Windows 10 using search
In Windows 7, open the Start Menu and type the words “windows explorer” in its search box.
Then, click on the Windows Explorer shortcut.
How to open Windows Explorer in Windows 7 using search
4. Open File Explorer in Windows 10 using Cortana
In Windows 10, you can also ask Cortana to open File Explorer. On the right side of the search box from your taskbar, click or tap on Cortana’s button. Then, either type “open File Explorer” or push the microphone button and use your voice to say the “Open File Explorer!” command to Cortana.
Open File Explorer in Windows 10 using Cortana
5. How to open File Explorer in Windows 10 using its shortcut from the WinX menu
If you use Windows 10, press Windows + X on the keyboard to open the WinX menu. You can also right-click on the Start button to get the same result. This menu also includes a shortcut for File Explorer. Click or tap on it, and File Explorer opens immediately.
How to open File Explorer in Windows 10 using its shortcut from the WinX menu
6. How to open File Explorer or Windows Explorer using their shortcuts from the Start Menu
In Windows 10, open the Start Menu and scroll the list with all the apps until you reach the folder called “Windows System.” Open it, and you should find a shortcut for File Explorer inside.
How to open File Explorer using its shortcuts from the Start Menu
In Windows 7, open the Start Menu and enter the Accessories folder. You should find a shortcut for Windows Explorer.
How to open Windows Explorer using its shortcut from the Start Menu
7. Open File Explorer using its button from Windows 10’s Start Menu
Another way to open File Explorer in Windows 10 is to add a button for it in the Start Menu. You can easily do it by opening Settings, navigating to “Personalization -> Start -> Choose which folders appear on Start,” and then turning on the File Explorer switch.
Enable File Explorer in Settings -> Personalization -> Start -> Choose which folders appear on Start
Then, Windows 10 shows a new button for File Explorer on the left side of the Start Menu.
How to open File Explorer in Windows 10 using its button from the Start Menu
Click or tap on it to open File Explorer.
8. How to create a File Explorer shortcut to open it from anywhere
You can always make a shortcut to File Explorer. If you’re using Windows 10, an easy way to do it is to drag and drop the File Explorer shortcut from the Start Menu onto your desktop or in any other folder you prefer.
File Explorer shortcut pinned to the desktop of Windows 10
Another one is to create a File Explorer shortcut or Windows Explorer shortcut manually. Just make sure to enter explorer as the shortcut’s “[…] location of the item”.
Create (Windows) File Explorer shortcut
NOTE: If you need help creating shortcuts, read how to Create shortcuts for apps, files, folders, and web pages in Windows 10. Although this tutorial is written for Windows 10, the first sections from it also apply to Windows 7.
9. Open (Windows) File Explorer using Command Prompt or PowerShell
If you are working with Command Prompt or PowerShell, you can type the command explorer and press Enter. This immediately launches File Explorer in Windows 10 or Windows Explorer in Windows 7.
Open (Windows) File Explorer using Command Prompt or PowerShell
10. How to open File Explorer or Windows Explorer using Task Manager
Another way of opening File Explorer or Windows Explorer is to use the Task Manager. Launch Task Manager: a quick way to do it is to press the Ctrl + Shift + Esc keys on your keyboard. If you are using Windows 10 and the Task Manager opens up in its compact view mode, click or tap on “More details.” Then, open the File menu and click or tap on “Run new task.”
Run new task in Task Manager
In the “Create new task” window, type explorer and press Enter or OK.
How to open File Explorer or Windows Explorer using Task Manager
11. Open File Explorer or Windows Explorer from the Run window
The final method we know of for opening File Explorer is to use the good old Run window. Launch Run (a quick way to do that is to press the Win + R keys on your keyboard) and enter the word explorer in it. Then click or tap on OK, or press Enter on your keyboard.
Open File Explorer or Windows Explorer from the Run window
12. Where is File Explorer in Windows 10 (and Windows 7)? Open it by running explorer.exe
Both Windows 10 and Windows 7 store the executable file for File Explorer in the standard Windows folder. As a result, although it’s kind of redundant, you can also navigate to your Windows folder and then double-click on the explorer.exe file to open File Explorer or Windows Explorer.
Where is File Explorer in Windows 10 (and 7)? Open it by running explorer.exe
How do you open (Windows) File Explorer?
These are all the methods we know for starting File Explorer in Windows 10 and Windows Explorer in Windows 7. If you know others, don’t hesitate to share them in the comments section below, and we will update this article as soon as possible.
6 способов открыть Internet Explorer в Windows 10
Если вы любите Windows 10, но вам нужен кусочек старого, Internet Explorer (IE), то он все ещё доступен.
Хотя Windows 10 поставляется с новым браузером, классический Internet Explorer не был удален из Windows 10, а последняя версия Internet Explorer, которая является Internet Explorer 11, является частью Windows 10.
Возможно, вы не знали, что IE все еще может использоваться в Windows 10 . В этом руководстве для начинающих мы покажем вам, как легко запустить его в любое время.
Способ 1: откройте Internet Explorer с помощью команды Выполнить
Удерживая клавишу «Windows» нажмите клавишу R, чтобы запустить диалоговое окно «Выполнить», введите iexplore и нажмите OK.
Способ 2: Включите его с помощью значка на панели задач.
Нажмите значок Internet Explorer (см. Следующий рисунок) на панели задач.
Способ 3: Открыть через проводник
Откройте проводник, перейдите в папку C:\Program Files\Internet Explorer
В этой папке запустите файл iexplore
Способ 4: Откройте IE через командную строку
- Запустите командную строку. Нажмите сочетание клавиш Windows+R, введите CMD.
- Введите в командую строку:
Способ 5. Доступ через меню «Пуск».
Нажмите левую кнопку «Пуск» , выберите «Все приложения», откройте «Стандартные Windows» и нажмите «Internet Explorer».
Способ 6: Откройте через поиск
Введите internet в поле поиска (Windows+S) на панели задач и выберите Internet Explorer из результата.