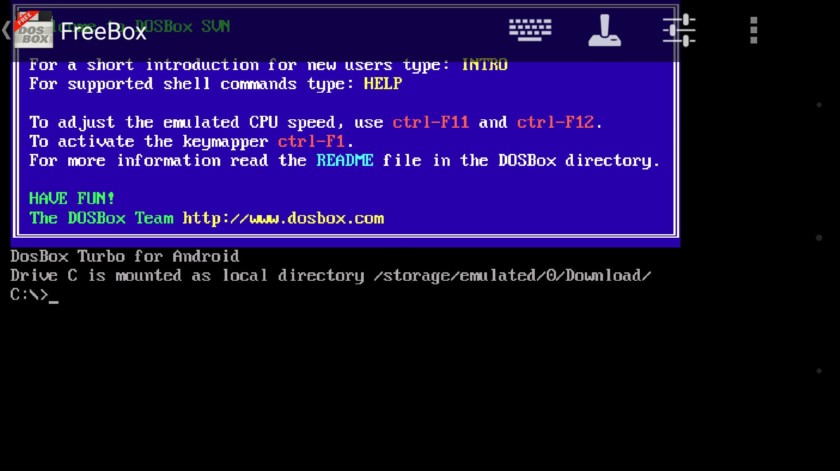- Here’s how to open exe files on your Android phone
- Open with Inno Setup Extractor
- Run exe files on Android with a DOS BOX app
- www.makeuseof.com
- Follow MUO
- How to Run Windows Apps on Android With Wine
- What Is Wine?
- How to Install Wine on Android
- Which Windows Apps Can You Run?
- Some Features Are Missing. For Now
- Exploring Wine on Android
- Installing Software in Wine
- Help, My Android Won’t Run Wine!
- Wine on Android: It’s Happening
- Subscribe To Our Newsletter
- One More Step…!
- Android file transfer: How to move data between your phone and computer
- Moving files between your Android device and a Windows PC, Mac, or Chromebook doesn’t have to be difficult — or dependent on any cloud services.
- Android file transfers for Windows computers
- Android file transfers for Mac computers
- Android file transfers for Chrome OS computers
- Don’t like cables?
Here’s how to open exe files on your Android phone
If you own a current Android smartphone or tablet, you may wonder if there’s any way to use Windows exe programs on Android. The bad news is that you cannot directly download and install an exe file on the Android OS. The good news is that you can get an exe file opener for Android, along with an exe run app, that can help you out.
You may be asking yourself, “Why would I want to run an exe file on my Android phone?” The biggest reason is for playing older Windows games that have not yet been ported over to the Android OS. Using an emulator from the Google Play Store may solve that issue.
There are many apps available that will open exe files on Android. Keep in mind that not all exe files will run on Android, even with these special apps. If you were thinking about running Doom Eternal on your new OnePlus 8 Pro, that’s not going to happen. However, if you want to run the 1993 Windows version of Doom, these exe file openers for Android could be the perfect solution.
With that out of the way, here’s how to run exe files on Android!
Open with Inno Setup Extractor
Inno Setup Extractor is a more direct way to run exe files for Android
Inno Setup Extractor is perhaps the easiest exe file opener for Android. After you download your desired exe on your Android phone, just download and install Inno Setup Extractor from the Google Play Store, then use a file browser to locate the exe file, and then open that file with the app. Inno Setup Extractor will then extract the exe on your Android phone and you can check out those files afterwards.
Run exe files on Android with a DOS BOX app
The app aFreeBox is one of the best DOS BOX emulators to open exe files on Android
If you have any experience in running older programs on more recent operating systems, you are likely aware of DOS BOX applications. They allow programs made for the old MS DOS system to work on, say, Windows 10 via emulation. The good news is that there are also DOS BOX apps you can download in the Google Play Store.
One of the easiest to use is AFreeBox. If you have installed this app on your Android phone, you might be able to open some exe files. In order to do that, place the exe file you want to use in a new folder on your device and name it (any name is fine, just make it easy to remember). Then run AFreeBox, and then type in “cd\folder name” into the command line. Once you are inside that folderm, just type in the name of the exe file in the command line. If the program is compatible with the AFreeBox app, the exe file should run on your Android product.
While there are ways for exe files to run on your Android phone, we will once again point out that not all exe programs can be run on your new device, even if it has the highest-end hardware specs. Still, it’s a possible solution worth exploring depending on your needs.
Do you have a favorite app or another method that can run exe files on Android? Let us know in the comments!
www.makeuseof.com
Follow MUO
How to Run Windows Apps on Android With Wine
If you want to run Windows apps on Android, this is how you do it.
Ever wanted to run Windows software on your Android device? Probably not. but what if you could? What if your Android device could finally act as a Windows desktop replacement, simply by running Windows software?
Recently, the Wine project has released an Android-compatible version. Long embraced by Linux users (mostly gamers) requiring a fix of their favorite Windows-only software, this option is now available on Android.
But does it work as well as expected? And why would you bother anyway, given the wealth of software available on Android? Let’s find out.
What Is Wine?
Often mistakenly described as an «emulator», Wine (a recursive acronym that stands for Wine Is Not an Emulator) is in fact a compatibility layer. This is a software library that makes Linux, macOS and BSD capable of running Windows application. Although some emulation is involved (specifically, the Windows runtime environment), Wine does not emulate an operating system.
Over the years, Wine has become increasingly popular as a way to run Windows software on other platforms. While installing a virtual machine is one option (perhaps, say, to run Microsoft Office on Linux), Wine is arguably simpler to set up.
Wine has been available for ARM devices (such as the Raspberry Pi) for some time. Now Wine has been released for Android.
How to Install Wine on Android
Before installing Wine on your Android device, you’ll need to ensure you can install APKs.
Typically, the ability to install software on your phone or tablet is restricted to any source beyond the Google Play Store by default. Enable this by opening Settings > Security and tapping the switch for Unknown sources. Click OK to confirm the action.
Wine is available as an APK file for Android from the Wine download site.
Download: Wine for Android (Free)
Several versions are available for ARM processors (most Android devices) and x86 processors (mostly tablets, but only a small number). Identify which architecture your device has before downloading (you can check this by finding the device on Wikipedia).
After downloading to your device (or to your PC, before syncing to your favorite cloud drive), it’s time to install.
Tap the APK file, and agree to installation. Wait as it unpacks, then approve the installation; you’ll be notified that Wine needs access to record audio, and modify, delete, and read the contents of your device’s SD card. Audio recording is required by some apps you might wish to use in Wine.
Once installation is complete, hit open, and wait while the Windows environment is created.
Which Windows Apps Can You Run?
While Wine will run some software on ARM devices, the best results will be found on those x86-based Android devices.
Since you’re probably on an ARM-based Android device, you’ll be limited to apps that have been adapted for use on Windows RT. XDA-developers has produced a list of apps that run on ARM-based Windows devices, so this is a good place to start.
Among these apps are useful tools such as Audacity, Notepad++, FileZilla, Paint.NET. You’ll also find some retro games that have been open sourced. These include Doom and Quake 2, as well as open source clone OpenTTD, a version of Transport Tycoon.
As Wine’s popularity on Android and ARM devices increases, however, this list is bound to grow. We understand the Wine project is developing a method of using QEMU to emulate x86 instructions on ARM hardware, so this bodes well for the future.
Some Features Are Missing. For Now
Certain libraries and APIs are required for games to run. Some common APIs are currently missing from Wine on Android.
Missing, but likely to appear at some stage, are Direct3D 12, Vulkan, and full OpenGL ES support (to enable Direct3D; this is currently limited). Introducing these in Wine for Android will expand the selection of applications that can be used.
However, Wine is under constant development. As such, these features can be expected in a future release. Happily, Wine supports Direct3D 10 and 11, Direct3D command stream, and the Android graphics driver. Meanwhile, we can also enjoy improved DirectWrite and Direct2D support.
Exploring Wine on Android
When the software environment launches, you’ll find a standard Windows 7-style Start menu (with Wine logo), and a command line box.
To interact with Wine, you’ll need a keyboard (and maybe a mouse) attached to your Android device.
At this stage, shortly after Wine 3.0 for Android has been released, there is no support for software keyboards, although tapping is okay. The size of the desktop might be a problem, however; on the device I tested this on, a Samsung Galaxy S2 tablet, the Start button was tiny. To fix this, I switched the orientation to portrait mode and then back to landscape.
This is why a mouse, or perhaps a stylus, is a good idea.
The command line interface works much as the standard Windows command prompt did (prior to PowerShell’s arrival).
Meanwhile, you can tap the Start button to find two menus. First is Control Panel, with sub-menus Add/Remove Programs, Game Controllers, and internet Settings. Second is Run.
Using Run. you can open a dialogue box to issue commands. For instance, launching internet Explorer is possible by entering iexplore.
All four options open a typical Windows-style screen to alter the settings.
Installing Software in Wine
To get something running in Wine, you’ll first need to download the application (or sync via the cloud) to your Android device. Save it in a memorable location, then navigate to it in the Wine Command Prompt window.
For instance, if I downloaded a Windows executable file (EXE) to my Android tablet, I’d save it to the Download folder. This can be reached in the command line with
To run the file in Wine for Android, simply input the name of the EXE file. (Some versions of Wine require you to prefix this with the wine command, but this isn’t necessary.)
If the ARM-ready file is compatible, it should run. Otherwise, you’ll see a bunch of error messages. At this stage, installing Windows software on Android in Wine isn’t an exact science.
Help, My Android Won’t Run Wine!
Having problems? Not all Android devices can run Wine. While it runs on my Galaxy Tab S2, it apparently doesn’t work on the Tab S. Similarly, the OnePlus 5T will run Wine, whereas the 2016 Google Pixel will not. Others with issues include the Xiaomi Mi5 and Huawei Mate 10.
Eventually compatibility will increase, and a list of supported devices will no doubt be created. Until then, it’s really a case of trial and error.
Meanwhile, if you own a Chromebook with Developer Mode enabled, you’ll be able to install Wine on a more suitable machine. Note that there is also a version of Crossover for Chrome OS, although this requires an x86 CPU.
Wine on Android: It’s Happening
In a development that seemed unlikely just five years ago, it is now possible to run Windows software on Android. While you might prefer to remote connect to a Windows PC via Android, or even stream games from your PC, this nevertheless offers a rare opportunity to take Windows with you.
The possibilities Wine on Android offers are considerable. While currently limited, it’s likely that what’s possible with Wine on your smartphone or tablet will increase over time, as bugs are ironed out and compatibility improved.
If you’d also like to run your Android apps and games on Windows, have a look at Nox:
Here’s how to access commonly pirated apps for free, at a discount, or through alternative software.
Deputy Editor for Security, Linux, DIY, Programming, and Tech Explained. He also produces The Really Useful Podcast and has extensive experience in desktop and software support. A contributor to Linux Format magazine, Christian is a Raspberry Pi tinkerer, Lego lover and retro gaming fan.
Subscribe To Our Newsletter
Join our newsletter for tech tips, reviews, free ebooks, and exclusive deals!
One More Step…!
Please confirm your email address in the email we just sent you.
Android file transfer: How to move data between your phone and computer
Moving files between your Android device and a Windows PC, Mac, or Chromebook doesn’t have to be difficult — or dependent on any cloud services.
Contributing Editor, Computerworld |
Your smartphone is a powerful computer in your pocket — and with Android, part of that PC-like muscle means being able to plug your phone into any Windows, Mac, or Chrome OS system and then drag and drop files either way.
Unlike iPhones, Android devices allow you to access their file systems directly from a desktop, without the need for any cumbersome interfaces or complicated procedures. In fact, transferring files to or from an Android device is basically no different than plugging an external hard drive into your computer and moving data to or from it.
All you need is your phone, your computer, and a cable to connect ’em — with micro-USB or USB-C on the phone side and USB-A or USB-C on the computer side, depending on the specifics of your devices. (Most current Android phones use USB-C, whereas most pre-2016 devices have the older micro-USB standard. USB-A, meanwhile, is the traditional connector port you’re used to seeing on computers, though more and more models now also offer USB-C.) There’s a decent chance that the same cable that connects your phone to its wall charger will work.
Got it? Good. Here’s what you need to do next, depending on whether you have a Windows, macOS, or Chrome OS system:
Android file transfers for Windows computers
With Windows, things are as simple as can be. Just plug your phone into any open USB port on the computer, then turn on your phone’s screen and unlock the device.
Swipe your finger down from the top of the screen, and you should see a notification about the current USB connection. At this point, it’ll probably tell you your phone is connected only for charging.
After you connect your phone to your computer, a notification will let you prepare it for transferring files.
Tap the notification and select «Transfer files» or «File transfer» in the menu that appears. If media files are all you’re planning to move, you could also use the «Transfer photos» (sometimes listed as «PTP») option, which’ll treat your phone like a digital camera. Once you’ve made your selection, go to your desktop and open up a File Explorer window using the method that makes the most sense for your Windows configuration:
- Click the File Explorer icon in your taskbar
- Open the Start menu and click This PC or Computer
- Click the This PC, Computer, or My Computer icon on your desktop
Then look for an icon representing your phone alongside other portable devices and drives. Click or double-click that icon, and ta-da! You’re staring at your Android phone’s internal storage. You can now click around and browse folders, drag and drop files between your phone and PC, or manipulate the data in any way you want.
Your Android phone’s storage looks like any regular hard drive when viewed from a computer.
Android file transfers for Mac computers
Got a Mac? The Android file transfer process is a bit more complicated for you — but fear not, for it’s still pretty darn easy.
The main difference is that before things will work, you’ll need to download and install an official Google program called Android File Transfer. To use the program, your Mac must be running macOS 10.7 or later, and your Android device must have Android 3.0 or later — something that should pretty much be a given with any reasonably recent Android product.
Once the program’s in place on your Mac, just plug your phone into your computer, turn on your phone’s screen and unlock the device, and then look for the same USB status notification described above.
Tap the notification and select «Transfer files» or «File transfer.» The Android File Transfer program should then automatically open on your Mac, and you should be able to browse your phone’s storage and transfer files to your heart’s content.
If the official Android File Transfer program doesn’t work well for you — a vexingly common complaint among Mac users these days — consider the favorably reviewed third-party Commander One Pro as an alternative. It costs $30 for a single license, $100 for a five-user team license, or $150 for a 50-user company license.
Or — well, skip down to the final section of this story for one other option.
Android file transfers for Chrome OS computers
You’d expect file transfers between Android phones and Chromebooks to be as simple as can be, considering that Google’s the driving force behind both of those operating systems — and by golly, you’d be absolutely right.
Just like on a Windows system, all you’ve gotta do to connect your Android phone to a Chromebook is plug it into any open USB port, then tap the USB charging notification on the phone and select either «Transfer files» or «File transfer» from the prompt that appears — or select «Transfer photos» or «PTP» if you want your phone to be treated like a camera, with a focus exclusively on multimedia files.
Once you do that, the Chrome OS Files app should automatically appear on your Chromebook with your phone present as one of the storage options. The system will probably even prompt you to back up all of your phone’s media files to Google Drive; you can allow that, if you’d like, or dismiss it and simply drag and drop files in either direction as needed.
Pulling up your Android phone’s storage on a Chromebook is easy as can be — and typically includes a one-click option to copy all your device’s media files as well.
There’s really not much to it — nor should there be.
And if you want an even simpler way to take care of business.
Don’t like cables?
Hey, wait a minute — aren’t there apps and cloud services for this sort of thing? Sure there are, and we’ve got you covered there, too. Check out «Transferring files wirelessly between devices» in our in-depth Android file management guide for everything there is to know.
This article was initially published in August 2017 and updated in October 2019.
Contributing Editor JR Raphael serves up tasty morsels about the human side of technology. Hungry for more? Join him on Twitter or sign up for his weekly newsletter to get fresh tips and insight in your inbox every Friday.