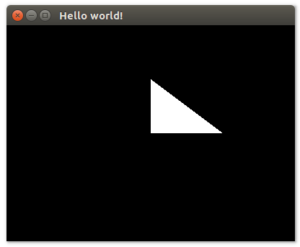- How to Install OpenGL on Ubuntu Linux
- How to Install Nvidia Driver on Ubuntu 20.04
- Check hardware Information of GPU
- Install Nvidia drivers using from GUI
- Install Nvidia driver from the command line (CLI)
- Verify using nvidia-smi
- Configure the Nvidia Graphics driver
- How to uninstall the proprietary Nvidia driver
- Uninstall Nvidia Driver through GUI
- Conclusion
- Включение гибридной графики в Ubuntu на ноутбуках Nvidia + Intel (OpenGL, Vulkan)
- Введение
- 1. Устанавливаем драйвер
- 2. Настраиваем видеокарту
- 3. Запуск приложения с использованием дискретной графикой
- Заключение
- Проприетарный драйвер для видеокарт Nvidia
- Содержание
- Просмотр модели видеокарты
- Выбор версии драйвера
- Установка драйвера из официального репозитория Ubuntu (рекомендуется)
- Установка более новой версии драйвера из PPA
- Установка драйвера с официального сайта Nvidia (сборка из исходников)
- Удаление драйвера установленного из исходников
- Устранение возможных проблем
- Неправильно определяются разрешение и частота монитора
- Медленно работает (тормозит) интерфейс в Ubuntu на видеокартах Nvidia
- Исправление загрузочного экрана (Plymouth)
- Исправление загрузочного экрана (Plymouth) в Ubuntu 10.04, 10.10, 11.04, 11.10
- Дополнительные опции
- SLI режим
- Настройка TV-out
- Разгон видеокарт семейства nVidia Fermi
- Техническая поддержка nVidia
How to Install OpenGL on Ubuntu Linux
What Is OpenGL?
OpenGL is a Graphics rendering API which is operating system independent, window system independent and has high-quality color images composed of geometric and image primitives.
OpenGL APIs can use following …
- Gl
- OpenGL API implementation (http://www.opengl.org)
- Glu
- OpenGL Utility
- Glut – GLUT (OpenGL Utility Toolkit) – Glut is portable windowing API and it is not officially part of OpenGL.
- OpenGL Utility Toolkit (http://www.opengl.org/resources/libraries/glut/)
- FLTK
- FlashLight ToolKit (http://www.fltk.org/)
- GLEW…
Now lets see How to install OpenGL on out Ubuntu OS.
Now because GLUT (OpenGL Utility Toolkit) depends upon OpenGL and a number of other related libraries, if we install GLUT then OpenGL will be automatically be installed.
Run the following commands to install OpenGL.
Now to test if OpenGl libraries are working fine on our Linux, we will create a C++ program and test it.
So create a following C++ Program.
Now give the command below to compile your code.
Now run your OpenGl program with following command
If a window pops up when you run the program, then OpenGL is working on your Ubuntu OS.
Источник
How to Install Nvidia Driver on Ubuntu 20.04
As Linux getting more user friendly, game developers are adding more support thanks to Steam. The performance of graphics processing units (GPUs) mainly depends on drivers. Ubuntu by default use open source video driver Nouveau which has limited support and features when compared with proprietary Nvidia drivers.
The proprietary Nvidia driver is essential to Ubuntu users looking to play games. However, if you are a basic user, there is no need to have this driver installed, as the open-source one works just fine.
In this tutorial, we are going to learn different ways to install Nvidia drivers on Ubuntu 20.04 LTS.
Check hardware Information of GPU
Before installing Nvidia drivers on Ubuntu, ensure that you have Nvidia GPU in your system. There are lots of commands available to get Linux hardware details.
To confirm this, simply run the following hwinfo command.
You can check which card is being used by the prime-select command:
The lshw command can display hardware and driver details of the currently used Nvidia card.
The lspci command is another option to get the GPU hardware details.
If you have installed inxi tool, run the following command.
Install Nvidia drivers using from GUI
Lets first check how to install Nvidia driver from the graphical user interface. On the main menu, type «software update manager» and click on it to open.
On the software updater pop-up, click on the ‘Settings & Livepatch‘ button as shown.
This will launch the ‘Software and Updates‘ window as shown below:
At the top-most section of the ‘Software and updates’ windows, be sure to find a couple of options displayed which include Ubuntu software, other software, updates e.t.c. In this case, click on Additional Drivers, you can see there, the ‘Nvidia — driver -435’ (proprietary, tested) is set up as default driver used for Nvidia card, along with some proprietary divers listed.
Both, ‘Nvidia — drivers 430’ (proprietary) and ‘Nvidia — drivers 390’ (proprietary) are available for GeForce GTX 1080 Ti card. Select the first option to install Nvidia driver 430. When you are done, click on the Apply changes button to install the driver.
Then wait for the download to complete from the internet and click on the close button.
Reboot your computer for the changes to take effect. Run the following to reboot your PC.
Install Nvidia driver from the command line (CLI)
Then, run the following commands to check the list of driver devices available for the Nvidia card from the default Ubuntu repository.
There are four Nvidia drivers available for the GeForce MX130 model. They include the Nvidia driver -440 non-free (which is recommended for Ubuntu system), Nvidia driver -435, and -390 distro non-free and the nouveau distro free builtin opensource video driver (default). Now you can run the following commands to install the specific driver you want.
After the Nvidia diver has been installed, we have to reboot the computer in order to allow Nvidia prime (which is the technology) to switch in between the Intel Graphics and the Nvidia Graphics card.
Verify using nvidia-smi
The nvidia-smi command line is a utility that is used for providing monitor and management capabilities for each and every devices i.e Nvidia Tesla, GRID, Quadro, and GeForce from Fermi and other higher architect families. Open the Terminal application and run the following command to see the Graphics Processing Unit and the process that is using the Nvidia GPU.
Configure the Nvidia Graphics driver
The Nvidia settings command starts a Graphics User Interface(GUI) tool for configuration of Nvidia Graphics driver. This enables you to have a glance at all the GPU information and configure external monitors that are connected to your system.
Run the command below to launch the ‘Nvidia and Server Settings‘ window.
How to uninstall the proprietary Nvidia driver
From open forums, I have noticed many users end up issues with removing Nvidia drivers and reinstalling. Let me share the steps I have followed to successfully uninstall the Nvidia driver and switch to the nouveau driver.
Step 1: Run the following command to confirm Nvidia drivers are installed in your system.
Step 2: Run the following commands to uninstall the proprietary Nvidia driver.
Note that, the use of purge command will remove Nvidia diver together with all configurations that will be made. Run the flowing command to reinstall the Ubuntu desktop package.
Step 3: Run these commands to switch back to the nouveau driver.
Step 3: Remove the Xorg configuration file
Run the rm command to remove the Xorg configuration file
Step 4: After that, reboot your system.
Uninstall Nvidia Driver through GUI
Uninstalling the Nvidia driver using a GUI is quite easy. First, locate the ‘software & Updates’ app then click on it to open. Once it has opened, select on the Additional Drivers tab.
This will display all the Nvidia drivers that are available on Ubuntu. On the list under the ‘Nvidia Corporation,’ select » using X.Org X server — Nouveau display.» This option will pass up the Nvidia graphics diver and it will install Nouveau display driver. For changes to take effect, click on the Apply changes button, and wait for some minutes.
Once Nvidia driver is uninstalled, a message will display saying, «No proprietary drivers are in use» Now close the Software & Updates application and then reboot your computer.
Conclusion
In this tutorial, we have covered two ways that you can use to install Nvidia drivers on Ubuntu 20.04 LTS.
With that said, Nvidia is bringing Vulkan which is intended to offer higher performance and more balanced CPU/GPU usage driver to Linux, a replacement for OpenGL.
In recent years Redhat developers are adding extra code to Nouveau improve opensource code to make it much better, let’s hope the near future we could use it for the modern game.
From Ubuntu 19.10, proprietary Nvidia drivers are available on install media (ie in ISO), which will bring a better fresh install experience for ubuntu users.
If you have any questions or feedback, feel free to leave a comment.
Источник
Включение гибридной графики в Ubuntu на ноутбуках Nvidia + Intel (OpenGL, Vulkan)
Введение
Это простая инструкция как включить гибридную графику intel-nvidia на ноутбуке. Чтобы определенные приложения запускались на дискретном чипе, а другие на встроенном. На свое удивление в интернете не нашел простую инструкцию того, как запускать определенные приложения, используя дискретную графику. Так что напишу так просто, на сколько считаю нужным
У меня система KDE Neon 5.21 — по факту Ubuntu LTS с окружением рабочего стола KDE Plasma 5.21, видеочип GeForce MX150
1. Устанавливаем драйвер
a) Если у вас система на Qt (Как правило окружение KDE или LXQt), то с помощью данной команды через терминал загрузим программу для установки драйверов:
Если у вас система на GTK то с помощью это команды:
Хотя разницы принципиальной нет
b) Затем запускаем ее с правами root
Можно так же добавить ярлык для запуска в меню приложений
Инструкция для KDE
/.local/share/applications/ создадим файл software properties qt.desktop с таким содержанием
И файл software properties qt.sh в той же папке:
После перезагрузки ярлык появится в меню
Но это далеко не обязательно, вполне достаточно запустить из консоли для наших целей настройки гибридной графики
c) Переходим на последнюю вкладку Additional drivers и устанавливаем нужный драйвер. Я выбрал самой последней версии, который не tested и не server
d) После установки перезагружаем устройство
2. Настраиваем видеокарту
a) Загружаем следующую программу:
b) Переходим в PRIME Profiles Здесь мы видим три пункта:
NVIDIA (Performance Mode) — работать только на дискретной графике. Сильно потребляет батарею в несложных задачах, а так же ноутбук начинает греться. Зато система работает намного быстрее, но это того не стоит. У меня после установки драйвера этот пункт включился автоматически
NVIDIA On-Demand — некоторые приложения будут использовать дискретную графику nvidia, но по-умолчанию встроенная intel. Как запустить конкретное приложение с дискретной графикой напишу дальше
NVIDIA (Power Saving Mode) — отключение дискретной графики
Выбираем второй вариант — NVIDIA On-Demand , и перезагружаем систему
3. Запуск приложения с использованием дискретной графикой
Это то, что сложнее всего гуглилось.
Для запуска приложения с использованием графики nvidia нужно задать для OpenGL две переменные среды:
для Vulkan только:
Делать это надо перед командой для запуска приложения. Например, нам нужно запустить из терминала приложение program с использованием дискретной графики. Нужно вызвать его так:
Соответственно, если у приложения есть ярлык (.desktop) в меню приложений, то надо изменить команду запуска в ярлыке. В KDE Plasma нужно нажать на него ПКМ, открыть свойства (или «изменить приложение. «), перейти во вкладку «приложение» и перед командой приписать данную приставку. В других средах похожего стола примерно так же
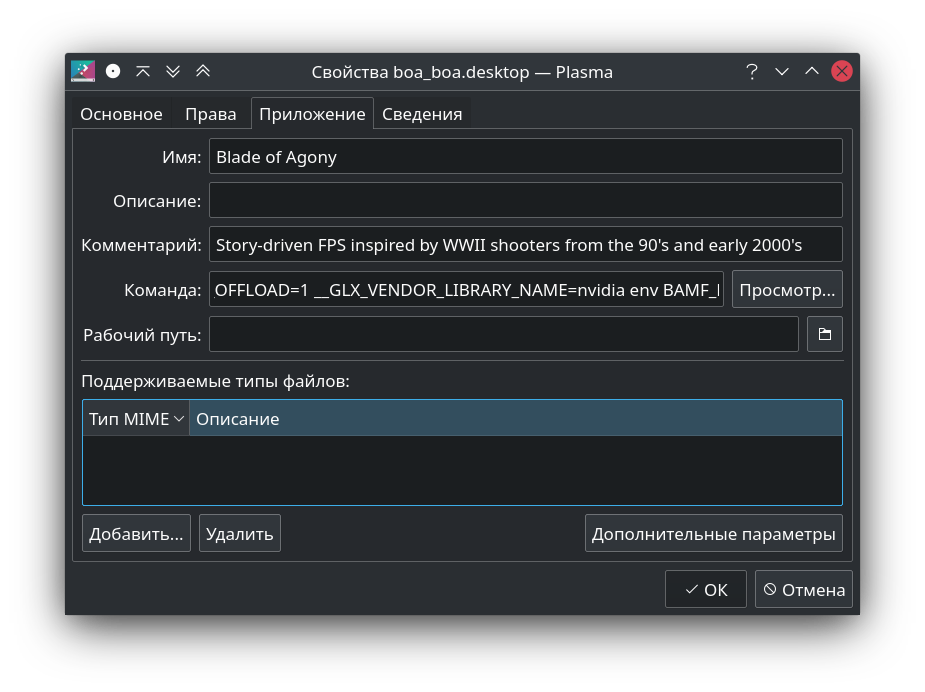
Можно сделать это же действие через текстовый редактор. Открываем ярлык, находим Exec= , и приписываем перед коммандой данную приставку __NV_PRIME_RENDER_OFFLOAD=1 __GLX_VENDOR_LIBRARY_NAME=nvidia
Заключение
Данный метод, как я понял, точно работают для програм, использующих библиотеки OpenGL и Vulkan. У меня, к сожалению, не получилось запустить так Windows приложение через Wine, которое использует DirectX, но это уже совсем другая история.
Источник
Проприетарный драйвер для видеокарт Nvidia
Содержание
В этой статье описаны установка, настройка, обновление, удаление проприетарного драйвера для видеокарт Nvidia.
Просмотр модели видеокарты
Модель видеокарты можно узнать выполнив команду в терминале:
Если в компьютере обнаружена только видеокарта Nvidia, значит вам подходят инструкции с этой страницы.
Если вывод команды показал две видеокарты Intel + Nvidia, значит вам нужно воспользоваться другой инструкцией: nVidia Optimus
Выбор версии драйвера
На сайте nvidia.ru и на форуме devtalk.nvidia.com можно посмотреть какие модели видеокарт поддерживаются той или иной версией драйвера.
Установка драйвера из официального репозитория Ubuntu (рекомендуется)
Запустите терминал и выполните команды:
Получится примерно такой вывод, в последней строке указано название используемого видео драйвера
Установка более новой версии драйвера из PPA
Для Ubuntu существует неофициальный репозиторий, в котором выкладываются новые версии драйверов, это драйверы собранные из исходников с сайта Nvidia упакованные в deb пакеты.
Получится примерно такой вывод, в последней строке указано название используемого видео драйвера
Установка драйвера с официального сайта Nvidia (сборка из исходников)
Получится примерно такой вывод, в последней строке указано название используемого видео драйвера
Удаление драйвера установленного из исходников
Для удаления достаточно одной команды, её можно выполнить в терминале, в консоли, в Recovery mode
После перезагрузки можно будет установить другой видеодрайвер.
Устранение возможных проблем
Неправильно определяются разрешение и частота монитора
..разрешение соответственно меняем на то, которое вам нужно
Медленно работает (тормозит) интерфейс в Ubuntu на видеокартах Nvidia
CPU — i386 HDD — 4Gbем в которых xorg.conf отсутствует можно изменить рассматриваемую опцию, поместив следующую команду в автозапуск:
Исправление загрузочного экрана (Plymouth)
Измените параметры загрузчика, для этого в терминале введите:
Найдите и добавьте/исправьте строчки на следующие, изменив разрешение на своё:
Возможно потребуется использовать 16-битную глубину цвета (GRUB_GFXMODE=1440x900x16)
Исправление загрузочного экрана (Plymouth) в Ubuntu 10.04, 10.10, 11.04, 11.10
Измените параметры загрузчика, для этого в терминале введите:
Найдите и добавьте/исправьте строчки на следующие, меняя «номер» и разрешение на свои:
Значение vga=«номер» для GRUB_CMDLINE_LINUX берется из вывода команды
Отредактируйте файл /etc/grub.d/00_header
Найдите строку и впишите нужное вам разрешение
Также сразу под этой строкой допишите
Далее в этом же файле найдите строку и замените в ней разрешение на нужное:
Добавьте в файл строку, меняя в ней разрешение на нужное:
Дополнительные опции
В некоторых случаях позволяет ускорить работу с шейдерами
Позволяет для видеокарт GF9xxx, GTX2xx и новее избежать разбиения изображения на 6 маленьких экранов
Наиболее часто помогает, опция убирает проверку различных параметров портов видеокарты и опций передаваемых монитором, но воспринимаемых системой ошибочно.
Выключает считывание EDID монитора, который используется системой как источник возможных режимов, диапазонов частот, а также считывания физических размеров дисплея и определения количества точек на дюйм.
Выключает тест памяти видеокарты на аппаратные ограничения пропускной способности.
Опция вызывает принудительную синхронизацию с точными таймингами, указанными в ModeLine, а не с приближенными к ним, которые указаны в EDID.
SLI режим
Настройка TV-out
Подключение TV настраивается обычно через Система⇒Администрирование⇒NVIDIA X Server Settings, но если после настройки так и не удается вывести изображение на TV, добавляем следующие строки в секцию «Screen»:
Режим опции «TVOutFormat» можно задать вручную, вписав вместо «AUTOSELECT» одно из следующих значений:
| TVOutFormat | Поддерживаемые TV форматы |
|---|---|
| «AUTOSELECT» | PAL, NTSC, HD |
| «COMPOSITE» | PAL, NTSC |
| «SVIDEO» | PAL, NTSC |
| «COMPONENT» | HD |
| «SCART» | PAL, NTSC |
Режим опции «TVStandard» можно менять взависимости от того формата который вам нужен, вписав вместо «PAL-B» одно из следующих значений:
| TVStandard | Описание |
|---|---|
| «PAL-B» | |
| «PAL-D» | |
| «PAL-G» | |
| «PAL-N» | |
| «NTSC-J» | |
| «NTSC-M» | |
| «HD480i» | |
| «HD480p» | |
| «HD576i» | |
| «HD576p» | |
| «HD720p» | |
| «HD1080i» | |
| «HD1080p» |
Разгон видеокарт семейства nVidia Fermi
Для активации возможности разгона формируем и редактируем xorg.conf:
В секцию «Device» добавляем следующую строку:
, сохраняем файл и перезапускаем иксы. Теперь через утилиту nvidia-settings в разделе PowerMizer вам доступно управление частотами памяти и ядра. Данные настройки будут сбрасываться каждый новый сеанс. Если вы хотите сохранить установленные настройки разгона, сформируйте конфиг-файл .nvidia-settings-rc в домашнем каталоге пользователя, сохранив текущую конфигурацию через nvidia-settings, и добавьте в полученный файл следующие строки:
, где числовые значения — разгон частот ядра и памяти соответственно. Остается добавить команду
в автозапуск, и ваш разгон будет применяться при каждом новом сеансе.
Техническая поддержка nVidia
Если при использовании проприетарного драйвера nVidia у вас возникнут какие-либо проблемы вы можете обратиться в техническую поддержку компании nVidia:
Источник