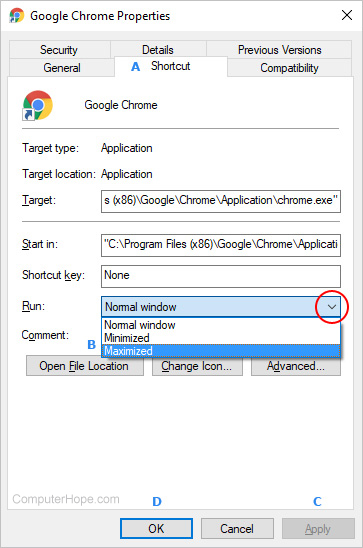- How to make Windows programs open as maximized
- Accessing the properties menu
- Maximizing the program on launch
- Program still will not open as maximized
- How to set Windows 10 to ALWAYS open maximized windows when clicking on the shortcuts for the File Explorer or pinned websites of the taskbar
- Replies (13)
- How do I get ALL Windows to open Maximized
- Replies (4)
- How to open all windows in Maximized state by deafult in Windows 10?
- Replies (4)
- How to make all windows open maximized or full-screen always in Windows 10
- Make all windows open maximized or full-screen
- 1] Launch Program using a Shortcut
- 2] Use Maximize Always tool
- 3] Keyboard shortcut
How to make Windows programs open as maximized
By default, Windows opens its programs in a «Normal» window size, meaning its dimensions won’t fill the entire screen. While users may easily maximize the window’s size by clicking the middle icon in the upper-right corner, many don’t like having to repeat the action every time they start a program. To force Windows to open a program in maximized mode, go through the steps in both sections below.
The following steps only work for a Windows program shortcut. It will not work for a non-shortcut icon.
Accessing the properties menu
Before you can force programs to open maximized, you must access the Properties window for that program. This process varies slightly based on where the shortcut icon is located.
Desktop shortcut icon: Right-click the shortcut icon and select Properties from the drop-down menu that appears.
Taskbar shortcut icon: Forcing these applications to open as maximized requires an additional step.
- Right-click the shortcut icon in the Windows taskbar, then right-click the program itself.
- In the menu that appears, select Properties.
Maximizing the program on launch
- In the Properties window, click the Shortcuttab (A).
- Locate the Run: section, and then click the down arrow on the right side ( red circle ).
- In the drop-down menu that appears, choose Maximized (B).
- Click Apply ( C ), and then OK ( D ).
Program still will not open as maximized
If setting the Run setting to «Maximized,» as detailed above, try the following options to try and get the program to open maximized.
- Open the program, maximize the window by clicking the square icon in the upper-right corner, then close the program. Re-open program to see if it opens as maximized.
- Open the program, maximize the window by clicking the square icon in the upper-right corner. Then, press and hold the Ctrl key and close the program. Re-open program to see if it opens as maximized.
- Viruses can sometime cause programs with programs opening correctly, including not opening as maximized. Run a virus scan to remove any that are found. We recommend using the free online Housecall virus scan, provided by Trend Micro. If any viruses are found and removed, try the above options again and see if the program opens as maximized.
How to set Windows 10 to ALWAYS open maximized windows when clicking on the shortcuts for the File Explorer or pinned websites of the taskbar
Straightforward ideas which did NOT work for the File Explorer shortcut :
Right click on the File Explorer shortcut of the taskbar> Right click on “File explorer”>Left click on “Properties”>Under ‘Shortcut’; Select ‘Maximized’ for the field ‘ R un:’
Right click on an empty space on the desktop >Left click on “New”> Left click on “Shortcut”>Type “explorer” (without quotes) and select “Next”> Select “Finish”>Right click on the shortcut>Left click on “Properties”>Under ‘Shortcut’; Select ‘Maximized’ for the field ‘ R un:’>Remove the old File Explorer icon from the taskbar>Pin the new shortcut on the taskbar
Open File Explorer>Maximize its window> Hold the Ctrl key when closing it
Indeed, none of the three methods above is able to make File Explorer be opened on a maximized window in all cases. In fact, the only way in which File Explorer is opened on a maximized window is making sure that its corresponding window was maximized before closing it. Otherwise it will remember that it was not maximized when it was closed, so the next time that I click on the File Explorer shortcut to open it again, it will not be opened on maximized window.
Note that this issue seems to be restricted to File Explorer. For instance, if I use any of the three methods for the taskbar shortcuts of Word, Excel, Paint, etc. their corresponding windows will ALWAYS be maximized, regardless of the fact that they were not on maximized windows when they were closed for the last time.
For the pinned websites shortcuts (which still are currently opened with Explorer 11 on Windows 10) I cannot find any parameter to change the size of the window to be opened at all. I have tried: right click on the shortcut >Right click on the particular name of the pinned site>Left click on “Properties”
Similarly, the only (apparent) way to make it be opened on a maximized window is to remember to maximize its corresponding window before closing it.
In summary, I would like to know how to make the File Explorer or pinned websites be opened on maximized windows REGARDLESS of the fact that their windows were maximized or not when they were closed for the last time, knowing that the methods I’ve just described did NOT work.
Thanks in advance
Replies (13)
* Please try a lower page number.
* Please enter only numbers.
* Please try a lower page number.
* Please enter only numbers.
Thank you for posting your response in Microsoft Community.
I apologize for the inconvenience.
I would like to request you to post you feedback in the Windows 10 Feedback app.
For further assistance, you can post your query in Microsoft Community
14 people found this reply helpful
Was this reply helpful?
Sorry this didn’t help.
Great! Thanks for your feedback.
How satisfied are you with this reply?
Thanks for your feedback, it helps us improve the site.
How satisfied are you with this reply?
Thanks for your feedback.
Following your request I have copied my post to the Windows feedback app. Nevertheless, it was clear that I won’t get any reply from Microsoft at all (not even will they tell me when the problem is solved). So I’ll keep an eye on this Microsoft Community webpage .
Thanks for your quick answer.
159 people found this reply helpful
Was this reply helpful?
Sorry this didn’t help.
Great! Thanks for your feedback.
How satisfied are you with this reply?
Thanks for your feedback, it helps us improve the site.
How satisfied are you with this reply?
Thanks for your feedback.
18 people found this reply helpful
Was this reply helpful?
Sorry this didn’t help.
Great! Thanks for your feedback.
How satisfied are you with this reply?
Thanks for your feedback, it helps us improve the site.
How satisfied are you with this reply?
Thanks for your feedback.
That sounds like a completely different problem, like a virus or some kind of corrupted files. Of course, when I click on the button to manually maximize the windows it works as expected. Then, I’d try the following (in this order, and restart your PC after trying every step and check it the problem is solved before trying the next one):
1. Check the shortcut. Right click on the icon of the program that is not working properly (I think that by “EI” you meant to say Internet Explorer) and select “Properties”. On the ‘Shortcut’ tap, click on “Maximized” for the field “Run:”
2. Make a full virus scan using your antivirus software or Windows Defender. For this latter, open the Start Menu and type ‘Windows Defender’ and select “Windows Defender Desktop app ”. Go to the “Update” tab and click on “Update”, then wait until Windows Defender is updated and then go the “Home” tab, select “Full” from one of the radio buttons on the right. Then click on “Scan now”.
3. Restore the shortcut. Right click on the icon of the program that is not working properly and select “Properties”. Then select the “Previous versions” tab and restore the shortcut (if possible).
4. Update your display adapter driver. Open the Star Menu, type ‘Device Manager’ and select “Device Manager Control panel ”. Then expand “Display adapters” to see the name of your graphic card. Right click on it and select “Update Driver Software…” and follow the steps to update it (who knows this may be the problem…).
5. Restore your PC without losing your data. Open the Star Menu, type ‘Restore’ and click on “Create a restore point”. On the “System Protection” tab select “System Restore…” and follow the steps. Notice that this fifth option may also be very useful if after updating the driver the icons look horrible (as, indeed, it happened to me once) as you’ll restore the previous driver.
How do I get ALL Windows to open Maximized
How do I get ALL Windows to open Maximized. Both for Windows 7 & 8.
Is there a registry edit to fix this?
Please don’t tell me that Window memorizes what size the screen is upon closing. It DOES NOT!
Replies (4)
Thank you for writing to Microsoft Communities. . I understand that you are unable to get all windows maximized.
I would suggest you that whichever shortcut you are using to launch the window, right click it and select properties. Under the ‘Run’ drop-down, choose «Maximized».
Looking forward for more questions
Was this reply helpful?
Sorry this didn’t help.
Great! Thanks for your feedback.
How satisfied are you with this reply?
Thanks for your feedback, it helps us improve the site.
How satisfied are you with this reply?
Thanks for your feedback.
THAT DOES NOT WORK. I have 2 laptops. One running Win 7 and the other Win 8 and I have tried that on both computers numerous times and it does not work. Neither does maximizing the window then shutting it down.
I want every window on the machines to open up Maximized. There has got to be a way to make this happen.
Was this reply helpful?
Sorry this didn’t help.
Great! Thanks for your feedback.
How satisfied are you with this reply?
Thanks for your feedback, it helps us improve the site.
How satisfied are you with this reply?
Thanks for your feedback.
I’d like to do this too. Back before Microsoft introduced Windows (in the mid 1980’s?) I had an opportunity to use an Apple computer and I absolutely hated the window environment. It feels like you’re a peeping Tom, and that was back on tiny CGA monitors. That’s why I stuck with PCs and MS/DOS.
Now with today’s monitors (mine’s only 1920 x 1200) programs open in a tiny fraction of the screen. You’d think the teen boys buying all the video-intensive games would be demanding this capability. Oh wait, they have computers exclusively for games and they never turn them off.
Well anyway, I guess I could spend a few hours searching for all my *.lnk files and editing them individually, but you’d think it’d be a simple toggle on the settings menu.
If you’re focused on productivity and using a lot of different programs — Word, Excel Peachtree Accounting, Lacerte tax preparation software, etc. That extra time spent going up to the corner of each window to make it useful adds up in a work day.
I do like the stacked and side-by-side options when you right-click the taskbar, and then undoing it. Unfortunately in Windows 10 that seems to have been mucked with. Now, even if a window is minimized, the open windows resize as if that one was included in the action, so if you have two maximized windows and one down in the taskbar, the two each fill 1/3 of the screen. And the Undo option is GONE!
When will Microsoft learn, if it ain’t broke, don’t fix it? And if we ask for it, please try to give it to us.
How to open all windows in Maximized state by deafult in Windows 10?
Old title: WIN 10 INFO
Sometimes I will click on a page, being anything, (could be any page not just one in particular) and it will not cover the complete desktop area so of course, I will click on little square on the upper right hand of the page and it is magically enlarged to a normal screen size.
My question here, is how can I make the default view the normal view, rather than having to adjust it to the normal size sometimes.
Replies (4)
Thank you for posting your query in Microsoft Community.
In Windows 10, any window that you open will take the size behavior from previous, either in Maximized or some specific shape. Say for example, if you open This PC windows and then you have Maximized it. Now at the time of closing This PC window, if that window is in maximized state, then next when you open This PC it will acquire the same size behavior from previous or last state.
In simple words, any window that you open will acquire the same size from previous. If you want to open all windows in Maximized state, then at least once you have open that, make it Maximized and then close. Going forward that particular window will always open in Maximized state.
If you’re concerned about a particular application then you can try this,
* Right-click on the application shortcut (I.e. on Desktop or on any location) and select Properties from context Menu
* Under the Shortcut tab, change the Run value to Maximized from dropdown.
* Click Ok.
Done. Now that particular application will always open in Maximized state.
Keep us posted if you require further assistance we’re glad to assist you.
How to make all windows open maximized or full-screen always in Windows 10
Most of the time, when a user launches an application, they make it full screen. When in full screen, users get the maximum benefit and work area when required. Instead of doing it manually every time, you can choose to launch some of them as full-screen applications. This post guides on how you can make all windows open maximized always in Windows 10
Make all windows open maximized or full-screen
Before we start, the Full Screen of any application means you don’t see any buttons or address bar on the top. All you see is the content of the application. So, even if your app or window is taking all the screen, it is still not full screen.
- Launch Program using a Shortcut
- Use Maximize Always tool
- Keyboard shortcut
1] Launch Program using a Shortcut
This method works only for applications for which you can create a shortcut.
- Find the program in the Start
- Right-click on it > More > Open File location
- Once you find it, right-click on it, and select Send To > Desktop (Create Shortcut)
- Now right-click on it, select properties.
- Under the Shortcut tab, click on the dropdown next to the Run section in the Properties window.
- Select Maximised and then apply the changes.
Once done, when you double click on the shortcut, the program will launch maximized.
This method will work with most of the applications, including Microsoft Office products. However, it would help if you created the shortcut by finding the original EXE file. It also means it will not work with the Microsoft Store application.
2] Use Maximize Always tool
Maximize Always is a free tool that can launch almost any application in the full screen once you add it to the list. Once installed, you can name the application and then add it to the program. Once done, you can right-click on the application in the system tray and select the program to launch.
So that’s the only downside of the process. Every time you want to launch an application in full screen, you can use this. If you do not want to do that, launch it from the Start menu or Taskbar.
You can download it from 4dots-software.com.
3] Keyboard shortcut
If you want to have more control over your application on how it opens, then a single key on your keyboard can make any window or at least supports the Maximize option. Press F11 on the keyboard and any application will go completely full-screen.
If you are using a laptop or keyboard which comes with a special Function key (Fn), then you may need to use Fn+F11.
For your information, you cannot have two full-screen applications side by side on one monitor. But you can split the application to run it side by side. Tools such as PowerToys come with a split-screen feature, and you can use them for free.
Bonus Tips:
- To minimize all the open windows, you can use Win+M.
- Press Win+Shift Key+M for maximizing them all.
- If you only want to minimize the current window, hold down Windows Key and press the down arrow key.
- If you want to maximize the same window, hold Windows Key and press up arrow key.
I hope the post helps you open applications in full-screen mode when you launch it.
Date: January 10, 2021 Tags: Explorer, Tips